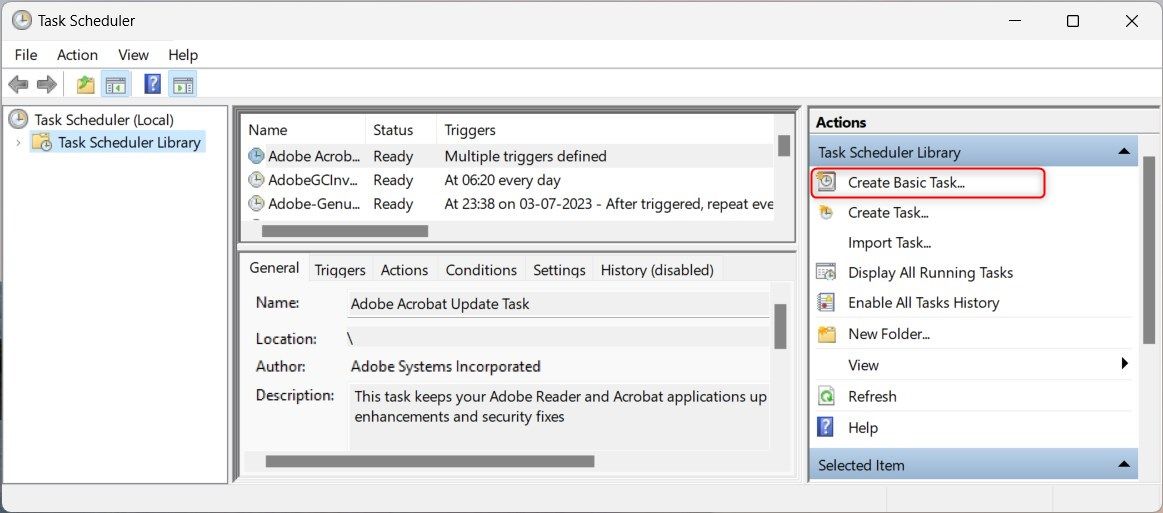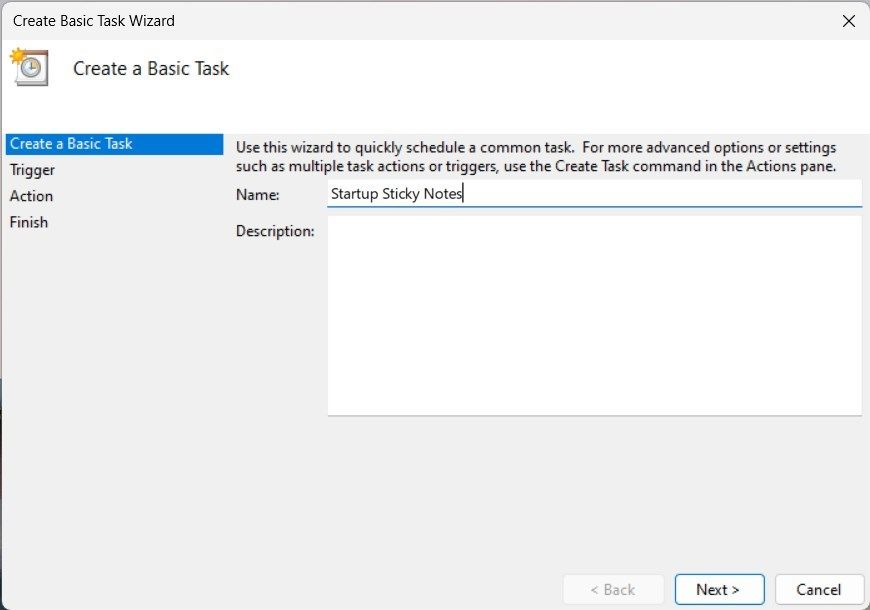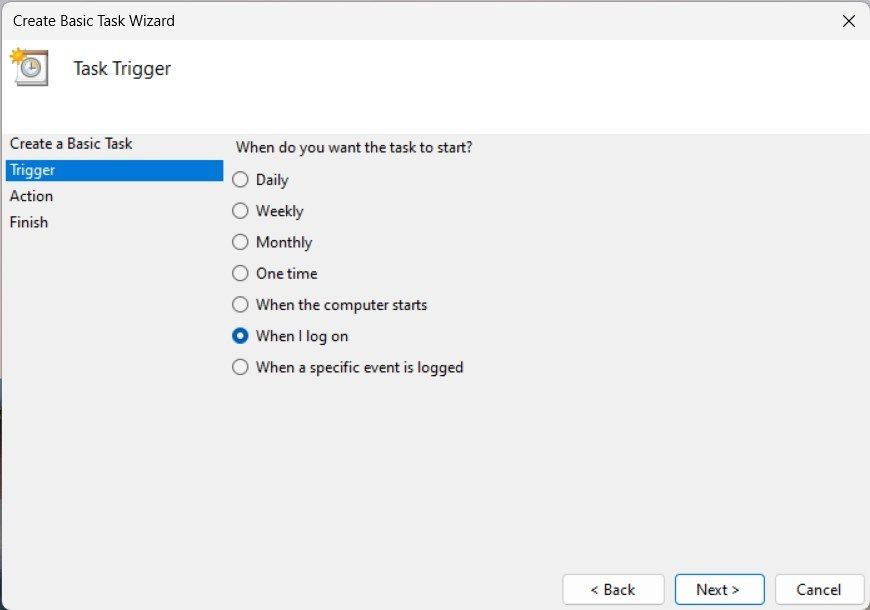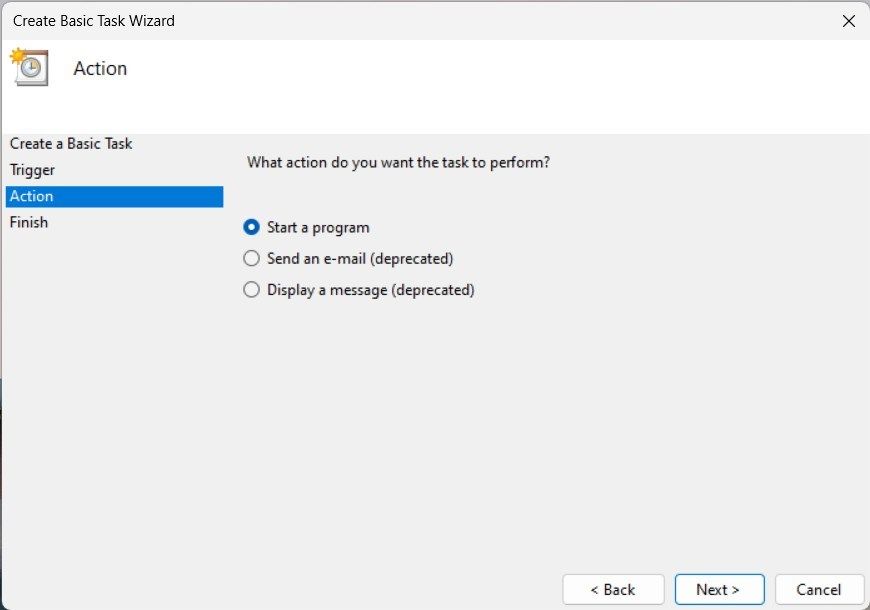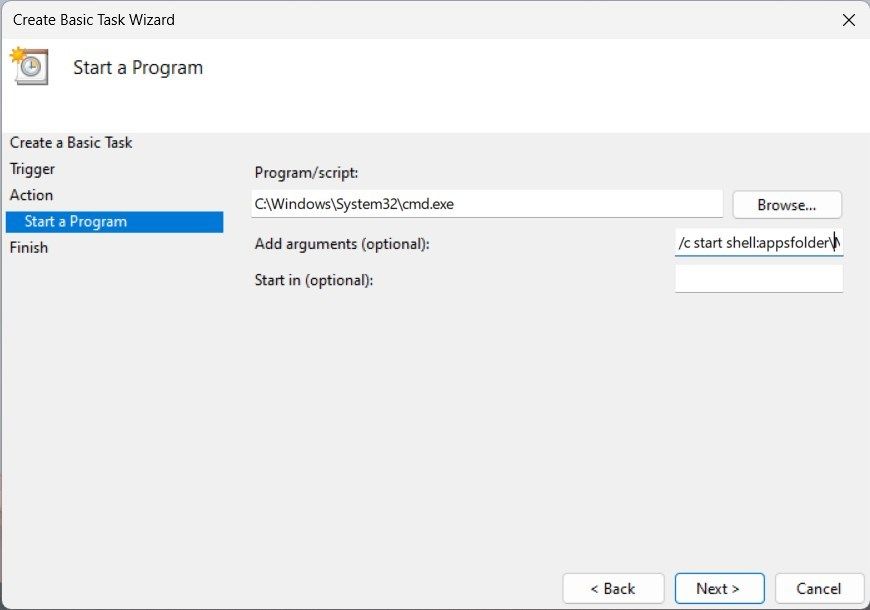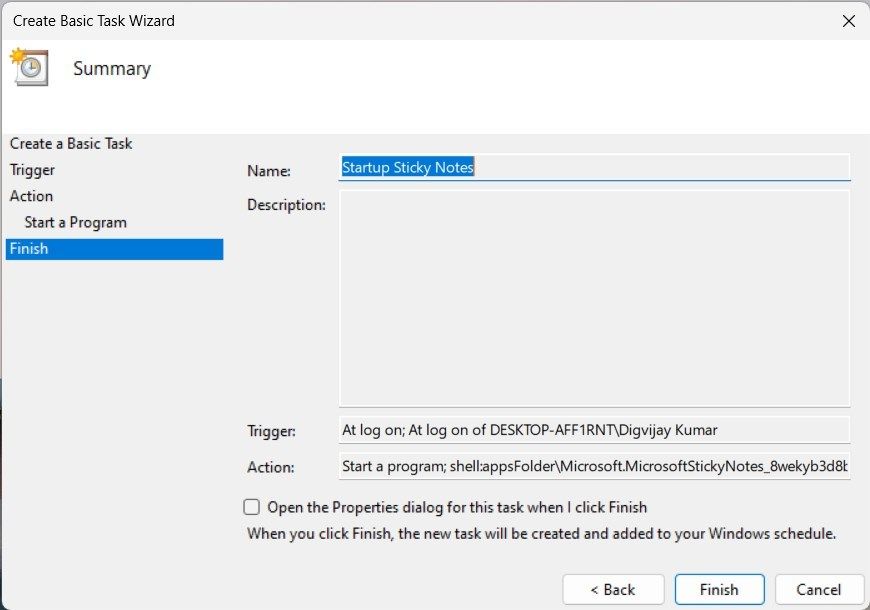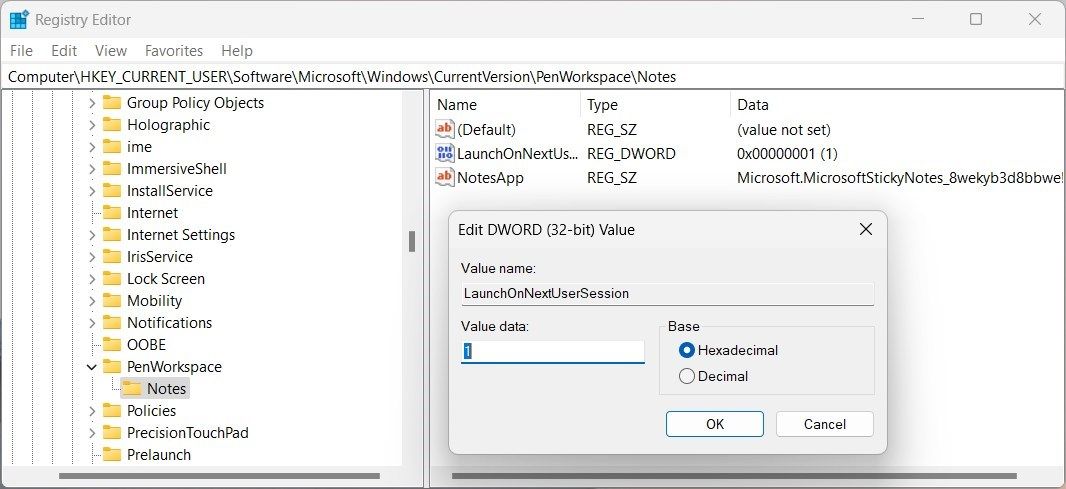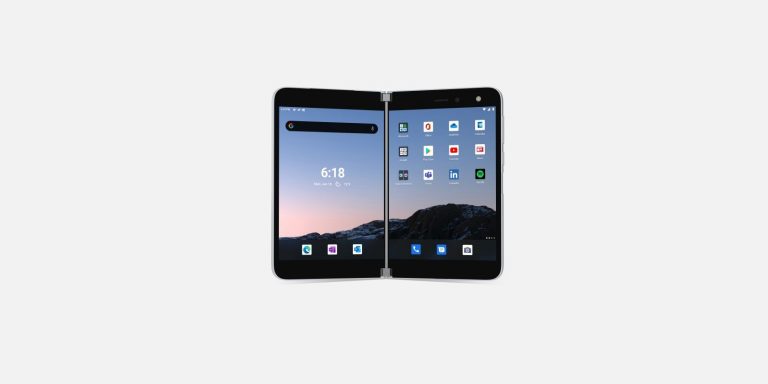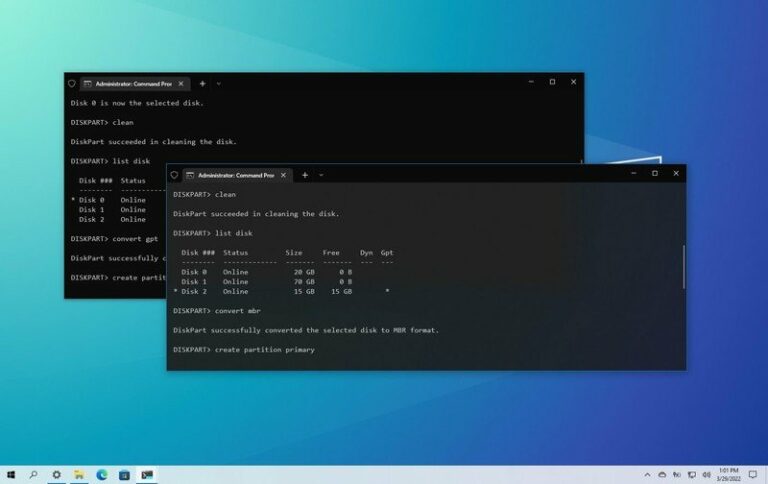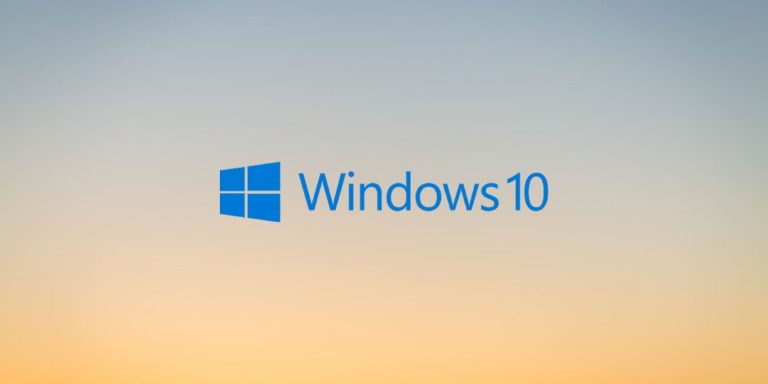Как открыть Sticky Notes при запуске в Windows
Вы устали открывать Sticky Notes каждый раз, когда включаете компьютер? Что, если бы он мог открываться автоматически при каждом запуске Windows?
Что ж, для вас есть хорошие новости: Sticky Notes может запускаться при запуске Windows. В этой статье показано, как настроить и использовать Sticky Notes при запуске.
1. Держите стикеры открытыми при завершении работы
Когда вы закончите работу с Sticky Notes, не закрывайте окно. Вместо этого оставьте его открытым при выключении компьютера. Это гарантирует, что при включении компьютера Sticky Notes откроется автоматически.
Хотя решение простое, оно может не сработать, или вам может быть трудно не забыть оставить его открытым при выключении компьютера. В этом случае есть другие альтернативы; добавьте Sticky Notes в папку автозагрузки или используйте планировщик заданий.
Программы для Windows, мобильные приложения, игры - ВСЁ БЕСПЛАТНО, в нашем закрытом телеграмм канале - Подписывайтесь:)
2. Добавьте стикеры в папку автозагрузки
Если вы не хотите, чтобы Sticky Notes оставались открытыми при завершении работы, вы можете добавить его в папку автозагрузки. Папка «Автозагрузка» — это специальный каталог в проводнике. В нем хранятся приложения, которые запускаются автоматически при старте Windows.
Чтобы добавить заметки в папку автозагрузки, выполните следующие действия.
- Нажмите Win + R и введите shell:startup в диалоговом окне «Выполнить».
- Щелкните OK или нажмите Enter. Это открывает папку, содержащую все приложения, которые запускаются при запуске.
- Нажмите Windows, чтобы открыть меню «Пуск», затем нажмите «Все приложения». Теперь прокрутите вниз и найдите в списке Sticky Notes.
- Перетащите Sticky Notes в папку автозагрузки.
После выполнения этих действий закройте проводник и перезагрузите компьютер. Sticky Notes теперь должны открываться при запуске.
3. Используйте планировщик заданий
Планировщик заданий — это еще один способ открыть Sticky Notes при запуске. Эта функция Windows планирует и автоматизирует задачи в определенное время или при определенных условиях.
Чтобы добавить заметки с помощью этого инструмента, выполните следующие действия:
- Откройте планировщик заданий.
- Нажмите «Создать базовую задачу» на панели «Действия» справа. Откроется мастер, который проведет вас через настройку.

- На первом шаге дайте вашей задаче имя и нажмите «Далее».

- Теперь выберите «При входе в систему» в качестве триггера и нажмите «Далее» внизу.

- Выберите «Запустить программу» в окне «Действие» и нажмите «Далее».

- В поле Программа/скрипт введите следующий путь: C:\Windows\System32\cmd.exe
- В поле Добавить аргументы (необязательно) скопируйте и вставьте следующую команду: /c start shell:appsfolder\Microsoft.MicrosoftStickyNotes_8wekyb3d8bbwe!App

- Нажмите «Далее» и проверьте все настройки.
- Теперь нажмите «Готово», чтобы сохранить свою работу.

Планировщик заданий теперь будет запускать Sticky Notes каждый раз, когда вы входите в систему. Таким образом, Sticky Notes запускается автоматически при запуске.
4. Настройте редактор реестра
Если вам удобно редактировать реестр Windows, вы можете настроить его так, чтобы Sticky Notes открывался при запуске. Этот метод требует знания того, как работает редактор реестра, и осторожности при его редактировании. Если все сделано неправильно, это может привести к серьезным системным ошибкам. Лучше всего сделать резервную копию реестра Windows, прежде чем что-либо менять.
Чтобы открыть Sticky Notes при запуске с помощью редактора реестра, выполните следующие действия:
- Откройте поиск Windows.
- Введите regedit в строке поиска и нажмите «Редактор реестра».
- Если появится диалоговое окно UAC, нажмите «Да», чтобы предоставить доступ.
- В окне редактора реестра перейдите по следующему пути: Computer\HKEY_CURRENT_USER\Software\Microsoft\Windows\CurrentVersion\PenWorkspace\Notes.
- Дважды щелкните клавишу LaunchOnNextUserSession справа.

- Измените данные значения с 0 на 1 в окне «Изменить значение DWORD (32-разрядное)» и нажмите «ОК».
Если вы не можете найти ключ LaunchOnNextUserSession, щелкните правой кнопкой мыши папку «Заметки» и выберите «Создать» > «Значение DWORD (32-разрядное)». Назовите вновь созданный ключ «LaunchOnNextUserSession» и присвойте ему значение 1.
- Закройте редактор реестра и перезагрузите компьютер, чтобы сохранить изменения. Sticky Notes теперь должны открываться при запуске.
Windows теперь запускается с открытыми заметками
В этой статье описывается несколько способов открытия Sticky Notes при запуске в Windows. Если вам нужно более простое решение, оставьте Sticky Notes открытым при выключении компьютера; он запустится автоматически при запуске Windows. Если нет, добавьте Sticky Notes в папку автозагрузки. Если вы хотите больше контролировать время запуска Sticky Notes, используйте планировщик заданий или настройте редактор реестра.