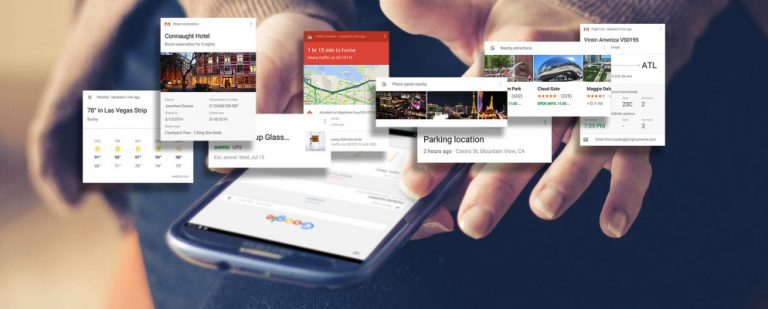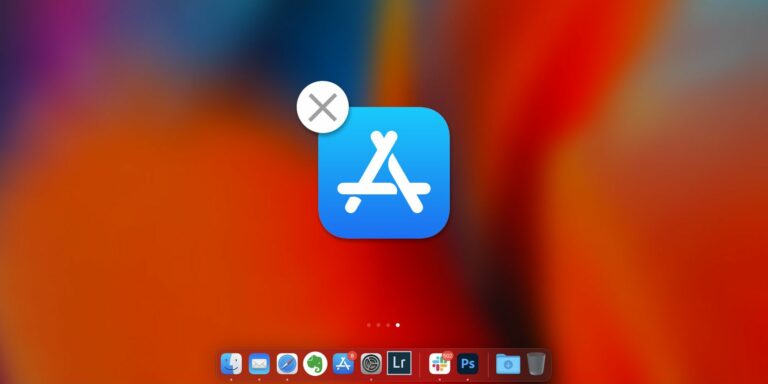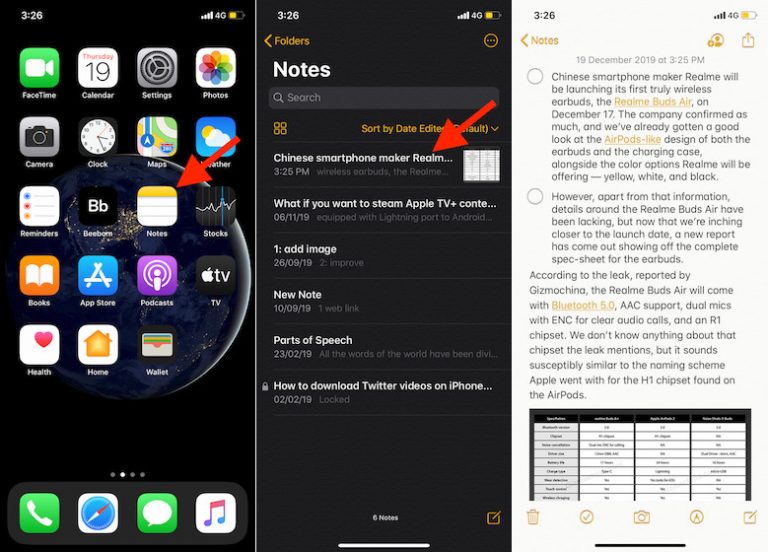Как открыть диспетчер задач на Mac
Ключевые выводы
- Вы можете открыть эквивалент диспетчера задач macOS под названием «Монитор активности», используя поиск Spotlight, панель запуска или папку «Приложения» в Finder.
- Держите Activity Monitor в Dock для быстрого доступа, щелкнув значок приложения, удерживая клавишу Control, и выбрав «Сохранить в Dock» в контекстном меню.
- Монитор активности может принудительно закрыть не отвечающее приложение или процесс: выберите его и нажмите кнопку «X» вверху.
Поскольку macOS, как правило, более стабильна, чем Windows, большинство людей не чувствуют необходимости искать такой инструмент, как диспетчер задач. Тем не менее, бывают случаи, когда это необходимо, особенно если приложение отказывается отвечать. Мы научим вас, как открыть эквивалент Диспетчера задач для Mac.
Как открыть Монитор активности, диспетчер задач вашего Mac
Использование поиска Spotlight на вашем Mac — это самый простой способ открыть практически все в вашей системе. Он может найти приложения, файлы и настройки всего за несколько нажатий клавиш. Это намного быстрее, чем вручную искать то, что вам нужно.
Чтобы открыть Spotlight, просто нажмите Command + Пробел на Mac. Затем начните вводить Activity Monitor (первые несколько букв должны его вызвать) и нажмите Return. Через мгновение вы увидите окно Монитора активности.
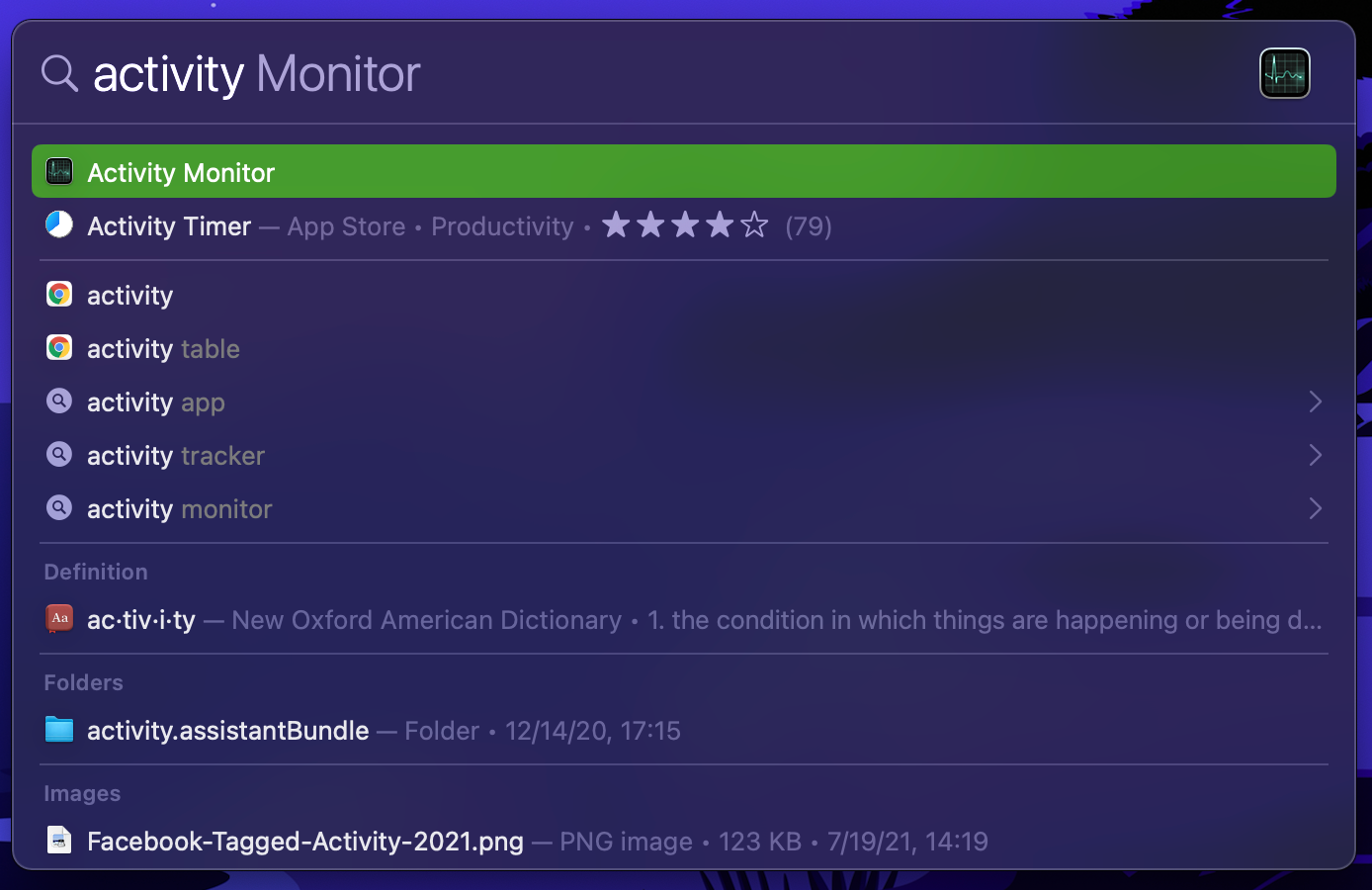
Программы для Windows, мобильные приложения, игры - ВСЁ БЕСПЛАТНО, в нашем закрытом телеграмм канале - Подписывайтесь:)
По какой-то причине не хотите использовать Spotlight? Вы также можете открыть эквивалент Диспетчера задач для Mac с помощью панели запуска на своем Mac. Обычно вы найдете значок Launchpad на Dock вашего Mac, обозначенный сеткой разноцветных значков.
Открыв панель запуска, щелкните папку «Другое» (возможно, вам придется прокрутить влево или вправо до другой страницы, чтобы увидеть ее), чтобы найти «Монитор активности», расположенный рядом с другими служебными приложениями macOS.
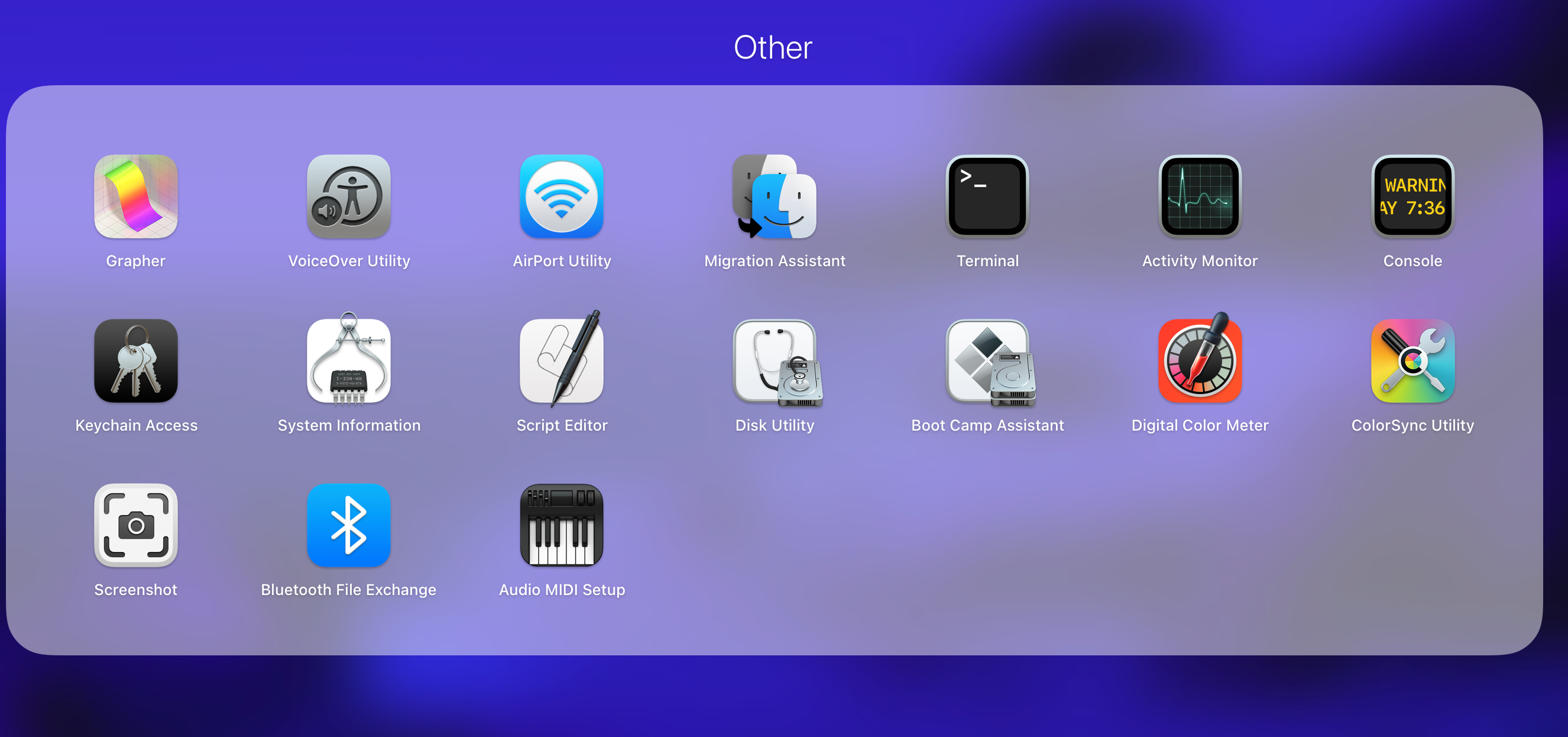
Наконец, вы также можете найти Монитор активности в папке «Программы» на вашем Mac. Откройте новое окно Finder, выберите «Приложения» на боковой панели и щелкните папку «Утилиты», чтобы найти и открыть ее.
Держите монитор активности в Dock для быстрого доступа
Как только вы откроете приложение «Мониторинг активности» любым из вышеперечисленных способов, оно появится в Dock в нижней части экрана. Однако этот ярлык исчезнет после выхода из приложения.
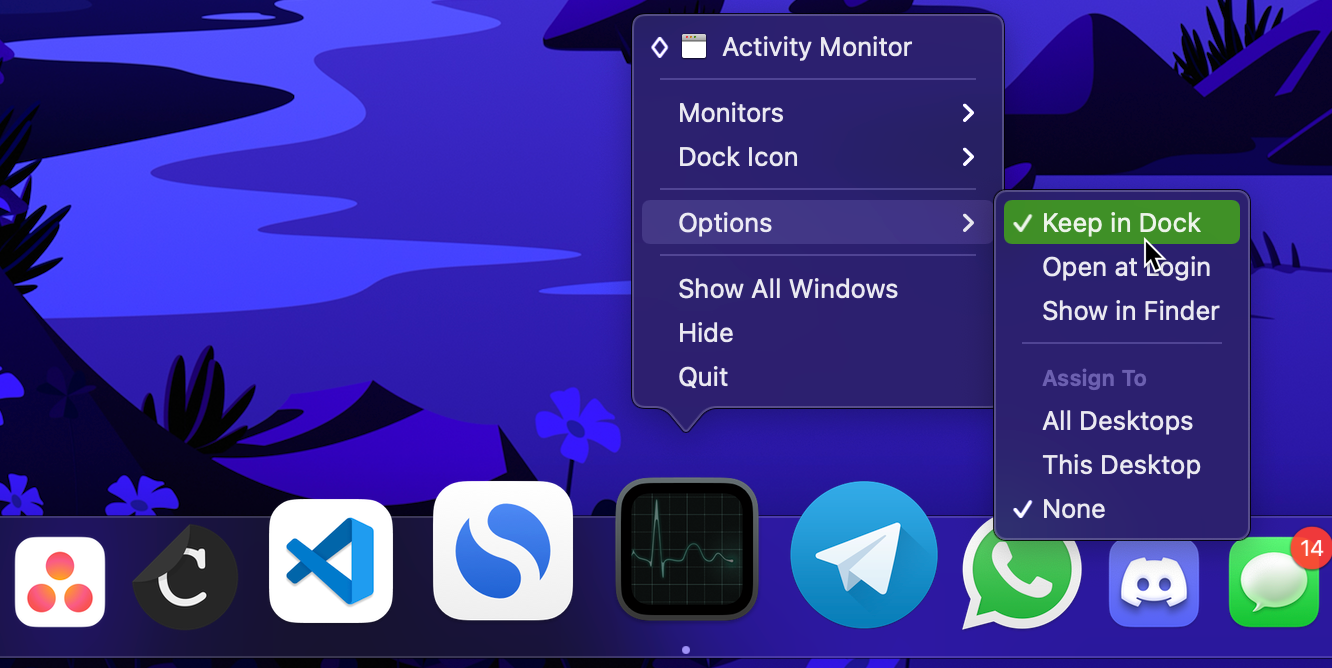
Если вы часто используете Монитор активности, возможно, вам захочется оставить его в Dock. Для этого нажмите значок «Монитор активности» на панели Dock, удерживая клавишу Control, и выберите «Параметры» > «Сохранить в Dock» в контекстном меню. Отныне вы можете получить доступ к Монитору активности прямо со своего рабочего стола.
Как принудительно закрыть приложения с помощью диспетчера задач Mac
Одной из наиболее распространенных причин открытия диспетчера задач Windows является закрытие приложений, когда они перестают отвечать на запросы. Хотя в macOS это происходит не так часто, иногда вам может потребоваться принудительно закрыть приложение, если оно не отвечает или демонстрирует ненормальное поведение.
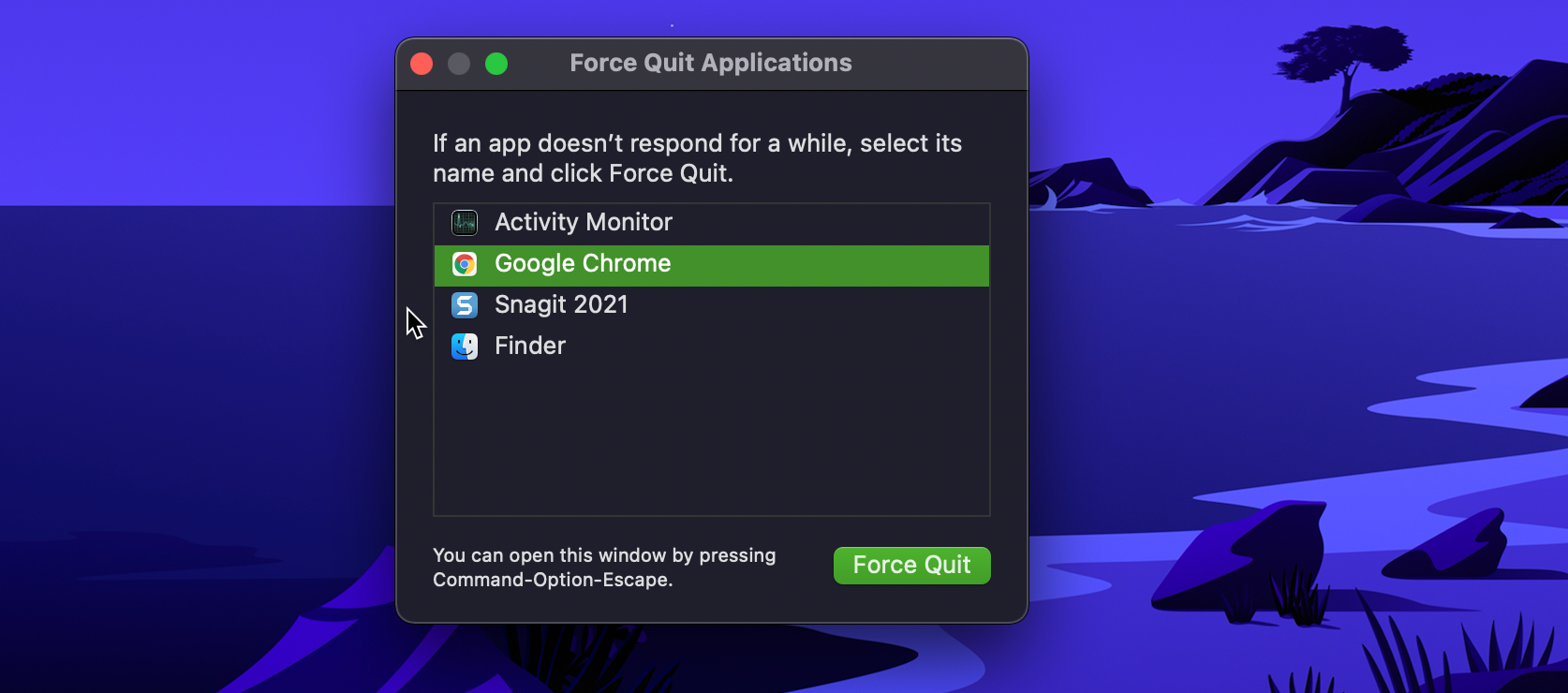
Самый простой способ сделать это — использовать окно принудительного закрытия приложений на вашем Mac. Чтобы быстро открыть его, одновременно нажмите Command + Option + Escape. Оттуда выберите не отвечающее приложение и нажмите «Принудительно выйти». При появлении запроса на подтверждение снова нажмите «Принудительное завершение». Вы также можете получить доступ к этому окну, щелкнув меню Apple > Принудительное завершение в строке меню.
Помимо окна «Принудительное завершение приложений», вы также можете закрывать приложения с помощью «Монитора активности» (как и в диспетчере задач). Это удобно, если вы хотите принудительно завершить процесс, а не приложение, поскольку процессы не отображаются в окне «Принудительное завершение приложений».
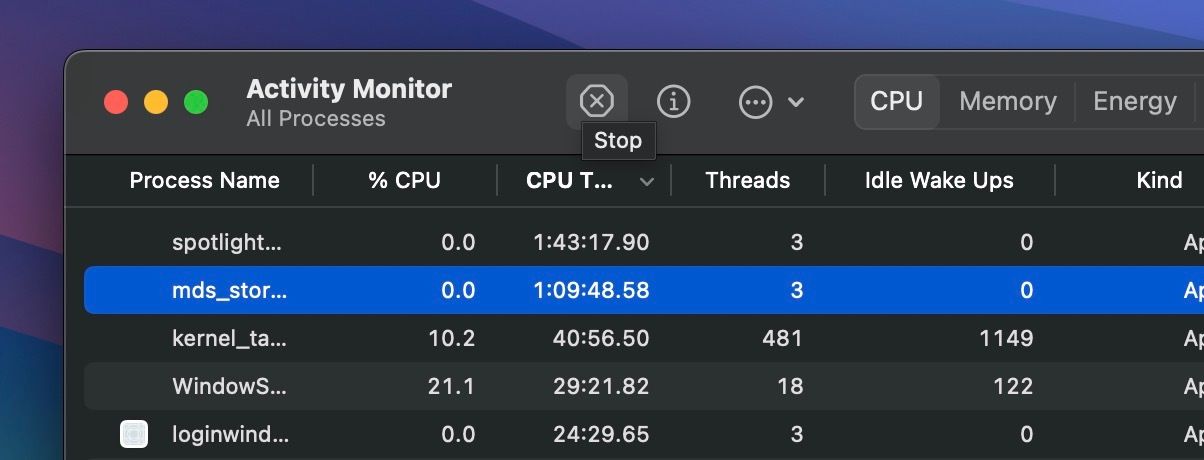
Откройте «Монитор активности» на своем Mac, выберите не отвечающее приложение на вкладке «ЦП» и нажмите кнопку «Стоп» (X) вверху. Нажмите «Принудительно выйти», когда будет предложено подтвердить, и приложение выключится.
Этот процесс аналогичен закрытию приложений с помощью диспетчера задач, поэтому принудительно закрыть приложения в macOS не составит труда, если вы недавно перешли с Windows.
Что делает диспетчер задач вашего Mac?
В отличие от диспетчера задач Windows, который показывает графики производительности вашего компьютера в одном окне, монитор активности имеет отдельные вкладки для ресурсов, потребляемых приложением, таких как ЦП, Память, Энергия, Диск и Использование сети.
Щелкнув заголовок, вы сможете выполнить сортировку по этому параметру, упрощая просмотр того, какие процессы используют больше всего ресурсов. Например, сортировка по % ЦП показывает все процессы, выполняющие много интенсивных задач.
Если вы постоянно видите здесь приложение, которое на самом деле не выполняет тяжелую работу, возможно, оно ведет себя некорректно. В качестве одного популярного примера мы объяснили, как исправить ошибку высокой загрузки ЦП «kernel_task», если вы с ней столкнулись.
Энергия пригодится, если вы используете MacBook и хотите продлить срок службы батареи как можно дольше. Сортировка по энергетическому воздействию позволяет увидеть, какие приложения потребляют больше всего энергии. Вы можете закрыть их, чтобы продлить срок службы MacBook без подзарядки.
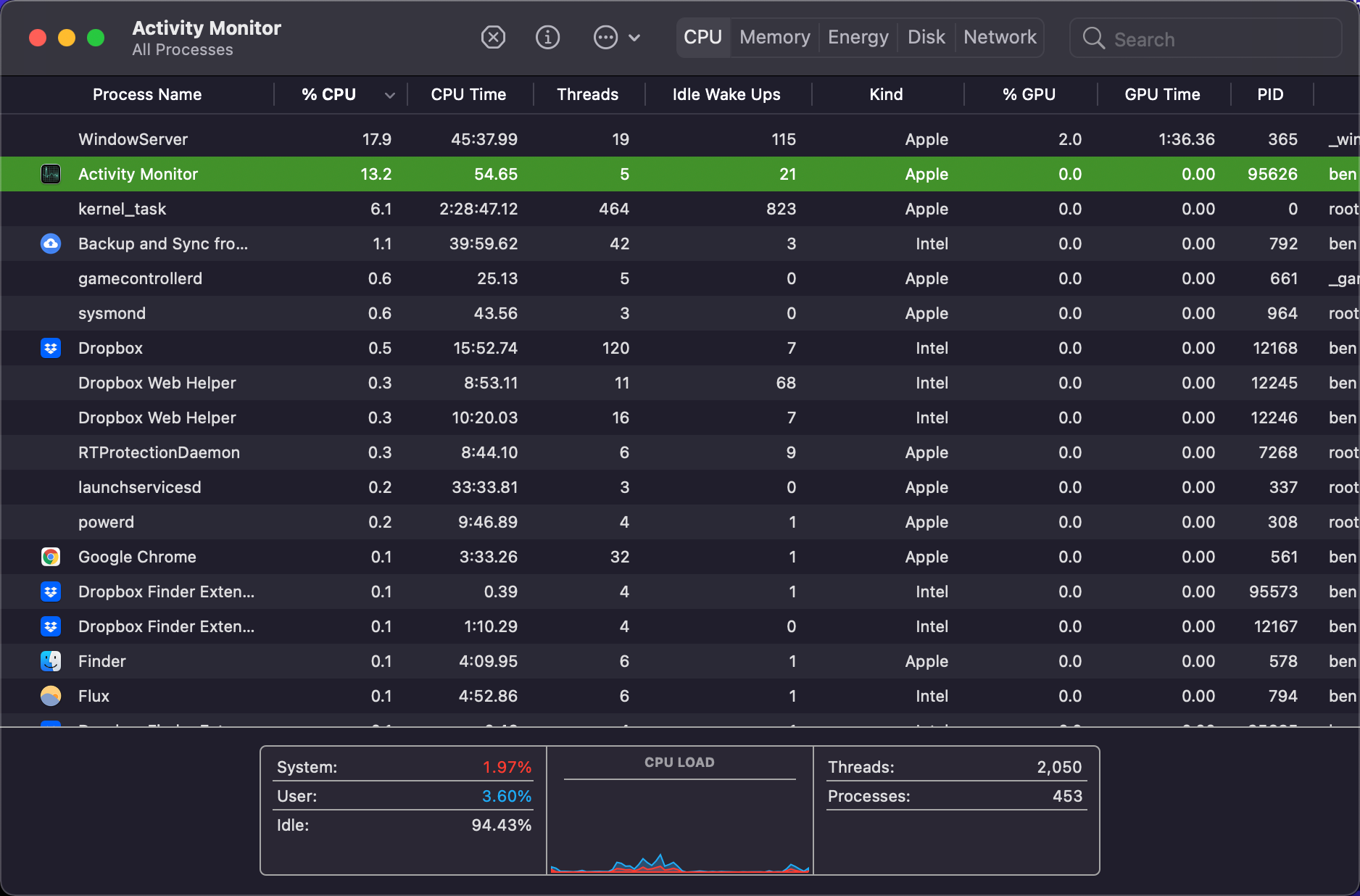
Чтобы получить дополнительную информацию о процессе, выберите его и нажмите кнопку «Информация» (i) в верхней части окна «Монитор активности», чтобы получить более подробную информацию. Как упоминалось ранее, вы также можете нажать кнопку «Стоп» (X), чтобы завершить любой процесс, однако не следует что-либо закрывать, если вы не уверены, что это вам не нужно.
В Activity Monitor есть несколько удобных опций в строке меню, о которых вам следует знать. Вкладка «Вид» позволяет выбрать, какие процессы отображать. Вместо «Все процессы» вы можете видеть только «Активные процессы», например, для фильтрации шума. Вы также можете использовать опцию «Столбцы», чтобы скрыть или показать дополнительную информацию для каждого процесса.
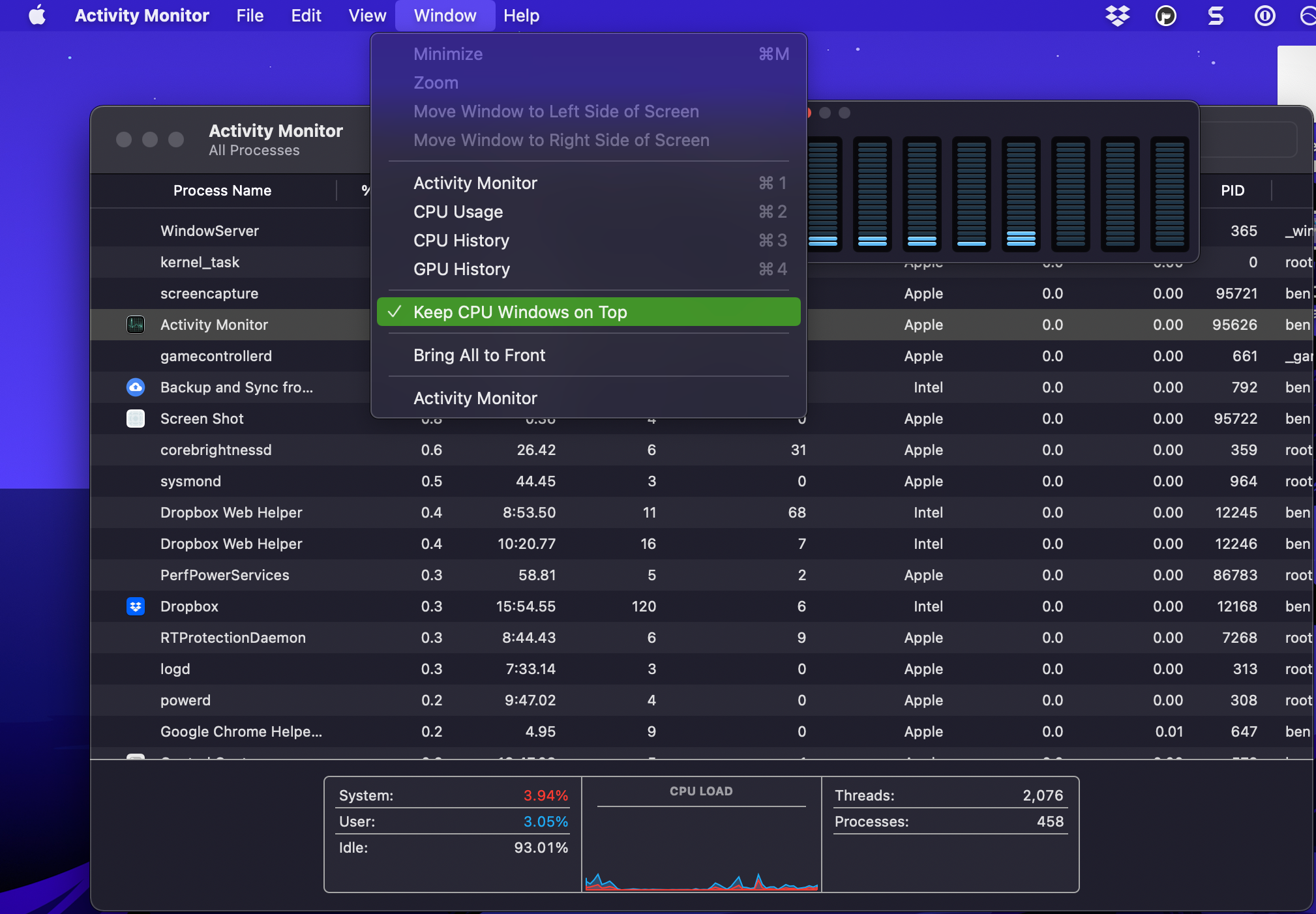
А в строке меню «Окно» вы найдете несколько параметров, таких как «Загрузка ЦП» и «Журнал графического процессора», которые открывают небольшие окна. Они позволяют отслеживать использование ресурсов, не оставляя открытым окно «Монитор активности». Если они вам нравятся, попробуйте использовать «Просмотр» > «Значок в Dock», чтобы изменить значок приложения со стандартного на живой график активности процессора, сети или другой активности.
Эти виды отлично подходят, если вы хотите следить за производительностью вашего Mac, особенно во время игр. Дополнительную информацию о возможностях эквивалента Диспетчера задач для Mac см. в нашем подробном руководстве по Activity Monitor на Mac.
Открыть «Монитор активности» и следить за тем, что происходит на вашем Mac, легко. Мы показали вам несколько способов доступа к нему, поэтому управление активными процессами на вашем Mac при необходимости не должно быть проблемой. Чем больше вы знаете о своем Mac, тем эффективнее вы сможете выполнять работу на своем компьютере.