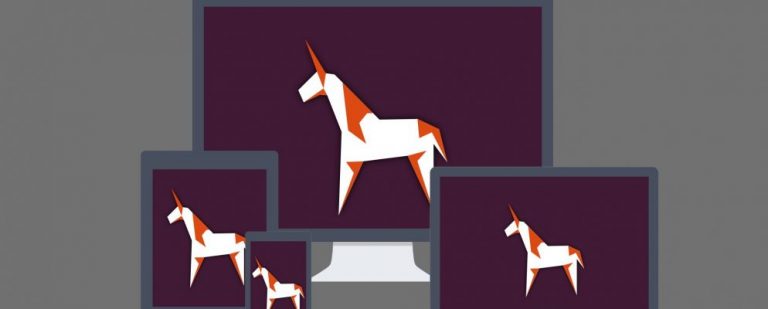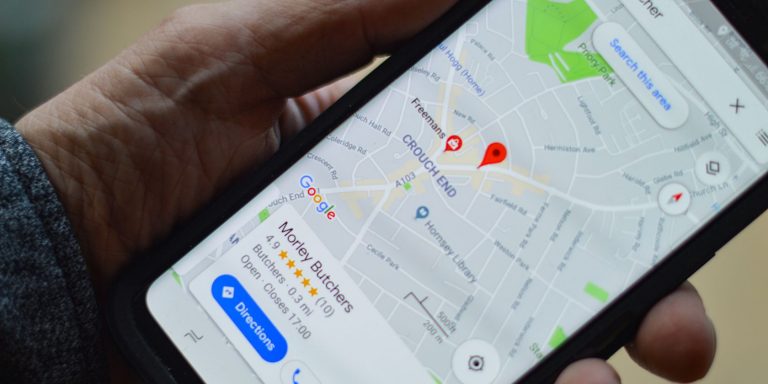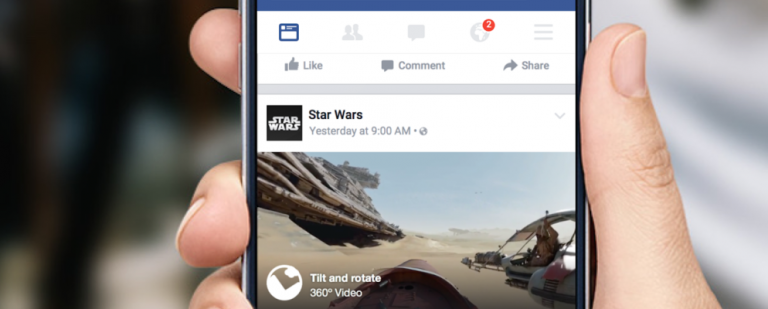Как удалить приложения на Mac
Вы когда-нибудь задумывались, как удалить приложение на Mac? Если вы раньше использовали устройство Windows, возможно, вы привыкли удалять программу из панели управления. К сожалению, в macOS такой опции нет. Удаление приложения немного проще, но не так очевидно на Mac.
Самый простой способ — просто удалить программу или приложение из папки «Приложения». Но чаще всего приложение оставляет некоторые остатки. Взгляните на приведенные ниже варианты, чтобы узнать, как удалять приложения на Mac несколькими способами.
Удаление и удаление приложений на Mac
Удаление приложения в macOS обычно включает его удаление из папки «Приложения». Это может показаться странным, если вы заходите с ПК с Windows, но удаление приложения в macOS ничего не сломает. Итак, планируете ли вы «удалить» или «удалить» приложение, вам необходимо выполнить те же процедуры, что и ниже.
Вариант 1. Переместить приложения в корзину
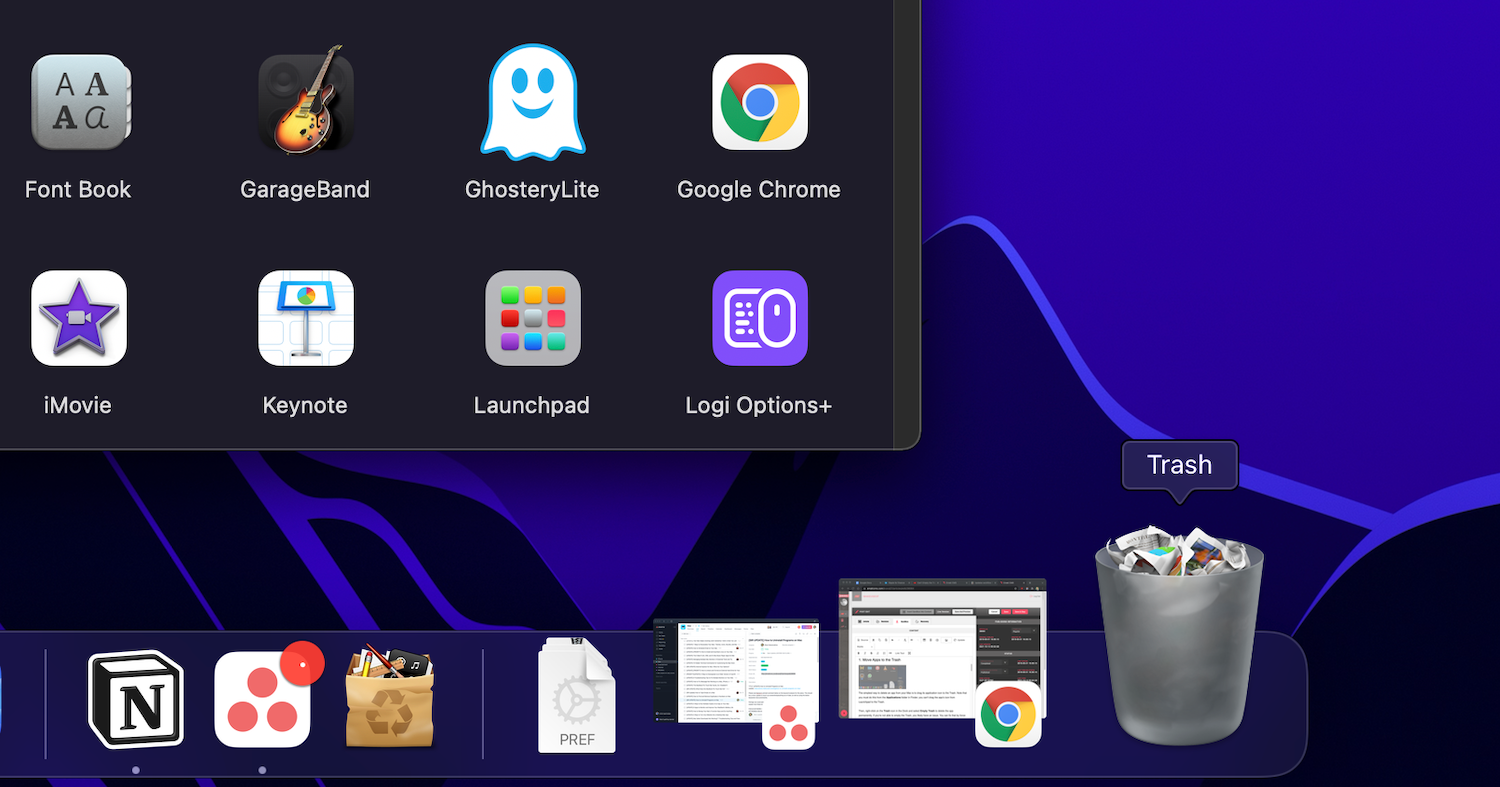
Программы для Windows, мобильные приложения, игры - ВСЁ БЕСПЛАТНО, в нашем закрытом телеграмм канале - Подписывайтесь:)
Самый простой способ удалить программу или приложение с вашего Mac — перетащить приложение в корзину. Обратите внимание, что вы должны сделать это из папки «Приложения» в Finder; вы не можете удалить приложение, перетащив значок приложения из Dock в корзину. Затем щелкните значок корзины в Dock, удерживая клавишу Control, и выберите «Очистить корзину», чтобы навсегда удалить приложение. Если вы не можете очистить корзину, сначала убедитесь, что приложение не работает в фоновом режиме.
Этот метод удаляет все файлы приложения из папки «Приложения», которая иногда может быть больше, чем просто само приложение. Чтобы просмотреть содержимое приложения, щелкните его, удерживая клавишу Control, и выберите «Показать содержимое пакета».
Хотя большинство приложений полностью удаляются с помощью этого метода, другие приложения могут оставить после себя библиотеку или другие связанные файлы. Чтобы избавиться от всего из данного приложения, используйте вместо этого следующий метод.
Вариант 2. Используйте AppCleaner для полного удаления приложений
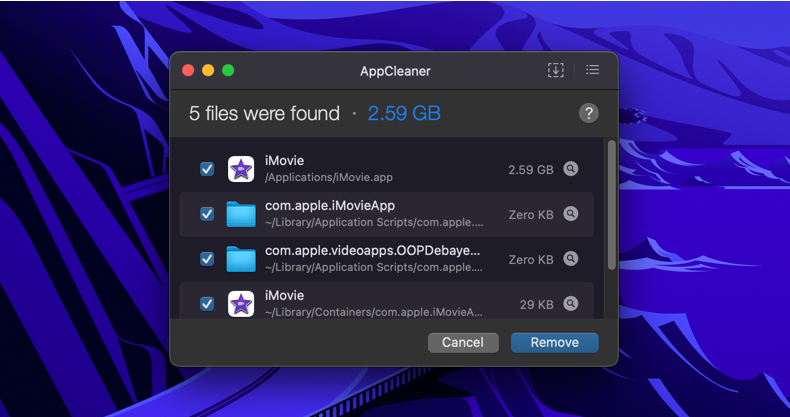
macOS работает с файлами приложений двумя разными способами. Помимо самого приложения, в файловой системе разбросаны связанные файлы. Они могут находиться в папке «Библиотека» или в связанной папке в совершенно другом месте. Чтобы полностью удалить приложение, необходимо также удалить связанные (ненужные) файлы. Это поможет вам сэкономить место на вашем Mac, а также улучшит работу вашей системы.
Очиститель приложений это бесплатная утилита, которая поможет вам удалить все связанные файлы из приложения. После открытия AppCleaner вы увидите пустую область, куда вы можете поместить любое приложение, которое хотите удалить. Вы также можете использовать AppCleaner для удаления нежелательных приложений, поставляемых с вашим Mac, таких как iMovie, GarageBand, Pages и других.
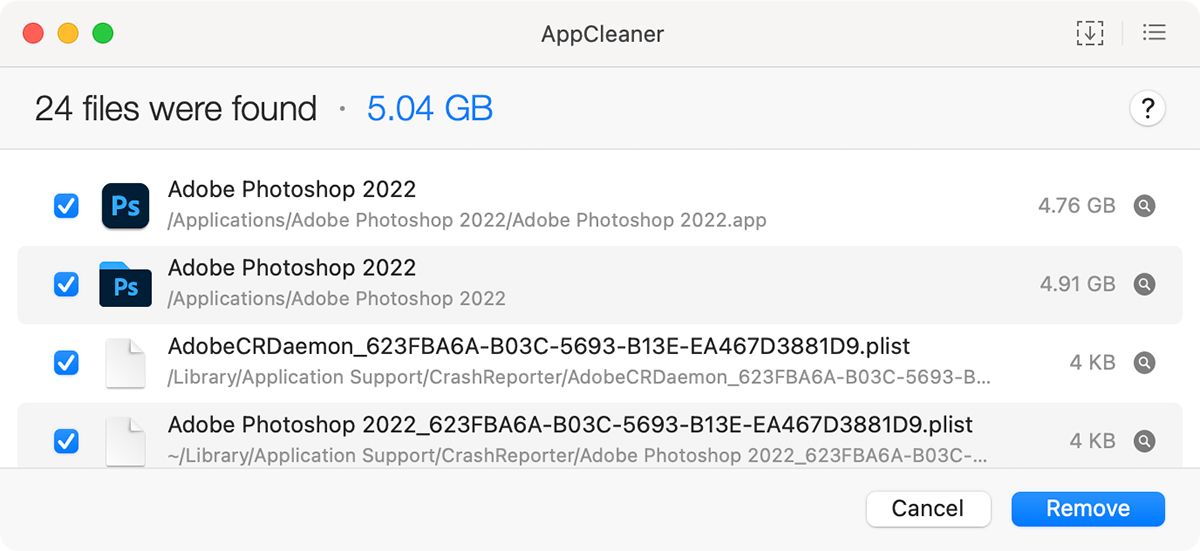
Лучшая часть AppCleaner — это прозрачность, которую он обеспечивает в процессе удаления. Нажмите на название приложения, и вы увидите список всех связанных с ним файлов. Приложение автоматически выберет связанные файлы, которые можно безопасно удалить.
Вы также можете настроить AppCleaner для автоматического удаления любых связанных файлов библиотеки при удалении приложения. Для этого откройте панель настроек AppCleaner и перейдите на вкладку SmartDelete. Затем переведите переключатель в положение ON. Теперь, когда вы перемещаете приложение в корзину, вы увидите всплывающее окно с вопросом, хотите ли вы также переместить связанные файлы в корзину. Просто снимите флажки с элементов, которые не хотите удалять, и выберите Удалить.
Вариант 3. Используйте специальные программы удаления приложений
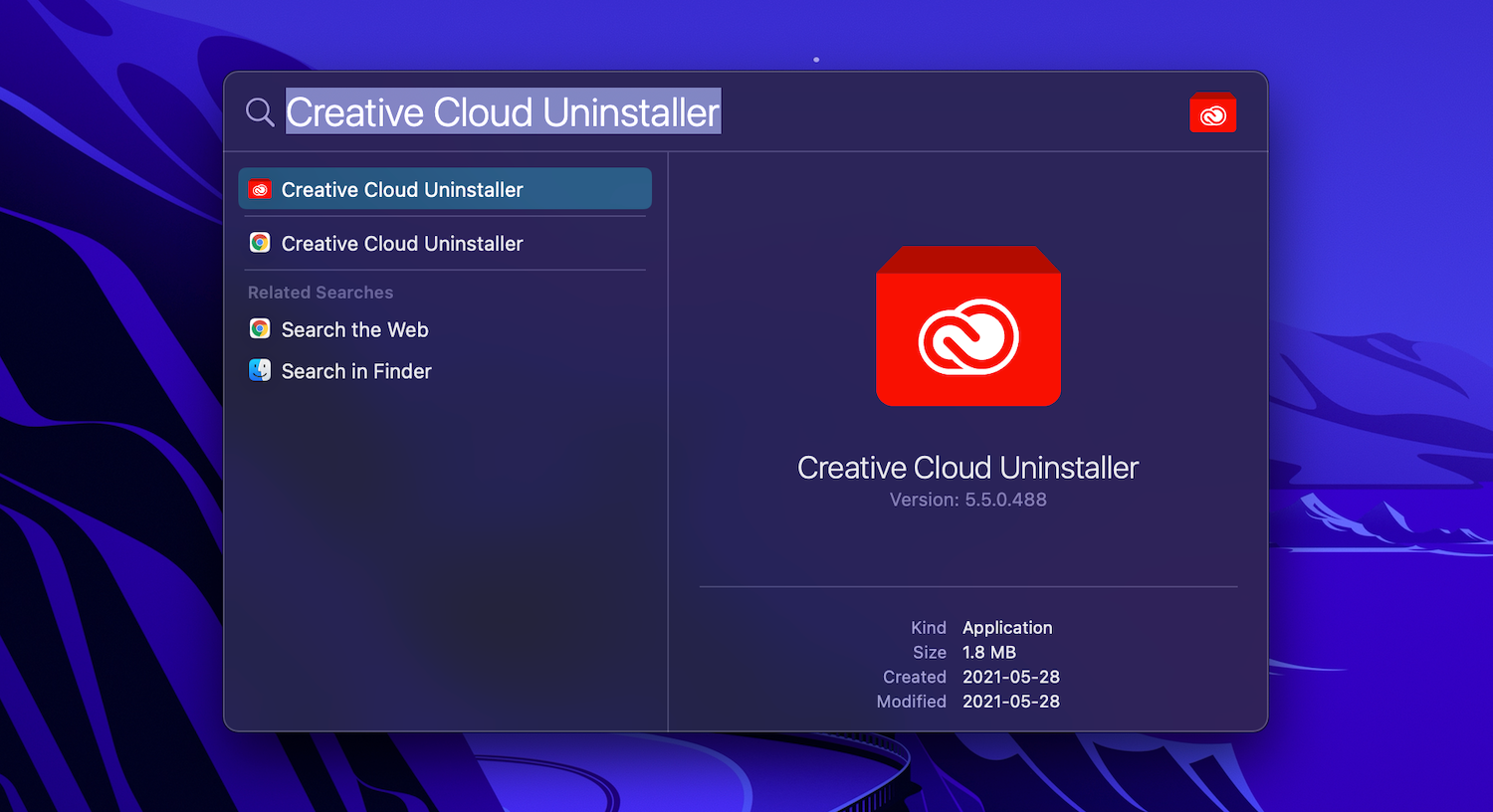
Когда вы загружаете приложения от определенных компаний, они поставляются со своими собственными установщиками. Эти приложения устанавливают свои собственные вспомогательные утилиты и утилиты обновления, что значительно усложняет их полное удаление в будущем.
Adobe, в частности, делает процесс излишне сложным. Даже если вы удалите приложение Adobe, вспомогательная утилита и приложение в строке меню все равно будут говорить «поставить». В этих случаях даже использование такого приложения, как AppCleaner, не поможет.
Единственный способ избавиться от таких приложений — использовать их собственный деинсталлятор. Сначала откройте Spotlight (или поиск Finder) и найдите имя приложения, а затем «деинсталлятор». Если вы найдете его, откройте его и запустите процесс удаления. В этом случае вы можете использовать Adobe Creative Cloud для удаления различных приложений.
Если вы не можете найти его на своем Mac, выполните поиск в Google. Некоторые приложения позволяют загрузить специальный деинсталлятор для их удаления.
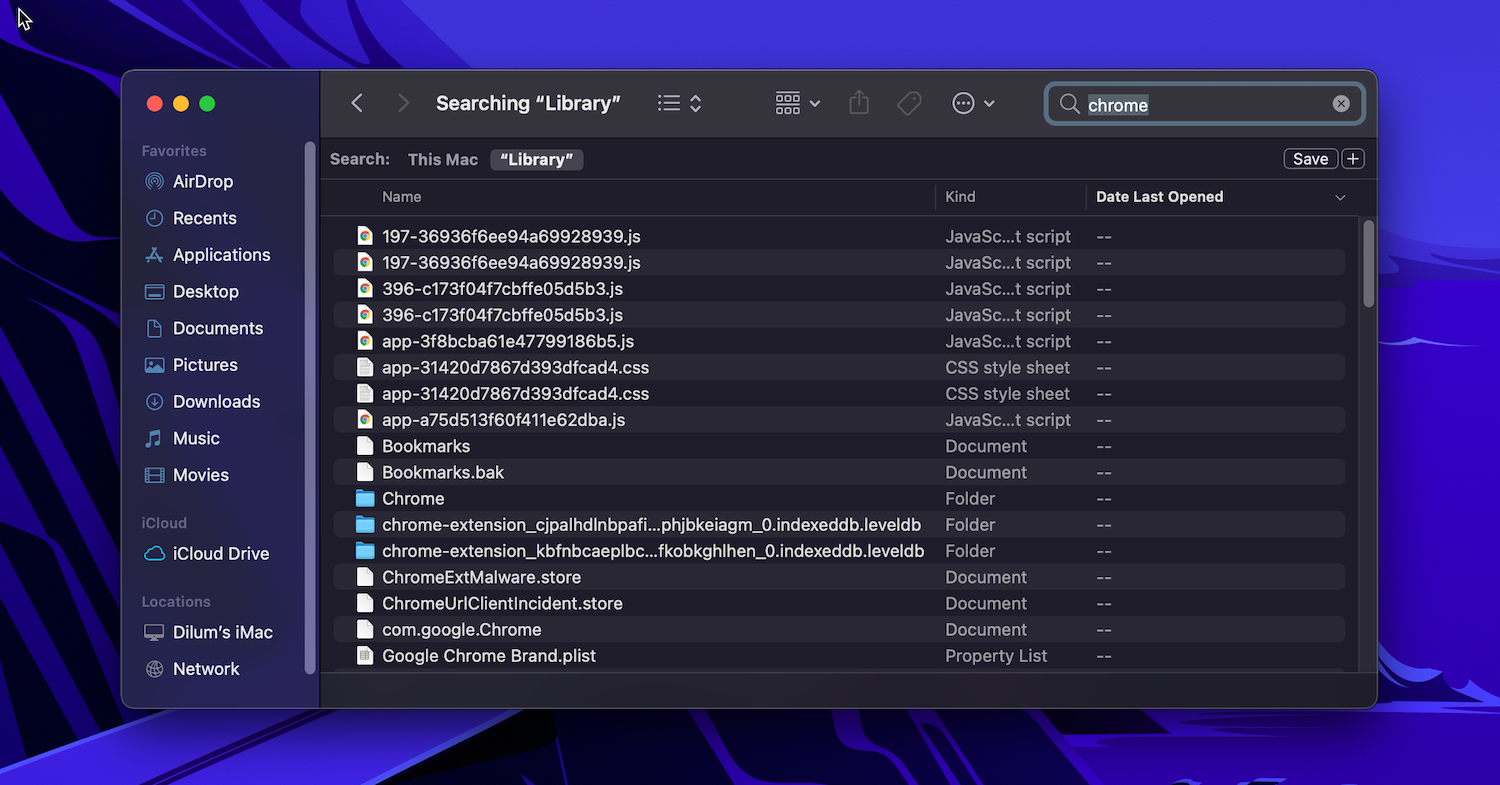
Ресурсы приложения хранятся в папке Library. Это файлы, которые необходимы приложению для правильной работы. Когда вы удаляете приложение на своем Mac, связанные или связанные файлы в папке «Библиотека» обычно остаются на месте, если вы не используете App Cleaner.
Возиться с файлами библиотеки может быть опасно. Если вы удалите файл, который имеет решающее значение для macOS, это может привести к сбоям и потере данных. Но если вы знаете, что делаете, и хотите удалить только определенные файлы, связанные с приложением, выполните следующие действия:
- Папка библиотеки по умолчанию скрыта. Чтобы отобразить его, откройте Finder и нажмите кнопку «Перейти» в строке меню, удерживая клавишу «Option». В раскрывающемся списке нажмите «Библиотека».
- Теперь нажмите кнопку «Поиск» и введите имя приложения или файла, который вы ищете. Нажмите кнопку «Библиотека», чтобы сузить поиск до папки «Библиотека».
- Когда вы найдете связанный файл, выберите его и переместите в корзину. Очистив корзину, вы удалите файл из своей системы.
Вариант 5. Удаление приложений Mac с помощью терминала
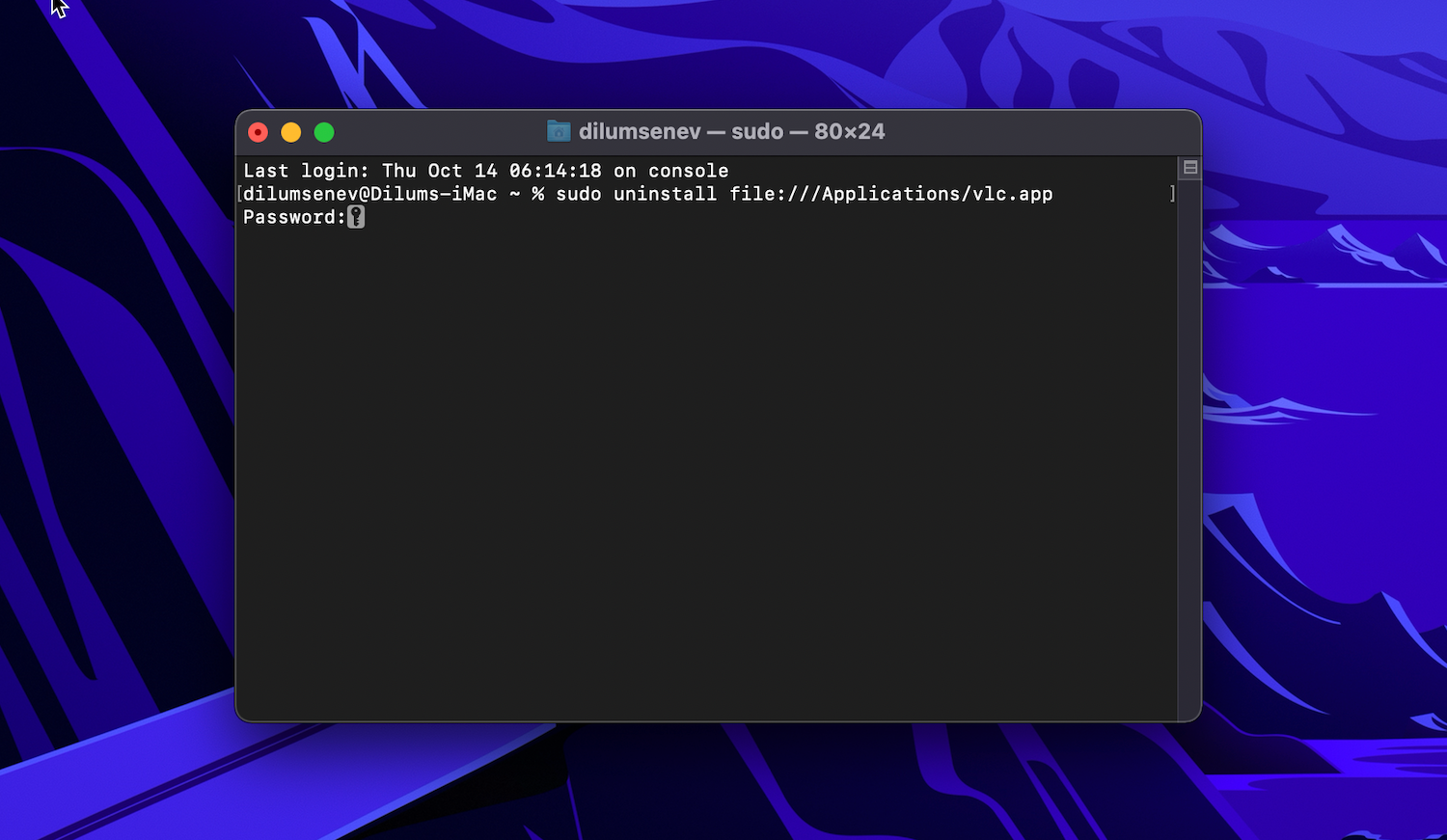
Терминал — мощный инструмент для того, чтобы взять дело в свои руки. Вместо того, чтобы загружать и доверять стороннему приложению, вы можете выполнить работу с помощью одной команды. Даже если вы новичок в Терминале, вы все равно можете использовать простую команду для удаления приложения. Просто откройте Терминал из Приложения > Утилиты и введите следующую команду:
sudo удалить файл://
Затем перетащите значок приложения в окно терминала, и он автоматически введет путь к приложению. Вот так (третья косая черта перед приложениями – это нормально):
sudo удалить файл:///Applications/vlc.app
Нажмите Enter, введите свой пароль, и Терминал удалит приложение для вас. Если у вас возникнут какие-либо проблемы, используйте вместо этого следующую команду:
судо рм -рф
Добавьте один пробел в конец команды и перетащите приложение в терминал, чтобы ввести путь, прежде чем нажать Enter. В качестве примера:
sudo rm -rf /Приложения/vlc.app
Будьте осторожны при выполнении команды sudo rm -rf. Вставка неправильного пути может привести к потере данных.
Удалить приложение на вашем Mac очень просто
Теперь вы знаете, как удалять приложения на Mac всеми мыслимыми способами. Обычно удаление приложения приводит к тому, что оно и все его данные полностью удаляются с вашего Mac. Но в редком случае, когда некоторые данные все же остаются, вы можете использовать любой из вышеперечисленных методов, чтобы удалить их с вашего Mac.