Как отключить сочетания клавиш и горячие клавиши в Windows 10
Случайные нажатия клавиш могут нарушить ваш рабочий процесс и вызвать ненужные перерывы. К счастью, вы можете отключить сочетания клавиш в Windows, чтобы предотвратить эти проблемы и создать более плавный процесс набора текста. Ниже мы рассмотрим ваши варианты избавления от нежелательных сочетаний клавиш.
1. Используйте приложение «Настройки» (для определенных горячих клавиш)
Приложение «Параметры» в Windows может быть полезно для отключения некоторых определенных сочетаний клавиш Windows, таких как клавиши экранного диктора Windows, залипания клавиш, Print Screen, клавиш фильтров, клавиш-переключателей и цветовых фильтров.
Вот как отключить горячие клавиши с помощью приложения «Настройки»:
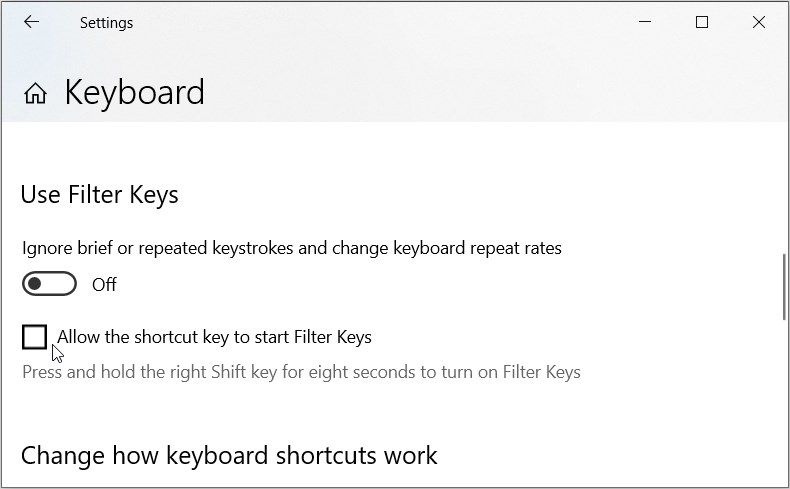
Программы для Windows, мобильные приложения, игры - ВСЁ БЕСПЛАТНО, в нашем закрытом телеграмм канале - Подписывайтесь:)
- Введите Разрешить сочетанию клавиш запускать фильтрацию клавиш в строке поиска меню «Пуск» и выберите «Наилучшее соответствие».
- Снимите флажок Разрешить сочетанию клавиш запускать фильтрацию клавиш, чтобы отключить эту опцию. Когда эта опция включена, нажатие и удержание правой клавиши Shift в течение примерно восьми секунд активирует фильтрацию клавиш.
- Аналогично, если вы прокрутите вверх, вы увидите похожие флажки для Sticky Keys и Toggle Keys. Снимите их тоже.
- Затем прокрутите страницу вниз и отключите переключатель под ярлыком Print Screen, чтобы кнопка PrtScn не открывала инструмент «Ножницы».
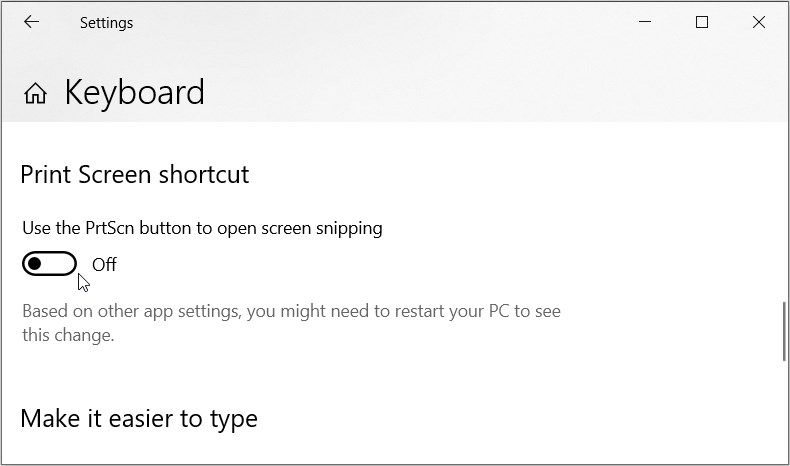
Теперь вы можете следовать приведенным ниже инструкциям, чтобы отключить сочетания клавиш для цветовых фильтров:
- Теперь введите Разрешить сочетанию клавиш включать и выключать цветовые фильтры в строке поиска меню «Пуск» и выберите «Наилучшее соответствие».
- Снимите флажок Разрешить сочетанию клавиш включать и выключать фильтр. Если этот флажок включен, нажатие Win + Ctrl + C будет включать и выключать цветовые фильтры.
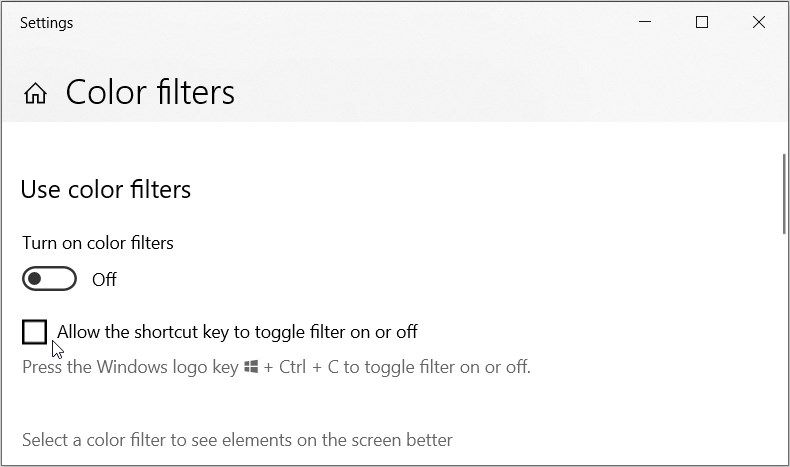
Наконец, мы покажем вам, как отключить сочетания клавиш для функции экранного диктора, которая описывает контент, появляющийся на экране:
- Введите Разрешить сочетание клавиш для запуска экранного диктора в строке поиска меню «Пуск» и выберите «Наилучшее соответствие».
- Затем снимите флажок Разрешить сочетание клавиш для запуска Экранного диктора, чтобы отключить эту опцию. Когда эта опция включена, нажатие Win + Ctrl + Enter включит или выключит Экранного диктора.
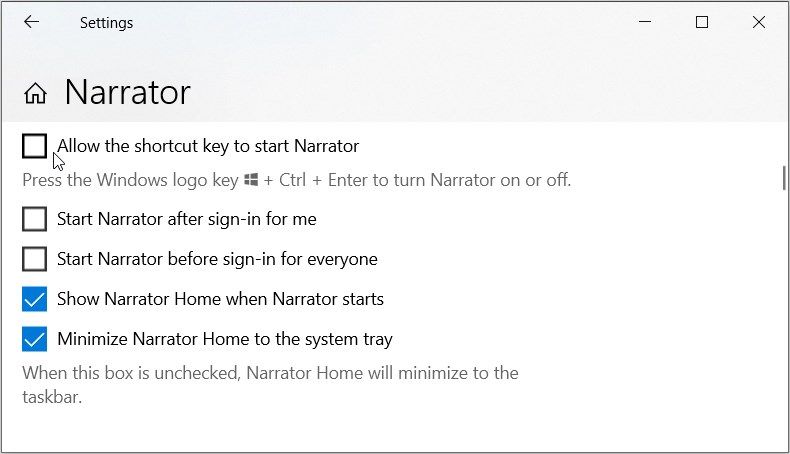
2. Отключите ярлыки с помощью редактора групповой политики
К сожалению, приложение «Параметры» в Windows не позволяет управлять всеми сочетаниями клавиш. Вот где вступает в дело редактор групповой политики. Редактор локальной групповой политики позволяет устранять неполадки ПК и настраивать различные системные параметры.
Вот как использовать его для отключения сочетаний клавиш Windows:
- Введите Изменить групповую политику в строке поиска меню «Пуск».
- Щелкните правой кнопкой мыши по результату наилучшего соответствия и выберите Запуск от имени администратора.
- Перейдите в раздел Конфигурация пользователя > Административные шаблоны > Компоненты Windows и щелкните папку Проводника.
- Теперь прокрутите страницу вниз вправо и дважды щелкните параметр «Отключить горячие клавиши Windows».
- В появившемся окне выберите «Включено».
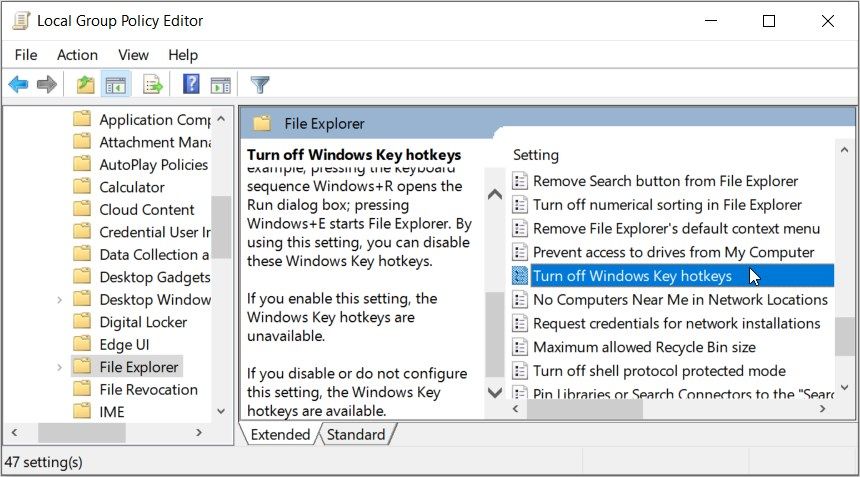
Наконец, закройте редактор локальной групповой политики и перезагрузите компьютер, чтобы изменения вступили в силу.
3. Отключите сочетания клавиш с помощью редактора реестра
Вы можете отключить сочетания клавиш, изменив несколько ключей реестра. Но прежде чем начать, рассмотрите возможность создания резервной копии реестра Windows, чтобы иметь возможность восстановить его в случае возникновения проблем. Теперь, вот как отключить сочетания клавиш с помощью редактора реестра:
- Введите Registry Editor в строке поиска меню «Пуск». Щелкните правой кнопкой мыши по результату «Наилучшее соответствие» и выберите «Запуск от имени администратора».
- Скопируйте и вставьте следующую команду в адресную строку и нажмите Enter: HKEY_CURRENT_USER\Software\Microsoft\Windows\CurrentVersion\Policies
- Теперь дважды щелкните Policies, чтобы развернуть и увидеть раздел Explorer. Если он отсутствует, создайте его, щелкнув правой кнопкой мыши раздел Policies и выбрав New > Key. Оттуда назовите этот раздел Explorer.
- Когда вы находитесь на клавише «Explorer», щелкните правой кнопкой мыши по пустому месту справа и выберите New > DWORD (32-bit) Value. Затем назовите это значение NoWinKeys и нажмите Enter.
- Чтобы отключить горячие клавиши, дважды щелкните по значению NoWinKeys и установите значение 1.
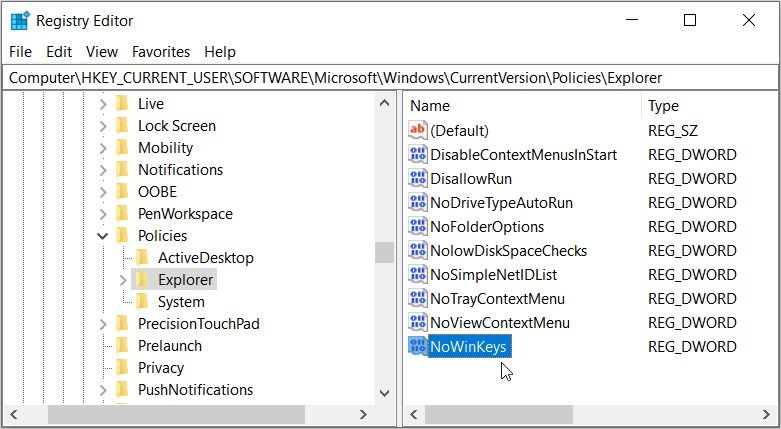
Наконец, закройте редактор реестра и перезагрузите компьютер, чтобы сохранить изменения.
Хотя сочетания клавиш могут повысить эффективность и ускорить определенные операции, они могут вызвать непреднамеренные действия, если вы склонны к ошибочным нажатиям и прерыванию рабочего процесса. Надеемся, что с нашими подробными инструкциями вам удалось отключить все сочетания клавиш, которые вы на самом деле не используете или не нуждаетесь.
