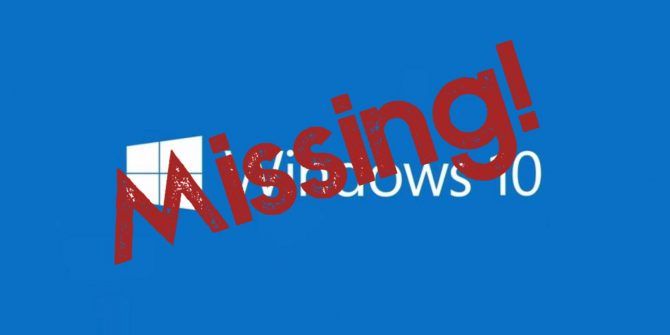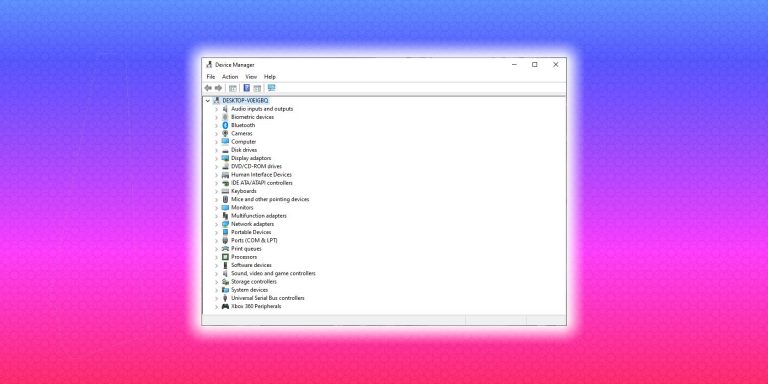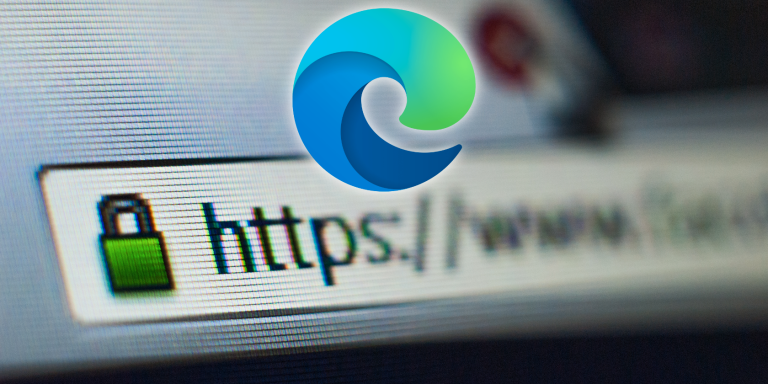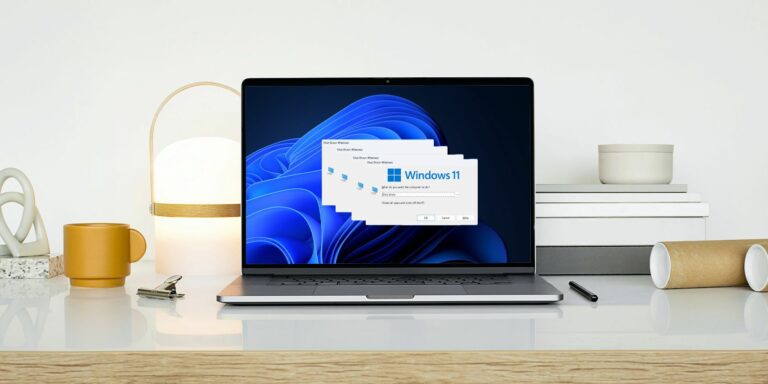Как обрезать изображение до идеального круга с помощью Paint 3D
Нам часто нужно обрезать изображение до идеального круга, чтобы использовать его в презентации или в качестве эскиза для видео на YouTube. По умолчанию некоторые онлайн-инструменты и приложения для редактирования позволяют обрезать изображения только по горизонтали и вертикали. Другими словами, они не могут выращивать круговые культуры.
Как и другие инструменты, Paint 3D также ограничивает обрезку изображения по горизонтальным и вертикальным краям. Однако, используя особенности формы, можно получить идеальную круглую обрезку. В этой статье вы узнаете, как обрезать изображение до идеального круга с помощью Paint 3D.
Как обрезать изображение в круг в Paint 3D
Paint 3D устанавливается на каждый компьютер с ОС Windows. Выполните следующие действия, чтобы начать обрезку изображения:
Откройте Paint 3D.
Нажмите New, чтобы начать новый проект.
Перейти на холст.
Убедитесь, что с правой стороны параметр Прозрачный холст выключен. Если нет, выключите его перед импортом изображения.
Перейдите в меню в верхнем левом углу программного обеспечения.
Нажмите «Вставить», чтобы открыть изображение с вашего ПК. Выберите изображение, которое хотите использовать, и нажмите «Открыть».
Как только ваше изображение будет импортировано, перейдите в 2D-фигуры и выберите Круг.
Нарисуйте круг вокруг объекта, который хотите обрезать.
Перейдите в Кисти и выберите Маркер.
Установите толщину маркера на 100 процентов.
Раскрасьте всю область вокруг круга в черный цвет. За исключением области обрезанного круга, все должно быть заполнено черным цветом. Если вы случайно нарисовали внутри обрезанного участка, нажмите Ctrl + Z, чтобы отменить его.
Щелкните Magic Select, а затем справа нажмите Next.
Граница круга будет выделена по умолчанию, как показано ниже.
Наконец, нажмите Готово.
Таким образом вы сможете отделить изображение от обрезанного участка. Щелкните и перетащите изображение за пределы холста.
Выберите черный фон и нажмите Удалить.
Верните круглую форму на холст.
Перейдите в Canvas и включите Transparent Canvas.
Теперь у вас есть идеальная круглая обрезка вашего изображения!
Программы для Windows, мобильные приложения, игры - ВСЁ БЕСПЛАТНО, в нашем закрытом телеграмм канале - Подписывайтесь:)
По теме: Эстетические идеи, чтобы ваши фотографии выделялись в социальных сетях
Эффективно обрезайте изображения в Paint 3D
Сделать идеальную круглую обрезку изображения с помощью 2D-форм и кистей довольно просто. Обрезав изображение, вы можете сохранить его и использовать в слайдах PowerPoint или даже в качестве изображения профиля в социальных сетях.
Если вы хотите более профессиональное редактирование, используйте вместо этого полнофункциональную программу редактирования.