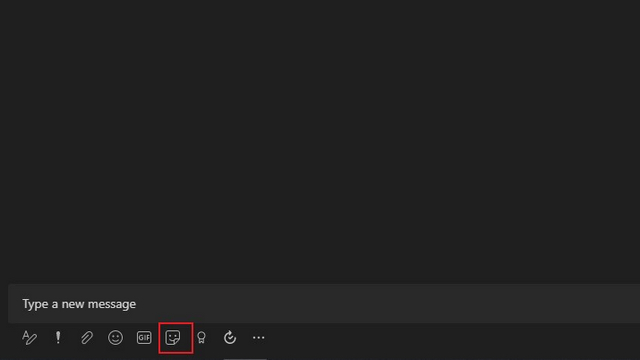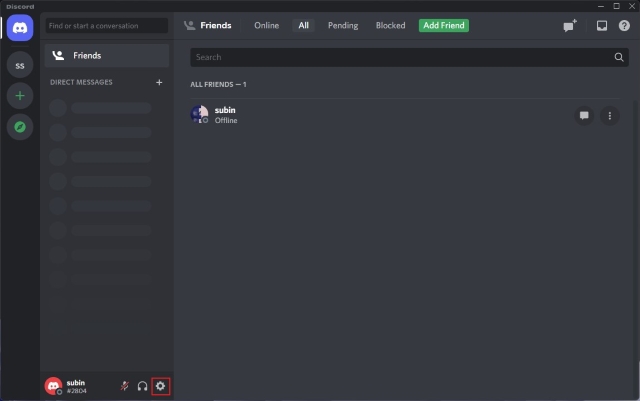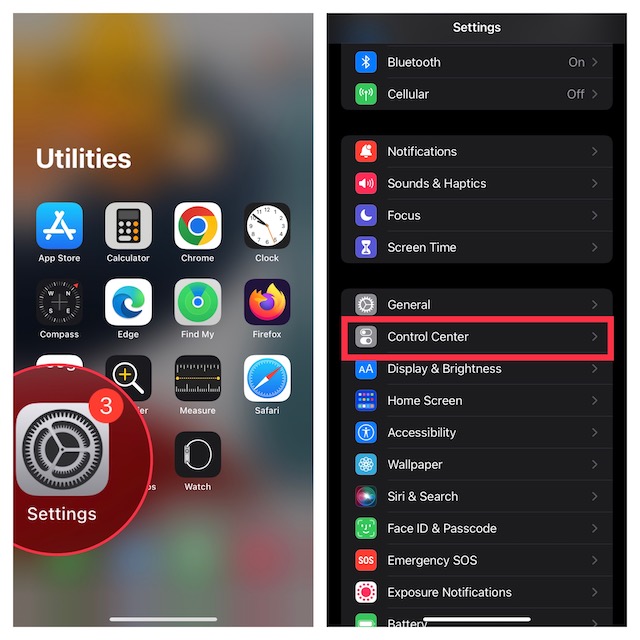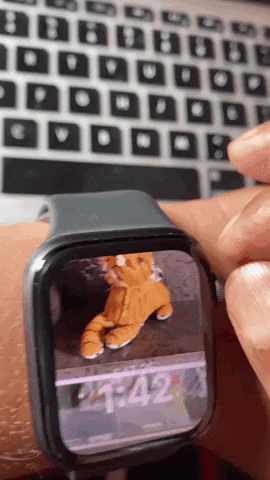Как отключить отслеживание местоположения в Windows 11 (2022)
Каждый день несколько приложений получают доступ к данным о вашем местоположении на ПК с Windows 11. Однако, если вы не хотите, чтобы приложения отслеживали ваше местоположение, Windows предлагает способ отключить службы определения местоположения в приложении «Настройки». В этом руководстве мы подробно описали, как отключить отслеживание местоположения в Windows 11.
Отключить отслеживание местоположения в Windows 11 (2022)
Как отключить доступ к местоположению в Windows 11
1. Откройте приложение «Настройки» с помощью сочетания клавиш Windows 11 «Win+I» и перейдите на вкладку «Конфиденциальность и безопасность» на левой боковой панели.
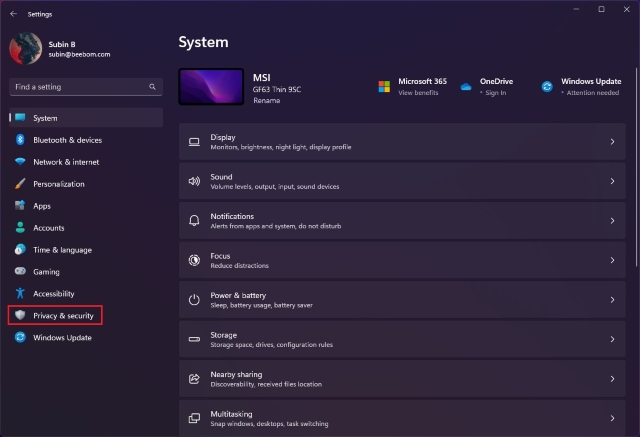
2. В разделе «Разрешения приложения» на правой панели выберите «Местоположение», чтобы просмотреть настройки для конкретного местоположения.
Программы для Windows, мобильные приложения, игры - ВСЁ БЕСПЛАТНО, в нашем закрытом телеграмм канале - Подписывайтесь:)

3. Теперь отключите переключатель «Службы определения местоположения», и все готово. Приложения, которые вы установили на ПК с Windows 11, больше не смогут получить доступ к местоположению вашего устройства.

Отключить отслеживание местоположения Windows 11 для каждого приложения
Если вы хотите, чтобы определенные приложения имели доступ к вашему местоположению, вы тоже можете это сделать. Выполните следующие шаги, чтобы узнать, как это работает:
1. Перейдите в «Настройки» -> «Конфиденциальность и безопасность» -> «Местоположение» и включите переключатель «Разрешить приложениям доступ к вашему местоположению».
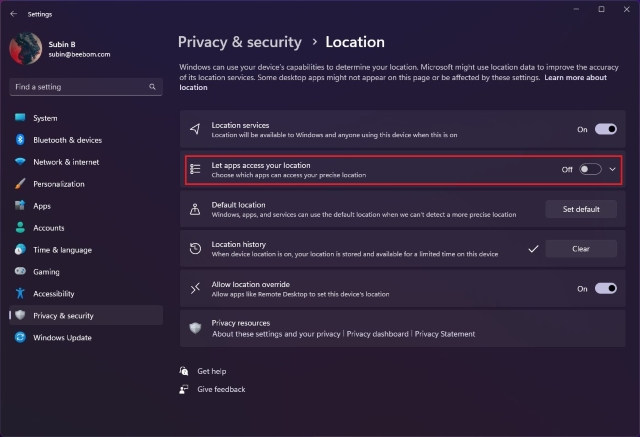
2. Теперь вы увидите список системных приложений и приложений, которые вы загрузили из Магазина Microsoft. Здесь вы можете разрешить или запретить доступ к местоположению для выбранных приложений. Если вы хотите отключить доступ к местоположению для других настольных приложений, проверьте следующий раздел.
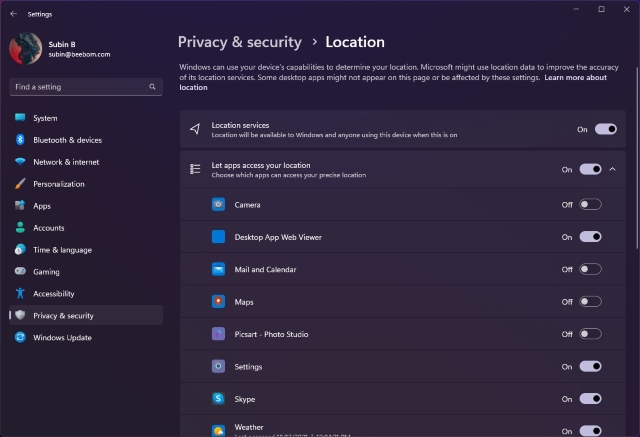
Отключить отслеживание местоположения в Windows 11 для настольных приложений
Чтобы отключить доступ к местоположению для настольных приложений, перейдите в «Настройки» -> «Конфиденциальность и безопасность» -> «Местоположение» и прокрутите вниз раздел «Разрешить приложениям доступ к вашему местоположению». Внизу вы найдете переключатель «Разрешить настольным приложениям доступ к вашему местоположению». Отключение переключателя не позволит настольным приложениям получить доступ к вашему точному местоположению.
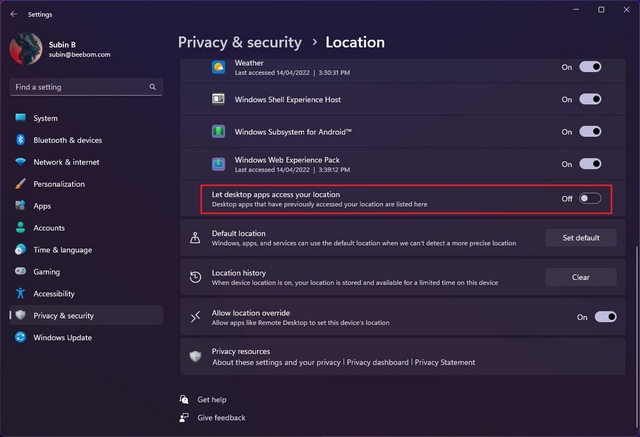
Установить расположение по умолчанию для приложений в Windows 11
Если вы не хотите, чтобы приложения получали доступ к вашему точному местоположению, у вас есть возможность вместо этого установить местоположение по умолчанию. Таким образом, приложения по-прежнему будут знать ваш регион и смогут показывать вам релевантный контент. Вот как это сделать:
1. Чтобы установить местоположение по умолчанию в Windows 11, перейдите в «Настройки» -> «Конфиденциальность и безопасность» -> «Местоположение» и нажмите кнопку «Установить по умолчанию» рядом с параметром «Расположение по умолчанию».
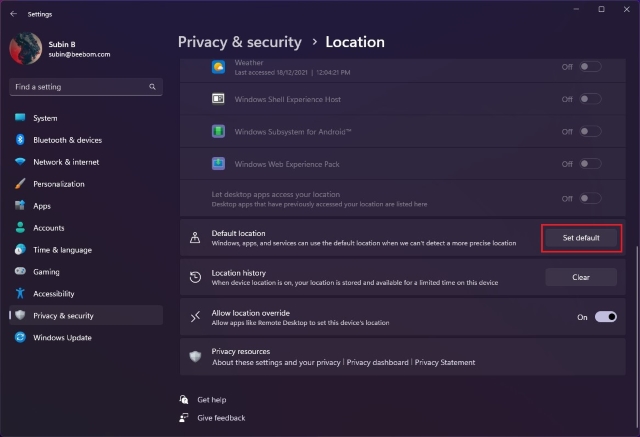
2. Теперь Windows откроет приложение «Карты». Нажмите «Установить местоположение по умолчанию» и выберите примерный регион, который вы хотели бы использовать в качестве местоположения вашего ПК по умолчанию.
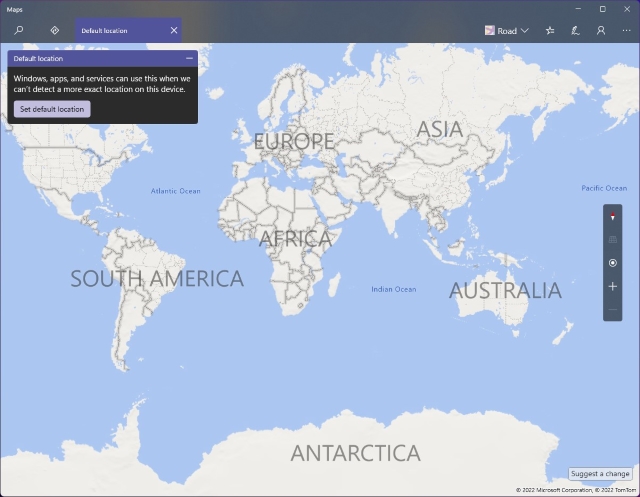
Очистить историю местоположений в Windows 11
После отключения доступа к местоположению не забудьте очистить историю местоположений. Эта опция стирает ваши предыдущие журналы местоположений и дает вам возможность начать все заново. Чтобы избавиться от старых данных о местоположении, откройте «Настройки» -> «Конфиденциальность и безопасность» -> «Местоположение» и нажмите кнопку «Очистить» рядом с опцией «История местоположений».
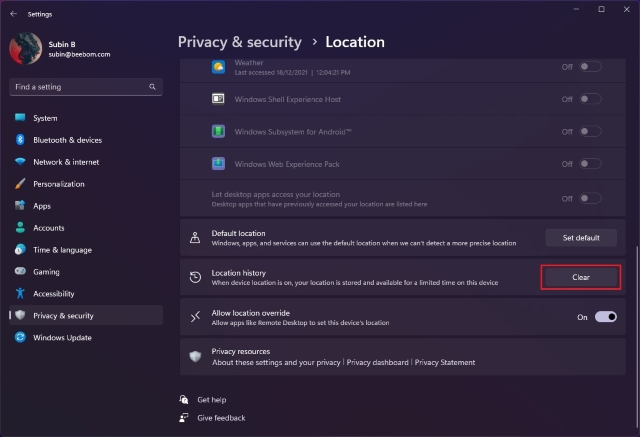
Часто задаваемые вопросы
В: Как изменить местоположение в Windows 11?
Вы можете изменить местоположение по умолчанию на ПК с Windows 11, выбрав «Настройки» -> «Конфиденциальность и безопасность» -> «Местоположение» -> «Расположение по умолчанию».
В: Почему мой компьютер имеет неправильное местоположение?
Ваш ПК с Windows 11 может показывать неправильное местоположение, когда вы подключены к VPN. Вы можете отключить VPN, чтобы предоставить приложениям доступ к вашему текущему местоположению через службы определения местоположения.
В: Почему мой компьютер сообщает, что мое местоположение в настоящее время используется?
Windows 11 показывает подсказку «Ваше местоположение в настоящее время используется» на панели задач, чтобы указать, что приложение получает доступ к данным о местоположении. Вам следует проверить свои настройки конфиденциальности и удалить мошеннические приложения, если вы видите это уведомление, когда не используете приложения, связанные с определением местоположения.
Улучшите конфиденциальность, отключив доступ к местоположению в Windows 11
Отключение доступа к местоположению поможет избежать нежелательных попыток отслеживания местоположения со стороны навязчивых приложений. В процессе вы также узнаете, какие приложения ранее получали доступ к данным о вашем местоположении. Если вы нашли какое-либо приложение, которое отслеживает ваше местоположение без возможности его использования, не стесняйтесь удалить его. Прежде чем уйти, проверьте наш список настроек Windows 11, которые вы должны изменить, чтобы защитить свою конфиденциальность.