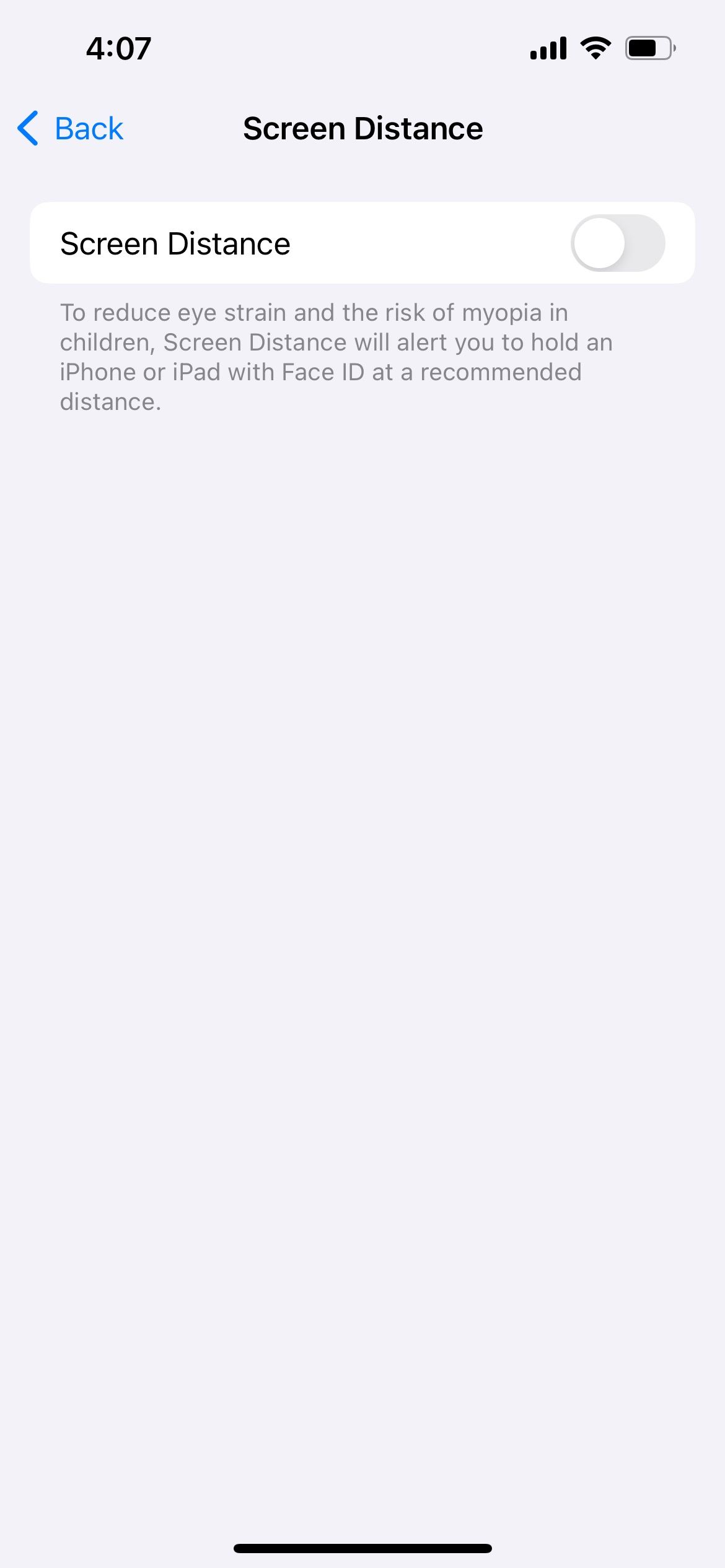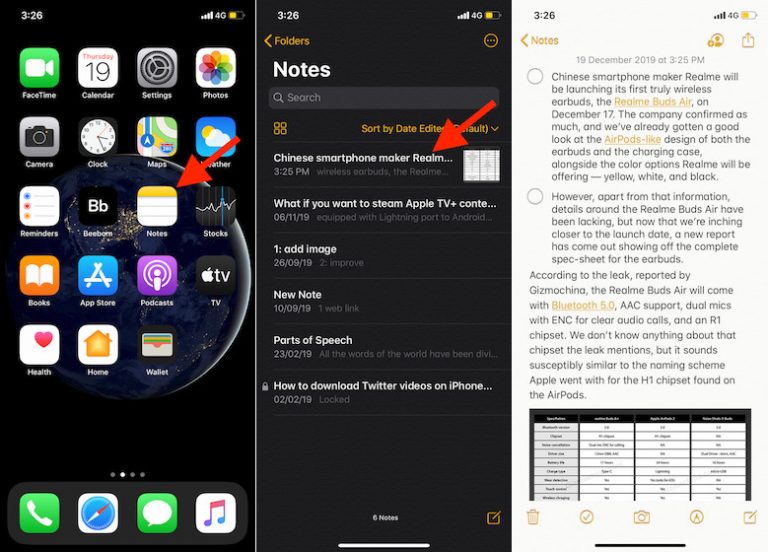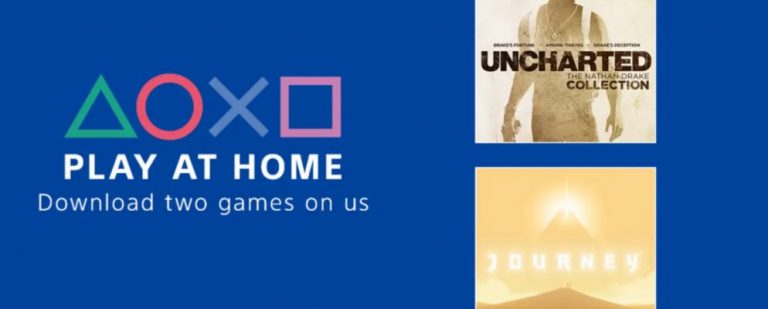Как отключить экранное время на вашем iPhone, iPad и Mac
Экранное время позволяет вам устанавливать ограничения по времени для приложений и ограничивать нежелательный контент, но может наступить момент, когда вы захотите отключить его, особенно если ваш ребенок вырос. Итак, читайте дальше, чтобы узнать, как отключить «Экранное время» на вашем устройстве Apple.
Как отключить экранное время на вашем iPhone или iPad
До iOS 17 у пользователей была возможность отключить все функции Screen Time одновременно. Но теперь вам придется зайти в разные разделы, чтобы отключить соответствующие настройки.
Как снять ограничения времени экрана приложения на вашем iPhone или iPad
Чтобы отключить все ограничения по времени для приложений, выберите «Настройки» > «Экранное время» > «Отключить активность приложений и веб-сайтов». Подтвердите действие, снова нажав «Отключить активность приложений и веб-сайтов».
Если вы хотите удалить ограничение по времени только для нескольких приложений, перейдите в «Настройки» > «Время экрана» > «Ограничения приложений». Смахните влево по приложению или категории приложений, затем нажмите «Удалить» > «Удалить лимит».
Программы для Windows, мобильные приложения, игры - ВСЁ БЕСПЛАТНО, в нашем закрытом телеграмм канале - Подписывайтесь:)
Дополнительные настройки, которые вы можете отключить индивидуально, — это время простоя и расстояние до экрана. Чтобы отключить время простоя, на странице «Время экрана» выберите «Время простоя» > «Отключить время простоя». Чтобы отключить оповещения о расстоянии до экрана, коснитесь «Расстояние экрана» и выключите параметр «Расстояние экрана».
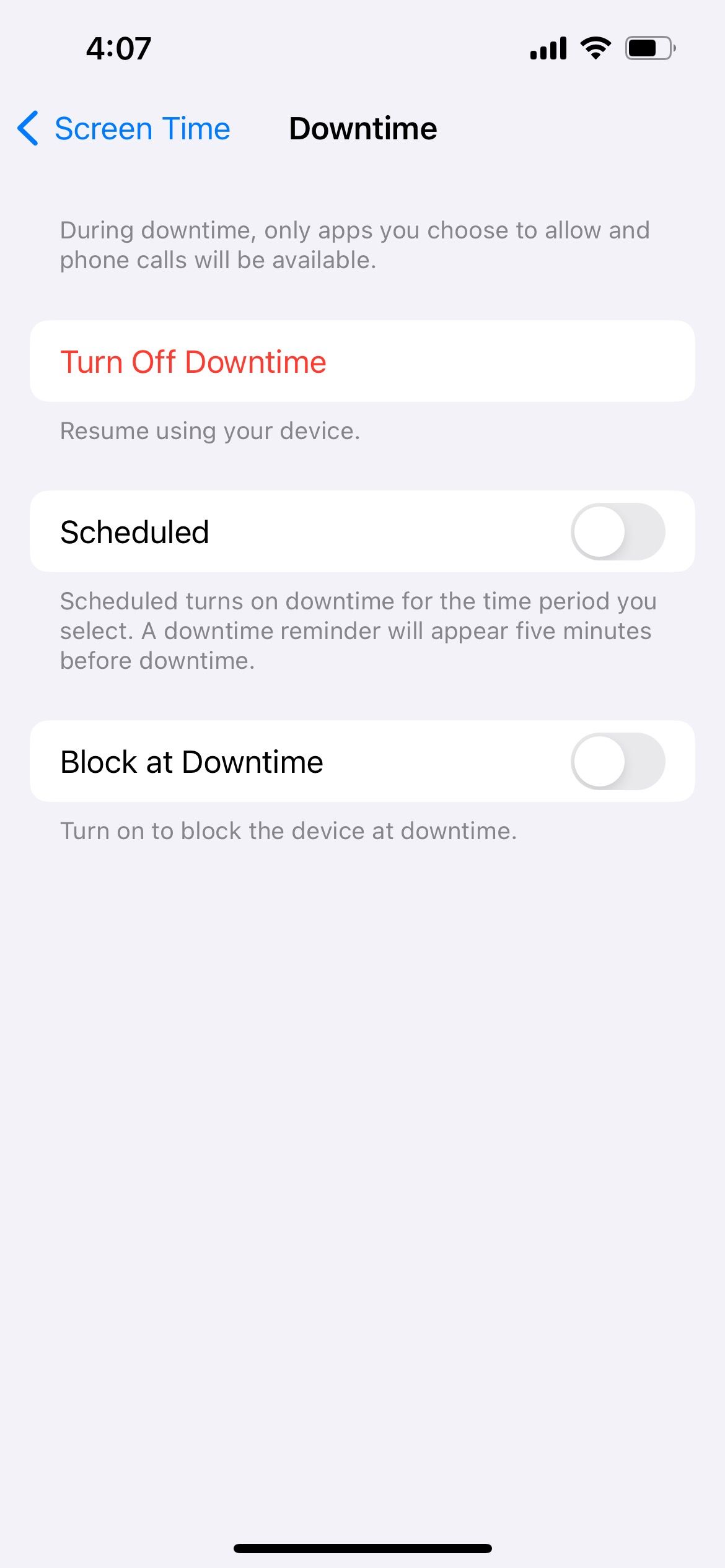
Отключите ограничения на общение и ограничения контента на вашем iPhone или iPad
Чтобы снять ограничение на то, кто может связаться с вами во время разрешенного экранного времени или времени простоя, перейдите в «Настройки» > «Экранное время» > «Ограничения связи» > «Во время экранного времени» (или «Во время простоя») и выберите «Все».
Далее давайте рассмотрим ограничения контента в коммуникационных приложениях, таких как iMessage, FaceTime и других сторонних приложениях. Если вам больше не нужно устанавливать родительский контроль на iPhone и ограничения на конфиденциальные медиа не нужны, перейдите в «Экранное время» > «Безопасность общения» и отключите «Безопасность общения».
Чтобы удалить все остальные ограничения контента и конфиденциальности, перейдите в «Экранное время» > «Ограничения контента и конфиденциальности» и отключите «Ограничения контента и конфиденциальности».
Вы также можете выборочно отключить ограничения контента, выбрав «Экранное время» > «Ограничения контента и конфиденциальности» > «Ограничения контента». Здесь вы можете выбрать, хотите ли вы разрешить явный контент или язык для определенных носителей и приложений.
Как отключить уведомления об экранном времени на вашем iPhone или iPad
Наконец, если вы хотите продолжать использовать «Экранное время», но просто не хотите получать уведомления, перейдите в «Настройки» > «Уведомления» > «Экранное время» и отключите «Разрешить уведомления».
После того, как вы контролируете эти надоедливые уведомления на своем iPhone, вы все равно можете проверить данные экранного времени в приложении «Настройки». Ограничения по-прежнему будут применяться, и функция продолжит работать в обычном режиме.
Как отключить экранное время на вашем Mac
Отключение функции «Экранное время» в macOS аналогично действиям для iOS. Нет возможности полностью отключить Screen Time; вам нужно будет отключить его настройки в разных разделах.
Как снять ограничения экранного времени приложений на вашем Mac
Чтобы отключить все ограничения времени приложения на вашем Mac, сначала щелкните логотип Apple в строке меню и выберите «Настройки системы» в раскрывающемся списке. Затем выберите «Экранное время» на боковой панели и отключите «Активность приложений и веб-сайтов» в нижней части правой панели.
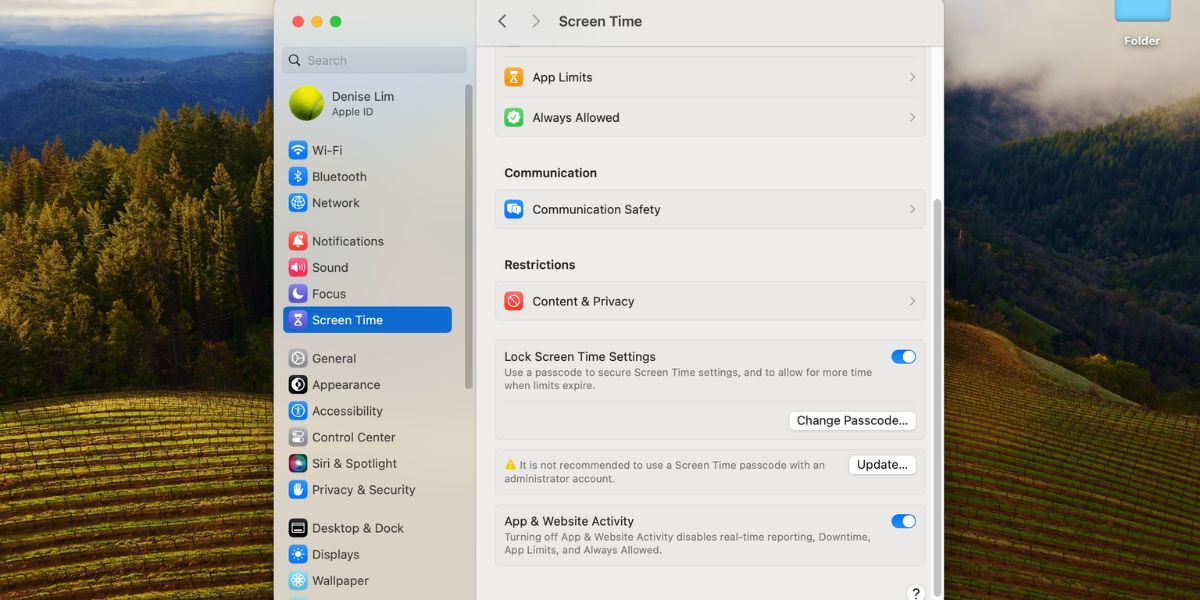
Чтобы удалить ограничения для определенных приложений или веб-сайтов, выберите «Экранное время» > «Ограничения приложений» в настройках системы. В списке наведите курсор на приложение и нажмите «Правка» > «Удалить лимит». Затем снова нажмите «Удалить лимит» для подтверждения.
Чтобы отключить только время простоя, перейдите в «Экранное время» > «Время простоя» и отключите «Время простоя».
Как отключить ограничения общения и контента на вашем Mac
Если Mac больше не является устройством вашего ребенка, вы можете снять ограничения времени экрана для конфиденциального контента, выбрав «Системные настройки» > «Время экрана» > «Безопасность общения». Затем отключите безопасность связи.
Затем вернитесь на главную страницу настроек «Экранного времени» и нажмите «Контент и конфиденциальность». Чтобы отключить ограничения на весь откровенный контент, отключите параметр «Контент и конфиденциальность».
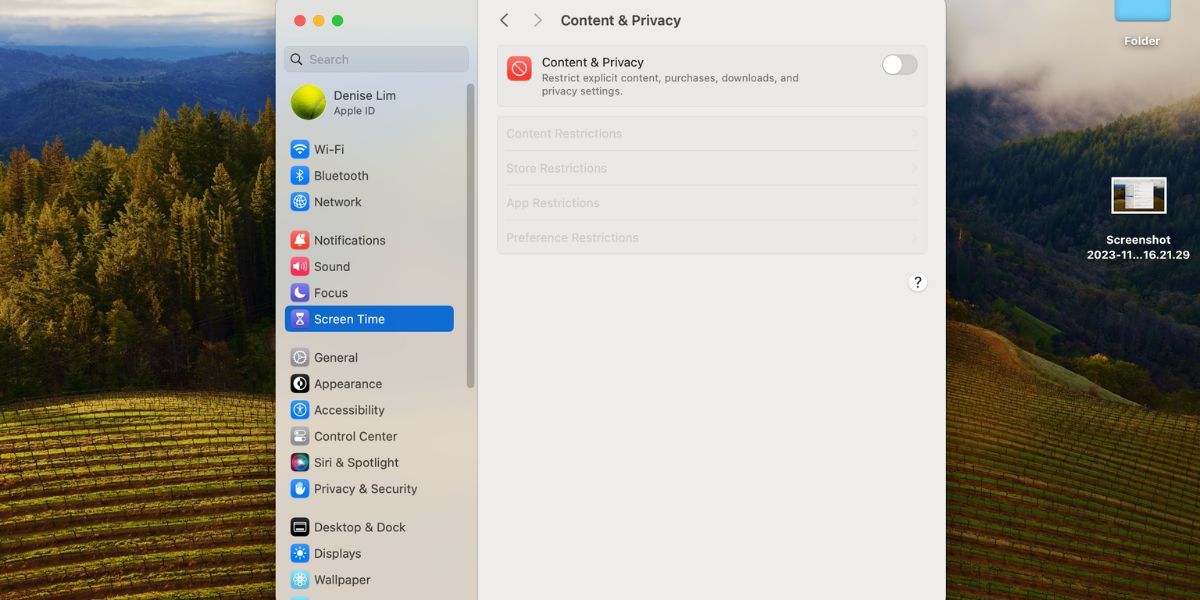
Чтобы выборочно разрешить один контент и ограничить другой, вы можете настроить параметры, щелкнув одну из отдельных категорий, перечисленных ниже: «Ограничения контента», «Ограничения магазина», «Ограничения приложений» и «Ограничения предпочтений».
Как отключить уведомления об экранном времени на вашем Mac
Если вы по-прежнему хотите получать статистику использования приложений и вас беспокоят только уведомления «Экранного времени», вы можете отключить их и продолжить использовать другие функции «Экранного времени» как обычно.
Для этого перейдите в «Системные настройки» > «Уведомления» > «Экранное время» и отключите параметр «Разрешить уведомления». Здесь вы также можете изменить способ получения уведомлений об экранном времени. Например, вы можете отключить звуки уведомлений Экранного времени.
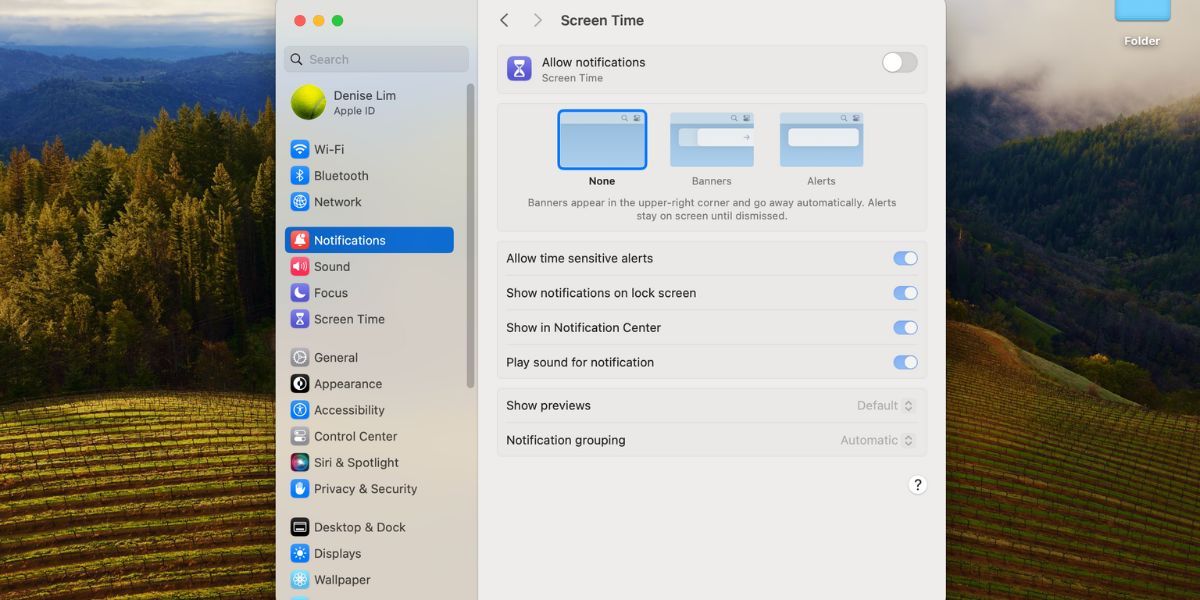
Как отключить экранное время без пароля
Если «Экранное время» изначально было настроено и заблокировано на вашем устройстве с помощью пароля, вы сможете вносить изменения в указанные выше настройки только в том случае, если он у вас есть. Если вы не помните свой код доступа к экранному времени, есть два решения.
Первый — сбросить код доступа к экранному времени. На iPhone или iPad перейдите в «Настройки» > «Экранное время» > «Изменить пароль для экранного времени» > «Изменить пароль для экранного времени» > «Забыли пароль». На Mac перейдите в «Настройки системы» > «Экранное время» > «Изменить пароль».
Затем введите свой Apple ID и пароль учетной записи. После этого ваше устройство позволит вам установить новый пароль для Экранного времени. Однако этот метод работает только в том случае, если вы указали свой Apple ID при настройке старого кода доступа к экранному времени.
Если вы не указали свой Apple ID во время первоначальной настройки, единственный способ отключить «Экранное время», не зная пароля, — это выполнить сброс настроек iPhone или Mac до заводских настроек.
К сожалению, вместе с настройками экранного времени и паролем все данные, хранящиеся на вашем устройстве, будут потеряны, и это будет так, как если бы вы только что вытащили новый iPhone или Mac из коробки.
Удалите и измените настройки экранного времени
Screen Time — это удобная функция для отслеживания того, сколько времени вы или ваши дети проводите за iPhone или Mac. Но иногда вам может потребоваться отдохнуть от этой функции или навсегда отключить ее, когда ваш ребенок вырастет.
К счастью, вы можете удалить все ограничения приложения «Экранное время» и ограничения на контент или настроить отдельные параметры в соответствии со своими потребностями. Если вас беспокоят уведомления, вы можете отключить их, чтобы продолжать использовать Экранное время, не отвлекаясь.