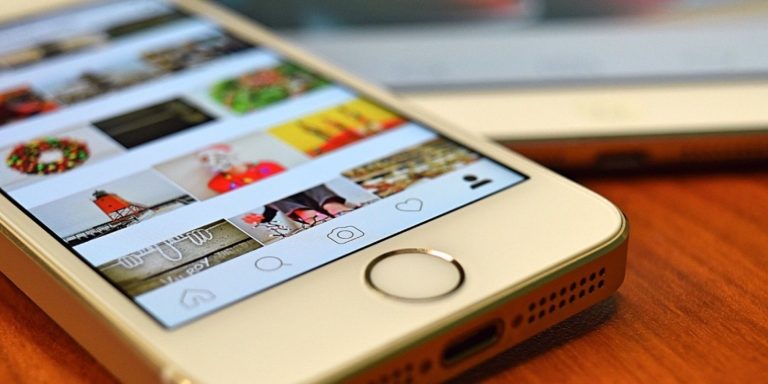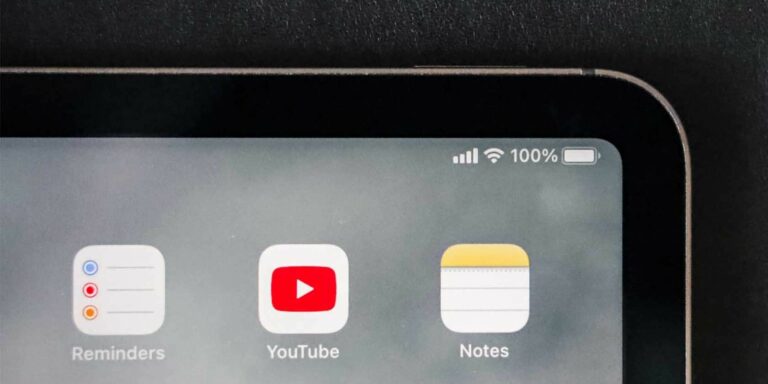Как отключить iPhone от Mac: 8 способов
Экосистема Apple — одна из основных причин, почему устройства Apple имеют хорошую репутацию в отрасли. Оно позволяет вашему iPhone и Mac беспрепятственно взаимодействовать друг с другом, позволяя вам делиться своими медиафайлами, использовать функции непрерывности и многое другое.
Хотя для некоторых это может показаться привлекательным, возможно, вы не захотите оставлять свой iPhone подключенным к Mac. Это руководство покажет вам различные способы отключения iPhone от Mac.
1. Как отключить iPhone от Mac в Finder
Если вы хотите, чтобы ваш iPhone не отображался в Finder на Mac, достаточно просто отсоединить его от USB-кабеля. Но если это не помогло, возможно, вы настроили Finder для обнаружения устройства iOS через Wi-Fi.
Чтобы полностью извлечь iPhone из Mac, начните с выбора вашего iPhone на боковой панели Finder. Затем прокрутите вниз до раздела «Параметры» и снимите флажок «Показывать этот iPhone при подключении к Wi-Fi».
Программы для Windows, мобильные приложения, игры - ВСЁ БЕСПЛАТНО, в нашем закрытом телеграмм канале - Подписывайтесь:)
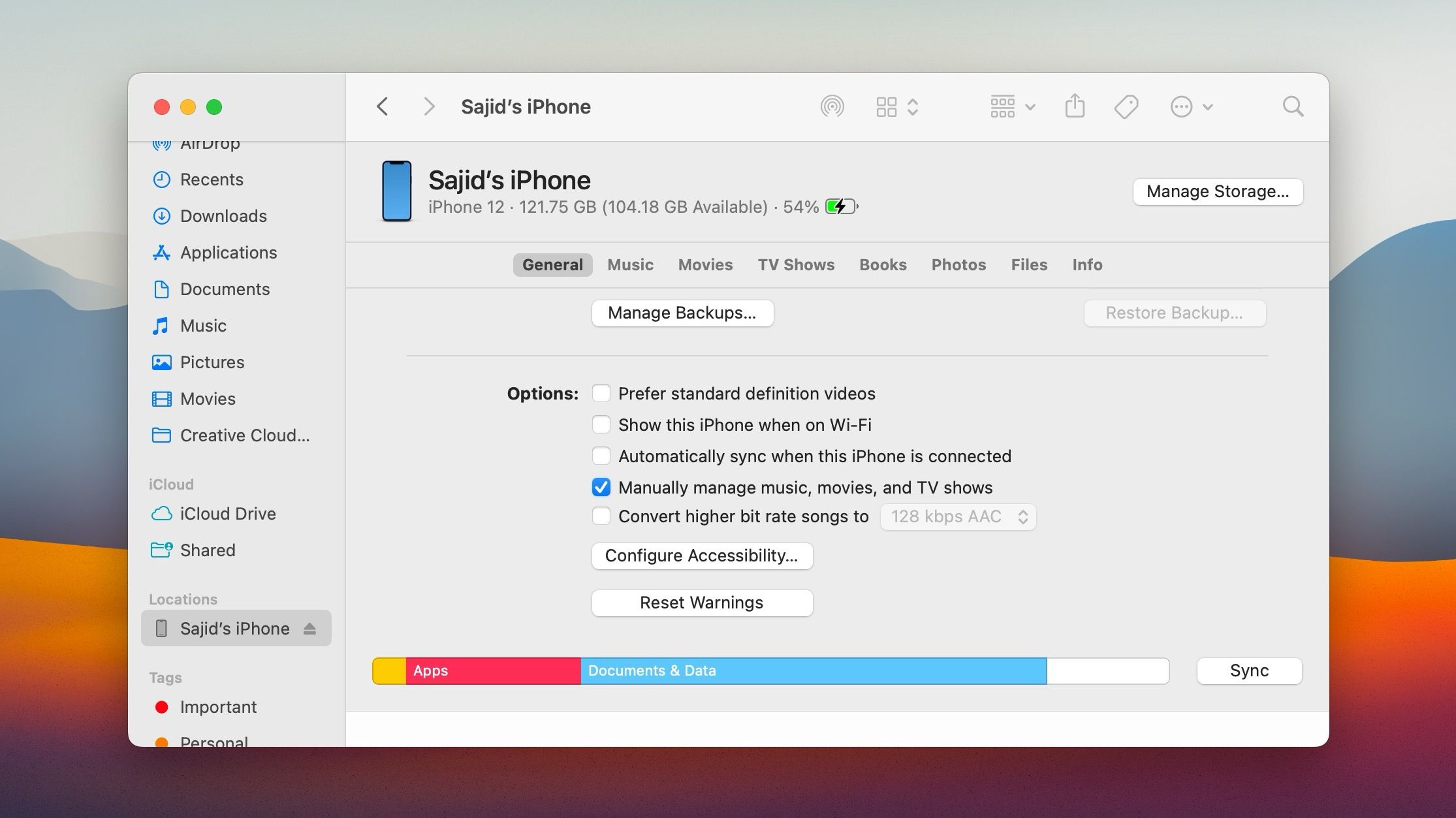
Если у вас нет Mac, вы можете отозвать разрешения, которые вы изначально предоставили при подключении к нему iPhone. Для этого откройте приложение «Настройки» вашего iPhone и выберите «Основные» > «Перенос или сброс iPhone» > «Сброс». После этого нажмите «Сбросить местоположение и конфиденциальность».
2. Как отключить точку доступа вашего iPhone от Mac
Функция «Персональная точка доступа» вашего iPhone позволяет вашему Mac быстро получить доступ к Интернету без другой сети Wi-Fi. Но если вы хотите отключиться от него, щелкните свой iPhone в меню Wi-Fi Mac или вообще выберите другую точку доступа.
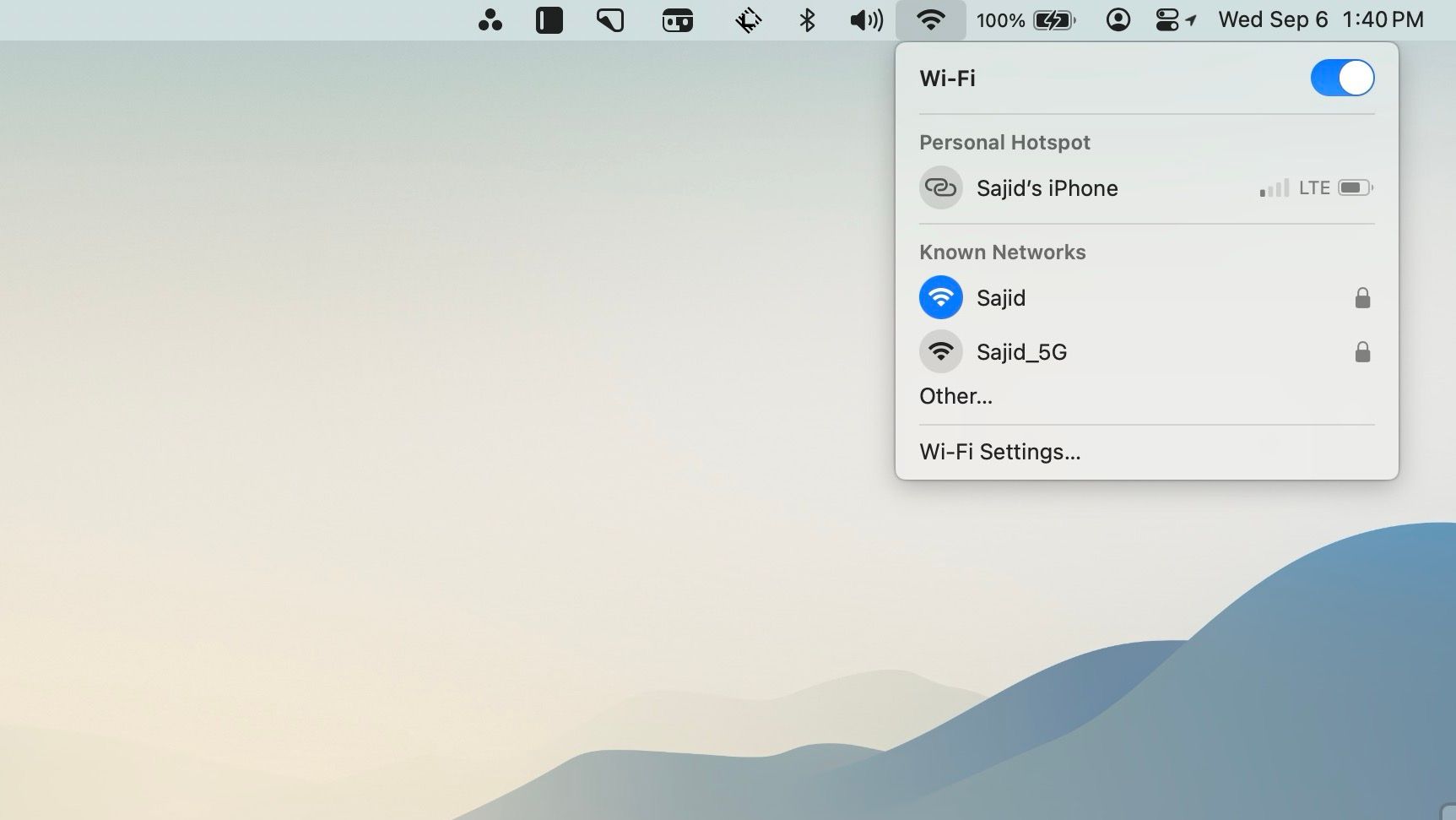
Кроме того, вы можете запретить Mac постоянно запрашивать подключение к iPhone. Для этого откройте меню Apple и выберите «Системные настройки» > «Wi-Fi». Затем снимите флажок «Попросить присоединиться к точкам доступа». Вы по-прежнему можете присоединиться к нему через меню Wi-Fi.
Вы также можете запретить устройствам (например, Mac, которым вы не владеете) подключаться к личной точке доступа вашего iPhone. На вашем iPhone перейдите в «Настройки» > «Персональная точка доступа» и выключите переключатель рядом с «Разрешить другим присоединяться».
3. Как отключить AirDrop между iPhone и Mac
Если вы хотите, чтобы ваш iPhone не отображался в качестве местоположения AirDrop на вашем Mac, вам необходимо отключить AirDrop на вашем устройстве iOS. Для этого откройте приложение «Настройки» вашего iPhone, выберите «Основные» > «AirDrop» и выберите «Прием отключен». Однако это также не позволит iPhone получать файлы через AirDrop с других устройств.
И наоборот, вы можете запретить вашему Mac появляться в AirDrop на вашем iPhone. Просто откройте приложение Finder, выберите AirDrop на боковой панели и установите для параметра «Разрешить меня быть обнаруженным» значение «Никто».
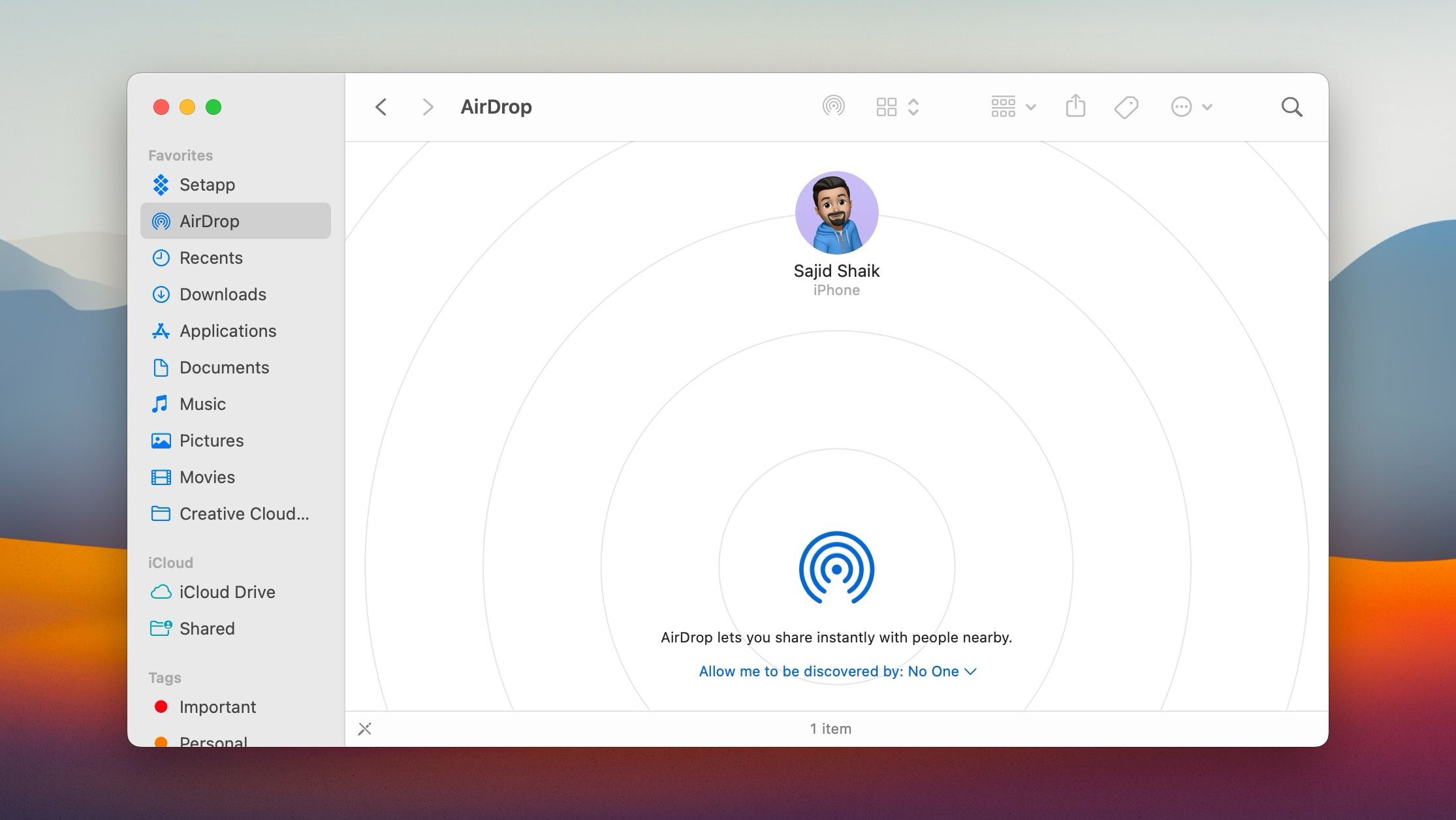
Если одно из устройств вам не принадлежит, установите для AirDrop значение «Только контакты» на вашем iPhone или Mac и удалите любую контактную информацию, связанную с другим устройством, из приложения «Контакты», чтобы она не отображалась в AirDrop.
4. Как отменить синхронизацию вашего iPhone с Mac через iCloud
Если вы хотите запретить вашему Mac синхронизировать функции и данные, такие как фотографии, контакты и события календаря, с вашим iPhone и другими устройствами Apple, откройте меню Apple и выберите «Системные настройки» > Apple ID > iCloud. После этого выберите ненужные вам службы, такие как «Фотографии», «Контакты» и «Календарь», и отключив параметр «Синхронизировать этот Mac».
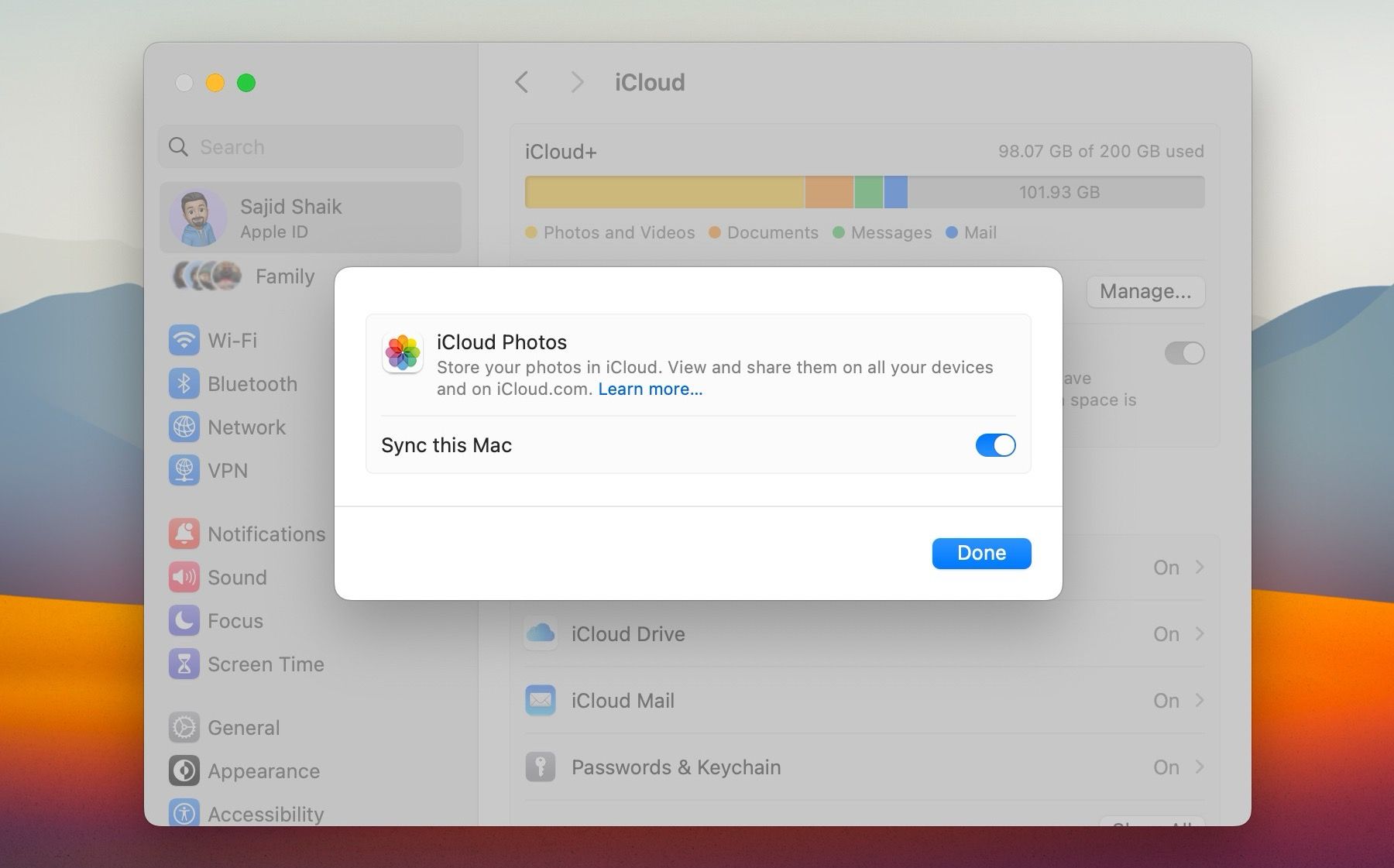
Или вы можете запретить вашему iPhone синхронизировать данные с вашим Mac (и другими устройствами, связанными с вашим Apple ID). Для этого откройте приложение «Настройки», перейдите в Apple ID > iCloud, выберите службу, которую хотите отключить, и отключите переключатель рядом с «Синхронизировать этот iPhone».
5. Как отключить передачу обслуживания между iPhone и Mac
Handoff может быть невероятно полезен, если вы хотите продолжить свою деятельность с iPhone на Mac и наоборот. Но эти постоянные визуальные подсказки на доке могут отвлекать.
Если вы хотите отключить передачу обслуживания на своем Mac, перейдите в «Настройки системы» > «Основные» > «AirDrop и передача обслуживания» и отключите переключатель рядом с «Разрешить передачу обслуживания» между этим Mac и вашими устройствами iCloud. Однако имейте в виду, что отключение Handoff также отключает универсальный буфер обмена между вашим iPhone и Mac.
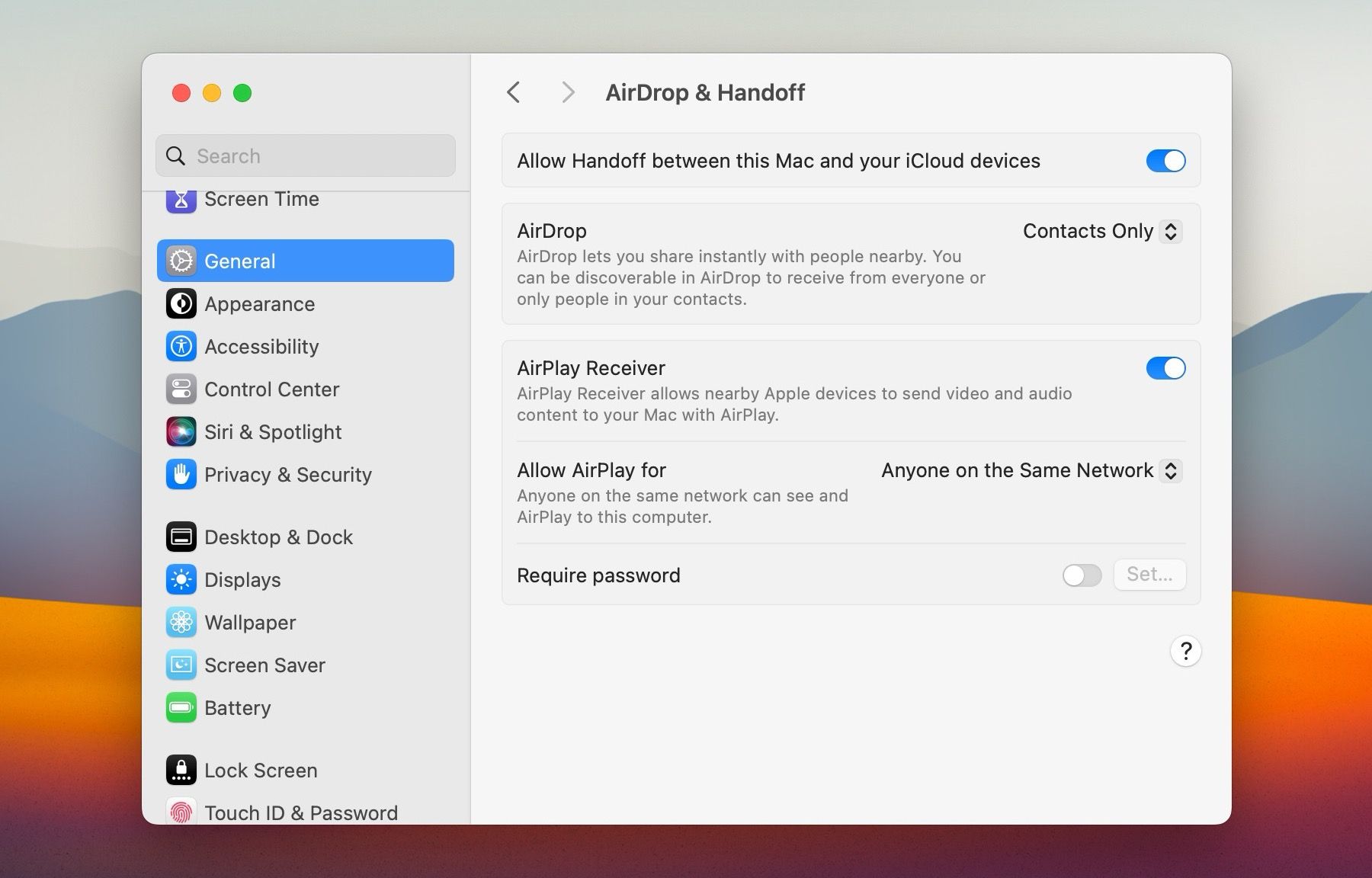
Если вы все еще хотите использовать Handoff на Mac, но хотите просто отключить запросы с вашего iPhone, откройте приложение «Настройки» устройства iOS и выберите «Основные» > «AirPlay и Handoff». Следуйте этому, отключив переключатель рядом с Handoff.
6. Как перестать получать текстовые сообщения iPhone на Mac
По умолчанию ваш Mac получает как текстовые сообщения, так и ответы iMessage, предназначенные для подключенного iPhone. Если вы хотите это прекратить, откройте приложение «Сообщения» на своем Mac, перейдите в «Настройки» > «Сообщения» в строке меню, переключитесь на вкладку iMessage и снимите флажки рядом с любыми телефонными номерами.
Вы также можете отключить любой адрес электронной почты (например, тот, который связан с вашим Apple ID).
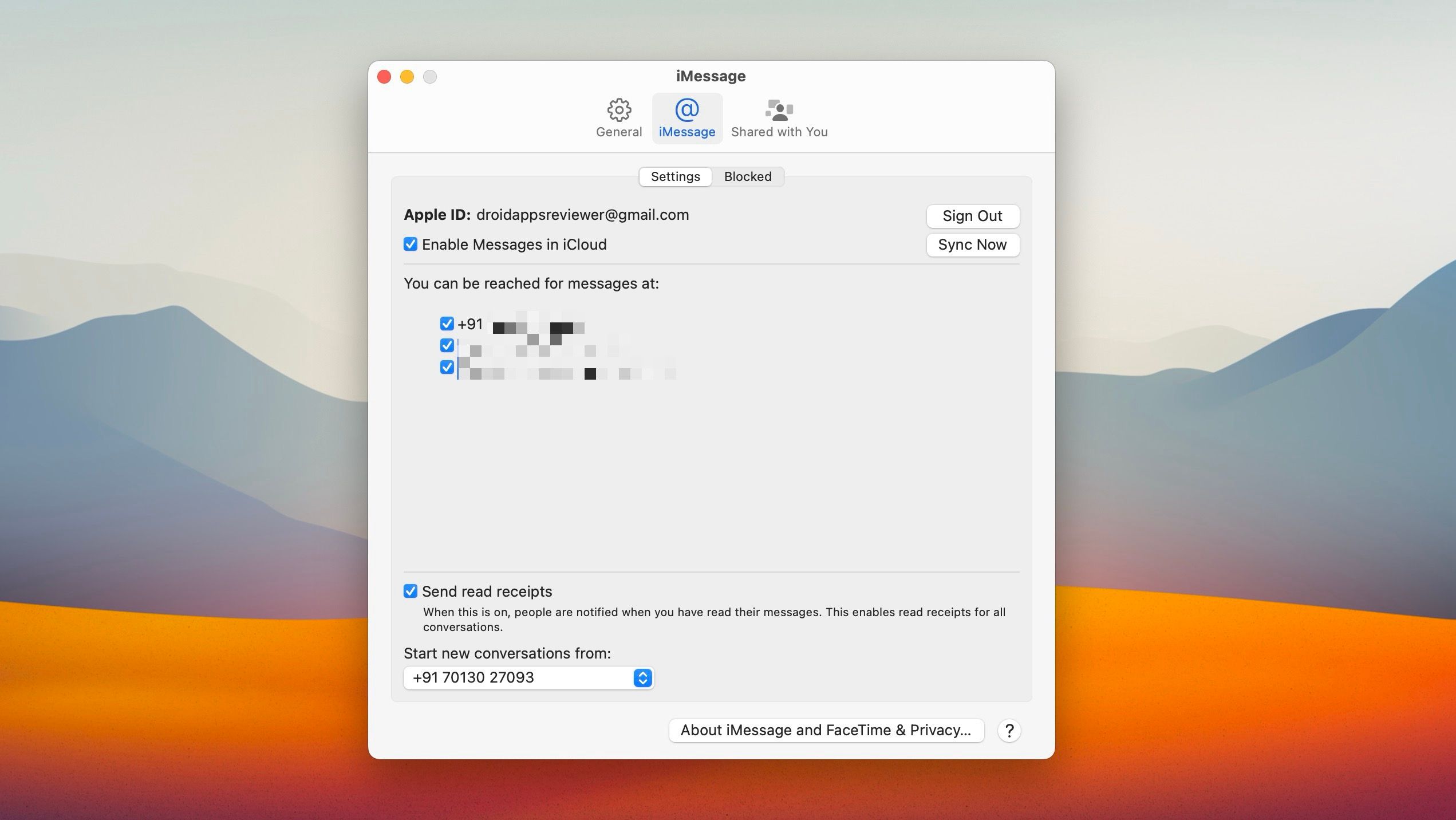
Кроме того, вы можете запретить вашему Mac отправлять и получать текстовые сообщения через iPhone. Откройте «Настройки» > «Сообщения» > «Пересылка SMS» и выключите переключатель рядом с Mac.
7. Как отключить входящие вызовы iPhone на Mac
Ваш Mac постоянно беспокоит вас о входящих телефонных звонках и вызовах FaceTime с вашего iPhone? Чтобы этого не произошло, откройте приложение FaceTime и перейдите в FaceTime > «Настройки» в строке меню. Затем перейдите на вкладку «Общие» и снимите флажок «Звонки с iPhone».
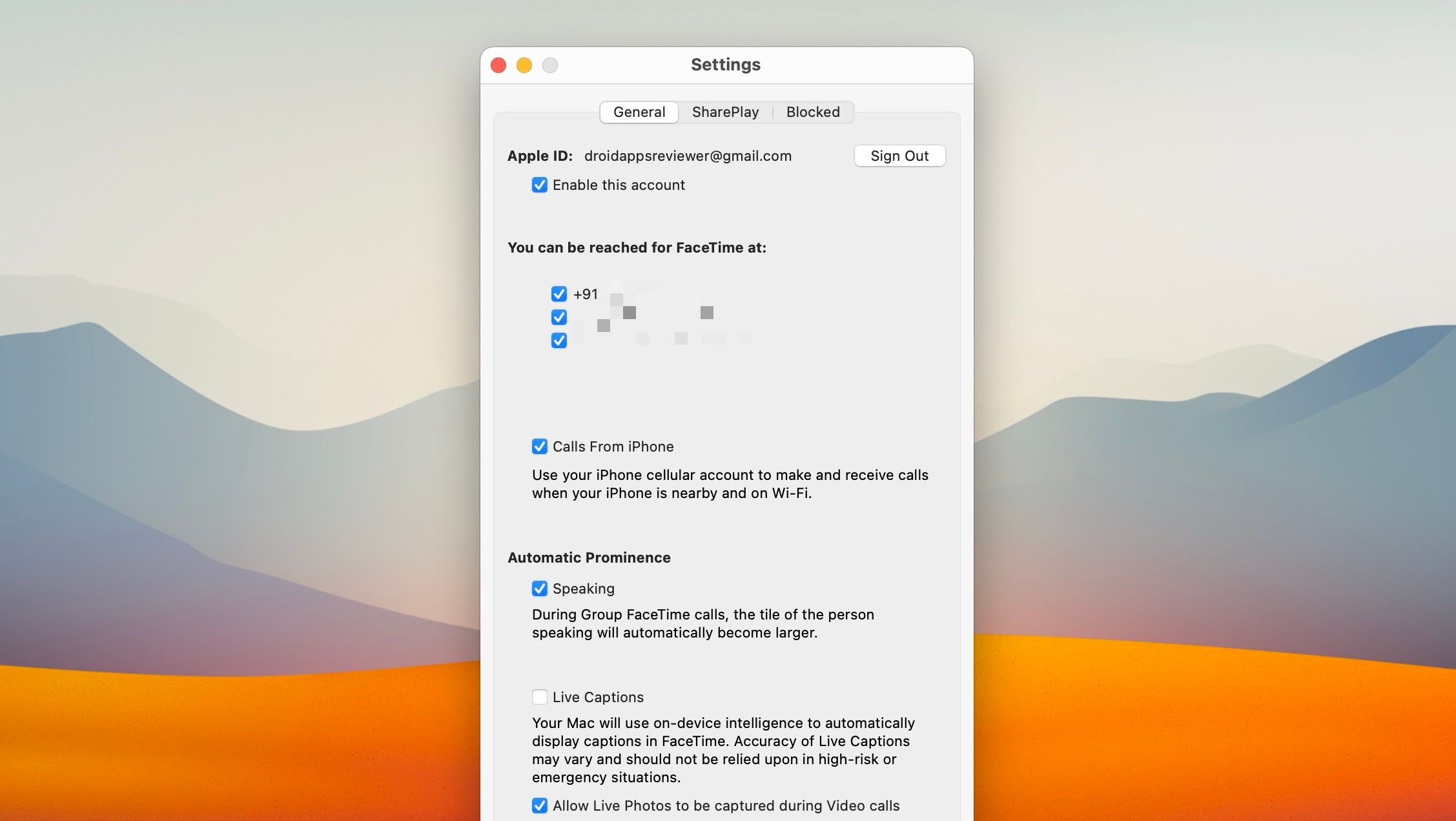
Или вы можете настроить свой iPhone так, чтобы он не передавал входящие вызовы на ваш Mac. Откройте приложение «Настройки» и нажмите «Телефон» > «Звонки на другие устройства». Затем отключите переключатель рядом с Mac.
8. Как удалить iPhone из Apple ID на Mac
Ваш iPhone и Mac всегда будут связаны, пока они используют один и тот же Apple ID. Если вы хотите полностью отсоединить свой iPhone от Mac, вам необходимо выйти из Apple ID хотя бы на одном устройстве.
Вы можете найти эту опцию в разделе «Настройки системы» > [Your Name] на Mac или в разделе «Настройки» > [Your Name] на айфоне.
Если в данный момент у вас нет с собой iPhone, вы можете отключить его от Apple ID с помощью Mac. В настройках системы > [Your Name]прокрутите вниз, выберите свой iPhone и нажмите «Удалить из учетной записи».
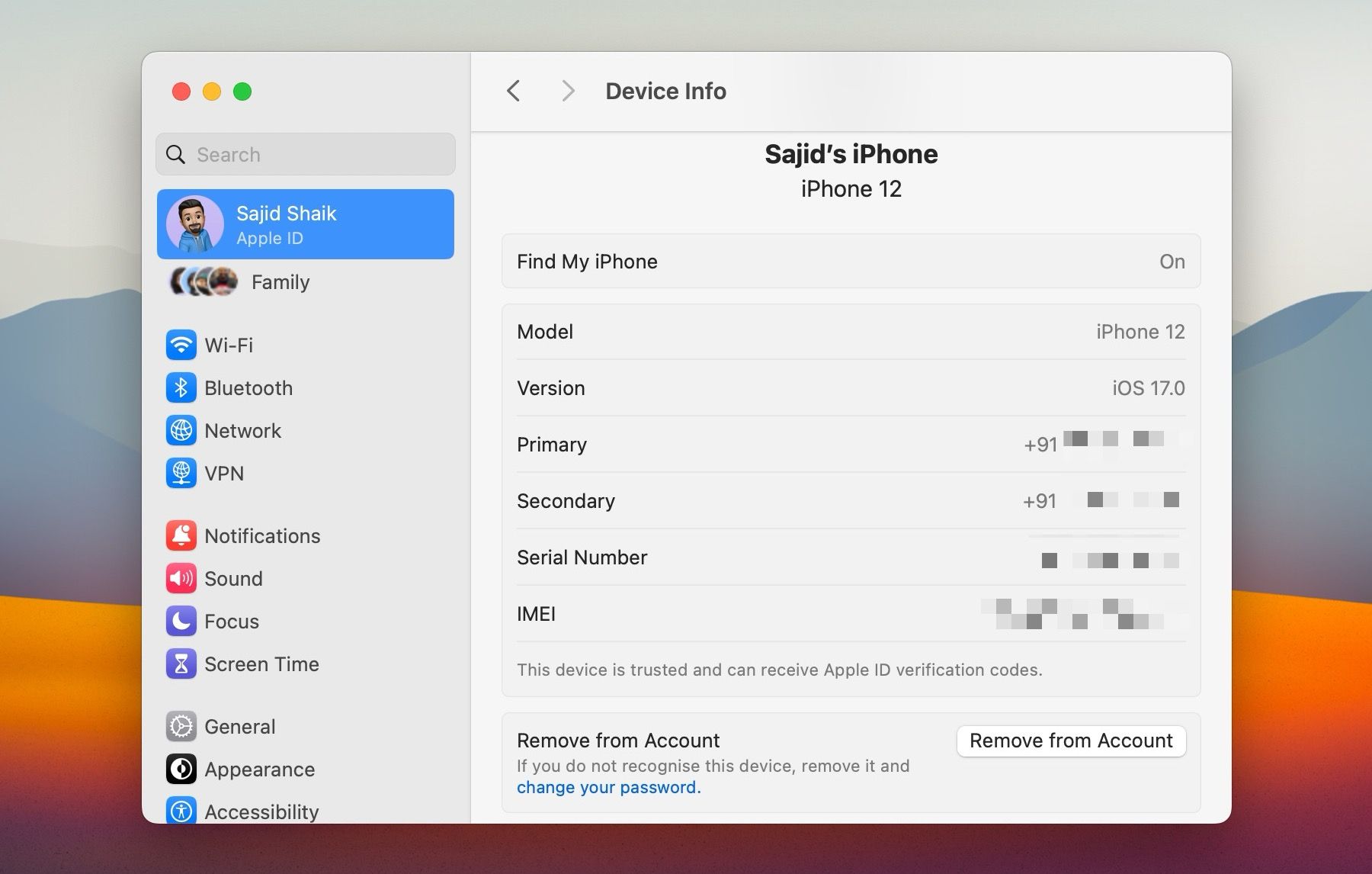
Точно так же вы можете удалить Mac с помощью iPhone, перейдя в «Настройки» > [Your Name]. Затем выберите устройство macOS и нажмите «Удалить из учетной записи».
Вы отключили свой iPhone практически от всего
Описанные выше методы помогут вам отключить iPhone от Mac. Если в конечном итоге вы удалите какое-либо устройство из своего Apple ID, возможно, вы захотите создать для него совершенно новую учетную запись iCloud. Таким образом, ваш iPhone не сможет синхронизироваться с вашим Mac.
Однако мы рекомендуем оставить ваш iPhone подключенным к вашему Mac и отключать только те службы, которые вас беспокоят, сохраняя при этом преимущества экосистемы Apple.