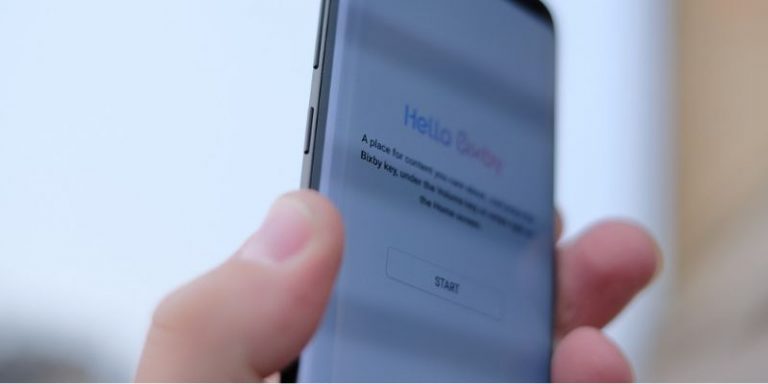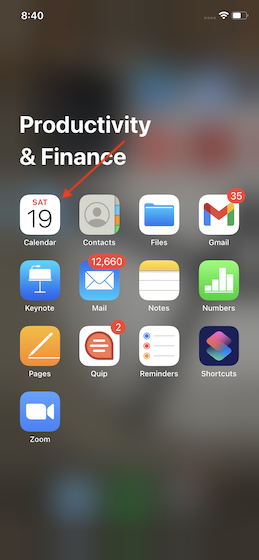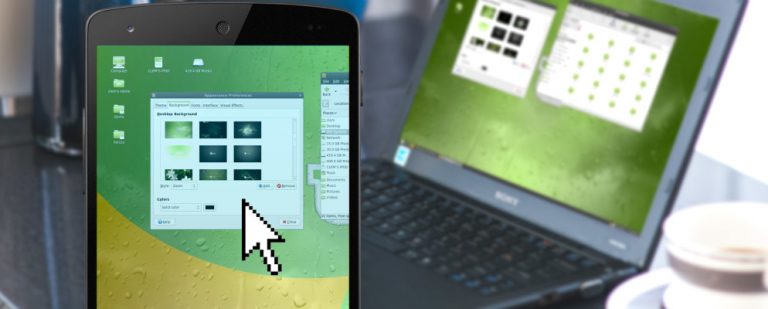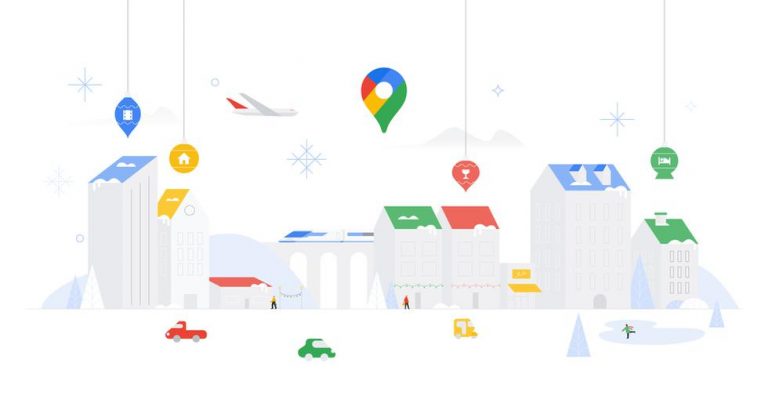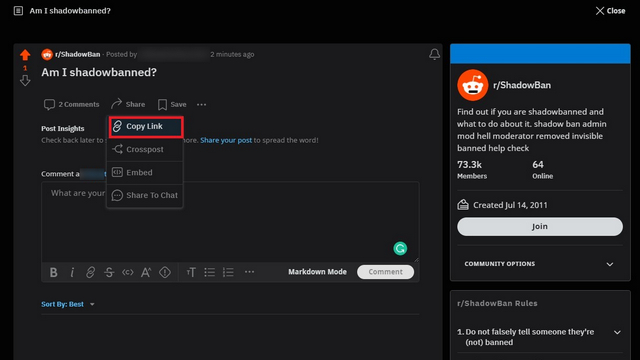Как отключить доступ к редактору реестра в Windows 10 (2021)
Редактор реестра Windows – чрезвычайно мощный инструмент для опытных пользователей, который позволяет им вносить множество изменений и реализовывать новые функции на своих ПК. Однако для новичка это может стать серьезной проблемой, потому что любой неверный шаг может испортить вашу установку Windows. Итак, чтобы помочь вам не допустить, чтобы ваши друзья или коллеги испортили ваш компьютер, вот как вы можете отключить и снова включить редактор реестра на вашем компьютере с Windows 10.
Отключите доступ к реестру Windows на вашем компьютере (июнь 2021 г.)
Здесь мы покажем вам 3 способа отключить доступ к реестру на вашем компьютере с Windows 10. Мы будем использовать редактор локальной групповой политики (gpedit) и редактор реестра (regedit), чтобы отключить реестр Windows на вашем устройстве. Мы также покажем вам, как повторно включить доступ к редактору реестра Windows, когда вы, наконец, вернете свой компьютер. Обратите внимание, что приведенные ниже методы применимы к Windows 10, Windows 8 и Windows 7.
Отключить редактор реестра в Windows 10 с помощью групповой политики
Примечание. Редактор групповой политики официально не доступен в Windows 10 Домашняя. Тем не менее, вы все равно можете включить редактор групповой политики в Windows 10 Home, следуя нашему подробному руководству, приведенному здесь.
1. Прежде всего, откройте редактор локальной групповой политики. Для этого одновременно используйте сочетание клавиш Windows Win + R, чтобы открыть диалоговое окно «Выполнить». Вы также можете выполнить поиск «Выполнить» на панели поиска Windows. Теперь введите «gpedit.msc» в окне «Выполнить» и нажмите «Ввод» или «ОК», чтобы открыть редактор групповой политики.
Программы для Windows, мобильные приложения, игры - ВСЁ БЕСПЛАТНО, в нашем закрытом телеграмм канале - Подписывайтесь:)
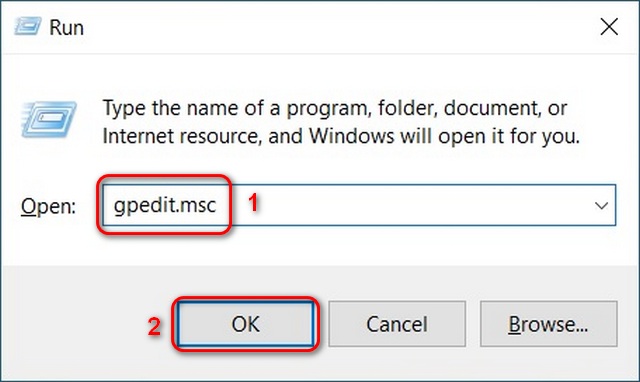
2. В окне редактора групповой политики перейдите по следующему пути с помощью левой боковой панели: Конфигурация пользователя> Административные шаблоны> Система. На правой панели дважды щелкните запись с надписью «Запретить доступ к инструментам редактирования реестра».
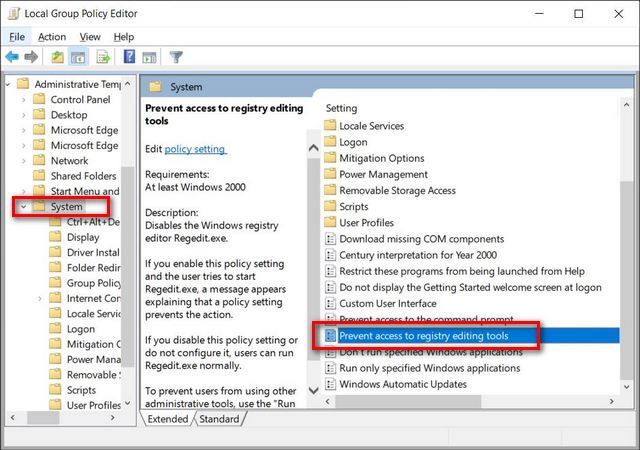
3. В следующем окне выберите «Включено» и нажмите «Применить» или «ОК». Наконец, перезагрузите компьютер, чтобы изменения вступили в силу.
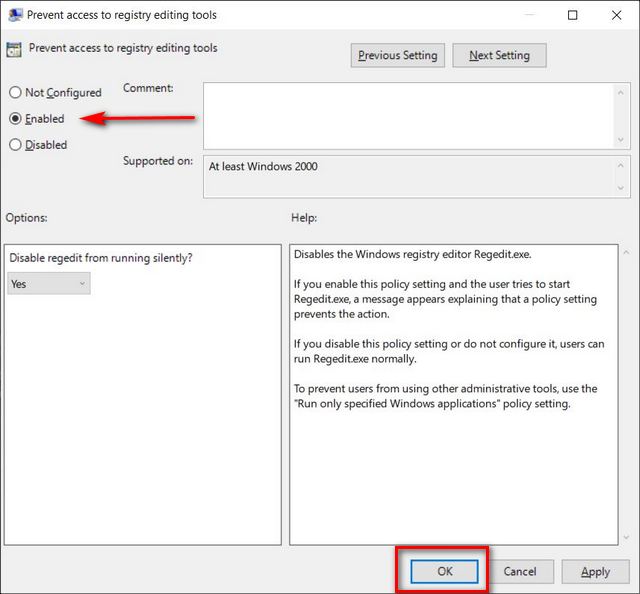
4. Теперь, когда вы попытаетесь получить доступ к редактору реестра (regedit) на вашем ПК с Windows 10, вы получите сообщение об ошибке, как показано ниже.
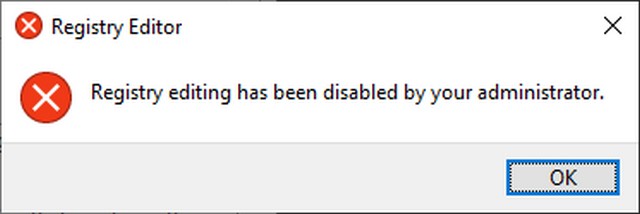
Включение этой опции для одной учетной записи применит изменения ко всем пользователям на этом компьютере, включая учетные записи администратора. Обратите внимание, что вы должны войти в систему из учетной записи администратора, чтобы использовать описанный выше трюк. После отключения редактора реестра никто, использующий этот компьютер, не сможет получить доступ к этой функции. Однако вы можете легко отменить изменения, выполнив следующие действия.
Отключить доступ с помощью реестра Windows
Примечание: настройка редактора реестра чревата опасностями. Перед внесением каких-либо изменений рекомендуется включить и создать точку восстановления системы.
1. Сначала откройте редактор реестра Windows. Для этого найдите «regedit» на панели поиска Windows и щелкните первый результат.

2. В окне редактора реестра используйте левую боковую панель, чтобы перейти к следующему разделу: HKEY_CURRENT_USER SOFTWARE Microsoft Windows CurrentVersion Policies. Теперь щелкните правой кнопкой мыши «Политики» и выберите в меню «Создать» -> «Ключ». Назовите новый ключ «Система» (без кавычек) и нажмите Enter.
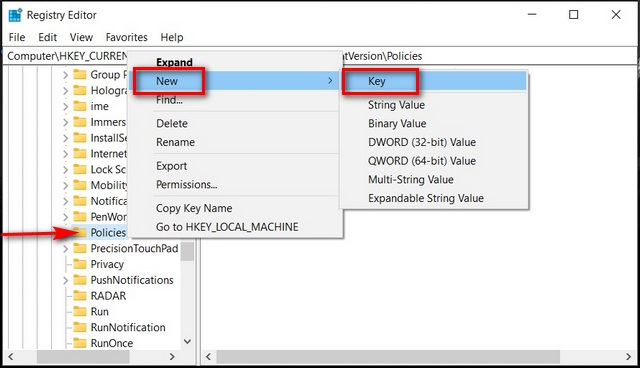
3. Затем выберите вновь созданную системную папку (щелкните по ней), если она еще не выбрана. На правой панели щелкните правой кнопкой мыши пустое место и выберите «Создать» -> «Значение DWORD (32 бита)». Назовите новый ключ «DisableRegistryTools» (без кавычек) и нажмите Enter.
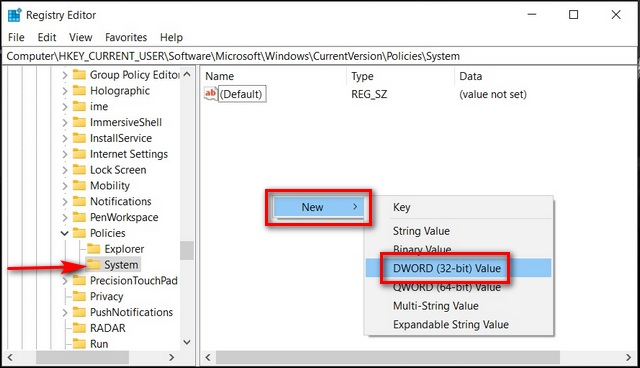
4. Теперь дважды щелкните новый DWORD и измените его шестнадцатеричное значение с 0 на 1 или 2 (проверьте ниже, что означают значения). Нажмите «ОК», чтобы сохранить изменения, и перезагрузите компьютер, чтобы изменения вступили в силу.
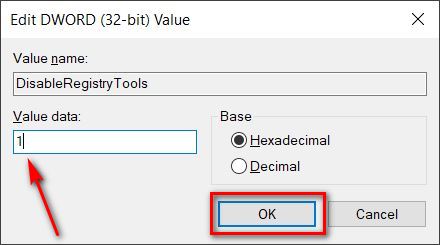
Вот значения DisableRegistryTools:
0 – редактор реестра включен
1 – Редактор реестра работает только в «тихом режиме» с переключателем / s в командной строке.
2 – Редактор реестра отключен, не может быть запущен в обычном или автоматическом режиме
Обратите внимание, что эта политика ограничена только текущей учетной записью пользователя. Вам придется повторить процесс для каждого пользователя на ПК, если вы хотите реализовать политику для всех пользователей. Также не используйте значение «2», если у вас нет доступа к редактору групповой политики. В этом случае повторное включение функции потребует некоторой степени сложности, как вы сейчас увидите.
Повторно включить редактор реестра в Windows 10
-
Метод 1: Использование групповой политики
Чтобы повторно включить реестр Windows с помощью следующего метода, вам необходимо войти в систему с учетной записью администратора.
Откройте редактор групповой политики и перейдите в раздел «Конфигурация пользователя»> «Административные шаблоны»> «Система», как описано ранее. Теперь дважды щелкните «Запретить доступ к инструментам редактирования реестра» на правой панели и выберите «Не настроено». Затем нажмите «ОК» или «Применить», чтобы сохранить изменения.
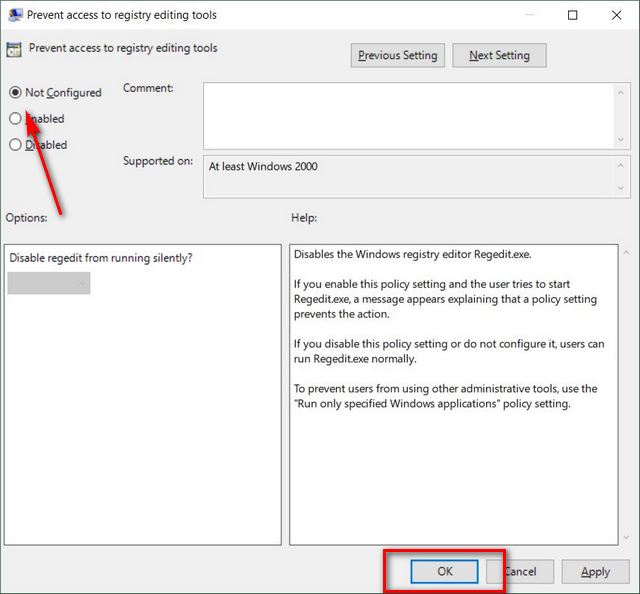
Вот и все. Теперь вы снова можете получить доступ к редактору реестра на своем компьютере с Windows 10.
После того, как вы отключили редактор реестра, вы также можете снова включить его с помощью командной строки Windows. Вот как это сделать:
1. Откройте Блокнот и скопируйте + вставьте следующий код: Редактор реестра Windows версии 5.00.
[HKEY_CURRENT_USERSOFTWAREMicrosoftWindowsCurrentVersionPoliciesSystem]
“DisableRegistryTools” = dword: 00000000. Теперь сохраните его как файл реестра (.reg), выбрав «Файл -> Сохранить как». Вы можете назвать файл как хотите, но для целей этой демонстрации я назвал его «EnableRegEdit.reg».
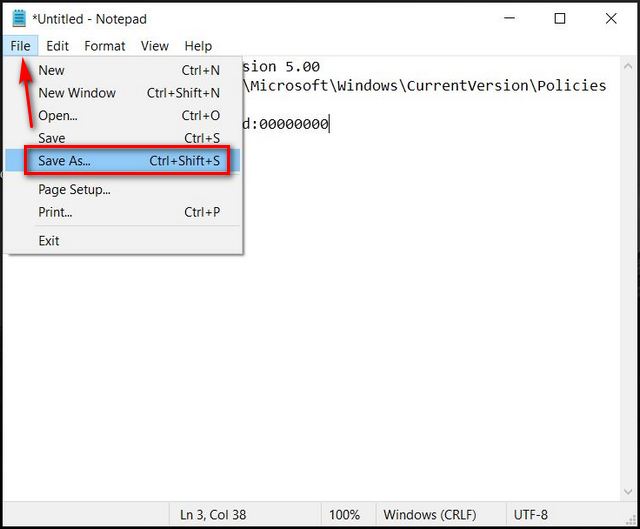
2. Теперь откройте командную строку в режиме администратора. Для этого найдите «командная строка» на панели поиска Windows и нажмите «Запуск от имени администратора».
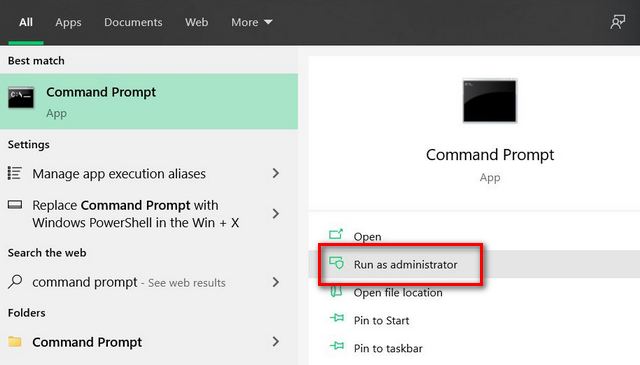
3. Затем выполните следующую команду: cd C: Users [username] Desktop, чтобы перейти к пути к файлу Reg. Не забудьте указать фактическое местоположение вашего файла. Если он находится на вашем рабочем столе, расположение файла, скорее всего, будет таким же, как у меня, но не забудьте использовать в команде свое собственное имя пользователя.
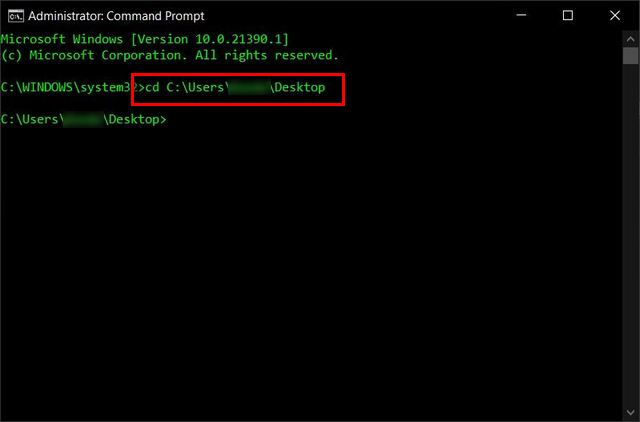
4. Затем скопируйте + вставьте следующую команду, чтобы включить реестр, и нажмите Enter: regedit.exe / s EnableRegEdit.reg.
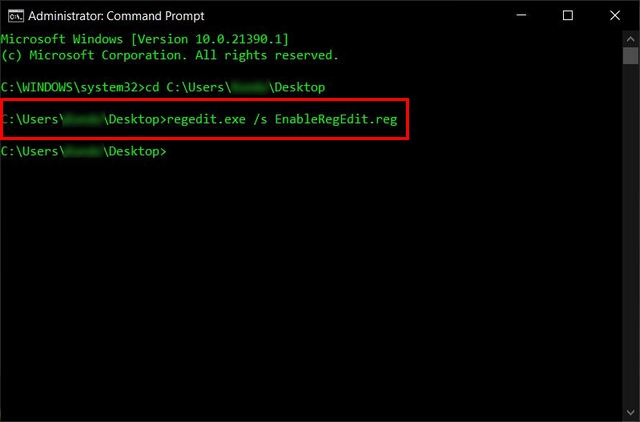
Это оно! Теперь значение DWORD DisableRegistryTools изменится с 1 на 0, и вам следует восстановить доступ к редактору реестра.
Легко отключите редактор реестра на вашем ПК с Windows 10
Теперь, когда вы знаете, как включить или отключить доступ к редактору реестра на вашем ПК с Windows 10, вы можете сделать это, передавая свою систему кому-либо, не беспокоясь о том, что они ее испортят. Однако реестр Windows – мощный инструмент, поэтому не забывайте проявлять осторожность, когда что-нибудь с ним делаете. Между тем, если вы планируете одолжить свой компьютер кому-то, вам также следует узнать, как защитить паролем файлы и папки в Windows 10. Так что продолжайте, следуйте нашим руководствам, чтобы улучшить вашу конфиденциальность и защитить свою систему при совместном использовании компьютера с другими.