Курсор мыши исчезает на Mac? Вот исправление!
Хотя многие люди предпочитают использовать свои клавиатуры для навигации по macOS благодаря всем полезным сочетаниям клавиш Mac, нельзя отрицать, что курсор мыши нельзя полностью игнорировать. Итак, когда курсор мыши внезапно исчезает с экрана, может быть очень неприятно пытаться понять, что происходит. К счастью, есть несколько надежных способов исправить постоянно исчезающий курсор Mac.
Прежде всего, давайте кратко рассмотрим причины, по которым пропадает курсор мыши на Mac. Как только мы обнаружим возможные причины, будет немного проще переместить скрытый указатель мыши на устройстве macOS.
Почему указатель мыши продолжает исчезать на моем Mac?
Есть так много вещей, которые могут быть причиной проблемы с отсутствующим указателем мыши на вашем Mac. Во-первых, проблема может быть связана с устаревшими приложениями, изношенным аккумулятором, если вы используете беспроводную мышь, и неработающими сторонними скринсейверами.
Не говоря уже о том, что исчезнувший курсор мыши также может быть результатом случайного программного сбоя, возникающего из ниоткуда, или даже ошибочной прошивки.
Программы для Windows, мобильные приложения, игры - ВСЁ БЕСПЛАТНО, в нашем закрытом телеграмм канале - Подписывайтесь:)
Что касается решений, иногда вы можете избавиться от проблемы, просто позаботившись об основах. Однако, если они не сработают, вам придется пойти на несколько радикальные меры. В большинстве случаев эти лайфхаки могут помочь вам справиться с проблемой.
Встряхните указатель мыши, чтобы найти
Вероятно, самый простой способ переместить отсутствующий указатель мыши на Mac — это встряхнуть мышь. Да, вы правильно прочитали! Иногда все, что вам нужно сделать, чтобы вернуть исчезнувший курсор, — это быстро встряхнуть мышь. Кроме того, вы также можете быстро провести пальцем по трекпаду, чтобы указатель мыши появился на экране.

Принудительно выйти взломать
Много раз вы можете быстро вернуть исчезнувший указатель, используя этот изящный лайфхак принудительного выхода. Обратите внимание, что это работает, просто вызывая окно принудительного выхода. Таким образом, нет необходимости закрывать какое-либо приложение.
- Просто нажмите Cmd (⌘) + Option (⌥) + esc на клавиатуре, чтобы открыть окно принудительного выхода. Теперь проверьте, появился ли курсор на экране.
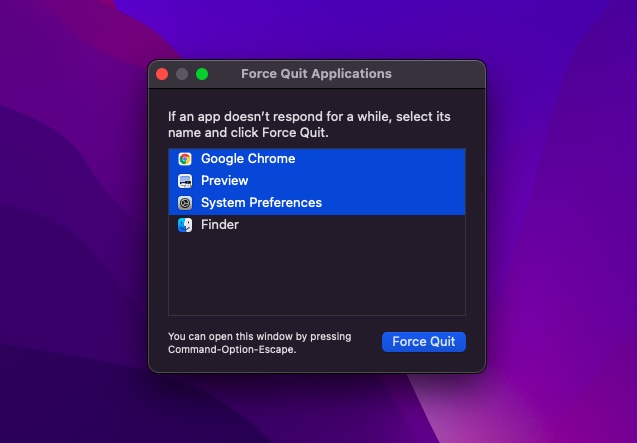
Переключитесь на другое приложение или Finder, чтобы переместить указатель мыши
Если кажется, что курсор мыши скрыт внутри приложения, попробуйте переключиться на другое приложение или Finder (нажмите Cmd (⌘) + Tab), чтобы переместить скрытый указатель. Как только появится курсор, вернитесь к предыдущему приложению.
Попробуйте трюк правой кнопкой мыши
Когда дело доходит до исправления исчезнувшего курсора мыши на Mac, взлом правой кнопкой мыши также достаточно надежен. Так что дайте ему шанс. Вы можете щелкнуть двумя пальцами или использовать Cmd + щелчок левой кнопкой мыши.
Используйте управление полетом, чтобы заставить отсутствующий курсор появиться
Стоит отметить, что метод щелчка правой кнопкой мыши может не всегда вызывать исчезнувший курсор, когда вы используете полноэкранное приложение. Но не волнуйтесь, именно здесь всегда надежная система управления полетами может сыграть свою роль.
Есть несколько способов вызвать Mission Control на вашем Mac:
- Нажмите Ctrl + стрелка вверх (△)
- Проведите тремя/четырьмя пальцами вверх по трекпаду
- Нажмите клавишу управления полетом (F3), которая появляется в верхнем ряду или на сенсорной панели.
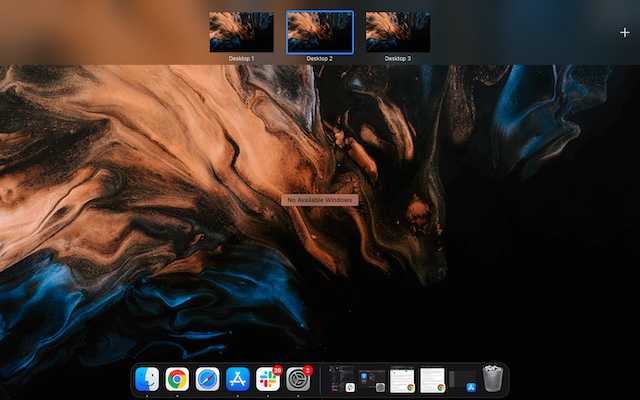
Попробуйте перетащить курсор мыши в док-станцию
Dock также довольно эффективно решает проблему исчезнувшего указателя мыши на Mac. Чтобы использовать этот трюк, просто перетащите невидимый курсор в Dock. В тот момент, когда курсор мыши наведется на док-станцию, она появится.
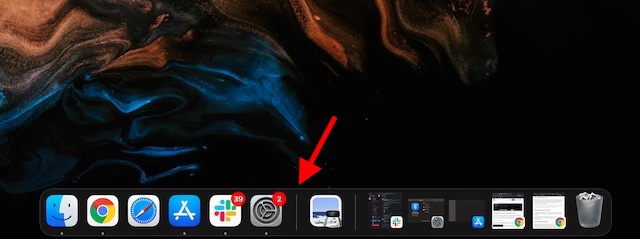
Убедитесь, что ваша беспроводная мышь полностью заряжена
Если вы используете Bluetooth-мышь, убедитесь, что она полностью заряжена. Беспроводная мышь имеет тенденцию плохо себя вести, когда она разряжается или изнашивается батарея. Итак, сделайте аккумулятор не просто полностью заряженным, но и в хорошем состоянии.
Отключите / снова подключите мышь
Если курсор не отображается, даже если аккумулятор беспроводной мыши заряжен и находится в исправном состоянии, отключите мышь от Mac и снова подключите ее.
- Откройте приложение «Системные настройки» -> Bluetooth. Теперь наведите указатель на подключенную мышь, нажмите «X» и нажмите «Удалить» во всплывающем окне. Теперь снова подключите мышь к вашему Mac.
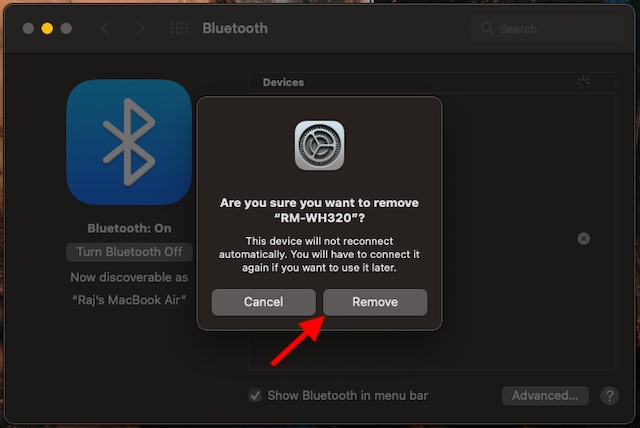
- Если вы используете проводную мышь, отключите ее. Затем подождите несколько секунд, а затем снова подключите его.
Сбросьте беспроводную мышь
Если вам по-прежнему не удается переместить скрытый указатель мыши на Mac, попробуйте перезагрузить беспроводную мышь. Большинство беспроводных мышей, таких как Apple Magic Mouse, оснащены переключателем, позволяющим легко сбросить настройки. Если вы не знаете, как это делается на вашей конкретной мыши, вы можете воспользоваться руководством пользователя.
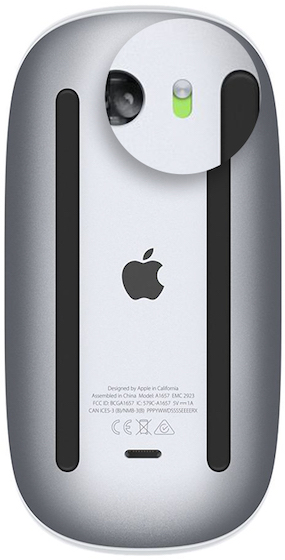 Изображение предоставлено: Apple
Изображение предоставлено: Apple
Убедитесь, что Bluetooth включен
При использовании беспроводной мыши убедитесь, что Bluetooth включен на вашем Mac.
- Перейдите в «Системные настройки» -> «Bluetooth» -> «Включить Bluetooth».
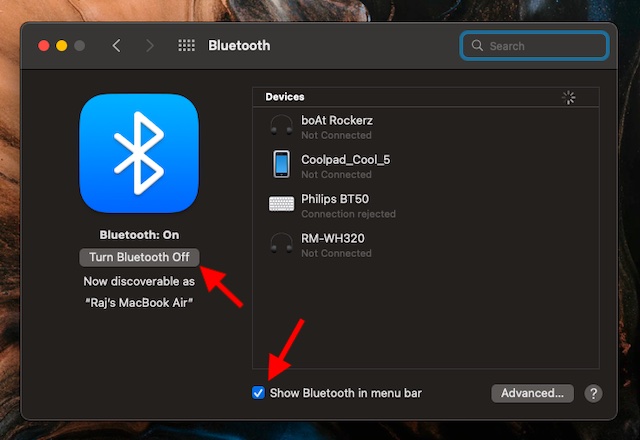
- Чтобы иметь возможность легко управлять устройствами Bluetooth, убедитесь, что флажок слева от «Показать Bluetooth в строке меню» не установлен.
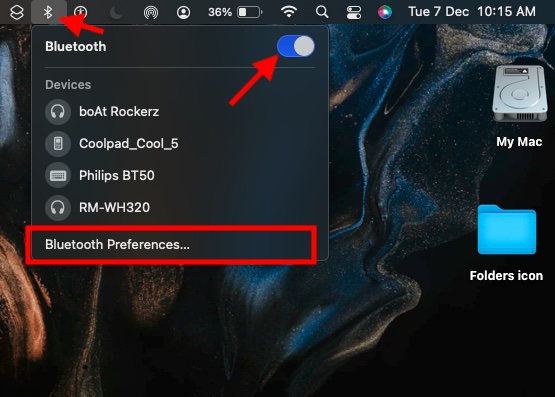
- На всякий случай, если значок Bluetooth отсутствует или если статус строки меню продолжает указывать на то, что Bluetooth отключен, перезагрузите Mac. После этого снова включите Bluetooth.
Аппаратный сброс вашего Mac
Если курсор мыши еще не вернулся на ваш Mac, принудительно перезагрузите (также известный как аппаратный сброс) ваше устройство. Когда дело доходит до устранения распространенных проблем с macOS, принудительный перезапуск имеет довольно хороший послужной список. Поэтому обязательно попробуйте.
- Нажмите и удерживайте кнопку питания, пока ваш Mac не выключится. Теперь подождите несколько секунд, а затем удерживайте кнопку питания, пока ваше устройство не включится.
- После перезагрузки устройства проверьте, не вернулось ли проклятие. Если это так, вы устранили проблемы с указателем мыши на своем Mac.
Курсор мыши исчезает при использовании определенного приложения?
Если курсор продолжает исчезать, когда вы используете определенное приложение на своем Mac, принудительно закройте приложение и снова откройте его.
- Щелкните меню Apple в верхнем левом углу экрана и выберите «Выйти принудительно». Теперь выберите нужное приложение и нажмите Force Quit.
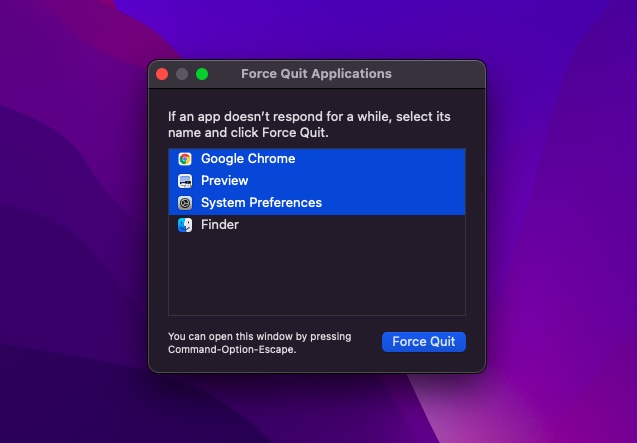
Теперь откройте приложение, чтобы проверить, вернулся ли курсор. Если проблема не устранена, обновите приложение, возможно, виновата устаревшая версия.
- Перейдите в App Store на своем Mac и нажмите «Обновления» на левой боковой панели. После этого найдите приложение и нажмите «Обновить».
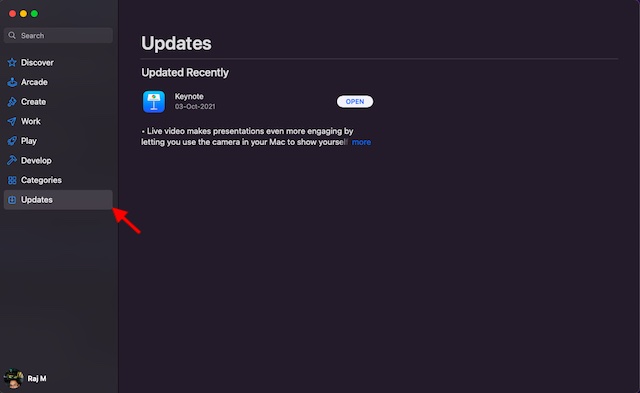
Настроить курсор
Пока нет решения? Не волнуйтесь. Иногда настройка ползунка курсора может помочь вам переместить исчезнувший курсор мыши на вашем Mac.
- Перейдите в меню Apple в верхнем левом углу экрана -> Системные настройки -> Специальные возможности -> Дисплей.
- Теперь выберите вкладку «Курсор/указатель», а затем перетащите ползунок «Размер указателя» влево/вправо, чтобы отрегулировать его.
- Убедитесь, что флажок слева от «Встряхнуть указатель мыши для поиска» не установлен.
- Кроме того, вы также можете вызвать Siri и попросить ее «Увеличить размер указателя мыши» на вашем Mac.
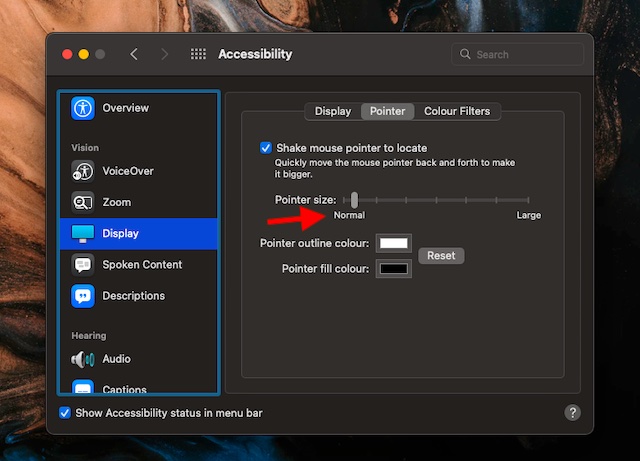
- После этого перезагрузите Mac (меню Apple -> Перезагрузить), а затем проверьте, вернулся ли указатель мыши.
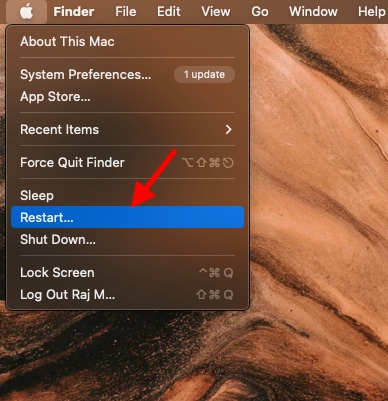
Отключить сочетания клавиш для увеличения
Если вы используете сочетания клавиш для масштабирования на Mac, попробуйте отключить их, так как они могут привести к исчезновению указателя мыши.
- Откройте Системные настройки -> Специальные возможности -> Масштаб. Теперь убедитесь, что сочетания клавиш для масштабирования сняты.
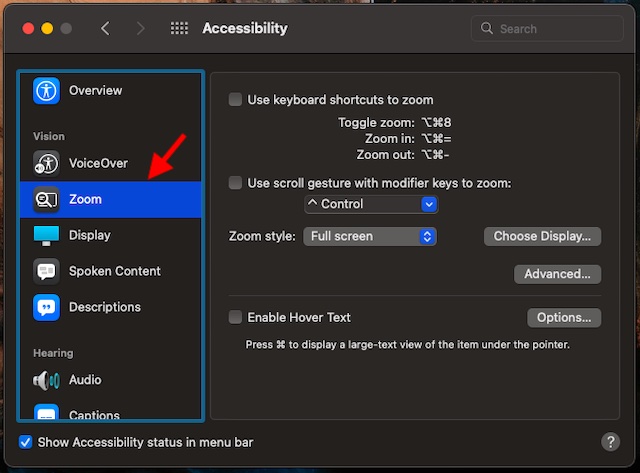
Отключить сторонние заставки
Хотя нельзя отрицать тот факт, что сторонние приложения для заставки экрана весьма удобны и заслуживают того, чтобы попробовать их для расширенной настройки, иногда они могут создавать проблемы и даже мешать работе мыши. Итак, если вы используете какие-либо сторонние заставки, удалите или полностью отключите их.
Сброс NVRAM/PRAM/SMC (Mac с процессором Intel)
Столкнувшись с постоянной проблемой на моем Mac, я обязательно сбрасываю NVRAM (энергонезависимая оперативная память)/PRAM (параметр оперативной памяти) и SMC (контроллер управления системой).
Для тех, кто не знаком, PRAM или NVRAM — это небольшой объем памяти, предназначенный для хранения определенных периферийных данных, включая разрешение экрана, громкость звука, часовой пояс, последнее ядро, выбор загрузочного диска и многое другое. SMC отвечает за несколько жизненно важных процессов, включая светодиодное освещение, охлаждающие вентиляторы и клавиатуру. Кроме того, он также управляет источником питания вашего Mac. Вот почему сброс NVRAM/SMC помогает исправить некорректно работающий Mac.
Сброс PRAM/NVRAM на вашем Intel Mac
- Выключите свой Mac. После этого нажмите и отпустите кнопку питания. Затем сразу же нажмите и удерживайте клавиши option+command+P+R.
- Обязательно удерживайте эти клавиши около 20 секунд, пока ваш Mac не загрузится дважды.
Сброс SMC на вашем Intel Mac
MacBook с чипом T2: выключите свой Mac. Затем нажмите и удерживайте Control+Option (Alt)+Shift. Обязательно удерживайте эти клавиши в течение 7 секунд, а затем также нажмите и удерживайте кнопку питания. Удерживая эти клавиши в течение 7 секунд, отпустите их все. Теперь подождите несколько секунд, а затем нажмите кнопку питания, чтобы включить MacBook.
Настольные компьютеры Mac с чипом T2: выключите компьютер Mac и отсоедините кабель питания. Подождав 15 секунд, снова подключите кабель питания.
MacBook с несъемной батареей (без чипа T2): выключите Mac и удерживайте нажатыми клавиши Shift+Control+Option (Alt). Удерживая эти три клавиши, также нажмите и удерживайте кнопку питания. Обязательно удерживайте эти четыре клавиши в течение 10 секунд, а затем отпустите их. После этого нажмите и удерживайте кнопку питания, чтобы включить Mac.
MacBook со съемным аккумулятором (без чипа T2): выключите Mac, а затем извлеките аккумулятор. После этого удерживайте кнопку питания в течение 5 секунд, а затем переустановите аккумулятор. Затем снова нажмите кнопку питания, чтобы включить Mac.
Настольные компьютеры Mac (без чипа T2): выключите компьютер Mac и отсоедините кабель питания. Теперь подождите 15 секунд, а затем снова подключите кабель питания. Подождав 5 секунд, нажмите кнопку питания, чтобы перезагрузить Mac.
Обновите стороннюю мышь/трекпад
Чтобы повысить производительность, а также устранить различные проблемы, производители время от времени выпускают обновления прошивки. Поэтому обязательно проверяйте обновления FireWire, если вы используете стороннюю мышь/трекпад. Вы можете связаться с производителем, чтобы узнать об обновлении.
Обновление программного обеспечения
Если курсор по-прежнему не работает на вашем Mac, я подозреваю, что за этой проблемой может скрываться редкая ошибка. В таком сценарии обновление программного обеспечения всегда является правильным путем. Поскольку большинство обновлений macOS содержат множество исправлений ошибок и улучшений производительности, вы сможете решить эту проблему.
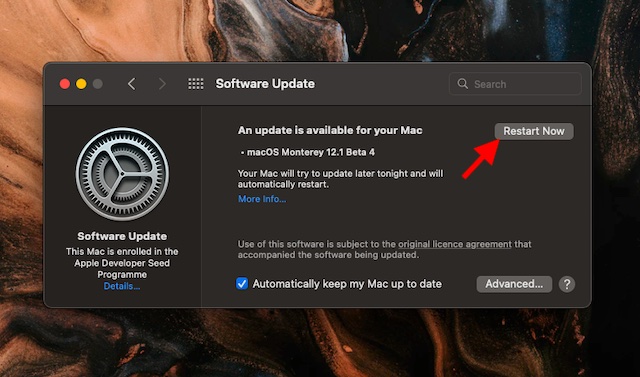
- Перейдите в меню Apple в правом верхнем углу экрана -> Системные настройки -> Обновление программного обеспечения.
- Затем подождите несколько секунд, пока ваш Mac не проверит наличие обновления. Если доступно какое-либо обновление, загрузите и установите его без промедления.
Устранение проблемы с отсутствующим указателем мыши в macOS
Вот как вы можете исправить отсутствующий курсор мыши на вашем Mac. Я включил несколько решений проблемы, и, надеюсь, одно из 18 упомянутых здесь решит вашу проблему. Итак, вам удалось починить курсор мыши? Какой метод сработал для вас? Дайте нам знать об этом в комментариях.

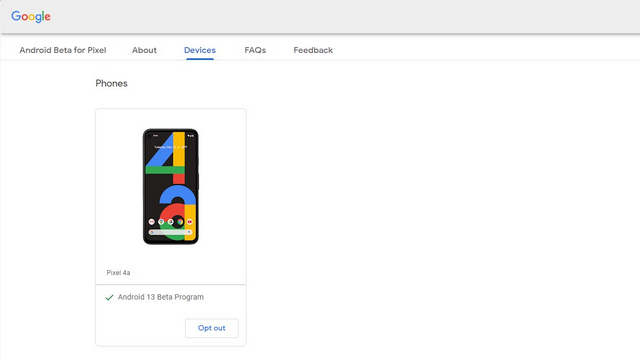
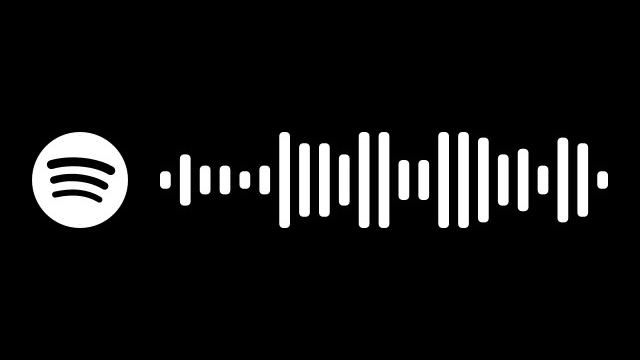
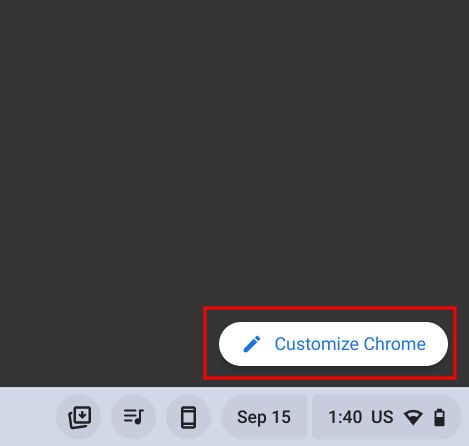

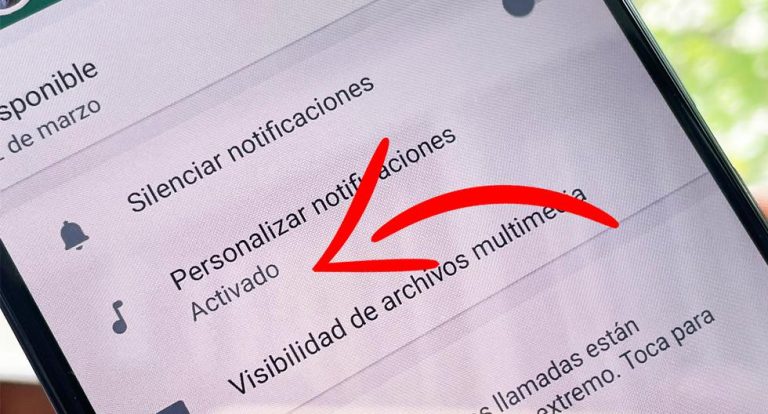
![Как использовать режим Zen Mode 2.0 на телефонах OnePlus [Guide]](https://okdk.ru/wp-content/uploads/2021/01/access-Zen-mode.jpg)