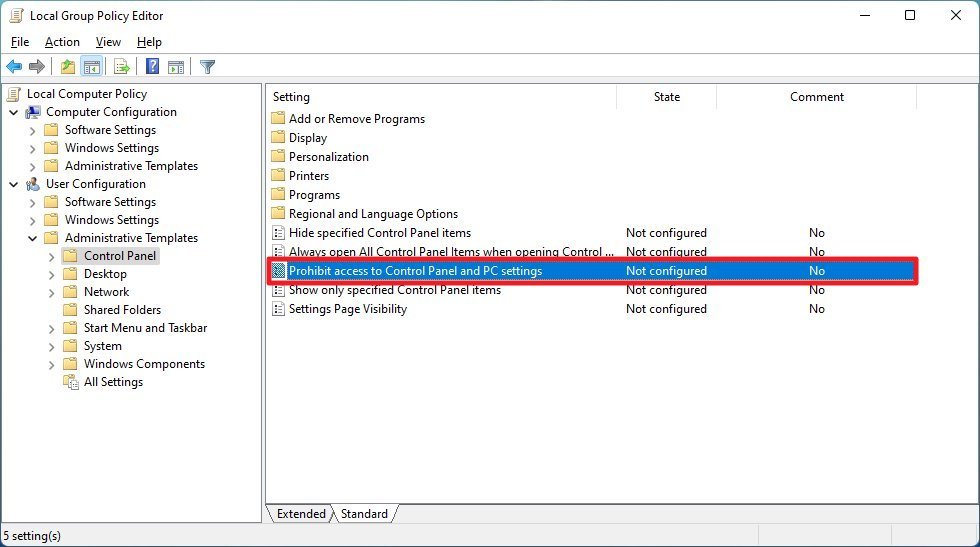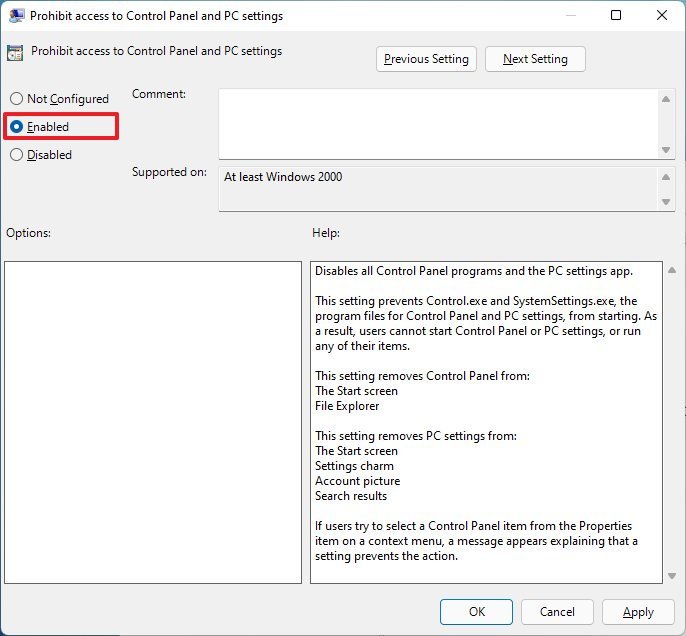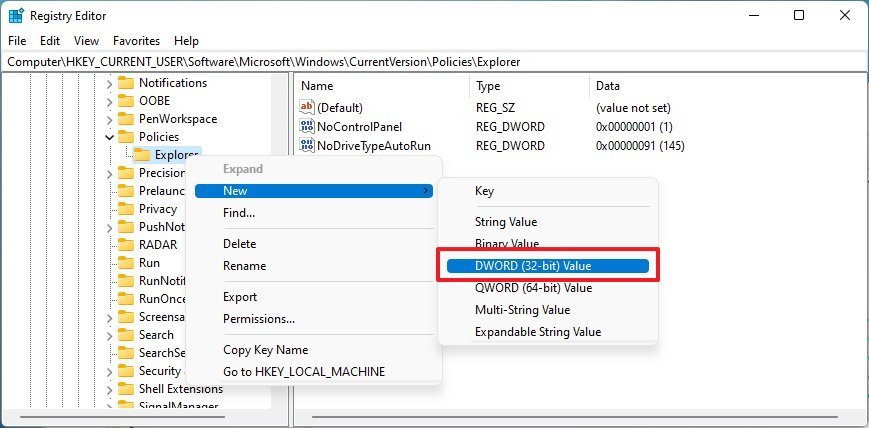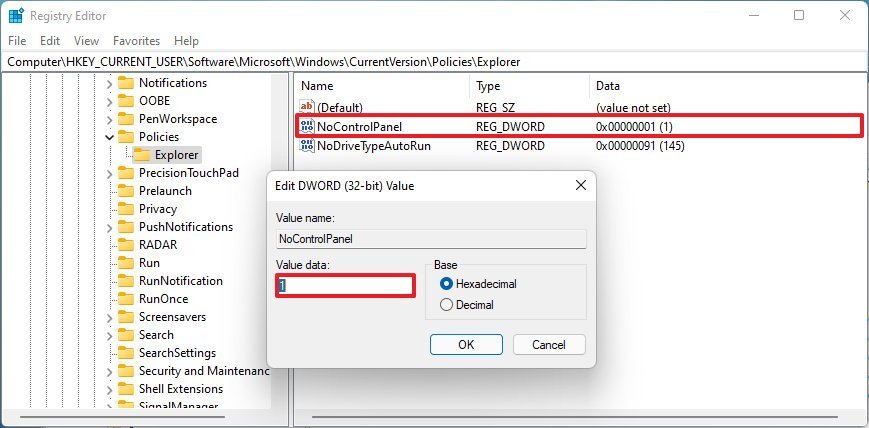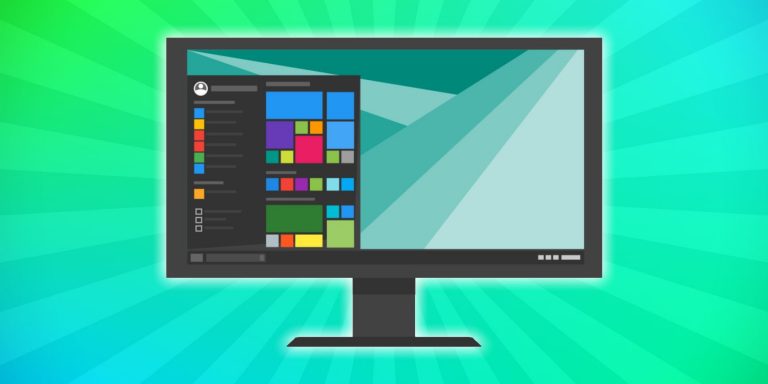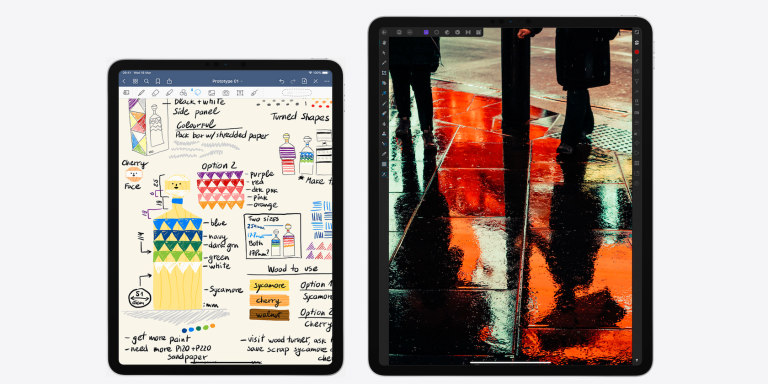Как отключить доступ к приложению «Настройки» в Windows 11
В Windows 11 «Параметры» — это приложение, которое позволяет пользователям персонализировать работу и настраивать параметры системы (такие как учетная запись, сеть, конфиденциальность и язык). Панель управления похожа на приложение «Настройки», но это классический интерфейс, который будет по-прежнему доступен до тех пор, пока все устаревшие настройки не будут перенесены в приложение «Настройки».
Поскольку оба приложения позволяют пользователям изменять практически любой аспект взаимодействия, если вы являетесь сетевым администратором или используете компьютер совместно с другими людьми, вы можете захотеть запретить нетехническим пользователям доступ к приложению «Настройки» и панели управления, чтобы избежать неправильной настройки.
Какой бы ни была причина, Windows 11 включает политику отключения доступа к обоим приложениям с помощью редактора локальной групповой политики и реестра.
В этом руководстве по Windows 11 мы расскажем, как заблокировать доступ к приложению «Настройки» и панели управления.
Программы для Windows, мобильные приложения, игры - ВСЁ БЕСПЛАТНО, в нашем закрытом телеграмм канале - Подписывайтесь:)
Как отключить «Настройки» и «Панель управления» с помощью групповой политики
Если вы используете Windows 11 Pro (или Enterprise), вы можете использовать редактор локальной групповой политики, чтобы ограничить доступ к приложению «Параметры» и панели управления.
Чтобы отключить «Настройки» и «Панель управления» с помощью групповой политики, выполните следующие действия:
- Откройте Пуск.
- Найдите gpedit и щелкните верхний результат, чтобы открыть редактор локальной групповой политики.
Просмотрите следующий путь:
Конфигурация пользователя > Административные шаблоны > Панель управления
Дважды щелкните политику Запретить доступ к панели управления и параметрам ПК.

Выберите параметр «Включено».

- Нажмите кнопку Применить.
- Нажмите кнопку ОК.
После выполнения этих шагов пользователи не смогут открыть приложение «Настройки» или панель управления.
При включении этой опции учтите, что пользователи, пытающиеся открыть панель управления, получат сообщение «Эта операция была отменена из-за ограничений, действующих на этом компьютере. Обратитесь к системному администратору». Кроме того, пользователи, которые пытаются открыть приложение «Настройки», могут заметить зацикливание приложения при попытке запуска. Это поведение должно прекратиться на некоторое время, но может потребоваться перезагрузка.
Если вы хотите вернуть настройки обратно, вы всегда можете воспользоваться теми же инструкциями, но на шаге 5 выберите вариант «Не настроено».
Как отключить настройки и панель управления с помощью реестра
В Windows 11 Home у вас не будет доступа к редактору локальной групповой политики. Однако вы все равно можете запретить пользователям доступ к приложению «Настройки» и панели управления, изменив реестр.
Предупреждение. Это дружеское напоминание о том, что редактирование реестра сопряжено с риском и может привести к необратимому повреждению вашей установки, если вы сделаете это неправильно. Прежде чем продолжить, мы рекомендуем сделать полную резервную копию вашего ПК.
Чтобы заблокировать доступ к приложению «Настройки» с помощью реестра, выполните следующие действия:
- Откройте Пуск.
- Найдите regedit и щелкните верхний результат, чтобы открыть редактор реестра.
Просмотрите следующий путь:
HKEY_CURRENT_USER\Software\Microsoft\Windows\CurrentVersion\Policies\Explorer
Щелкните правой кнопкой мыши клавишу «Проводник», выберите «Создать» и щелкните «Значение DWORD (32-разрядное)».

- Назовите ключ NoControlPanel и нажмите Enter.
Дважды щелкните вновь созданный DWORD и установите значение от 0 до 1.

- Нажмите кнопку ОК.
После того, как вы выполните шаги, аналогичные использованию редактора локальной групповой политики, пользователи больше не смогут открывать панель управления или приложение «Параметры» в Windows 11.
Вы всегда можете отменить изменения, выполнив те же шаги, но на шаге 6 измените значение с 1 на 0 для NoControlPanel DWORD.
Дополнительные ресурсы Windows
Дополнительные полезные статьи, охват и ответы на распространенные вопросы о Windows 10 и Windows 11 см. на следующих ресурсах: