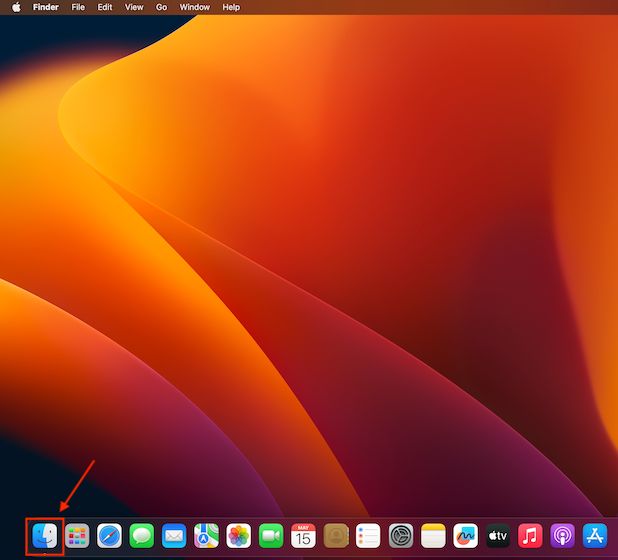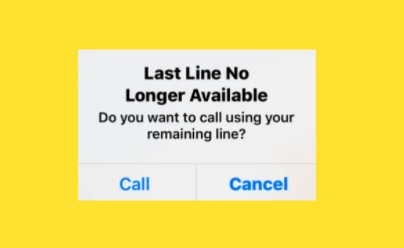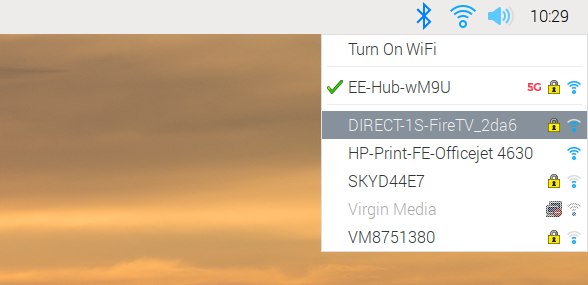Как отключить Copilot в Windows 11 (3 метода)
С большим размахом Microsoft выпустила последнее обновление для Windows 11. Если вы еще не знали об этом, новое обновление Windows 11 23H2 содержит множество новых функций, включая инструмент Copilot на базе искусственного интеллекта. Он может читать ваши снимки экрана, выполнять локальные действия, суммировать веб-страницы и делать многое другое. Тем не менее, многим пользователям старой школы не нравятся дополнительные раздутые программы, которые практически не имеют полезности для повседневного использования. Итак, если вы хотите отключить Copilot в Windows 11, вот шаги, которые вы можете выполнить.
1. Отключите Copilot через приложение настроек Windows 11.
Возможно, самый простой способ прекратить использование Copilot на вашем компьютере с Windows 11 — через приложение «Настройки». Выполните следующие действия, чтобы отключить Copilot в один клик:
1. Щелкните правой кнопкой мыши на панели задач и откройте «Настройки панели задач».
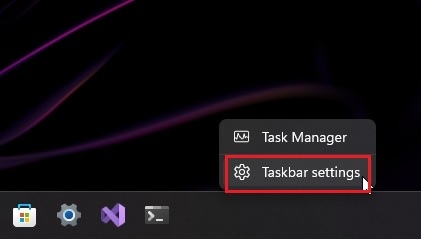
Программы для Windows, мобильные приложения, игры - ВСЁ БЕСПЛАТНО, в нашем закрытом телеграмм канале - Подписывайтесь:)
2. Здесь отключите переключатель «Второй пилот (предварительный просмотр)» в разделе «Элементы панели задач», и все готово.
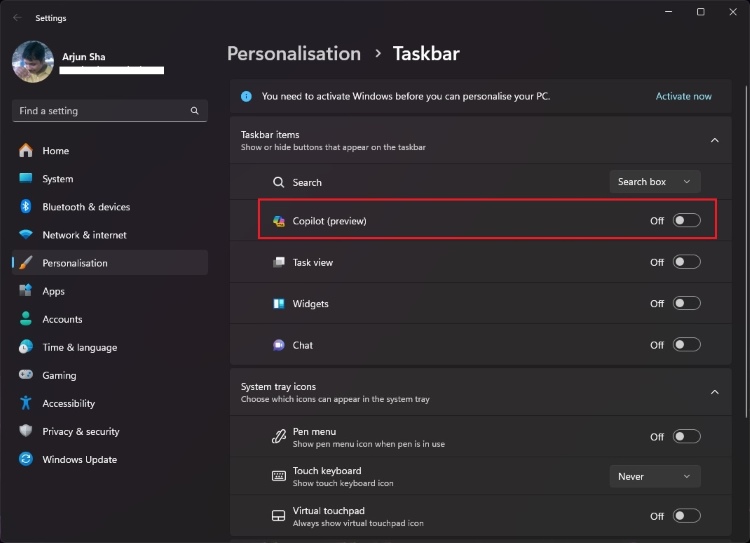
2. Отключите Copilot в Windows 11 с помощью групповой политики.
Пользователи Windows 11 Pro могут получить доступ к редактору групповой политики и легко отключить Copilot. Однако, если у вас домашняя версия Windows 11, вы можете следовать нашему руководству и включить редактор групповой политики в Windows 11 Home. Это постоянный метод удаления Copilot, в отличие от описанного выше, при котором значок Copilot просто исчезает с панели задач. Вот шаги, которым нужно следовать.
1. Нажмите клавишу Windows один раз и введите «gpedit» в строке поиска.
2. Теперь откройте «Изменить групповую политику» в результатах поиска.

3. Здесь, на левой боковой панели, разверните Конфигурация пользователя -> Административные шаблоны -> Компоненты Windows -> Windows Copilot.
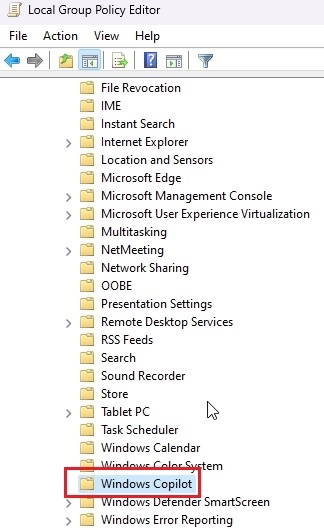
4. Теперь нажмите «Отключить Windows Copilot» на правой панели.
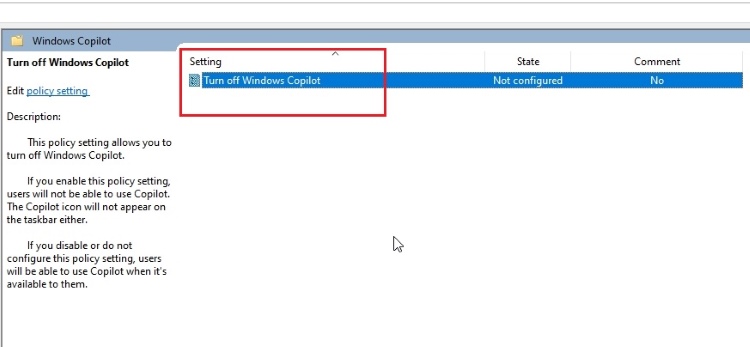
5. В открывшемся новом окне выберите «Включено» и нажмите «ОК».
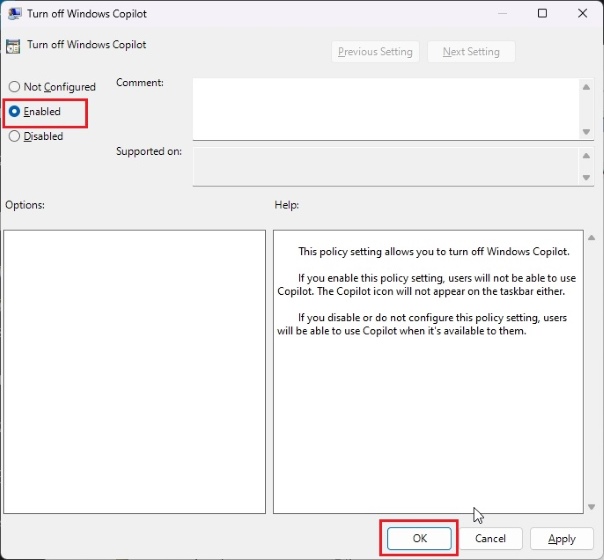
6. Новая функция Copilot будет мгновенно отключена на вашем ПК с Windows 11.
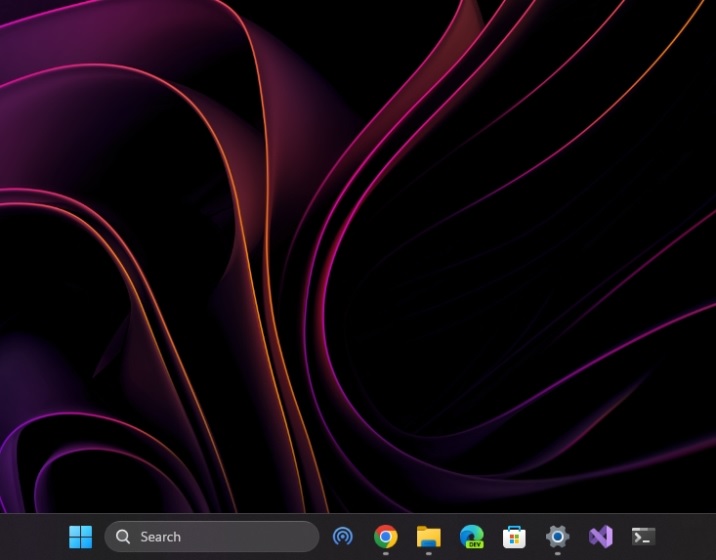
3. Удалить Copilot в Windows 11 через реестр.
1. Нажмите клавишу Windows и введите «regedit» в строке поиска.
2. Теперь откройте «Редактор реестра» из результатов поиска.
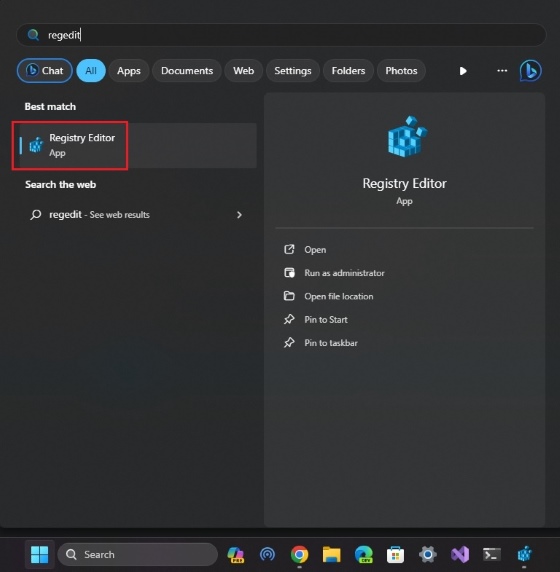
3. Вставьте указанный ниже путь в поле адреса редактора реестра и нажмите Enter.
Компьютер\HKEY_CURRENT_USER\Software\Microsoft\Windows\CurrentVersion\Explorer\Advanced
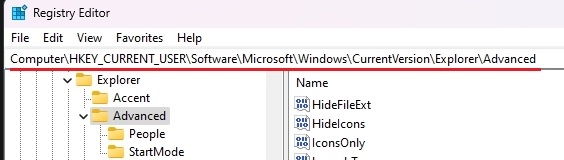
4. После этого найдите «ShowCopilotButton» на правой панели и дважды щелкните его, чтобы открыть.
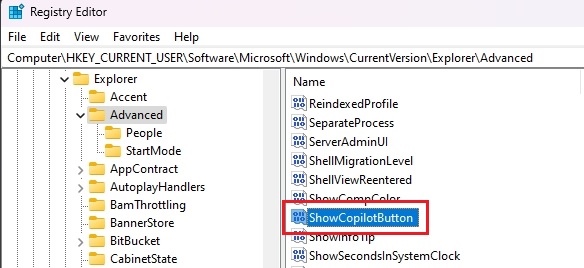
5. Здесь измените дату валютирования на 0 и нажмите «ОК». Кнопка Copilot будет немедленно удалена с панели задач.
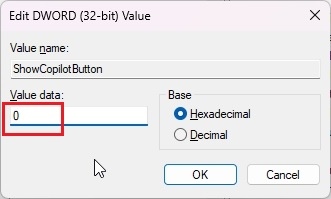
На этом мы завершаем наше руководство по удалению функции Copilot на базе искусственного интеллекта из последней версии Windows, то есть обновления Windows 11 23H2. Тем не менее, если вам нравятся новые и инновационные функции, прочтите нашу статью о лучших способах использования Copilot в Windows 11. Она поможет вам с легкостью выполнять множество задач в Windows 11.