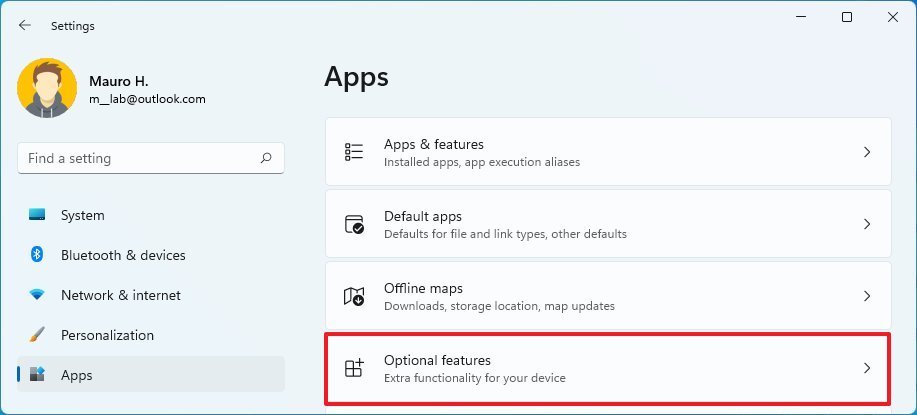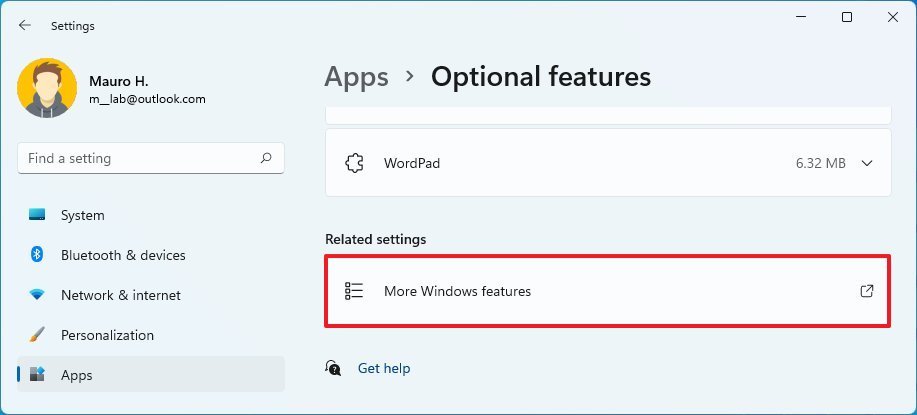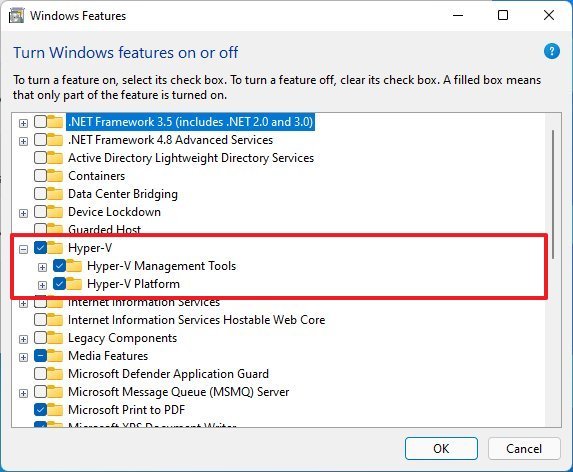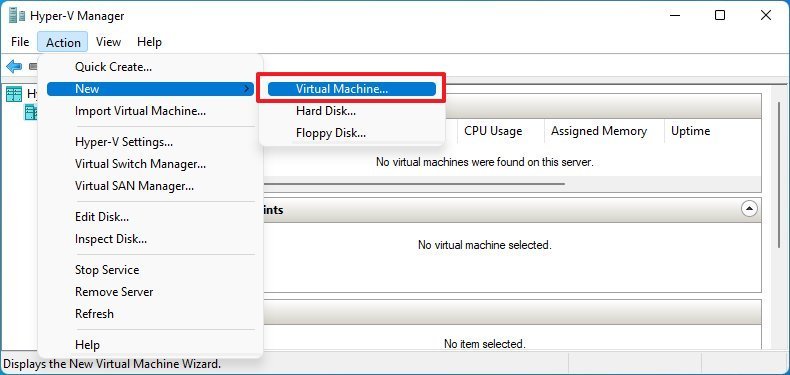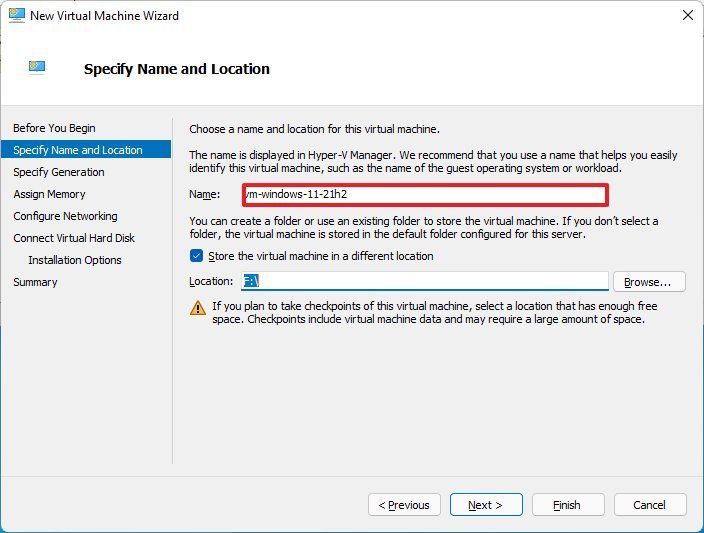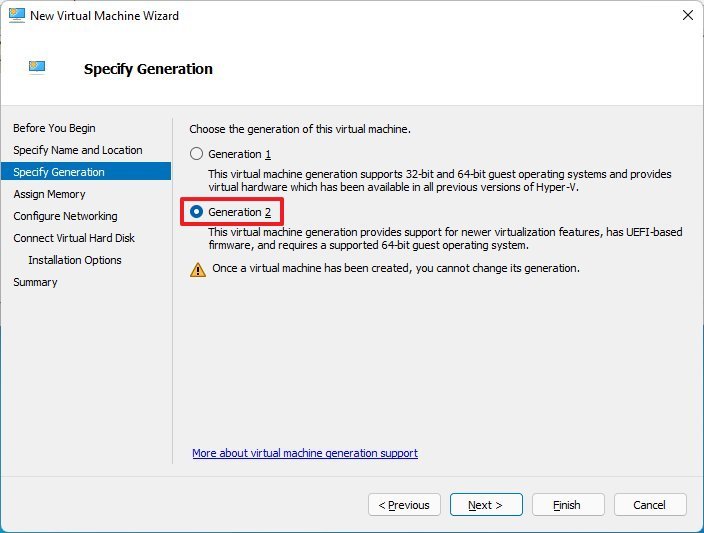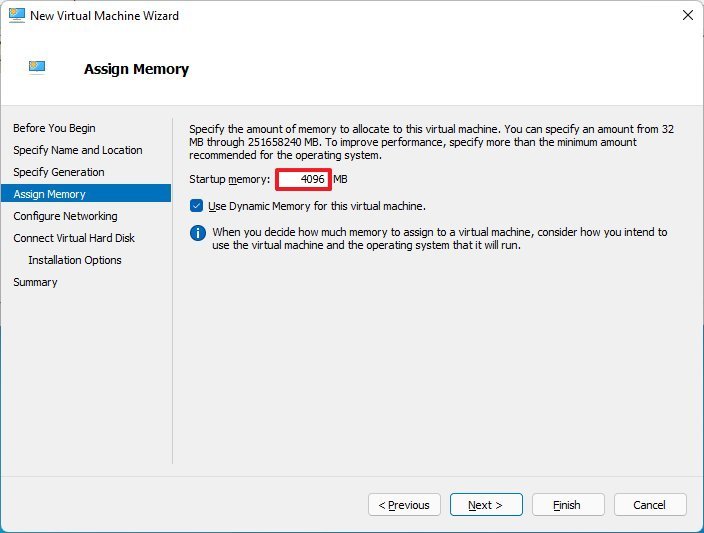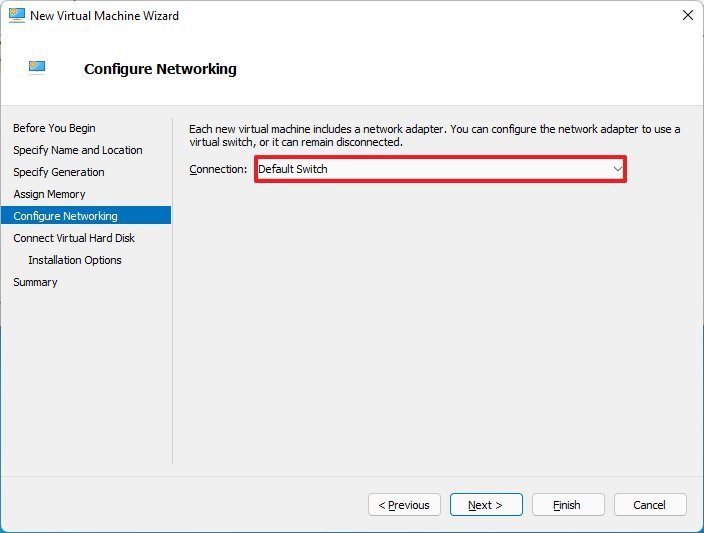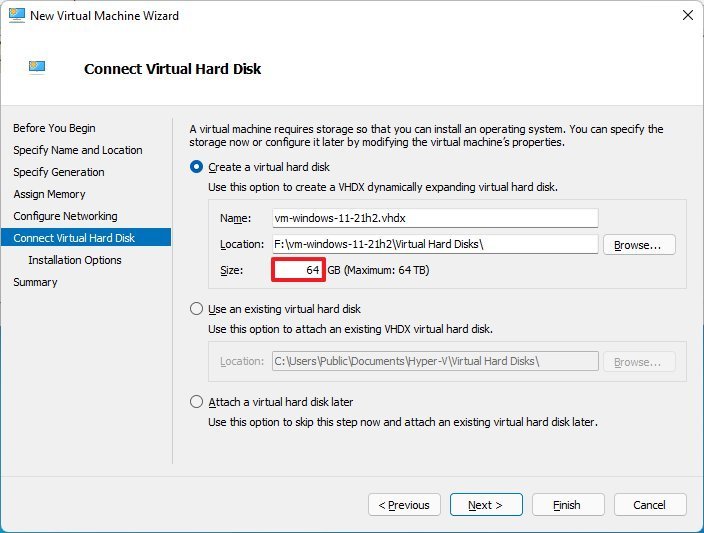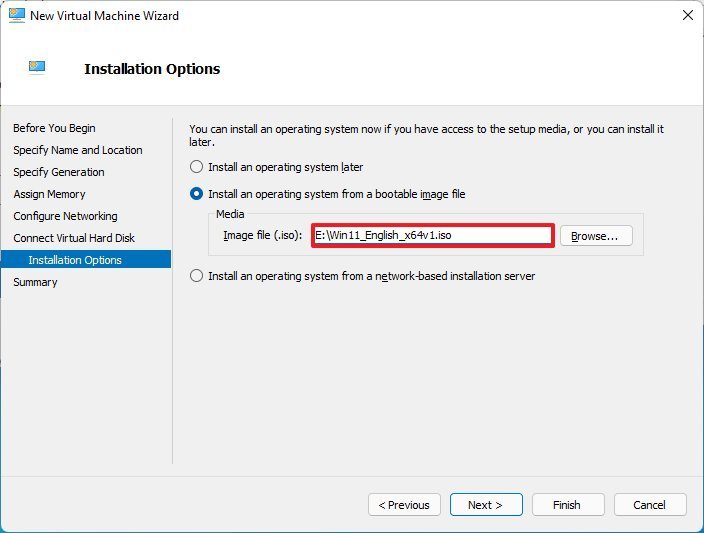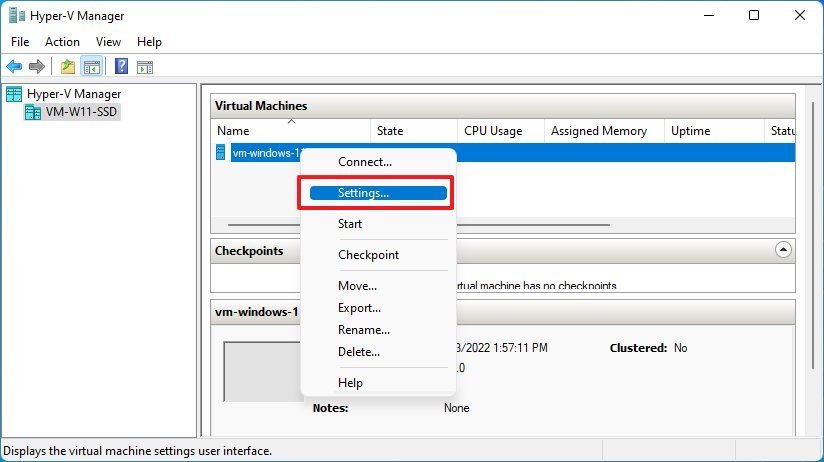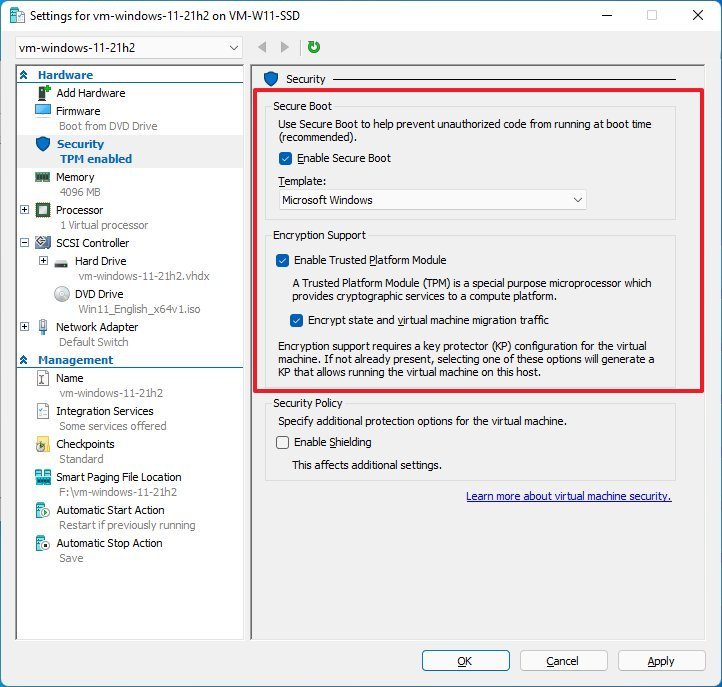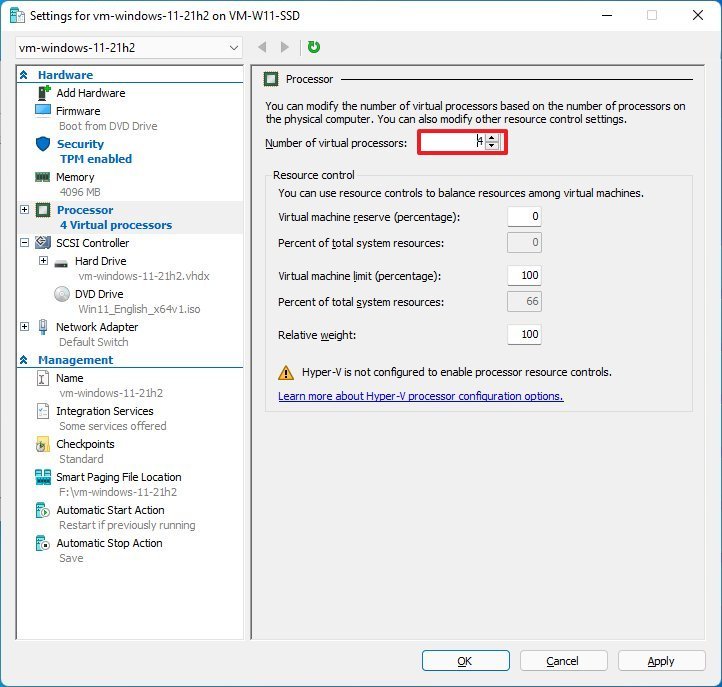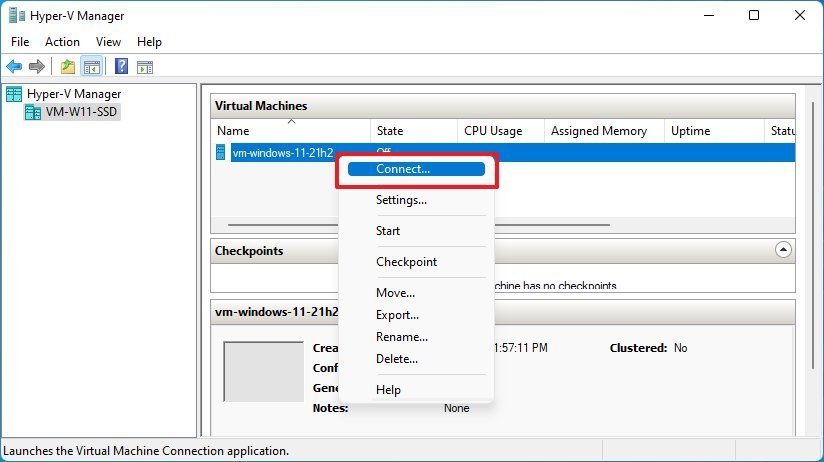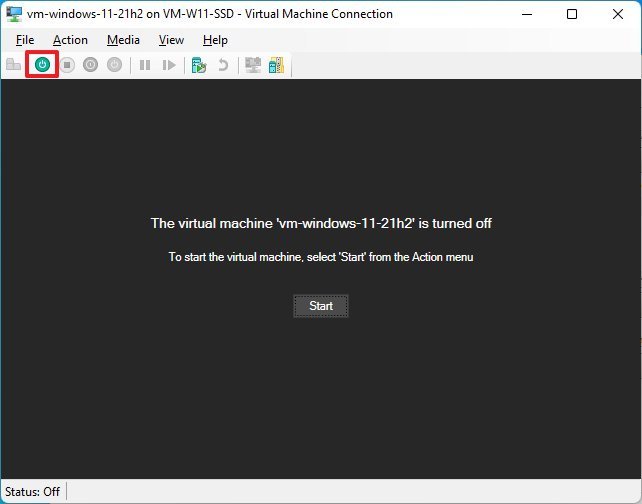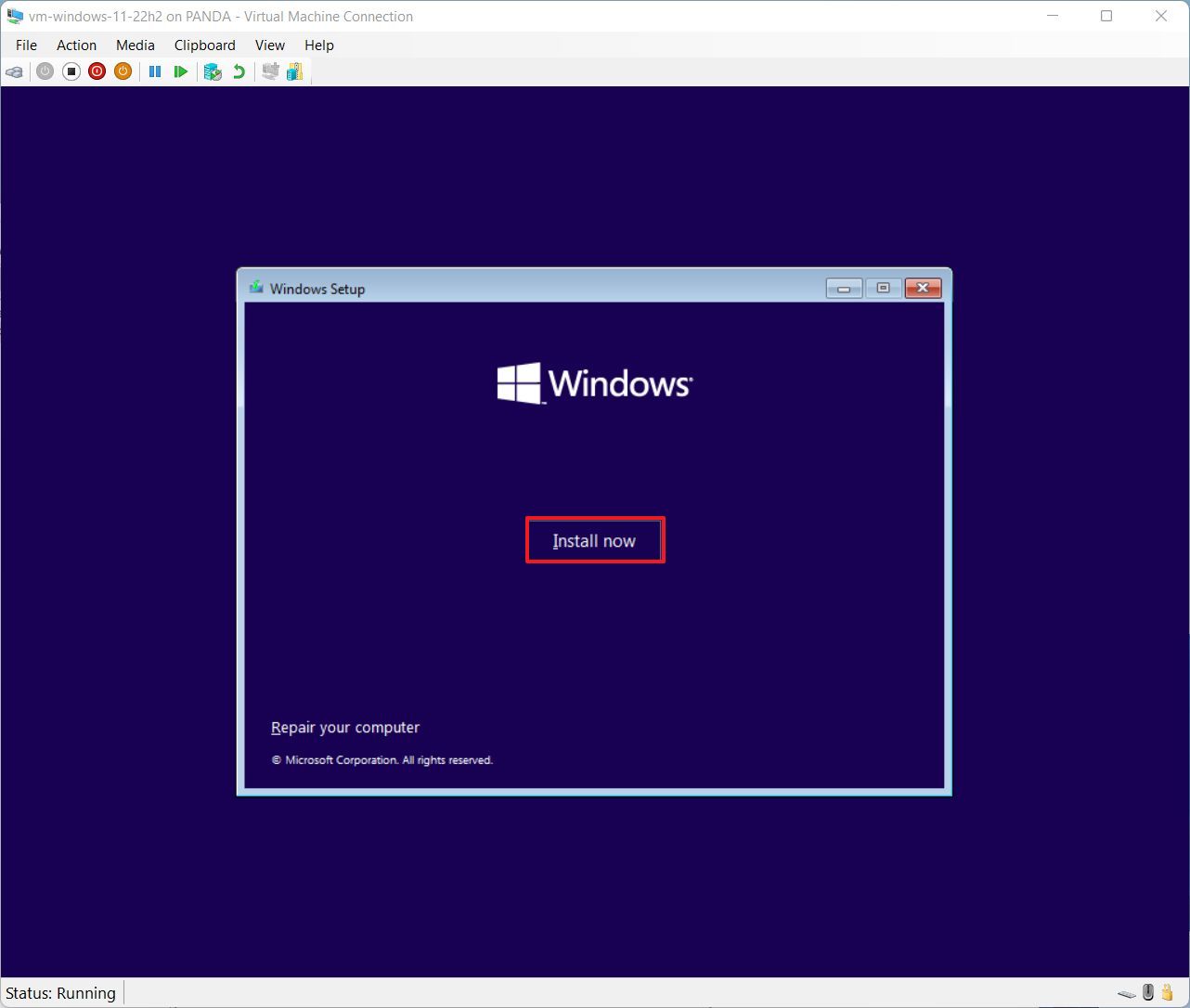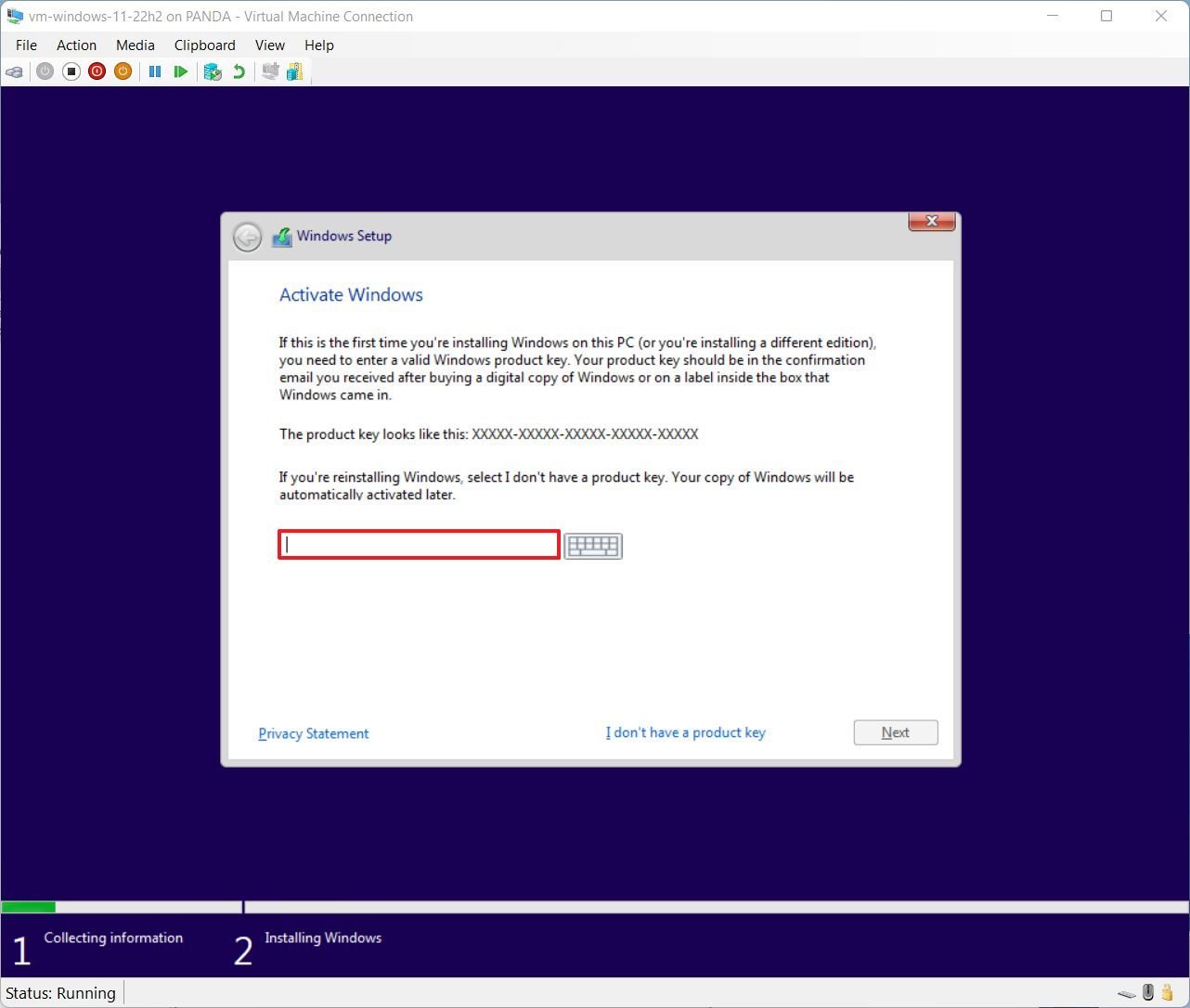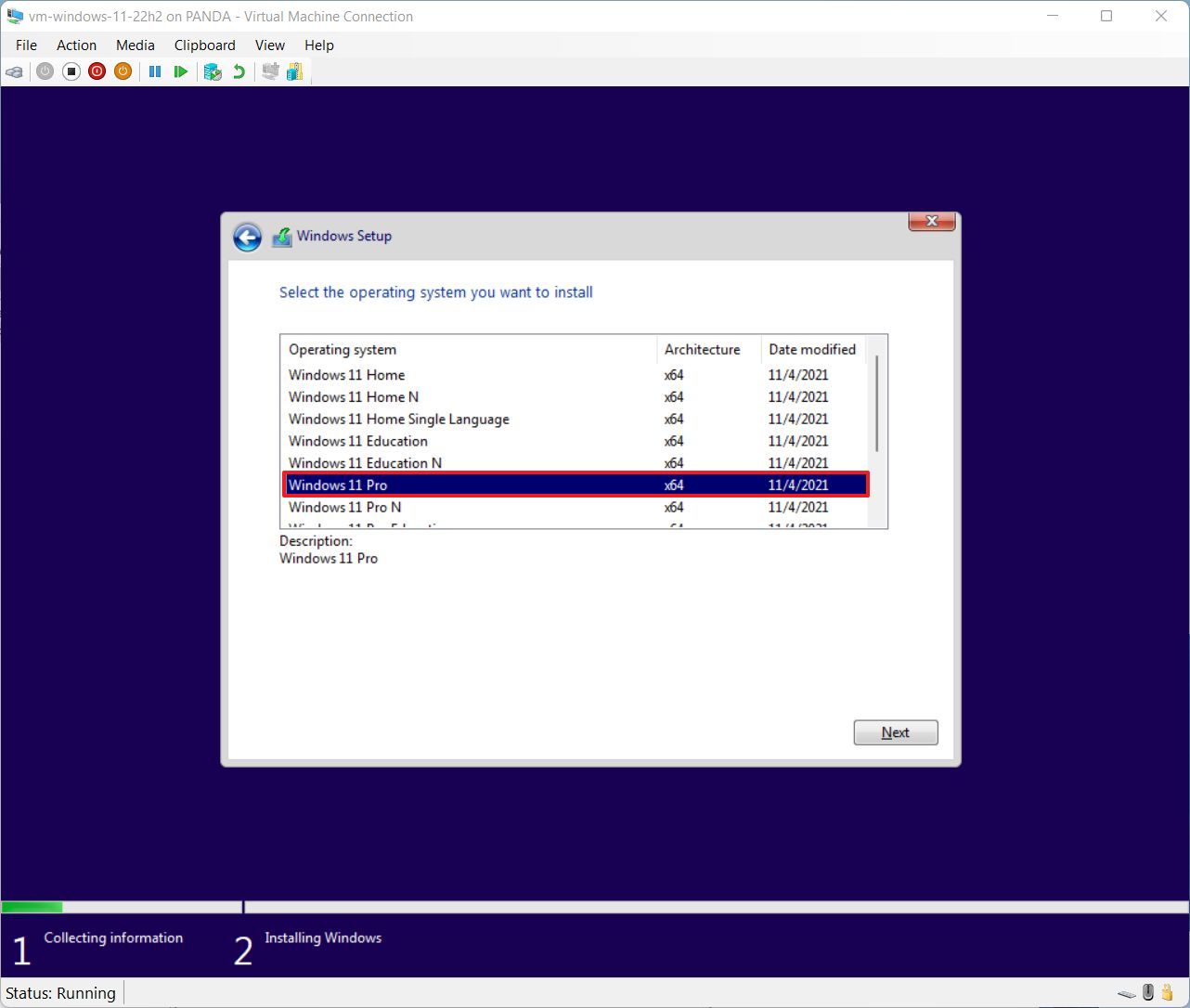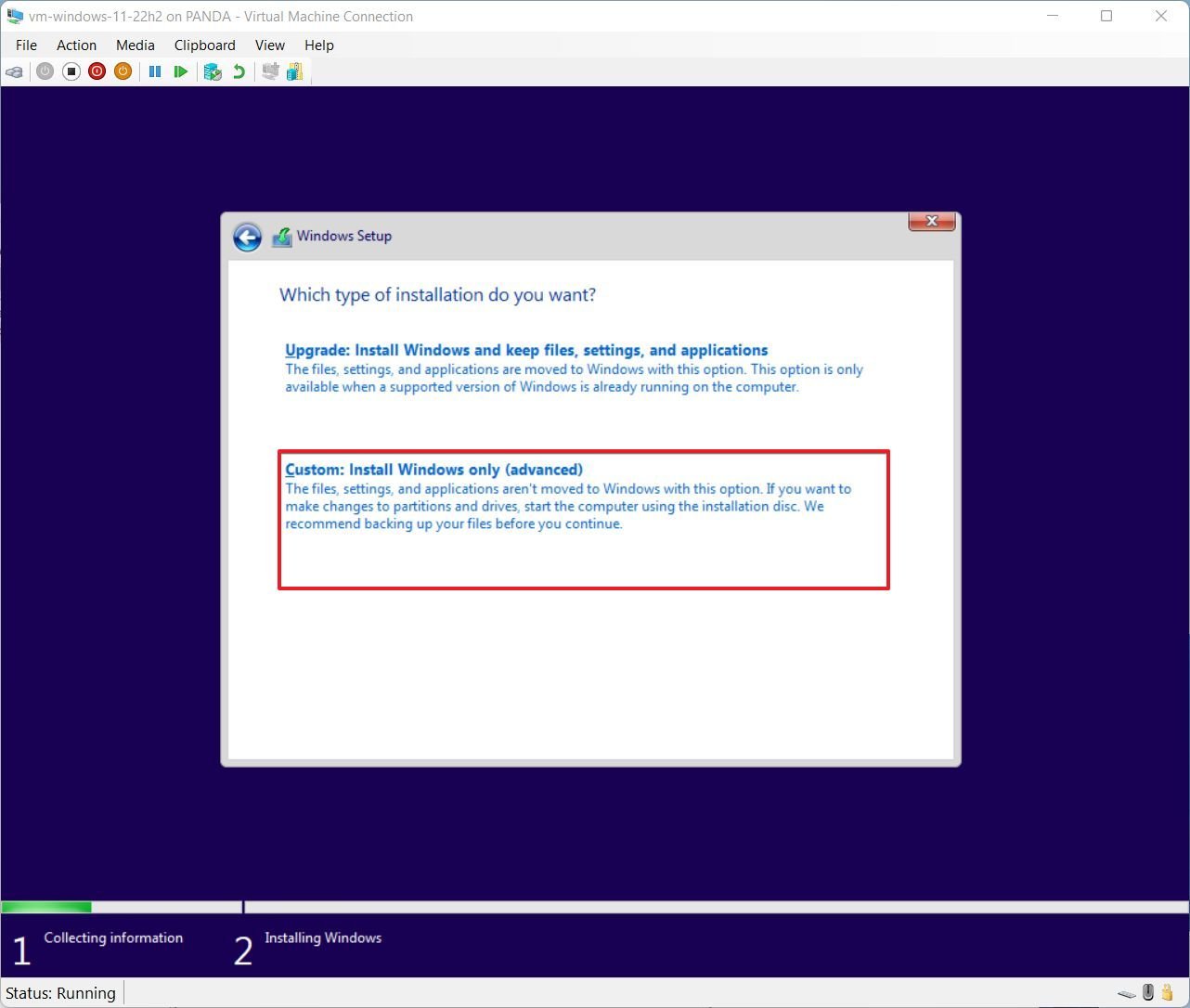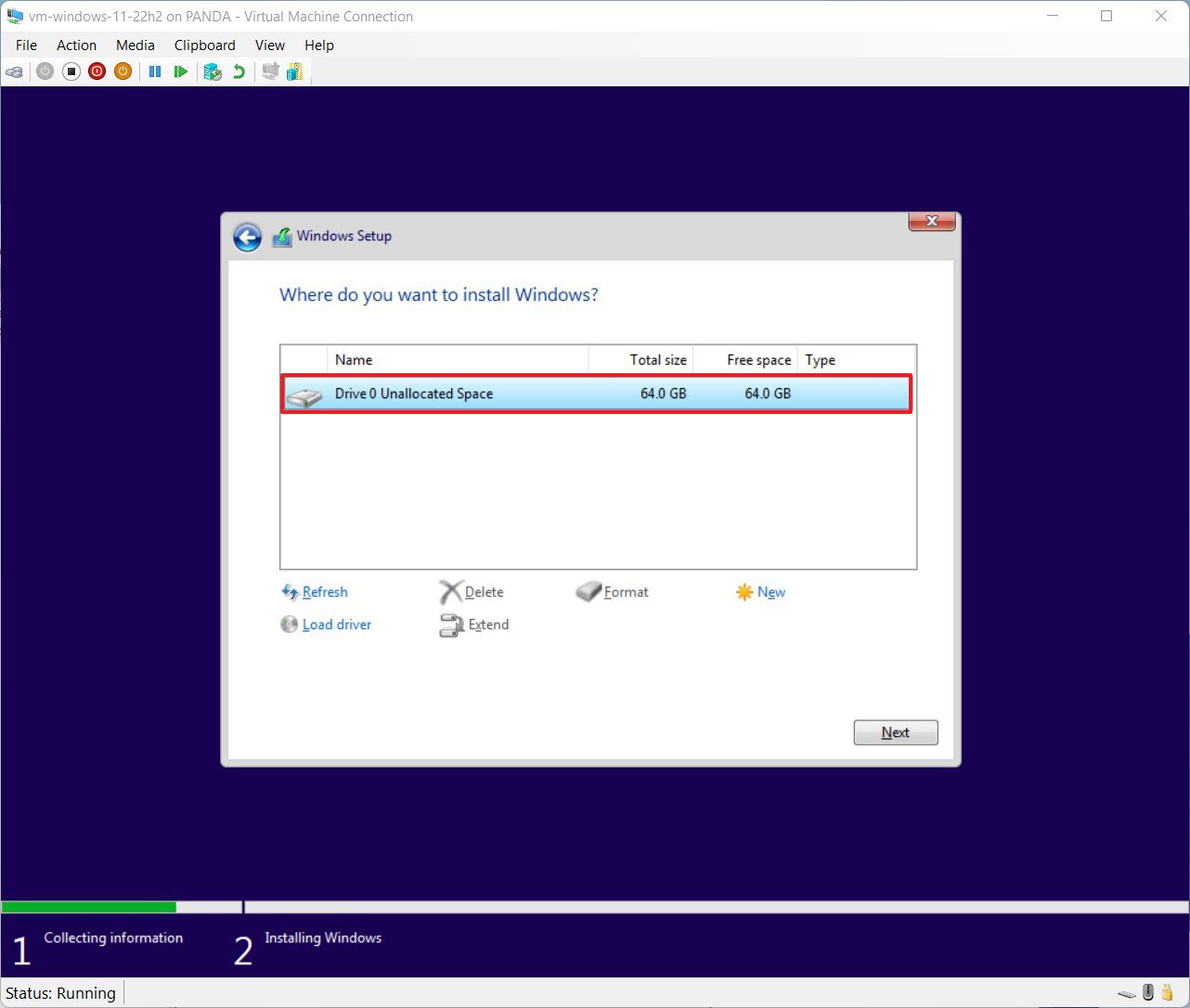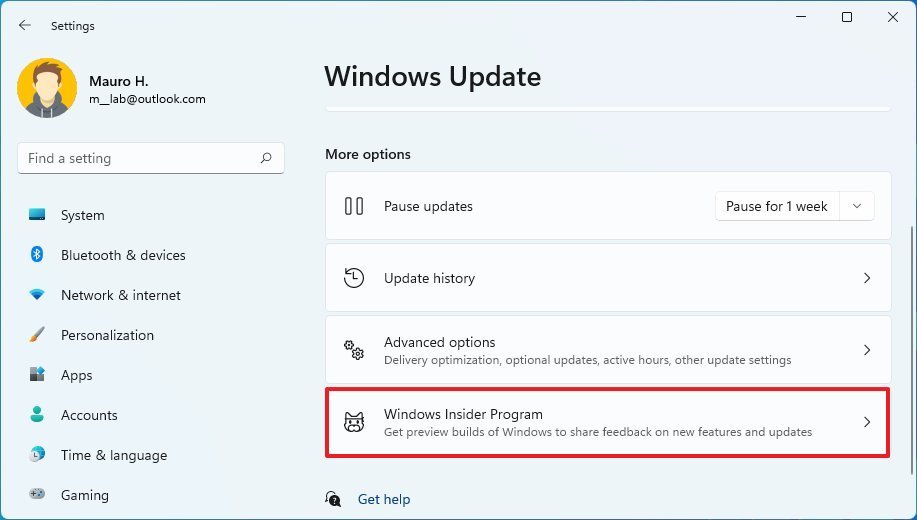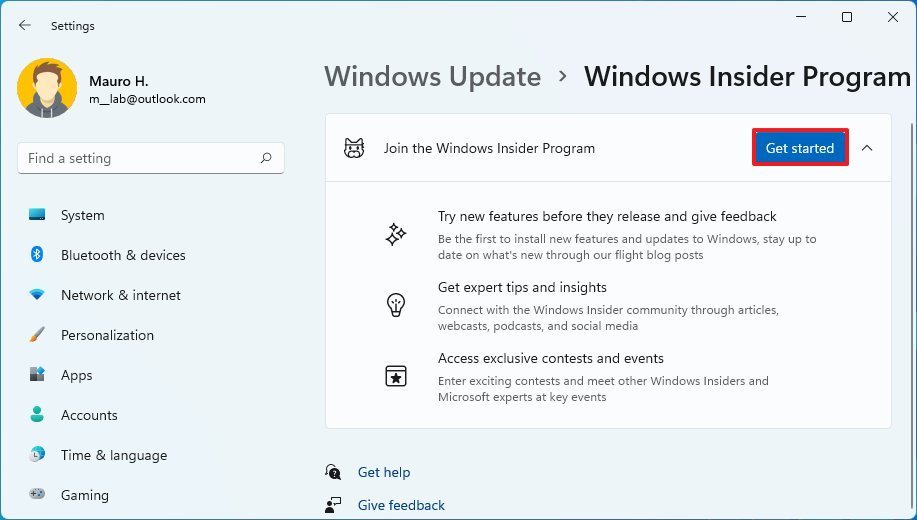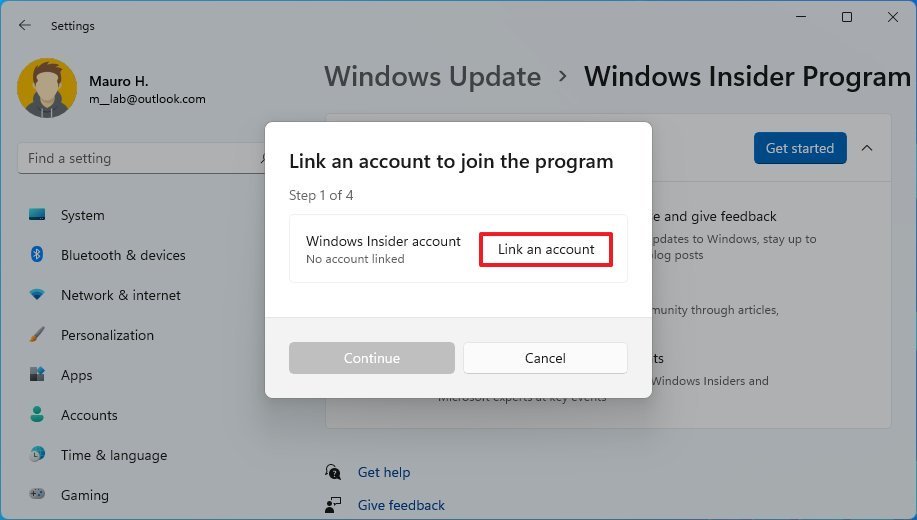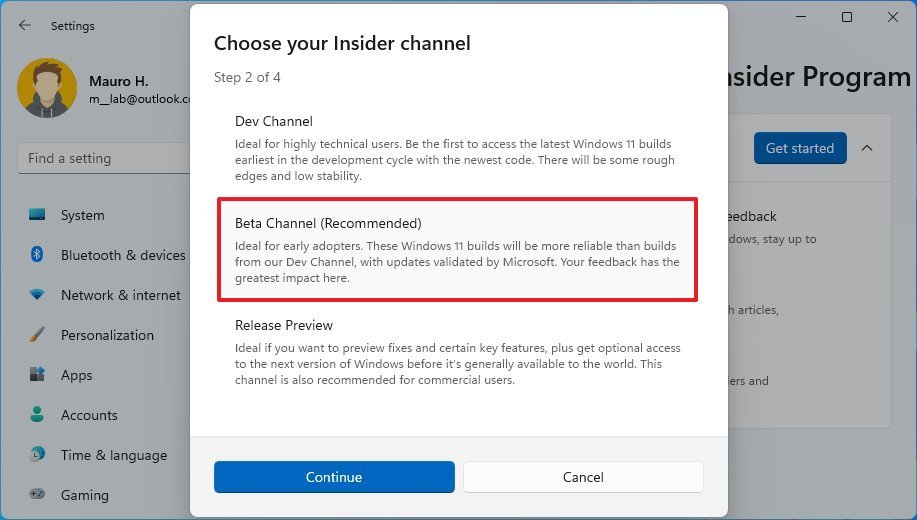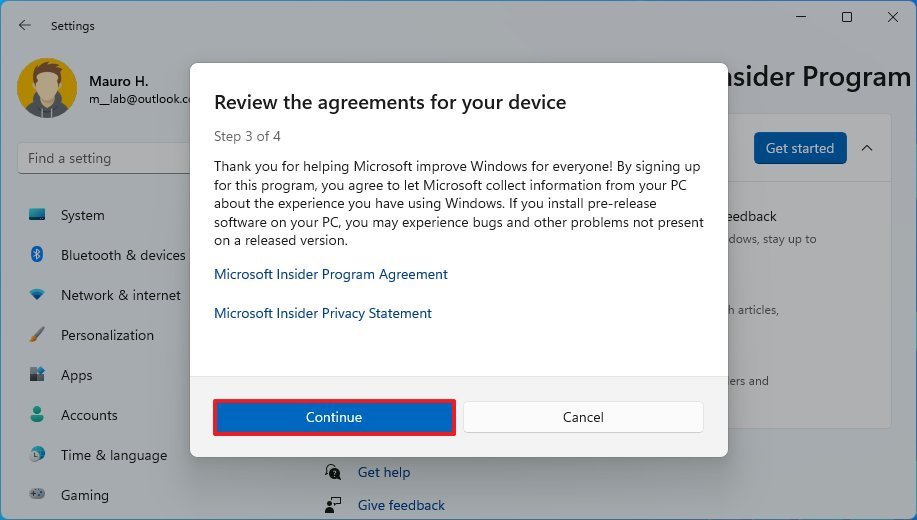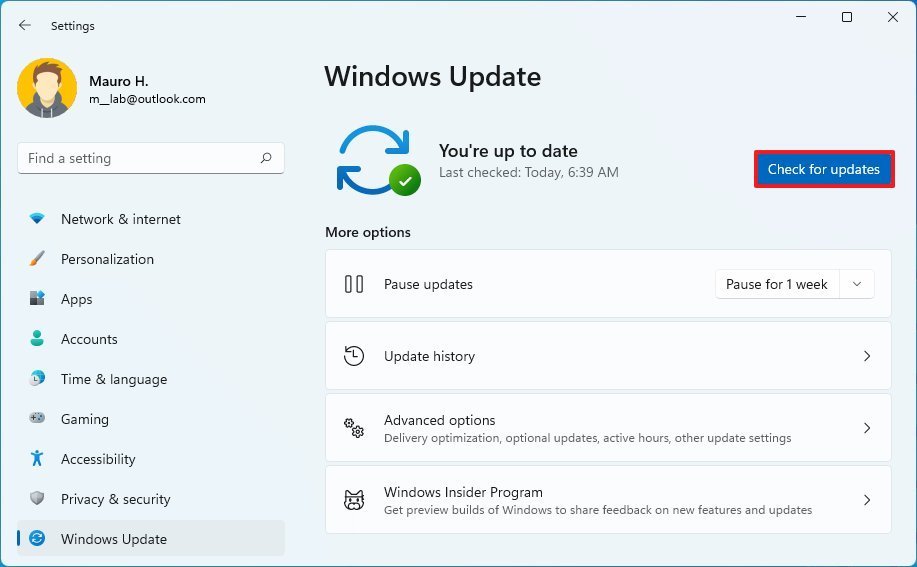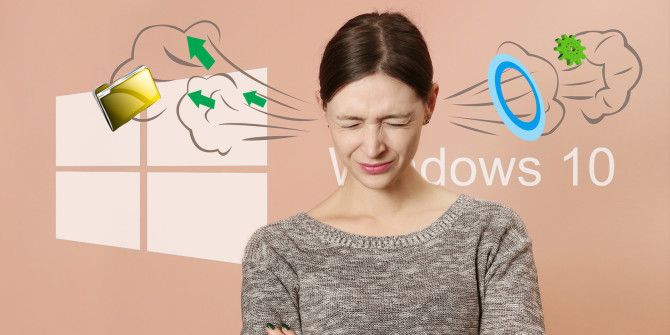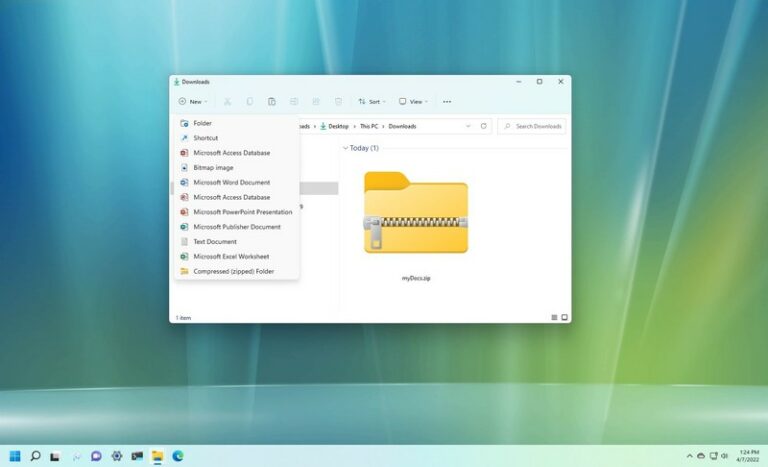Как опробовать Windows 11 версии 22H2 вместе с версией 21H2
Хотя вы можете зарегистрировать свое устройство в программе предварительной оценки Windows для установки последней предварительной версии Windows 11 версии 22H2 (Sun Valley 2), не рекомендуется обновлять основной компьютер, так как обновление функции еще не готово и не полностью совместимо с большинством аппаратные конфигурации.
Лучший способ установить и протестировать предварительные версии обновления Sun Valley 2 — установить последнюю сборку на виртуальную машину или запасной компьютер. Если вы уже используете Windows 11 (Pro), вы можете настроить платформу виртуализации Hyper-V, чтобы создать виртуальную машину, чтобы опробовать новые функции без необходимости второго физического устройства.
В этом руководстве по Windows 11 мы расскажем вам, как начать работу с гипервизором Microsoft Hyper-V, чтобы создать виртуальную машину для установки последней предварительной версии Windows 11 версии 22H2.
Как настроить Hyper-V в Windows 11
Чтобы установить функцию Hyper-V в Windows 11, выполните следующие действия:
Программы для Windows, мобильные приложения, игры - ВСЁ БЕСПЛАТНО, в нашем закрытом телеграмм канале - Подписывайтесь:)
- Открыть настройки.
- Нажмите Приложения.
Нажмите на страницу «Дополнительные функции» справа.

В разделе «Связанные настройки» выберите параметр «Дополнительные функции Windows».

Отметьте параметр Hyper-V, убедившись, что параметры «Средства управления Hyper-V» и «Платформа Hyper-V» также отмечены.

- Нажмите кнопку ОК.
- Нажмите кнопку «Перезагрузить сейчас».
После выполнения этих шагов вы можете использовать диспетчер Hyper-V для создания виртуальной машины.
Как создать виртуальную машину в Windows 11
Чтобы создать виртуальную машину с поддержкой Windows 11 версии 22H2, выполните следующие действия:
- Откройте Пуск.
- Найдите диспетчер Hyper-V и щелкните верхний результат, чтобы открыть приложение.
Щелкните меню «Действия», выберите подменю «Создать» и выберите параметр «Виртуальная машина».

Быстрый совет: вам нужно выбрать хост-компьютер в разделе «Диспетчер Hyper-V», чтобы просмотреть параметры в меню.
- Нажмите кнопку «Далее».
Подтвердите имя виртуальной машины — например, vm-windows-11-22h2.

- (Необязательно) Установите флажок «Сохранить виртуальную машину в другом месте».
- Нажмите кнопку Обзор.
- Выберите другое место для хранения виртуальной машины.
- Нажмите кнопку «Далее».
Выберите вариант «Поколение 2».

- Нажмите кнопку «Далее».
Укажите не менее 4 ГБ (4096 МБ) памяти в настройке «Загрузочная память».

- Установите флажок «Использовать динамическую память для этой виртуальной машины».
- Нажмите кнопку «Далее».
Выберите параметр «Переключатель по умолчанию» в раскрывающемся меню «Подключение».

- Нажмите кнопку «Далее».
- Выберите опцию Создать виртуальный жесткий диск.
Используйте настройки по умолчанию, но в параметре «Размер» укажите размер хранилища, который будет использоваться для виртуальной машины (должен быть больше 64 ГБ).

Выберите вариант Установить операционную систему из файла загрузочного образа.

- Нажмите кнопку Обзор.
- Выберите ISO-файл Windows 11.
- Нажмите кнопку Открыть.
- Нажмите кнопку «Далее».
- Нажмите кнопку Готово.
Щелкните правой кнопкой мыши только что созданную виртуальную машину и выберите параметр «Настройки».

- Нажмите «Безопасность» на левой панели.
- В разделе «Безопасная загрузка» установите флажок «Включить безопасную загрузку».
- Используйте параметр Microsoft Windows по умолчанию для параметра «Шаблон».
В разделе «Поддержка шифрования» установите флажок «Включить доверенный платформенный модуль», чтобы включить требование TPM.

- Установите флажок Шифровать состояние и трафик миграции виртуальной машины.
- Нажмите кнопку Применить.
- Нажмите «Процессор» на левой панели.
Укажите два или более ядер, которые будут выделены устройству.

- Нажмите кнопку Применить.
- Нажмите кнопку ОК.
После выполнения шагов можно переходить к установке Windows 11 на виртуальную машину.
Как установить Windows 11 на виртуальную машину
Чтобы установить последнюю предварительную версию Windows 11 версии 22H2 на виртуальную машину, выполните следующие действия:
- Откройте Пуск.
- Найдите диспетчер Hyper-V и щелкните верхний результат, чтобы открыть приложение.
Щелкните правой кнопкой мыши только что созданное устройство и выберите параметр «Подключиться».

Нажмите кнопку «Пуск».

- Нажмите кнопку «Далее» на экране установки Windows 11.
Нажмите кнопку Установить сейчас.

Подтвердите ключ продукта, чтобы активировать предварительную версию Windows 11.

- Нажмите кнопку «Далее».
Выберите версию Windows 11, которую активирует ключ продукта (если применимо).

- Нажмите кнопку «Далее».
- Отметьте опцию принятия лицензионных соглашений.
- Нажмите кнопку «Далее».
Нажмите «Выборочная установка: установить только Windows (дополнительно)».

- Нажмите кнопку «Далее».
Выберите пустой диск (Диск 0 Нераспределенное пространство).

- Нажмите кнопку «Далее».
- Продолжайте в соответствии с указаниями на экране, чтобы выполнить стандартную настройку (OOBE), чтобы выбрать свои предпочтения, создать локальную учетную запись и выбрать параметры конфиденциальности.
- Открыть настройки.
- Щелкните Центр обновления Windows.
Нажмите на страницу Программы предварительной оценки Windows справа.

Нажмите кнопку «Начать».

Подсказка. Если вы не видите возможность настроить эту функцию, откройте «Настройки» > «Конфиденциальность и безопасность» > «Диагностика и обратная связь» и установите флажок «Необязательные диагностические данные», а затем вернитесь на страницу «Программа предварительной оценки Windows».
Нажмите кнопку Привязать учетную запись.

- Выберите свою учетную запись Майкрософт.
- Нажмите кнопку «Продолжить».
Выберите параметр «Бета-канал».

- Нажмите кнопку «Продолжить».
Нажмите кнопку «Продолжить» еще раз.

- Нажмите кнопку «Перезагрузить сейчас».
- Откройте Настройки снова.
- Щелкните Центр обновления Windows.
Нажмите кнопку «Проверить наличие обновлений», чтобы загрузить последнюю предварительную версию Sun Valley 2.

- Нажмите кнопку «Перезагрузить сейчас».
- Продолжайте выполнять указания на экране (если применимо).
После выполнения этих шагов последняя предварительная версия Windows 11 версии 22H2 будет загружена и установлена на виртуальной машине.
Дополнительные ресурсы Windows
Дополнительные полезные статьи, охват и ответы на распространенные вопросы о Windows 10 и Windows 11 см. на следующих ресурсах:

Все может показаться немного другим…
Все изменения и переделки героев Overwatch 2 объясняются
Overwatch 2 — это масштабная переработка PvP Overwatch, и, хотя эра 5 на 5 в игре очень захватывающая, для хорошей игры потребовалось много изменений баланса. Мы задокументировали все эти изменения здесь.