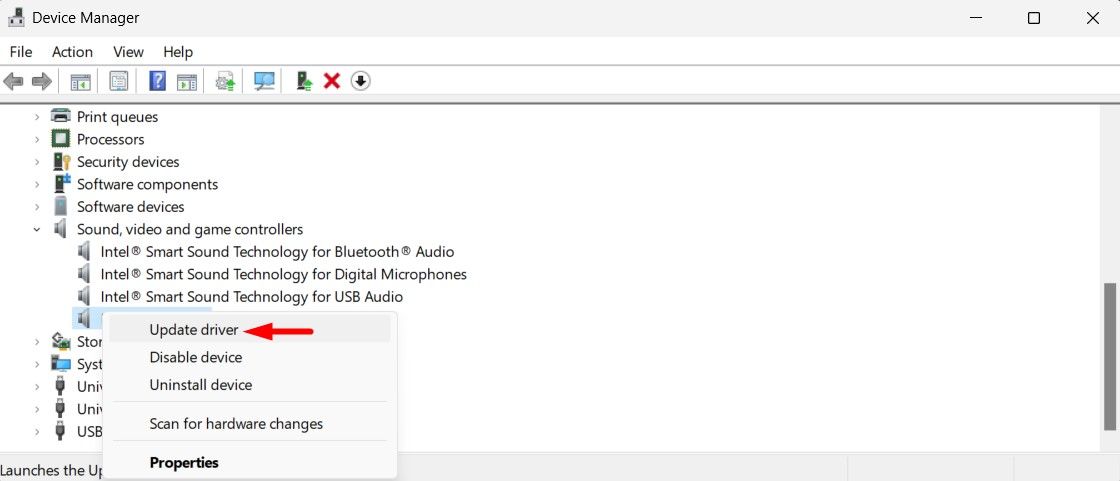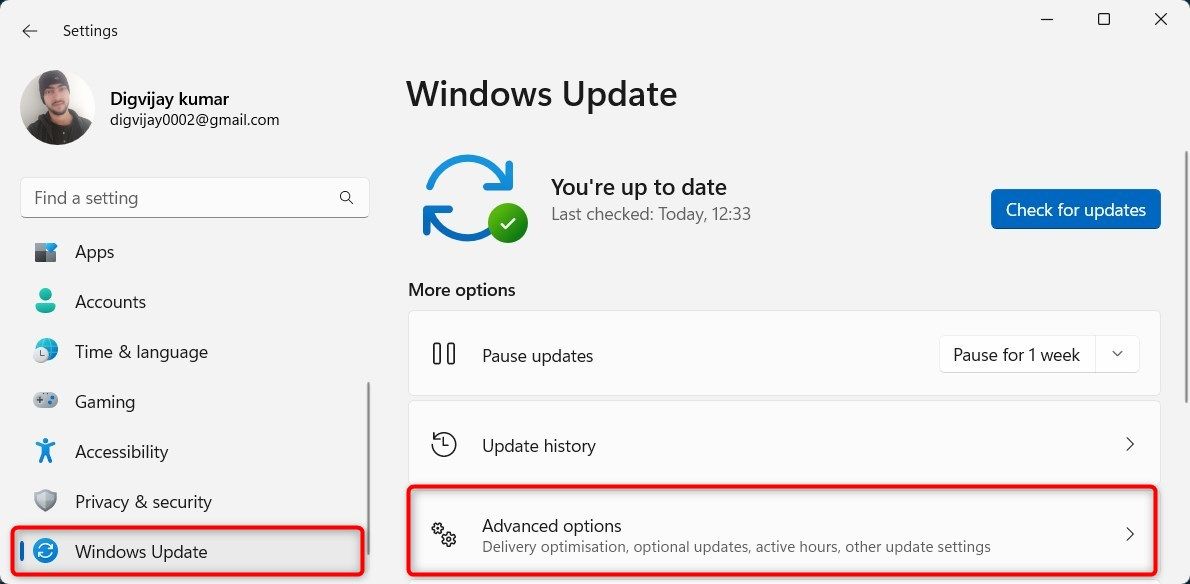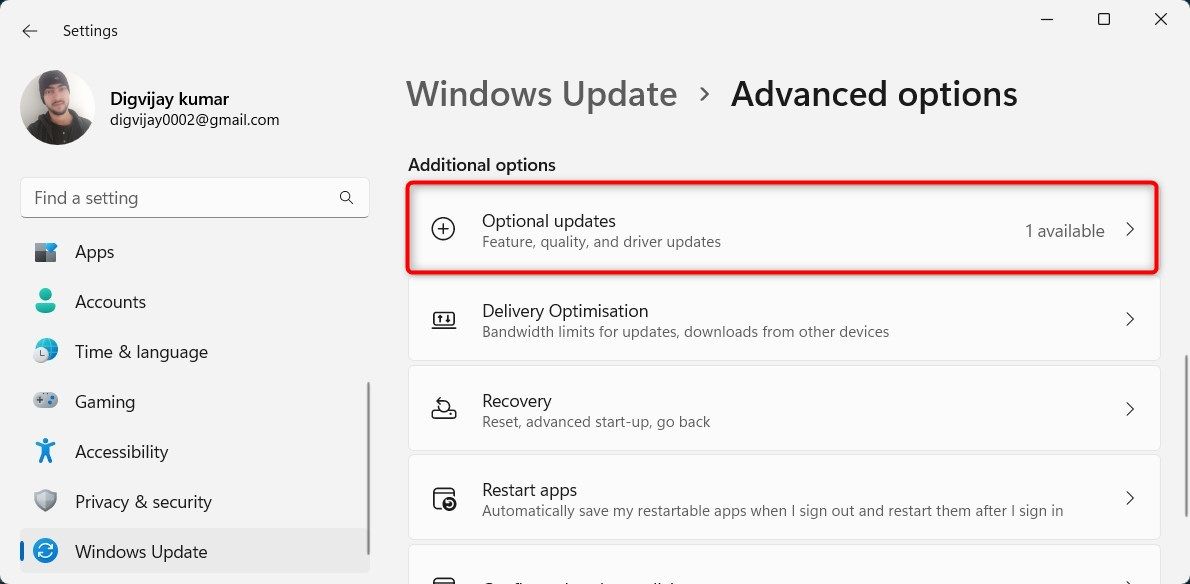Как обновить звуковые драйверы в Windows 11
Аудиодрайверы часто упускают из виду при обновлении и обслуживании ПК. Вот почему вы должны обновить их и как это сделать.

Аудиодрайверы являются неотъемлемой частью любого компьютера, позволяя воспроизводить музыку или подключаться к динамикам или наушникам. Без правильного аудиодрайвера ваш компьютер не сможет правильно отправлять аудиосигналы с вашего ПК на динамики и другие устройства вывода.
Чтобы обеспечить высокое качество звука на вашем компьютере, вы должны своевременно обновлять аудиодрайверы. Это руководство поможет вам обновить звуковые драйверы в Windows 11, чтобы вы могли наслаждаться кристально чистым звуком.
Программы для Windows, мобильные приложения, игры - ВСЁ БЕСПЛАТНО, в нашем закрытом телеграмм канале - Подписывайтесь:)
Почему важно обновлять звуковые драйверы?
Аудиодрайверы часто упускаются из виду во время обновлений Windows. Тем не менее, это ключ к поддержанию качества звука вашей системы. С последними драйверами вы можете наслаждаться более четким звуком, уменьшать проблемы с задержкой и добавлять поддержку новых форматов.
Обновления драйверов также поставляются с исправлениями ошибок, которые обычно устраняют системные проблемы на неисправном ПК с Windows, такие как динамики, которые не воспроизводят звук или трещат во время воспроизведения, или микрофоны, которые не улавливают звук.

Чтобы убедиться, что у вас установлена последняя версия драйвера, вам необходимо проверять наличие обновлений не реже одного раза в месяц или всякий раз, когда у вас возникают какие-либо проблемы с вашей аудиосистемой. Это можно сделать несколькими способами, включая Диспетчер устройств Windows.
Кроме того, вы можете загрузить последнюю версию драйвера с веб-сайта производителя или получить нужный через Центр обновления Windows. Мы обсудим эти методы ниже, что позволит вам быстро и легко обновить аудиодрайверы Windows 11.
Как обновить аудиодрайверы с помощью диспетчера устройств
Самый простой способ обновить аудиодрайвер в Windows — использовать встроенный диспетчер устройств. Этот инструмент был включен во все версии Windows, и его можно использовать для простого поиска, установки и управления оборудованием ПК.
Чтобы обновить аудиодрайвер с помощью диспетчера устройств, выполните следующие действия:
- Нажмите Win + X на клавиатуре и выберите «Диспетчер устройств» в появившемся меню. Для получения дополнительной информации см. наше подробное руководство о том, как открыть Диспетчер устройств в Windows.
- Найдите и разверните Звуковые, видео и игровые контроллеры.
- Щелкните правой кнопкой мыши аудиодрайвер и выберите Обновить драйвер.

- Нажмите «Выполнить поиск драйвера на моем компьютере».
- Выберите Позвольте мне выбрать из списка доступных драйверов на моем компьютере.
- На следующей странице нажмите Далее.
- Теперь перезагрузите компьютер, если будет предложено.
Повторите процесс для других драйверов, если на вашем ПК установлено несколько аудиоустройств.
Как обновить аудиодрайверы с помощью Центра обновления Windows
Хотя обновление аудиодрайверов через Диспетчер устройств гарантирует, что у вас будет самая последняя версия, это часто утомительно и хлопотно копаться в меню и нескольких окнах. Вместо этого, почему бы не позволить Центру обновления Windows сделать это за вас?
Обновление аудиодрайверов в Windows 11 довольно просто, если вы это понимаете. Вот как.
- Щелкните правой кнопкой мыши «Пуск» и выберите «Настройки» или нажмите Win + I на клавиатуре.
- На левой панели меню «Настройки» выберите «Обновления Windows».
- Нажмите Дополнительные параметры справа.

- В разделе «Дополнительные параметры» нажмите «Необязательные обновления».

- Нажмите «Обновления драйверов», чтобы развернуть его.
- Выберите аудиодрайвер, который вы хотите обновить.
- Затем нажмите кнопку «Загрузить и установить».
Новый аудиодрайвер автоматически загрузится и установится на ваше устройство после выполнения этих шагов. Во многих случаях для завершения установки драйвера устройства необходима перезагрузка.
Немедленно обновите аудиодрайверы
Обновление аудиодрайверов может стать отличным способом улучшить качество звука, устранить проблемы совместимости и обеспечить бесперебойную работу всех аудиокомпонентов вашего ПК. Мы надеемся, что с помощью этих методов вы всегда будете наслаждаться отличным качеством звука в своей системе.
Однако бывают случаи, когда обновление драйвера не устраняет другие проблемы со звуком, например, не работает Dolby Atmos. Для этого вам придется пройти дополнительные шаги по устранению неполадок, чтобы он снова заработал.