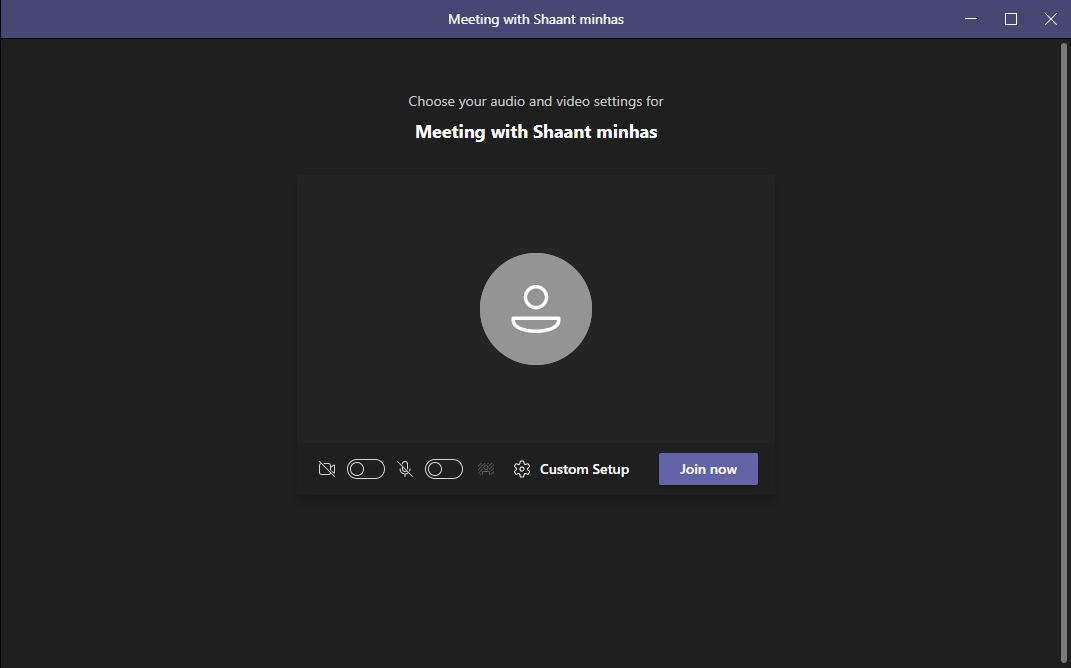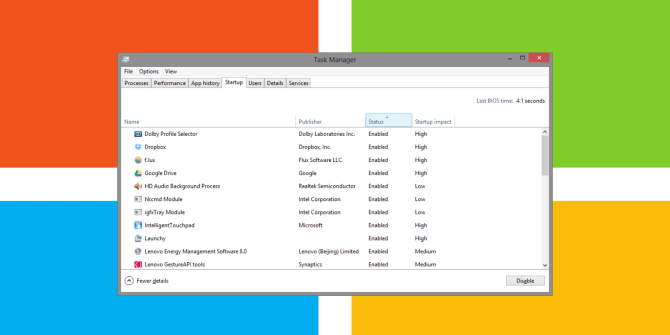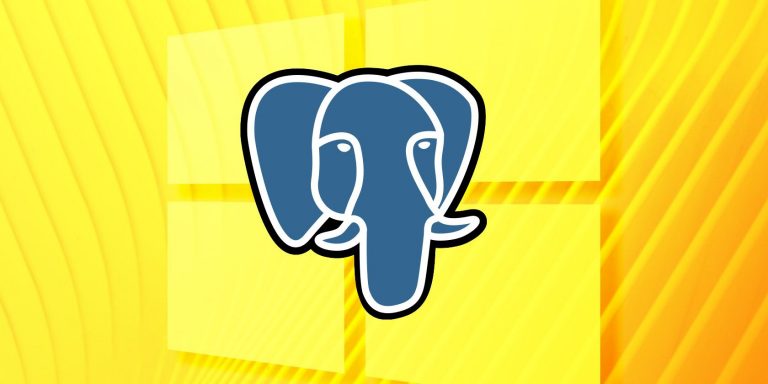Как настроить веб-камеру в Windows 10
Если вы посещаете много видеоконференций, хорошая веб-камера – важный инструмент, который поможет вам оставаться на связи с коллегами по работе. К сожалению, некоторые ноутбуки поставляются с довольно некачественной камерой, а на большинстве компьютеров ее вообще нет. К счастью, купить и настроить веб-камеру на ПК с Windows 10 несложно.
Таким образом, давайте рассмотрим, как вы можете установить и запустить веб-камеру на вашем компьютере.
Как установить веб-камеру в Windows 10
Прежде чем вы сможете начать использовать свою веб-камеру, вам необходимо установить на нее все необходимые драйверы. Вот как это сделать:
Подключите веб-камеру к USB-порту компьютера.
Как только они будут подключены, большинство современных веб-камер сразу же установят свои драйверы. Вы можете определить, делает ли он это, если Windows показывает всплывающее окно в правом нижнем углу, сообщающее, что он устанавливает драйверы для вашей веб-камеры.
Если ваша веб-камера не устанавливает собственные драйверы автоматически, посетите веб-сайт производителя и загрузите их оттуда.
В редких случаях драйверы необходимо устанавливать с компакт-диска / DVD, который поставляется вместе с веб-камерой.
Если ваша веб-камера поставляется с компакт-диском, но у вас нет дисковода для компакт-дисков, чтобы вставить его, вам не нужно использовать его как таковой. Попробуйте подключить его и посмотрите, загрузит ли Windows правильные драйверы, затем посетите веб-сайт производителя и загрузите оттуда драйверы.
Программы для Windows, мобильные приложения, игры - ВСЁ БЕСПЛАТНО, в нашем закрытом телеграмм канале - Подписывайтесь:)
Связанный: Лучшие бюджетные веб-камеры, которые вы должны попробовать
Как протестировать веб-камеру на вашем ПК
Теперь, когда вы настроили веб-камеру на свой компьютер, пришло время начать ее тестирование, чтобы убедиться, что все выглядит хорошо перед ее большим дебютом. Вы можете протестировать веб-камеру с помощью приложения «Камера», бесплатного приложения от Microsoft, которое позволяет снимать видео и изображения с вашей камеры.
Чтобы запустить приложение «Камера», перейдите в строку поиска меню «Пуск», введите «камера» и выберите наиболее подходящий вариант. Надеемся, что ваша новая веб-камера покажет ваше лицо на экране.
Если вы используете ноутбук, есть большая вероятность, что приложение «Камера» по умолчанию будет использовать встроенную камеру, даже если вы потратили время на установку внешней веб-камеры. Чтобы использовать новую веб-камеру, щелкните значок «Сменить камеру» в правом верхнем углу, чтобы сменить активное устройство с веб-камеры ноутбука на внешнюю.
Кроме того, для проверки веб-камеры можно использовать стороннее приложение, например Microsoft Teams. Запустите приложение Teams и щелкните значок камеры, чтобы начать собрание. Задайте название собрания и выберите Начать собрание, и ваше новое собрание будет запущено.
Чтобы использовать новую веб-камеру, включите кнопку камеры, и все готово.
Связанный: Как хорошо выглядеть на веб-камере
Установка и запуск веб-камеры в Windows 10
Качественная веб-камера может существенно повлиять на качество изображения во время встреч. Это особенно актуально для людей, использующих недорогие ноутбуки или персональные компьютеры (в этом случае камеры вообще нет). Надеюсь, вам удалось успешно установить и использовать новую веб-камеру на вашем компьютере с Windows.