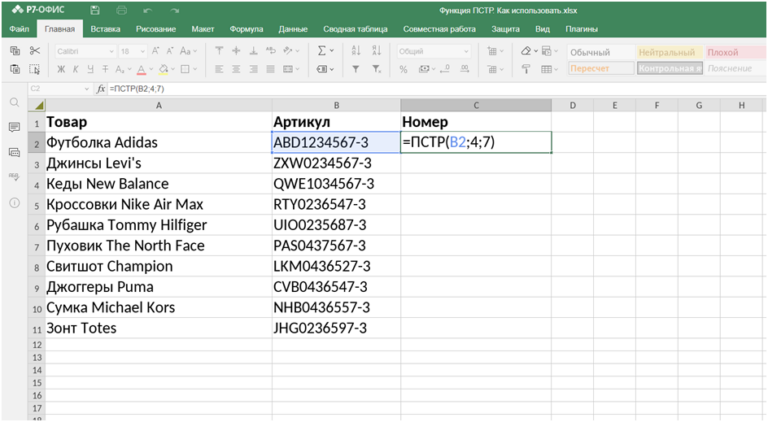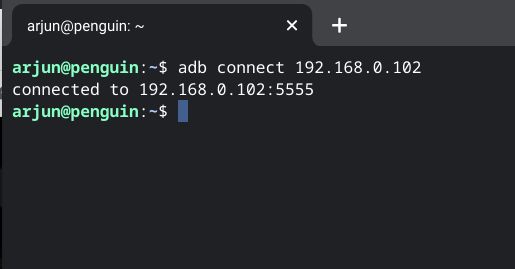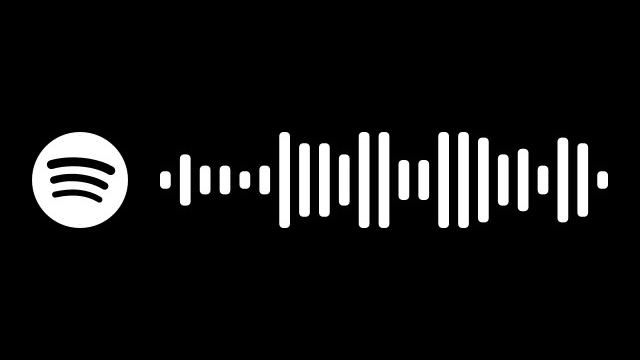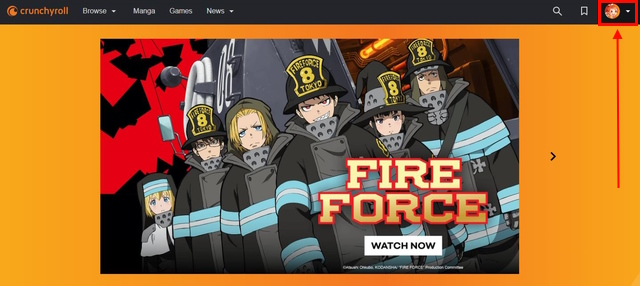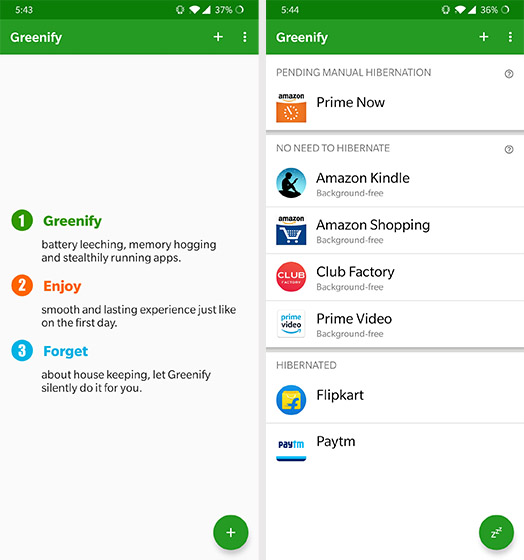Как настроить меню Пуск в Windows 11 в 2021 году [Guide]
Итак, вы только что обновили Windows 10 до Windows 11, и центральное меню «Пуск» вам не по душе. Я предлагаю настроить меню «Пуск» Windows 11 в соответствии с вашими предпочтениями и попробовать. Я уверен, что в обновленном меню «Пуск» есть что по достоинству оценить. В конце концов, новый «Пуск» рекламируется как одна из лучших функций Windows 11. Если вам все еще не нравится новый «Пуск», вы можете вернуться к классическому меню «Пуск» с поддержкой живых плиток в Windows 11. . И если вы полностью закончили с обновленным пользовательским интерфейсом, вы можете в любой момент перейти на Windows 10 с Windows 11. Но прежде чем вы это сделаете, я рекомендую попробовать персонализировать меню «Пуск» Windows 11, чтобы получить от него максимум пользы.
Настройка меню “Пуск” в Windows 11 (2021 г.)
Здесь мы подробно рассказали все, что вам нужно знать о новом меню «Пуск» в Windows 11 и о том, как его персонализировать в соответствии с вашими потребностями. Поскольку новое меню «Пуск» отличается от других, вам, возможно, придется дать ему время, чтобы оно выросло на вас. Тем не менее, мы предоставили несколько важных советов, которые помогут улучшить работу с меню «Пуск» в Windows 11.
Изменить порядок значков и закрепить приложения в меню «Пуск» Windows 11
1. Лучший способ найти свои любимые приложения в любой версии Windows – это закрепить их в меню «Пуск». То же самое можно сделать и в Windows 11. Просто нажмите «Все приложения» в правом верхнем углу, прокрутите вниз и перейдите к приложению, которое хотите закрепить в меню «Пуск».
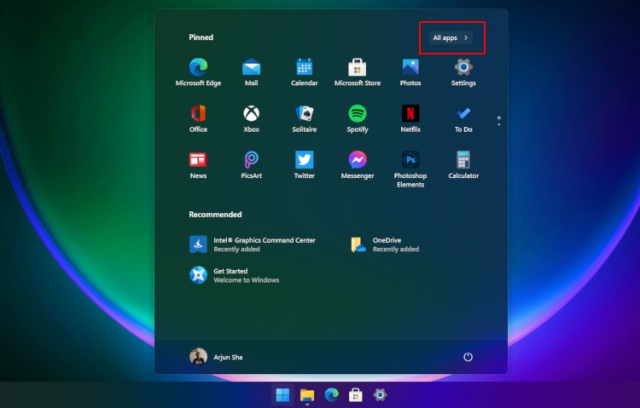
Программы для Windows, мобильные приложения, игры - ВСЁ БЕСПЛАТНО, в нашем закрытом телеграмм канале - Подписывайтесь:)
2. Затем щелкните его правой кнопкой мыши и выберите параметр «Закрепить в начале». Вы также можете сделать это с рабочего стола или в любом другом месте. И, как мы объяснили ниже, вы также можете закрепить папки в меню «Пуск».
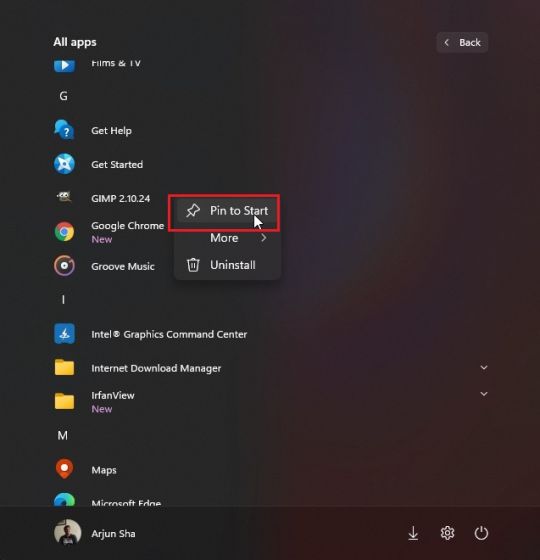
3. И вуаля! Приложение появится в разделе «Прикреплено» спереди и по центру.

Управление закрепленными приложениями в меню Пуск Windows 11
1. Вы также можете перетащить приложение и переместить его в любое место в списке «Прикрепленных» приложений по своему вкусу.
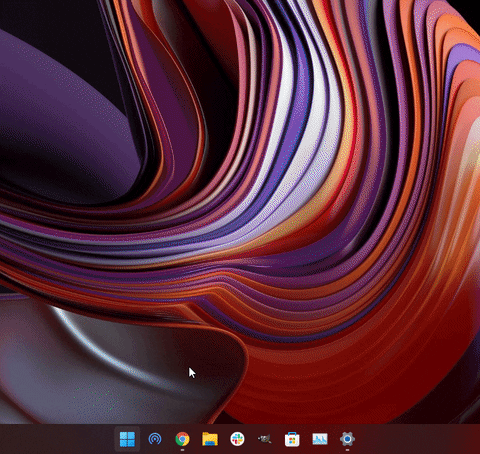
2. Более того, если вы закрепите более 18 приложений в меню «Пуск», Windows 11 добавит вторую страницу. Вы можете прокручивать, чтобы перемещаться между разными страницами закрепленных приложений.
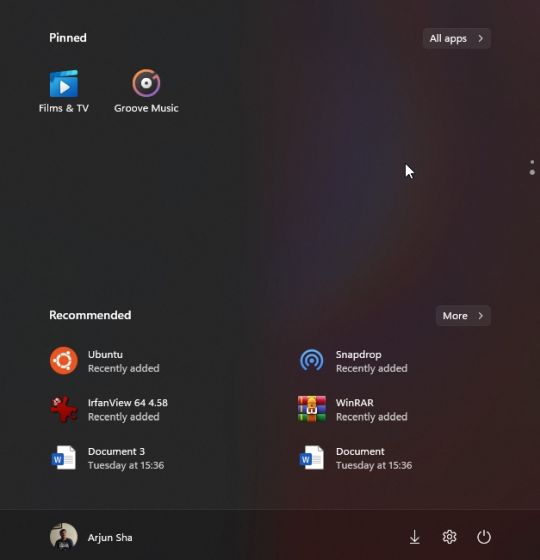
3. Кстати, вы все еще можете искать приложения в Windows 11 в алфавитном порядке. Просто откройте «Все приложения» и нажмите на любой алфавит.
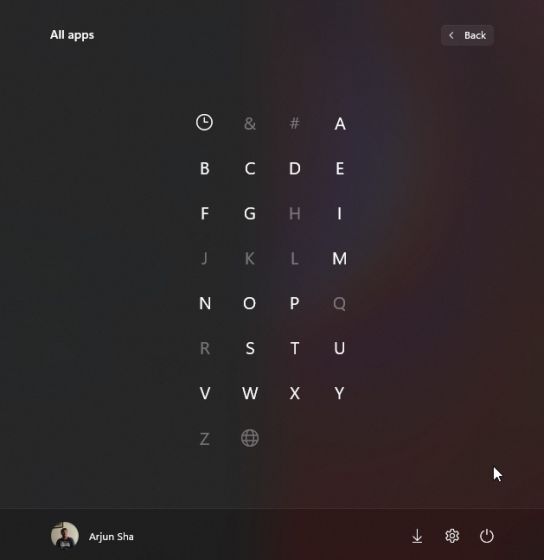
Рекомендации по настройке в меню Пуск Windows 11
1. Прежде всего, откройте «Настройки» и перейдите к «Персонализация» на левой панели. Здесь прокрутите вниз и перейдите к настройкам «Пуск».
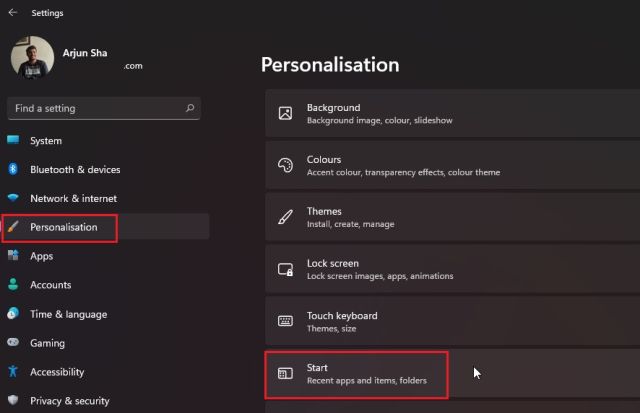
2. Теперь я бы предложил включить «Показывать недавно добавленные приложения», чтобы найти новое приложение или программу в меню «Пуск» сразу после их установки. Вы экономите время, не просматривая весь список приложений, чтобы найти недавно установленное приложение.
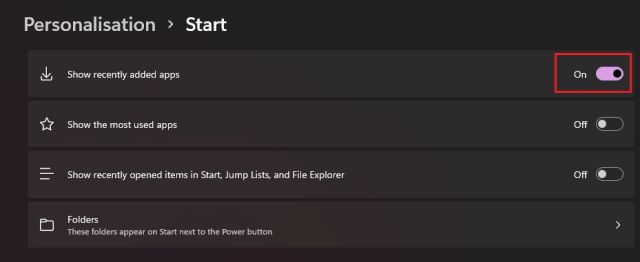
3. Затем включите «Показывать наиболее часто используемые приложения», чтобы получать рекомендации по часто используемым приложениям спереди и в центре меню «Пуск».

4. Затем, если переключатель «Показать наиболее часто используемые приложения» неактивен, вам необходимо включить настройку конфиденциальности, чтобы она работала. Откройте «Настройки» и перейдите к «Конфиденциальность и безопасность» на левой панели. Здесь нажмите «Общие».
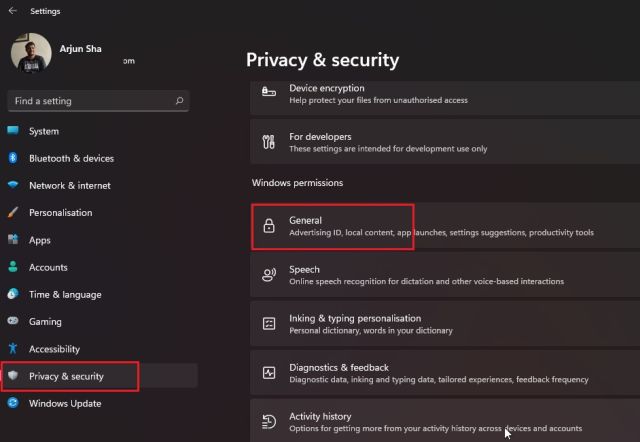
5. После этого включите «Разрешить Windows улучшить начальный экран и результаты поиска, отслеживая запуски приложений». Теперь продолжайте и снова откройте страницу персонализации. Теперь вы можете включить опцию «Показывать наиболее часто используемые приложения».
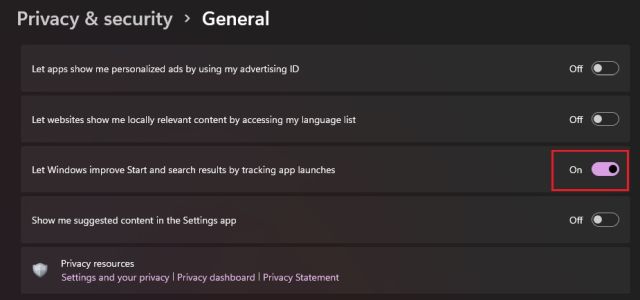
6. Кроме того, включите параметр «Показывать недавно открытые элементы в меню« Пуск », в списках переходов и в проводнике». Он предложит вам быстрый доступ к файлам и программам, к которым вы получаете доступ на своем ПК с Windows 11 в меню Пуск.
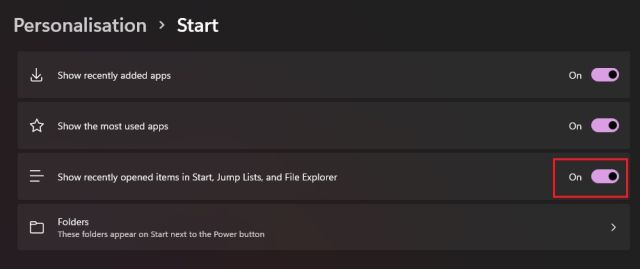
Добавить папки в меню “Пуск” Windows 11
1. Подобно Windows 10, Windows 11 также позволяет добавлять папки в меню «Пуск». Перейдите в Настройки -> Персонализация -> Стартовая страница и нажмите «Папки».
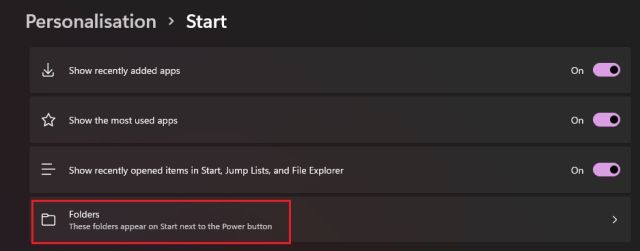
2. Здесь вы можете добавлять в меню «Пуск» папки, такие как «Загрузки», «Документы», «Изображения» и т. Д.

3. Папки появятся слева от меню питания в меню «Пуск». Таким образом, вы можете быстро получить доступ к важным папкам из меню «Пуск» Windows 11 без необходимости пролистывать закрепленные приложения или что-то еще.

4. Если вы хотите добавить пользовательскую папку в меню «Пуск», это также возможно в Windows 11. Для этого щелкните правой кнопкой мыши эту папку и выберите параметр «Прикрепить к началу». Новая ОС изначально поддерживает закрепление папок в меню «Пуск», поэтому вам не нужно использовать какие-либо сторонние приложения или настраивать папку AppData.
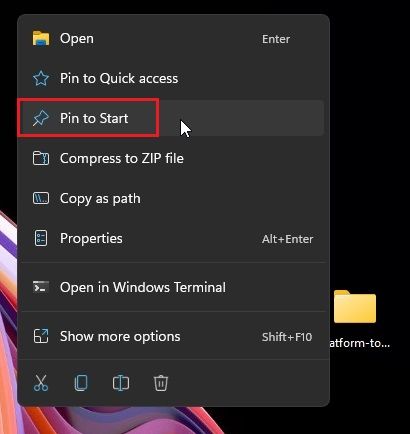
5. Теперь настраиваемая папка появится в разделе «Прикрепленные» приложения в меню «Пуск». Вы можете использовать эту функцию, чтобы ваш рабочий стол оставался чистым и свободным от беспорядка.
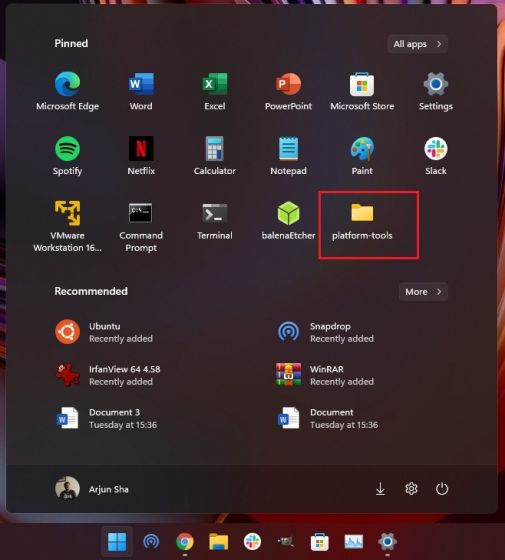
Верните классическое меню “Пуск” в Windows 11
Если вам не нравится меню «Пуск» в стиле Windows 10X в Windows 11 и вы хотите, чтобы классическое меню «Пуск» с поддержкой живых плиток вернулось в Windows 11, вы также можете сделать это. Просто следуйте нашей связанной статье, чтобы получить подробные инструкции о том, как отредактировать файлы реестра, чтобы получить доступ к старому меню Пуск в стиле Windows 10.
Microsoft также добавила возможность перехода в меню «Пуск» и других значков панели задач обратно к левому краю. Перейдите в «Настройки» -> «Персонализация» -> «Панель задач» и выберите «Влево» в новой опции «Выравнивание панели задач».

Переместить панель задач Windows 11, меню Пуск вверх или сбоку
Это все о меню «Пуск», но если вы хотите переместить панель задач в Windows 11 в разные стороны, скажем на верхнюю или правую сторону, что ж, вы можете сделать это с помощью некоторых настроек реестра. Просто следуйте нашему подробному руководству о том, как переместить панель задач Windows 11 в верхнюю, левую или правую часть экрана, и все будет готово.

Персонализируйте меню “Пуск” в Windows 11, чтобы использовать его максимально эффективно
Итак, вот несколько способов настроить меню «Пуск» Windows 11 и улучшить рекомендации по приложениям и файлам, получить быстрый доступ к любимым программам и многое другое. По мере того как я использую Windows 11 все чаще и чаще, становится ясно, что Microsoft не хочет, чтобы вы просматривали весь список приложений. Вместо этого он стремится предложить глубоко персонализированный опыт с самого начала. Во всяком случае, это все от нас. Но как вам понравилось работать с Windows 11? Прокомментируйте ниже и поделитесь с нами своими мыслями о настольной ОС следующего поколения от Microsoft. А если у вас есть вопросы по Windows 11, прочтите наши ответы на часто задаваемые вопросы по Windows 11, чтобы развеять все ваши сомнения.