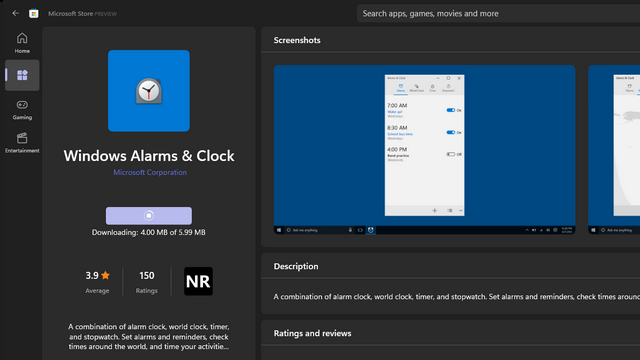Как настроить и использовать универсальный контроль
Вот как настроить Universal Control, я начну статью, что это такое и как это работает. Если вы предпочитаете просто перейти к процессу, используйте для этого таблицу ниже.
Что такое универсальный контроль?
Универсальное управление, которого ждали со времен WWDC 21, — это функция Apple, которая позволяет использовать курсор и клавиатуру устройства Apple, такого как Mac, для управления другими устройствами, такими как iPad. Таким образом, пользователи, у которых есть iPad и Mac, могут эффективно использовать аппаратное обеспечение одного устройства для беспрепятственного управления ими обоими. Однако, что делает его особенным, так это расширенная функциональность.
Помимо простого перетаскивания одного курсора на несколько устройств, вы можете легко перетаскивать медиафайлы и файлы с одного устройства на другое. Universal Control позволяет перетаскивать все типы файлов и поддерживает перенос с Mac на iPad и наоборот.
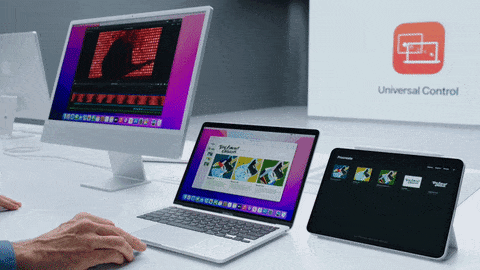 Например: вы хотите перенести определенный файл проекта с iPad на MacBook Pro, не прибегая к большому процессу. Все, что вам нужно сделать, это взять курсор вашего Mac, перенести его на iPad и перетащить файл обратно на Mac. Файл будет немедленно передан и готов к использованию на вашем MacBook.
Например: вы хотите перенести определенный файл проекта с iPad на MacBook Pro, не прибегая к большому процессу. Все, что вам нужно сделать, это взять курсор вашего Mac, перенести его на iPad и перетащить файл обратно на Mac. Файл будет немедленно передан и готов к использованию на вашем MacBook.
Программы для Windows, мобильные приложения, игры - ВСЁ БЕСПЛАТНО, в нашем закрытом телеграмм канале - Подписывайтесь:)
Однако на данный момент есть некоторые предостережения относительно этого универсального контроля. Вы не можете перетаскивать файлы с вашего Mac на главный экран вашего iPad. Вместо этого вам нужно будет перенести его в поддерживаемое приложение для iPad. Однако, поскольку эта функция находится на стадии бета-тестирования, мы можем ожидать обновлений в ближайшее время.
Как это работает?
Хотя Apple не объяснила, как работает Universal Control, скорее всего, он работает через одно соединение. Поскольку эта функция работает как трос, соединяющий все устройства вместе, было бы разумно, чтобы все устройства подключались друг к другу через бесшовное сетевое соединение. Кроме того, для максимальной совместимости также необходимо войти в одну и ту же учетную запись iCloud на всех устройствах. После этого универсальное управление, по сути, соединяет все устройства в настройке, позволяя всем им управлять одновременно.
Самое лучшее в Universal Control — это возможность использовать его на нескольких устройствах одновременно. Во время WWDC 21 старший вице-президент Apple по разработке программного обеспечения Крейг Федериги успешно использовал эту функцию для перетаскивания файла между iPad и MacBook и, наконец, iMac, как вы могли видеть выше. Поэтому будьте уверены, что вы можете легко продолжать использовать Universal Control с тремя вашими устройствами.
Могу ли я даже использовать ярлыки iPad?
Да, ты можешь. Apple Universal Control полностью поддерживает ярлыки iPad с помощью клавиатуры Mac. Таким образом, вы можете легко выполнять сочетания клавиш на своем iPad с помощью Mac.

Идите вперед и работайте в многозадачном режиме на своем iPad, одновременно работая на своем Mac. Однако имейте в виду, что большинство сочетаний клавиш iPad используют клавишу «Emoji / Fn» на клавиатуре Mac вместо командной клавиши, поэтому имейте это в виду, прежде чем попробовать это. Вот сочетания клавиш iPad, которые вы можете использовать:
- Emoji/Fn + H: Перейти на главный экран
- Command + пробел: поиск в центре внимания
- Command + Tab: переключение приложений
- Emoji/Fn + A: показать док
- Shift + Emoji/Fn + A: Показать библиотеку приложений
- Emoji/Fn + Q: Быстрая заметка
- Эмодзи/Fn + S: Сири
- Эмодзи/Fn + C: Центр управления
- Эмодзи/Fn + N: Центр уведомлений
- Emoji/Fn + M: Показать сочетания клавиш
- Emoji/Fn + стрелка вверх: переключатель приложений
- Emoji/Fn + стрелка влево: предыдущее приложение
Вещи, которые вам потребуются для настройки Universal Control
Уже собрали свои устройства Apple, чтобы попробовать? Держите курсоры еще немного, пока я расскажу вам, что вам нужно, чтобы получить Универсальный контроль. Прежде чем продолжить, убедитесь, что вы вычеркнули следующее из своего списка.
1. macOS Монтерей 12.3
Новая функция Universal Control в настоящее время доступна только в бета-версиях для разработчиков и общедоступных бета-версиях. Таким образом, вам нужно будет загрузить и установить последнюю общедоступную бета-версию macOS 12.3 Monterey. Тем не менее, мы упростили вам задачу. Узнайте, как загрузить и установить общедоступную бета-версию macOS Monterey здесь. После этого вернитесь к этой статье.
2. iPadOS 15.4
Apple недавно выпустила публичную бета-версию iPadOS 15.4, вторую часть этой головоломки. Как и раньше, вам нужно будет загрузить и установить его, прежде чем вы сможете подключить его для универсального управления. Узнайте, как загрузить и установить iPadOS 15, следуя нашему руководству для iOS. Не волнуйтесь, так как шаги остаются прежними.
3. Устройства в одной учетной записи iCloud
Поскольку Universal Control должен работать через одно соединение, ему также потребуется одна сеть. Прежде чем продолжить, убедитесь, что ваш Mac и iPad подключены к одной и той же сети Wi-Fi. Кроме того, убедитесь, что оба ваших устройства зарегистрированы в одной и той же учетной записи iCloud.
Как настроить и использовать Universal Control на вашем Mac и iPad
Если вы уже установили вышеупомянутые общедоступные бета-версии, скорее всего, универсальный контроль включен по умолчанию и уже работает. Однако, если это не так или вы хотите изменить некоторые настройки, выполните следующие действия для обоих устройств, чтобы начать работу:
Как настроить универсальный контроль на Mac
1. На Mac кликните значок Apple в строке меню в левом верхнем углу экрана. В появившемся списке нажмите «Системные настройки».
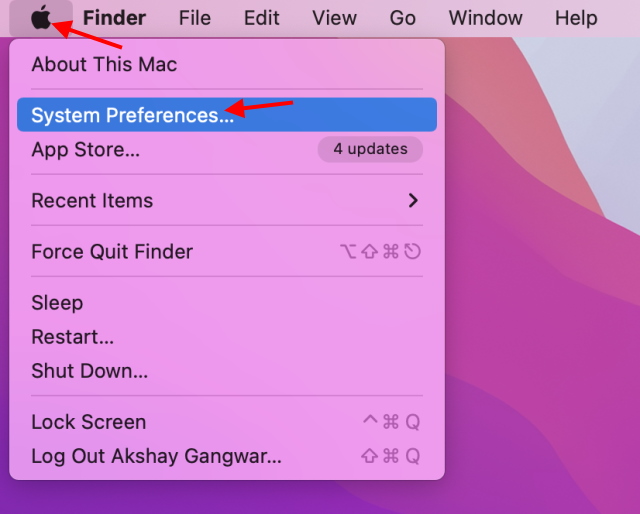
2. Нажмите «Мониторы» в открывшемся окне «Системные настройки».
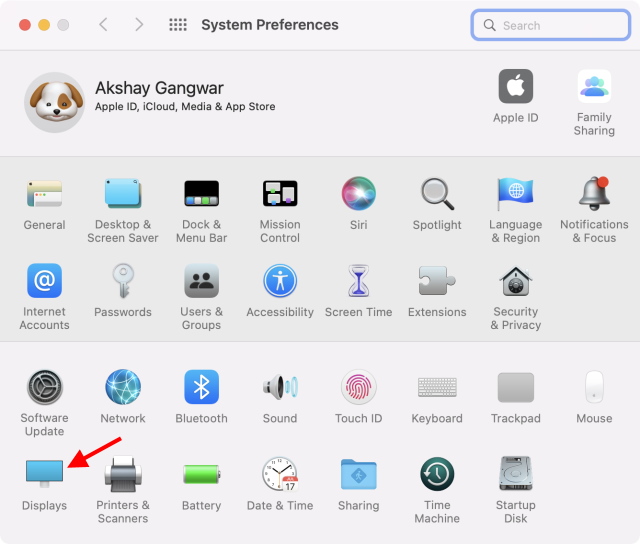
3. Нажмите «Дополнительно», чтобы открыть настройки универсального управления.
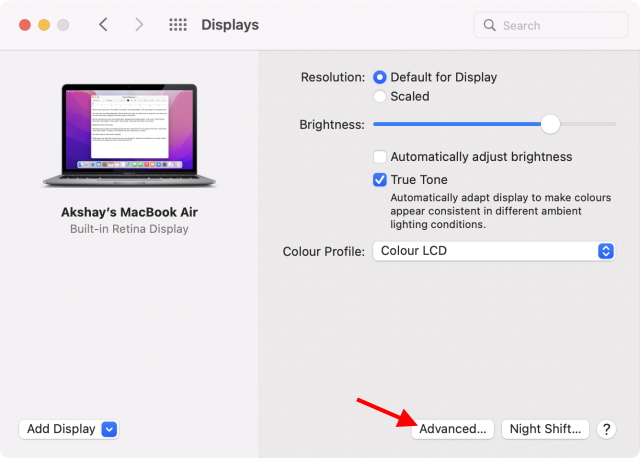
4. Установите следующие флажки, чтобы полностью включить универсальное управление: «Разрешить курсору и клавиатуре перемещаться между любыми соседними Mac или iPad», «Нажмите на край дисплея, чтобы подключить ближайший Mac или iPad» и «Автоматически переподключаться к любой ближайший Mac или iPad».
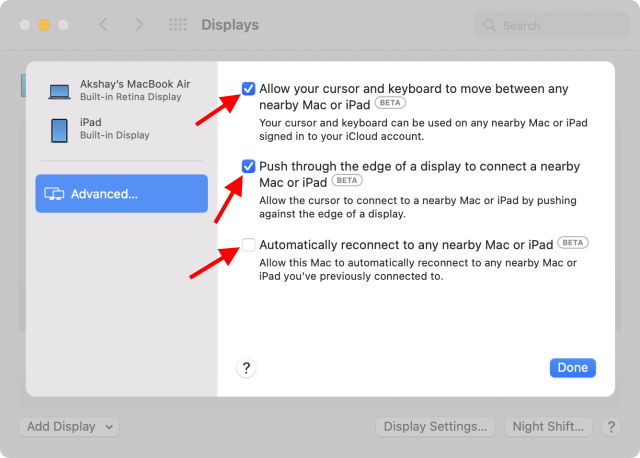
Как настроить Universal Control на iPad
1. Нажмите на приложение «Настройки» на iPad.
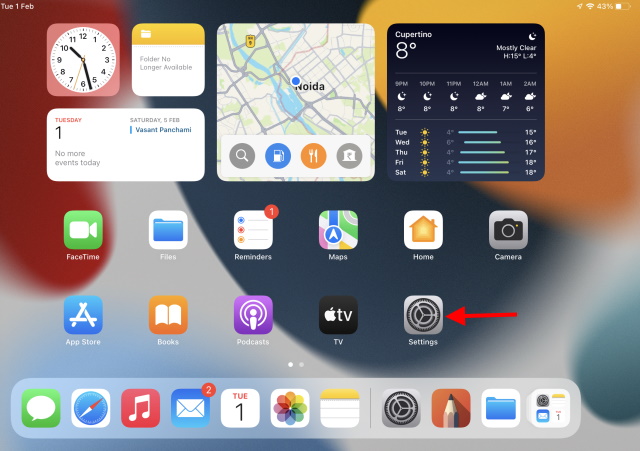
2. На появившейся боковой панели нажмите вкладку «Общие», а затем нажмите «Airplay and Handoff» в появившемся окне.
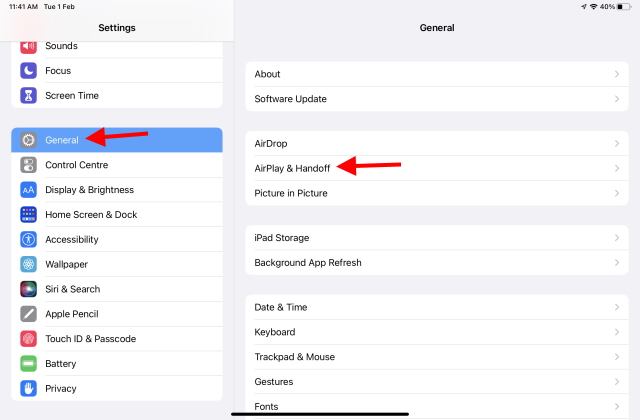
3. Кликните переключатель рядом с курсором и клавиатурой (бета-версия), чтобы включить универсальное управление.
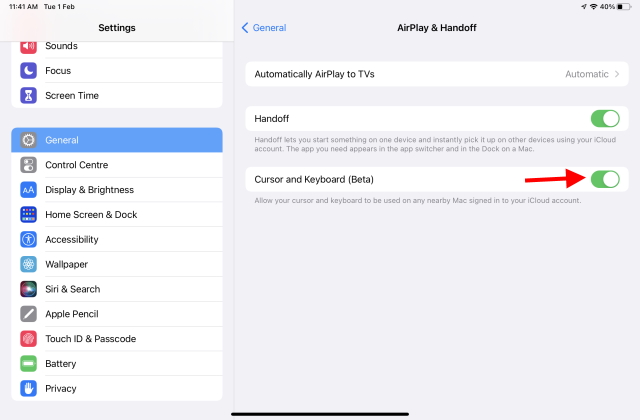
И вы сделали! Universal Control готов к работе на обоих ваших устройствах. Просто поместите их рядом и используйте трекпад с любого устройства и перетащите его к другому, чтобы использовать его! Если вы обнаружите, что он по-прежнему не работает, перезагрузите Mac и iPad, и проблема должна сразу же решиться.
Как настроить или отключить универсальное управление на Mac
Если вам нравится универсальное управление, но вы хотите изменить выравнивание или расположение устройств, это очень легко сделать. Если по какой-либо причине вам не нравится универсальный контроль, вы также можете выполнить следующие действия, чтобы отключить его.
1. На Mac кликните строку меню Apple в левом верхнем углу экрана. В появившемся списке нажмите «Системные настройки».
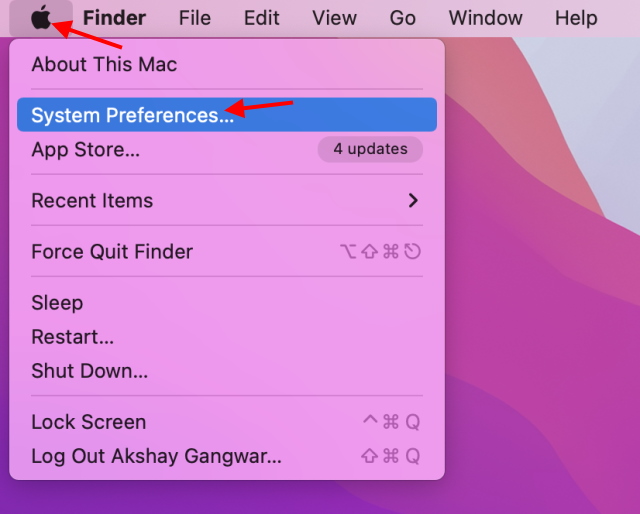
2. Нажмите «Мониторы» в открывшемся окне «Системные настройки».
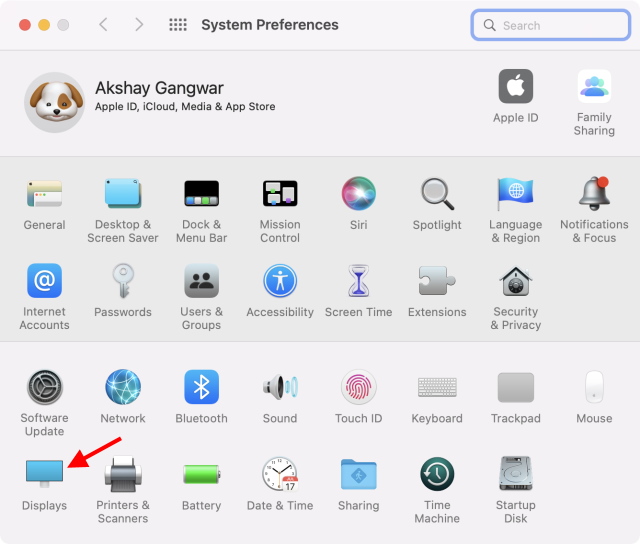
3. Здесь вы можете переставить дисплеи по своему вкусу. Просто перетащите их по своему усмотрению, и это будет сделано немедленно. Пользователи, которые хотят отключить универсальный контроль, нажмите «Настройки дисплея», чтобы перейти к следующему экрану.
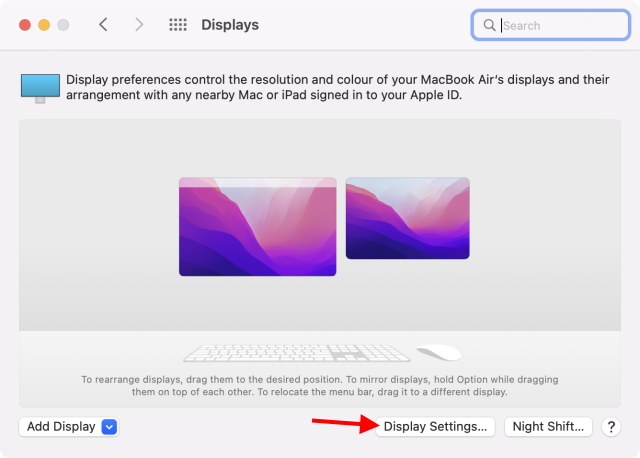
4. Если это еще не сделано, нажмите «Дополнительно» на боковой панели, а затем снимите следующие флажки, чтобы отключить универсальное управление. «Позвольте вашему курсору и клавиатуре перемещаться между любым ближайшим Mac или iPad», «Нажмите на край дисплея, чтобы подключить ближайший Mac или iPad» и «Автоматически переподключиться к любому ближайшему Mac или iPad».
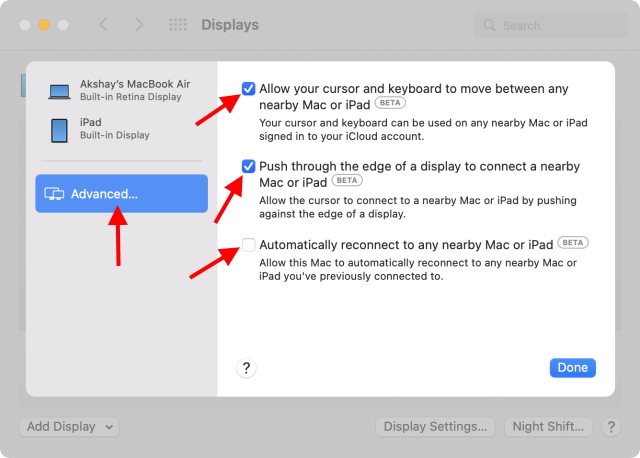
И все готово. Не стесняйтесь возвращаться к этим настройкам, если вы чувствуете, что расположение не совсем правильное, или вы передумали относительно универсального управления.
Universal Control — это действительно впечатляющая функция, которая позволяет очень легко управлять несколькими устройствами Apple с помощью одного набора клавиатуры и мыши. Наряду с возможностью беспрепятственного перетаскивания файлов между устройствами универсальное управление, безусловно, является функцией, демонстрирующей сильные стороны экосистемы Apple.
Итак, вы использовали Universal Control? Тебе понравилось это? Дайте нам знать ваши мысли в комментариях ниже.


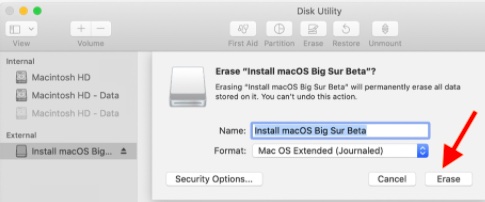
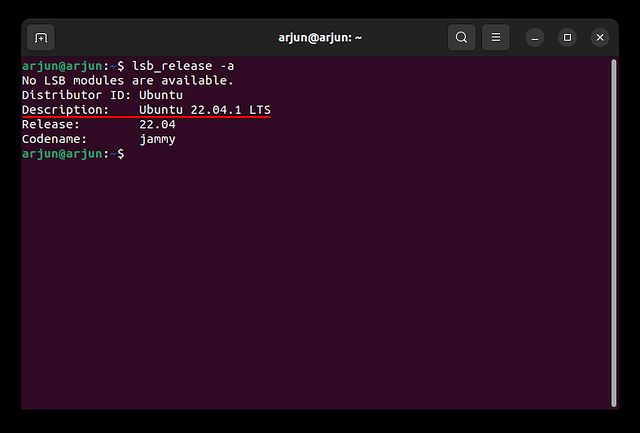

![Как проверить диапазоны 5G, поддерживаемые вашим телефоном [4 Methods]](https://okdk.ru/wp-content/uploads/2022/08/Screenshot-2022-07-30-5.08.40-PM.jpg)