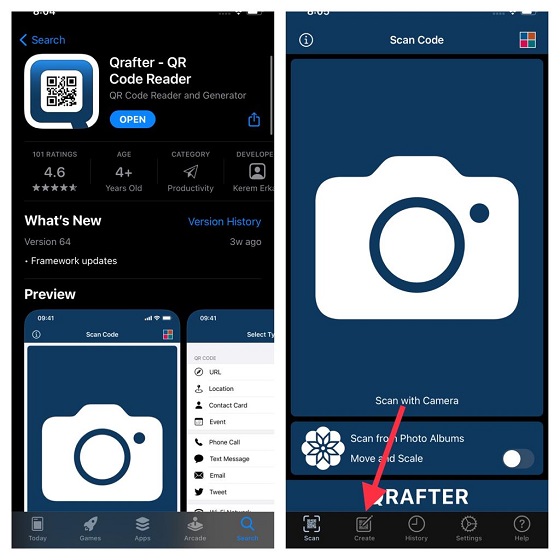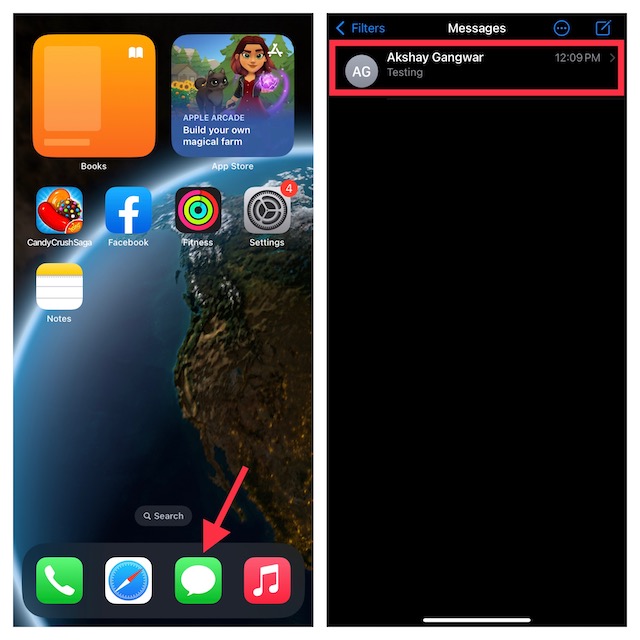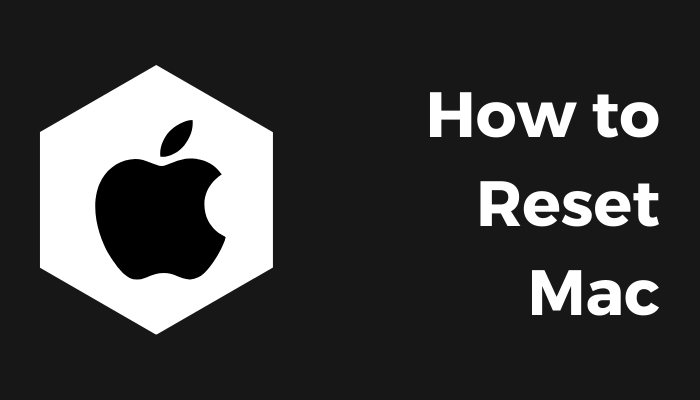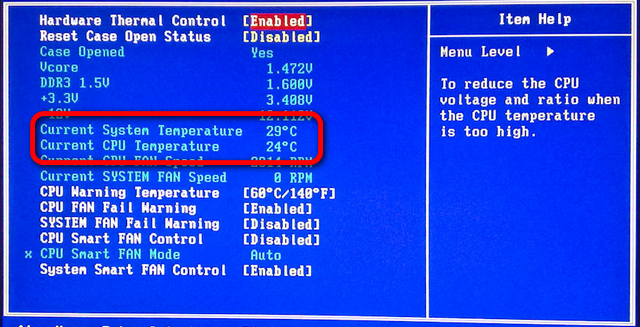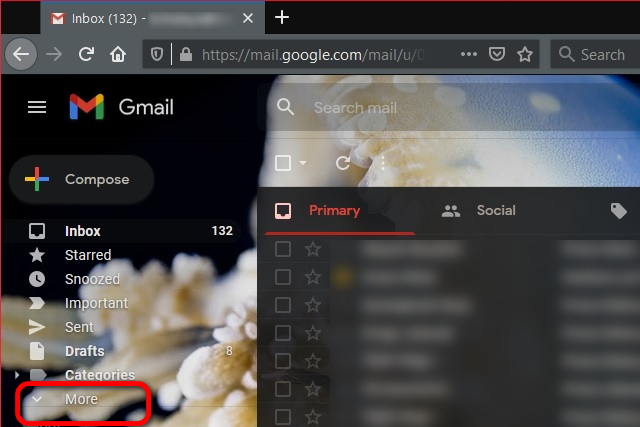Как создать загрузочный установочный USB-накопитель macOS Big Sur
Существует множество причин, по которым вы можете захотеть создать загрузочный установочный USB-накопитель macOS Big Sur. Например, если вам часто приходится выполнять обновления или чистую установку macOS на нескольких компьютерах Mac, наличие загрузочного установочного диска может упростить вашу задачу. Не говоря уже о том, что это также может помочь, если вы когда-нибудь захотите вернуться к бета-версии macOS 12 Monterey и вернуться к стабильной версии MacOS Big Sur. С учетом сказанного, позвольте мне показать вам, как создать загрузочный установочный диск macOS.
Как создать загрузочный установочный USB-накопитель для macOS Big Sur (2021 г.)
Первым делом убедитесь, что у вас есть USB-накопитель с объемом памяти не менее 16 ГБ. USB-накопитель с разъемом USB-C должен быть предпочтительным выбором, учитывая, что каждый современный Mac поставляется с USB-C. И с точки зрения скорости, и с точки зрения эффективности флеш-накопители SanDisk являются первоклассными. Вы можете выбрать Sandisk 64GB Ultra Flair за 11 долларов и Sandisk 64GB Ultra Dual Drive Luxe за 13,89 долларов на Амазонке.
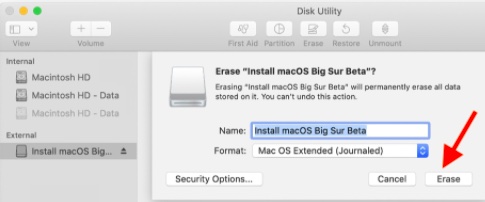
Имейте в виду, что вам нужно будет стереть данные с диска и отформатировать его в Mac OS Extended (в журнале). Вы можете сделать это в приложении Disk Utility, которое находится в папке Applications -> Utilities. Воспользуйтесь приведенной ниже таблицей, чтобы узнать, как создать загрузочный установочный USB-накопитель macOS Big Sur.
Программы для Windows, мобильные приложения, игры - ВСЁ БЕСПЛАТНО, в нашем закрытом телеграмм канале - Подписывайтесь:)
Загрузите программу установки MacOS Big Sur
Еще одно важное требование – программа установки macOS Big Sur, которую можно загрузить из Mac App Store.
- Запустите Mac App Store и найдите macOS Big Sur.
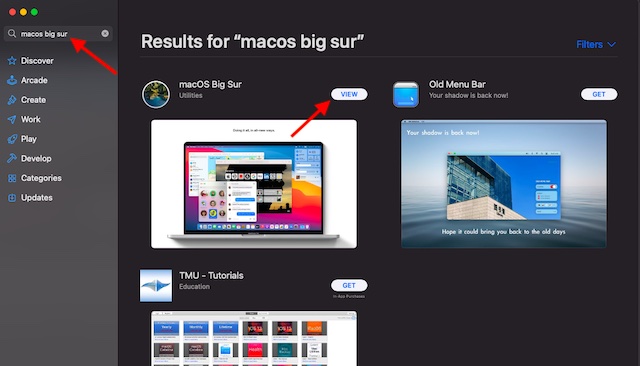
2. Теперь нажмите кнопку «Получить».
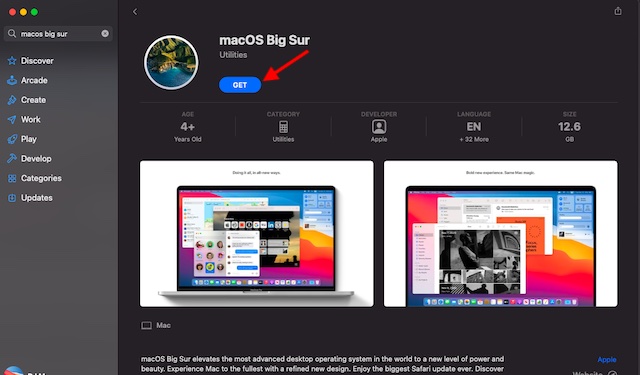
3. Затем откроется системная настройка обновления программного обеспечения. Нажмите кнопку «Загрузить», чтобы начать загрузку установщика macOS Big Sur.
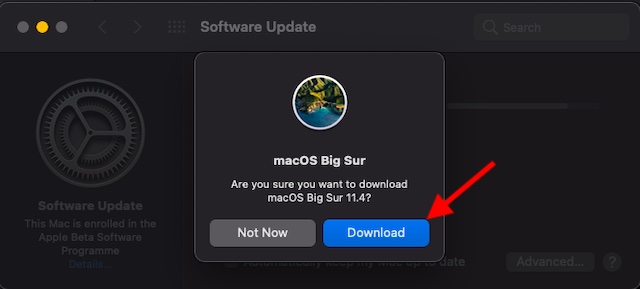
После завершения загрузки и запуска установщика не нажимайте кнопку «Продолжить». Вы можете выйти из установщика, нажав сочетание клавиш Command + Q. Затем перейдите в папку «Приложения», чтобы проверить приложение «Установить macOS Big Sur», которое вы можете использовать для создания загрузочного диска.
Использование терминала для создания загрузочного диска MacOS Big Sur
Терминал позволяет легко сделать внешний диск загрузочным установщиком macOS. Таким образом, даже если вы не совсем знакомы с ним, вы можете легко выполнить работу.
1. Для начала подключите американский диск к вашему Mac. Следует отметить, что в этом руководстве я использовал «Диск» в качестве имени внешнего диска. Вы можете изменить «Диск» на имя вашего накопителя для удобства использования. Затем запустите приложение Терминал (Приложения -> Утилиты -> Терминал). Вы можете использовать Spotlight, чтобы быстро запустить его.
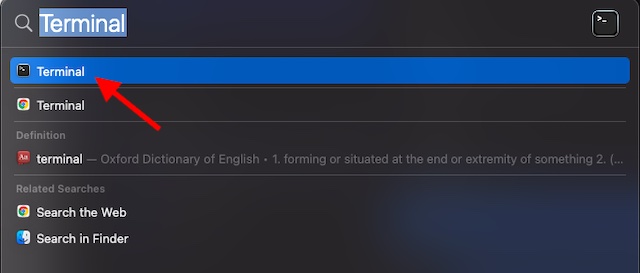
2. Теперь выберите и скопируйте следующую команду:
sudo / Applications / Установить macOS Big Sur.app/Contents/Resources/createinstallmedia –volume / Volumes / Drive – / Applications / Установить macOS Big Sur.app
3. Затем вставьте скопированный код в Терминал на вашем Mac. Обязательно замените «Диск» на имя вашего USB-накопителя. Затем нажмите клавишу возврата.
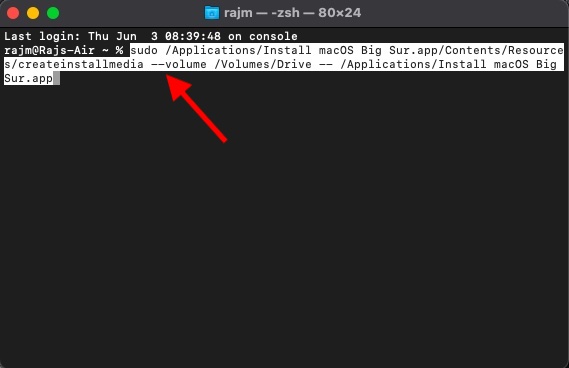
4. Если будет предложено, введите системный пароль и нажмите Return. Терминал может предупредить вас, что ваш внешний USB-накопитель будет удален. Вам нужно ввести «Y» и нажать «Return», чтобы продолжить.
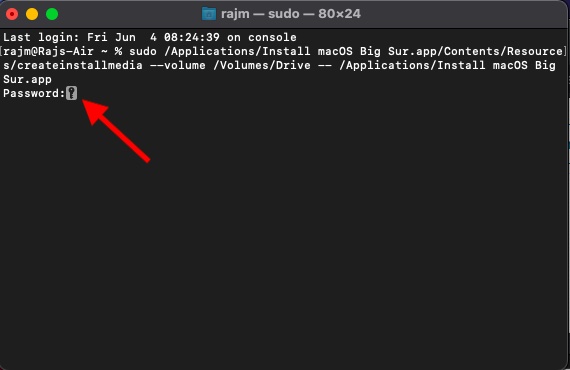
5. Теперь может появиться предупреждение: «Терминал хочет получить доступ к файлам на съемном томе». Во всплывающем окне нажмите «ОК».
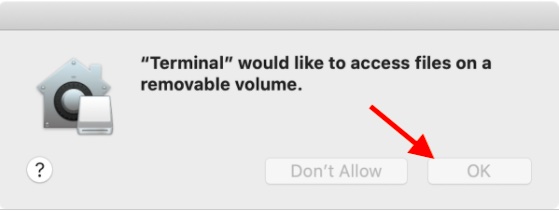
Терминал очистит ваш USB-накопитель, а затем скопирует установочный файл Big Sur на ваш накопитель. Весь процесс может занять несколько минут. В конце вы увидите сообщение о том, что ваш диск готов к использованию в Терминале. Вы также можете использовать Терминал для создания ISO-файла macOS Big Sur, если хотите.
Как загрузить macOS Big Sur с установочного USB-накопителя
Создав загрузочный установочный диск MacOS Big Sur, вы можете с легкостью загрузить с него Mac. Сейчас мы очень близки к переходу с бета-версии macOS 12 на macOS 11 Big Sur. Следуйте инструкциям ниже:
- Убедитесь, что к вашему Mac подключен внешний диск. Затем перезагрузите Mac и удерживайте клавишу Option / alt. Вам нужно нажимать клавишу, когда на экране впервые появляется логотип Apple, и пока не откроется Диспетчер запуска.
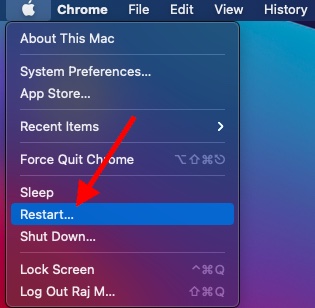
2. Когда появится диспетчер запуска, выберите внешний диск. Теперь ваш Mac загрузится в режиме восстановления, и появится окно с четырьмя параметрами.
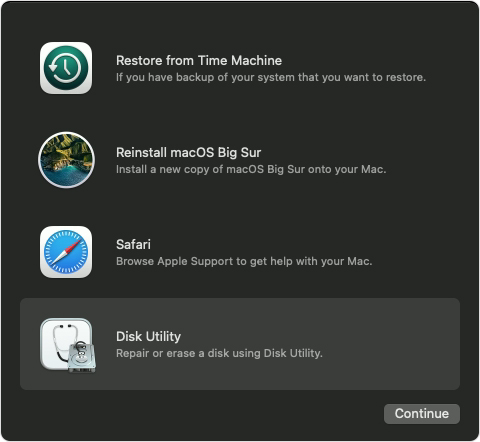
3. Чтобы установить Big Sur и сохранить данные без изменений, выберите «Установить macOS Big Sur». Однако, если вы хотите начать заново и стереть данные, перейдите в «Дисковую утилиту» и установите macOS Big Sur.
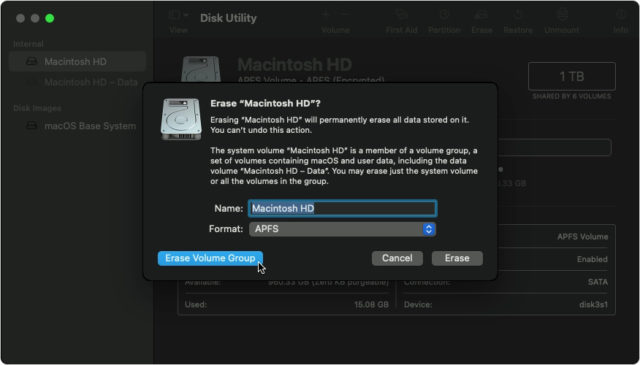
Если вы войдете в Дисковую утилиту, отформатируйте жесткий диск, а затем закройте приложение. Вы вернетесь в окно режима восстановления, где сможете выполнить установку ОС.
Обновите установочный диск macOS
Иногда вам может потребоваться обновить установочный диск, чтобы использовать его для чистой установки macOS Big Sur на вашем компьютере Mac.
- Подключите внешний диск, а затем перезагрузите Mac и удерживайте клавишу Option во время загрузки Mac (когда вы видите логотип Apple на экране).
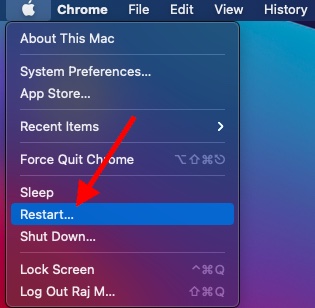
2. Затем ваш Mac отобразит диспетчер запуска с доступными загрузочными дисками. Теперь щелкните внешний диск и нажмите Return. Затем появится всплывающее окно с сообщением: «Для использования этого загрузочного диска требуется обновление программного обеспечения. Вы можете обновить сейчас или выбрать другой загрузочный диск ». Щелкните кнопку Обновить.

Когда начнется обновление, ваше устройство macOS перезагрузится. Имейте в виду, что обновление займет несколько минут.
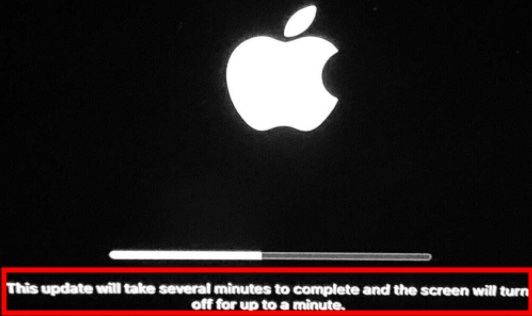
Измените настройку безопасности Mac на использование внешнего загрузочного диска
macOS поставляется с настройкой безопасности, запрещающей использование внешнего загрузочного диска. Если он включен, вам нужно будет изменить настройку безопасности, чтобы разрешить загрузку с внешнего USB или съемного носителя.
1. Для начала перезагрузите Mac. После этого во время загрузки удерживайте Command + R, чтобы перевести Mac в режим восстановления.
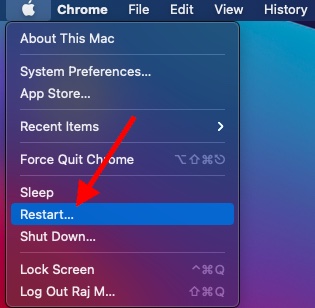
2. Теперь ваш Mac загрузится с окном утилит macOS. Щелкните меню «Утилиты» и выберите «Запустить служебную программу безопасности».

3. Затем появится предупреждение «Требуется аутентификация. Чтобы изменить настройки безопасности загрузки, вам потребуется пройти аутентификацию в качестве администратора ». Затем нажмите «Ввести пароль macOS» и введите имя пользователя и пароль.

4. В разделе «Разрешенные загрузочные носители» установите флажок «Разрешить загрузку с внешнего или съемного носителя». Затем перезагрузите Mac и выполните указанные выше действия, чтобы загрузиться с USB-накопителя.
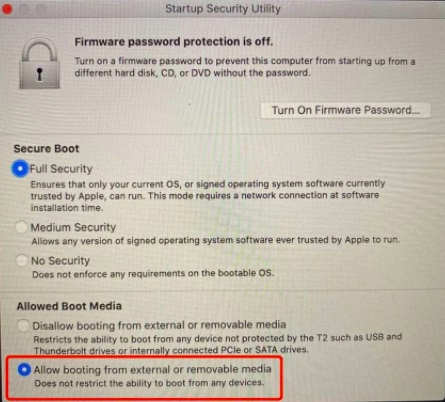
Создание и использование загрузочного установочного USB-накопителя macOS
Ну вот и все! Итак, вот как вы можете создать и использовать загрузочный установочный USB-накопитель macOS Big Sur. Тот же процесс работает и для старых версий macOS. Имея в вашем распоряжении загрузочный установочный USB-накопитель, чистая установка macOS на вашем компьютере Mac становится простой. Если вам нужно чаще выполнять обновления или чистую установку ОС, это должен быть предпочтительный способ.
Кстати, у вас есть какие-либо отзывы или вопросы по теме? Если да, не стесняйтесь поделиться им в разделе комментариев ниже.