Как начать работу с приложениями Android в Windows 11
В Windows 11 подсистема Windows для Android — это платформа, которая позволяет запускать приложения Android на ноутбуке или настольном компьютере вместе с приложениями Windows. Официально вы можете устанавливать приложения только из Amazon Appstore, но вы также можете загружать приложения для Android с помощью инструментов Android Debugging Bridge (ADB).
Платформа в настоящее время доступна в виде предварительной версии для устройств с самой последней версией Windows 11 и приложением Microsoft Store. Первоначально платформа была ограничена США и Японией, но теперь она расширяется до 31 дополнительного рынка, включая Австралию, Канаду, Францию, Германию, Италию, Испанию и Великобританию.
Это руководство проведет вас через шаги, которые необходимо знать, чтобы начать получать и использовать приложения Android в Windows 11.
Как установить подсистему Windows для Android на Windows 11
Сначала нужно проверить, соответствует ли ваш компьютер всем требованиям.
Программы для Windows, мобильные приложения, игры - ВСЁ БЕСПЛАТНО, в нашем закрытом телеграмм канале - Подписывайтесь:)
Системные Требования
Вот требования для установки приложений Android в Windows 11:
- Память: 8 ГБ (рекомендуется 16 ГБ).
- Процессор: Intel Core i3 8-го поколения, AMD Ryzen 3000, Qualcomm Snapdragon 8c или лучше.
- Хранилище: Твердотельный накопитель (SSD).
- Приложение Microsoft Store: версия 22110.1402.6.0 или выше.
- Windows 11: сборка 22000.526 или выше.
Проверьте системные требования
Чтобы проверить системные требования, выполните следующие действия:
- Открыть настройки.
- Щелкните Система.
- Нажмите на страницу «О программе» справа.
- В разделе «Характеристики устройства» подтвердите требования к ОЗУ и ЦП.
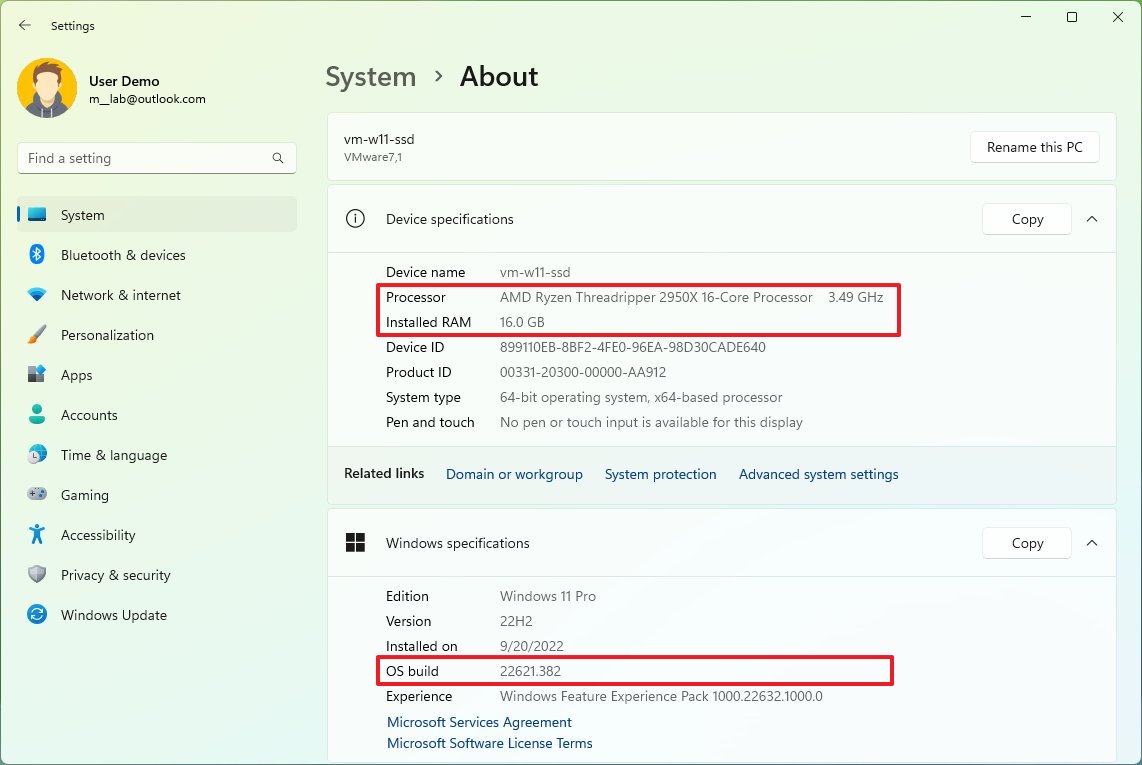
- В разделе «Характеристики Windows» убедитесь, что номер сборки больше или равен 22000.526.
- Щелкните Система.
- Нажмите на страницу «Хранилище» справа.
- В разделе «Управление хранилищем» выберите опцию «Дополнительные параметры хранилища».
- Щелкните параметр Диски и тома.
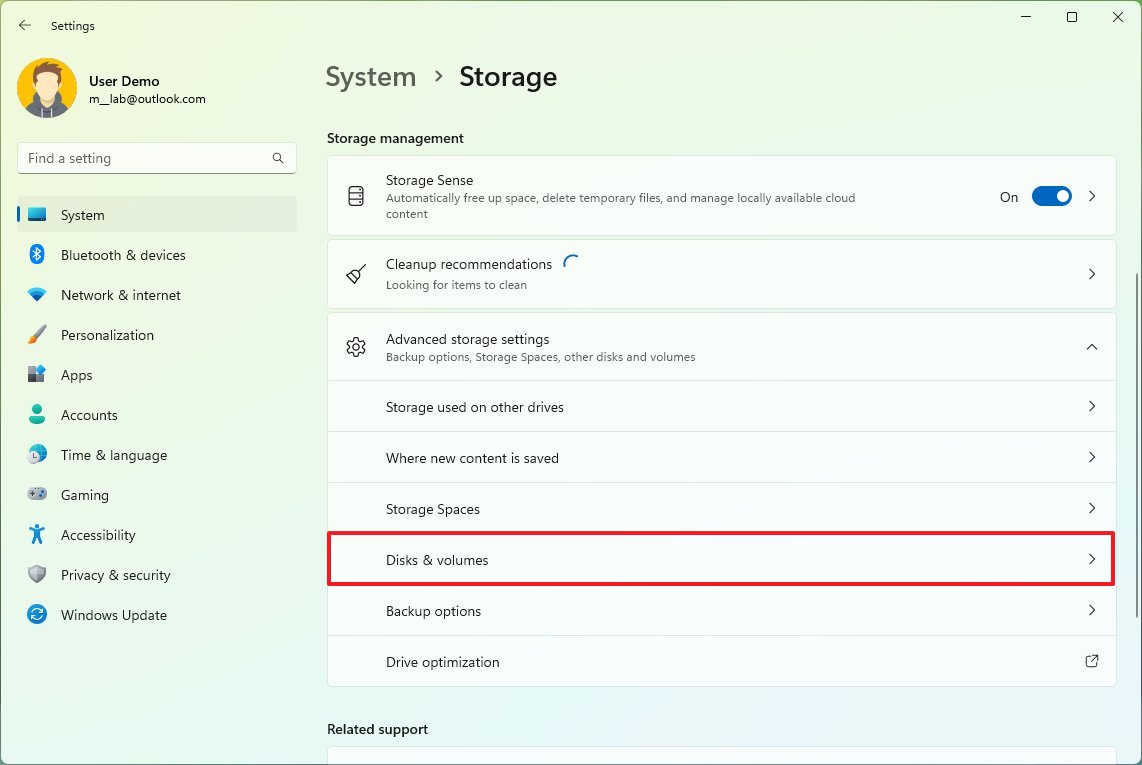
- Выберите основной диск и нажмите кнопку «Свойства».
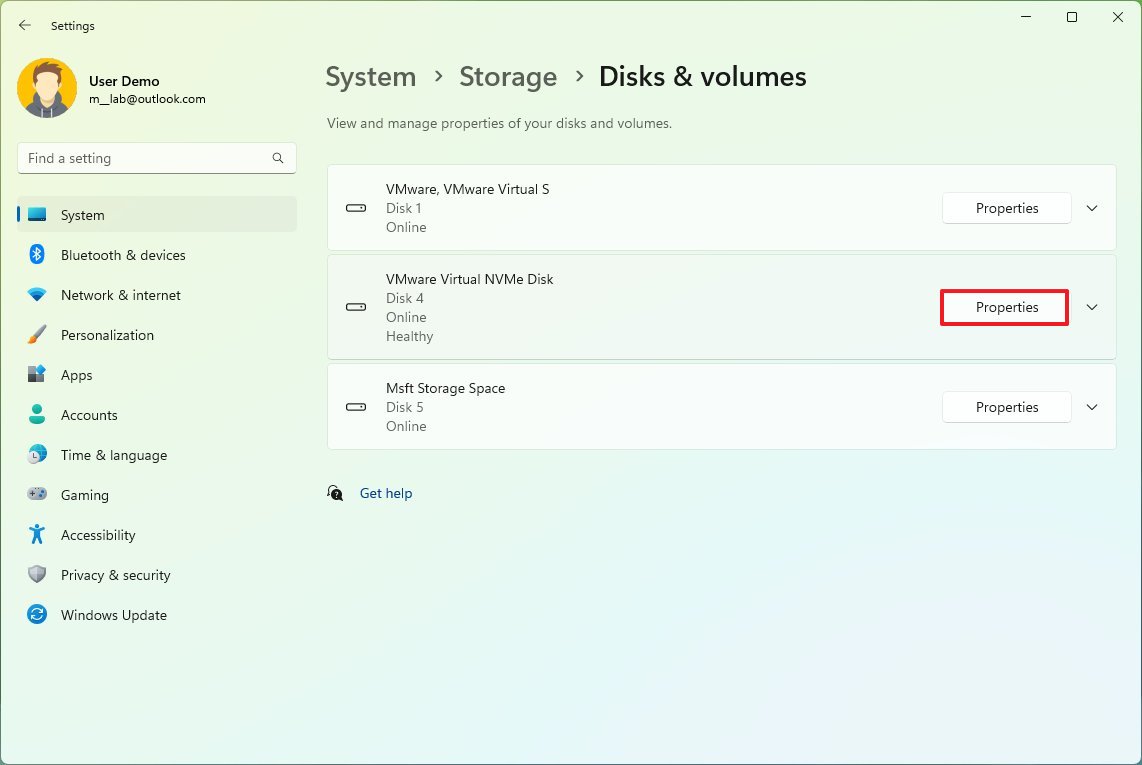
- Убедитесь, что тип носителя — SSD. (Если это «HDD», вы не сможете установить WSA.)
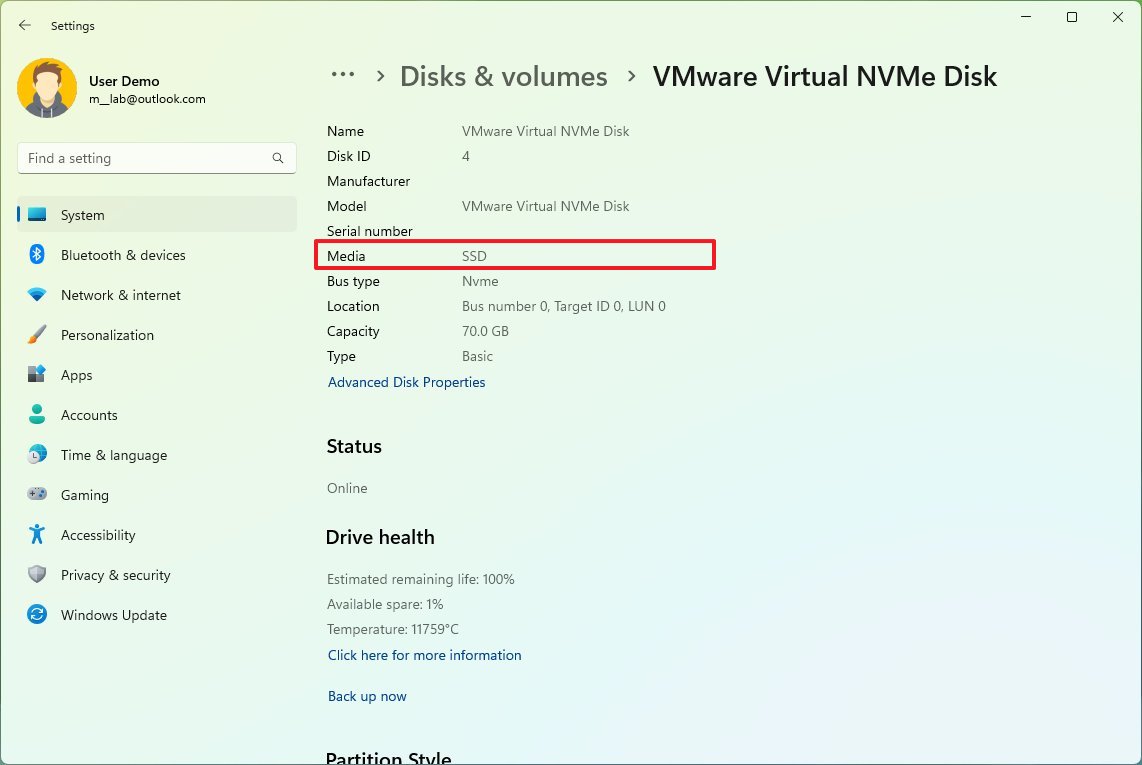
Выполнив эти шаги, вы хотите проверить наличие обновлений, чтобы убедиться, что в системе установлены последние исправления и самая последняя версия Microsoft Store.
Проверить наличие обновлений Windows 11
Чтобы загрузить и установить обновления в Windows 11, выполните следующие действия:
- Открыть настройки.
- Щелкните Центр обновления Windows.
- Нажмите кнопку Проверить наличие обновлений.
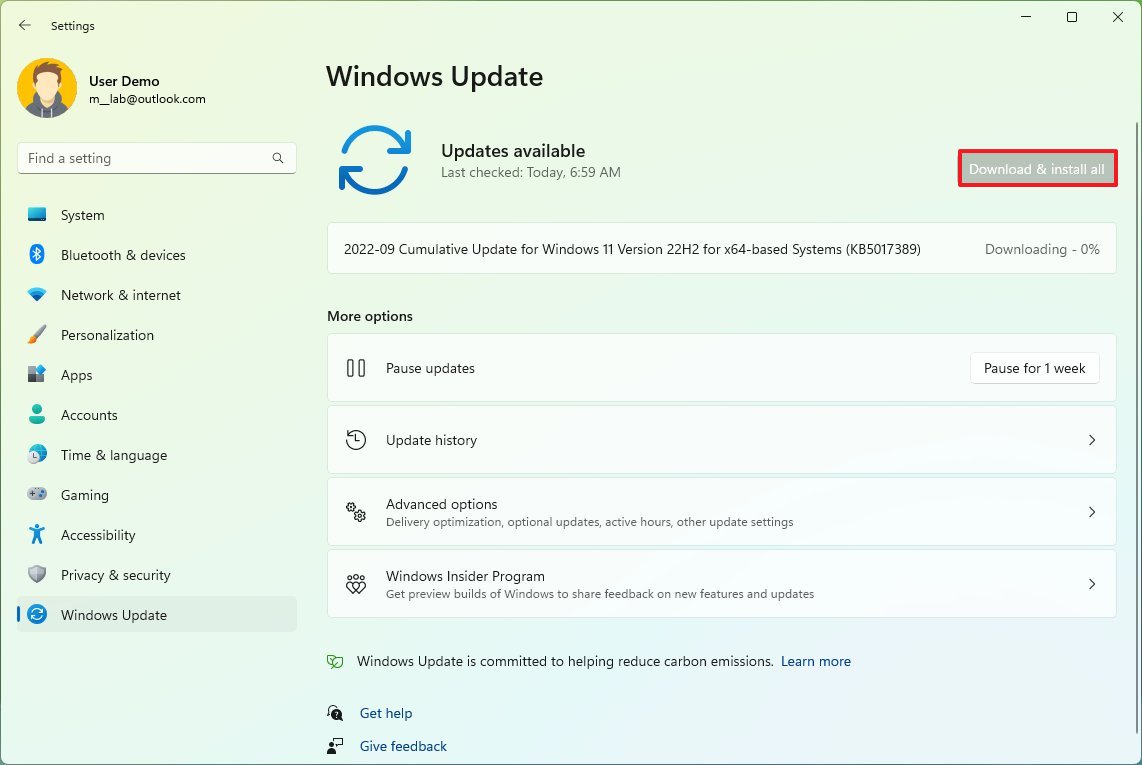
После выполнения этих шагов перезагрузите компьютер, чтобы завершить применение системных обновлений.
Проверить наличие обновлений Магазина Microsoft
На компьютере также должна быть установлена последняя версия приложения Microsoft Store для загрузки приложения Amazon Appstore.
Чтобы проверить версию Microsoft Store и проверить наличие обновлений, выполните следующие действия:
- Откройте приложение Microsoft Store.
- Щелкните Библиотека.
- Нажмите кнопку Получить обновления.
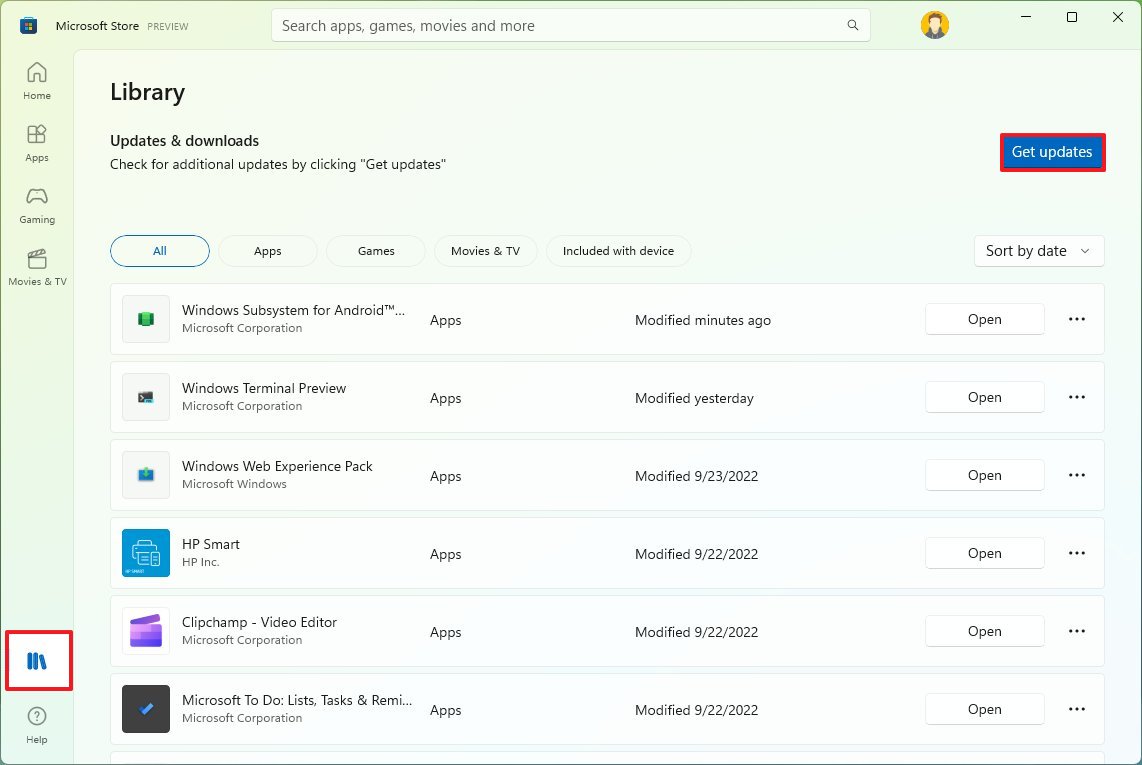
- Нажмите меню «Профиль» и выберите параметр «Настройки приложения».
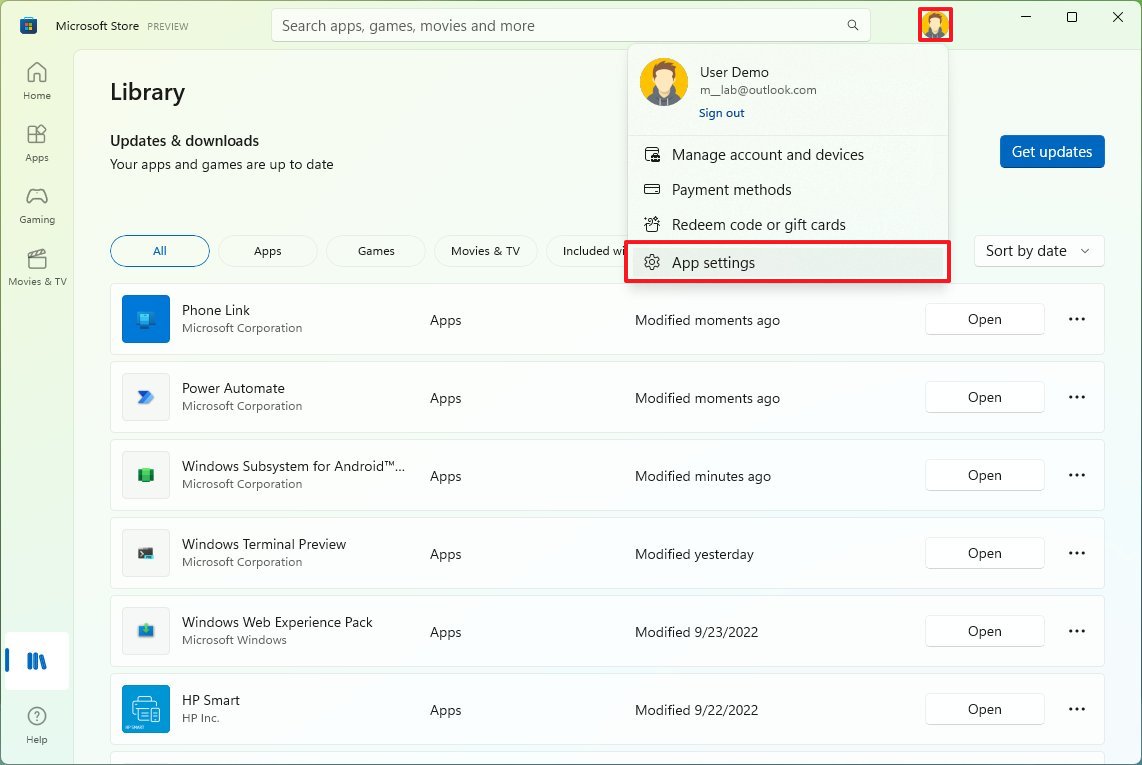
- Убедитесь, что версия равна или выше 22110.1402.6.0.
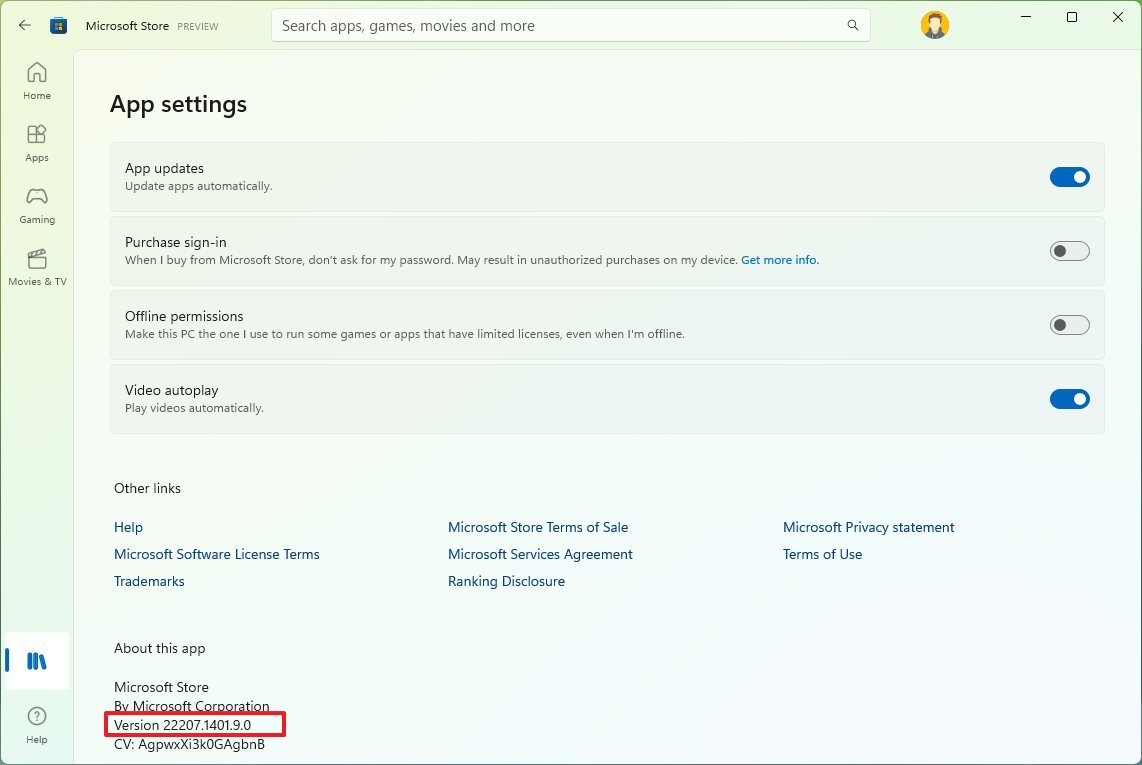
После выполнения этих шагов вы можете включить функции виртуализации в прошивке UEFI и Windows 11.
Включить виртуализацию
Подсистема Windows для Android также требует включения виртуализации на аппаратном и программном уровне для запуска виртуальной машины, которая делает все возможное. Поскольку эти шаги различны для каждого устройства, вы можете проверить веб-сайт поддержки производителя для получения конкретных сведений в зависимости от компьютера. Если у вас компьютер с современным оборудованием, возможно, эта функция уже включена. После включения виртуализации вы можете включить функцию «Платформа виртуальной машины» в Windows 11.
Чтобы включить функцию платформы виртуальных машин в Windows 11, выполните следующие действия:
- Откройте Пуск.
- Найдите Включить или отключить функции Windows и щелкните верхний результат, чтобы открыть интерфейс.
- Установите флажок «Платформа виртуальной машины».
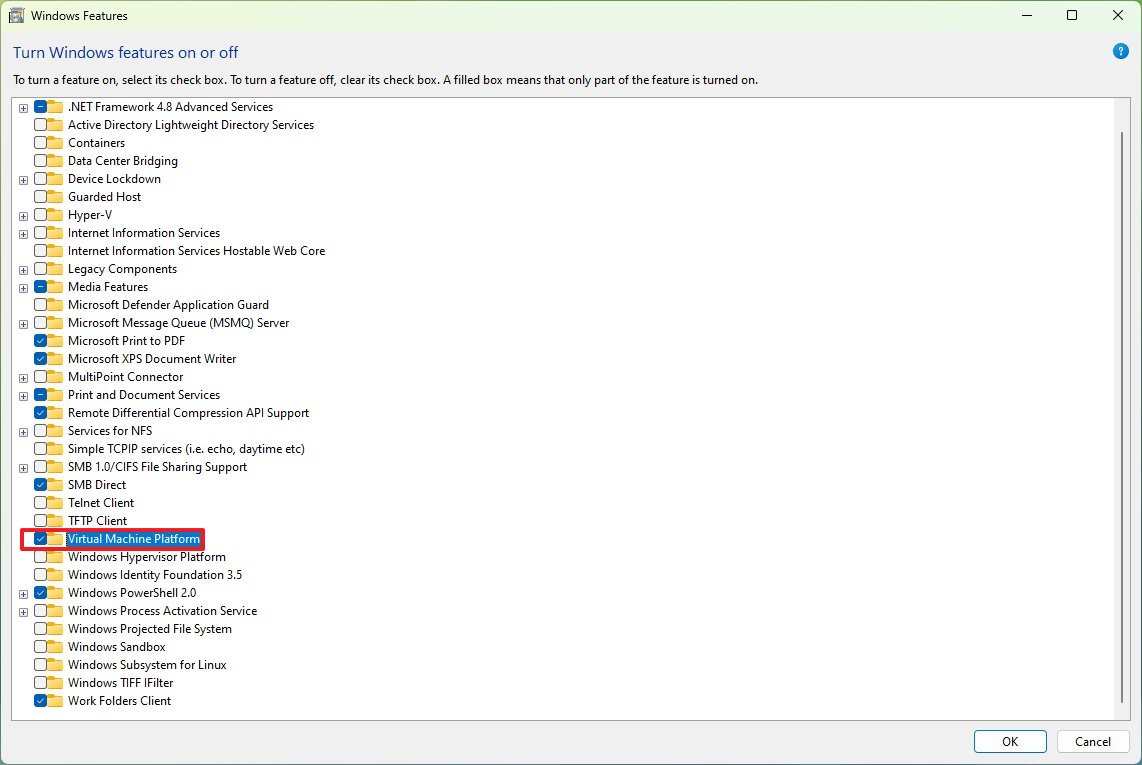
- Нажмите кнопку ОК.
- Нажмите кнопку «Перезагрузить».
Выполнив эти шаги, вы сможете установить подсистему Windows для Android и магазин приложений Amazon.
Установить подсистему Windows для Android
Чтобы установить подсистему Windows для Android вместе с магазином приложений Amazon, выполните следующие действия:
- Откройте страницу магазина приложений Amazon. (откроется в новой вкладке).
- Нажмите кнопку Установить.
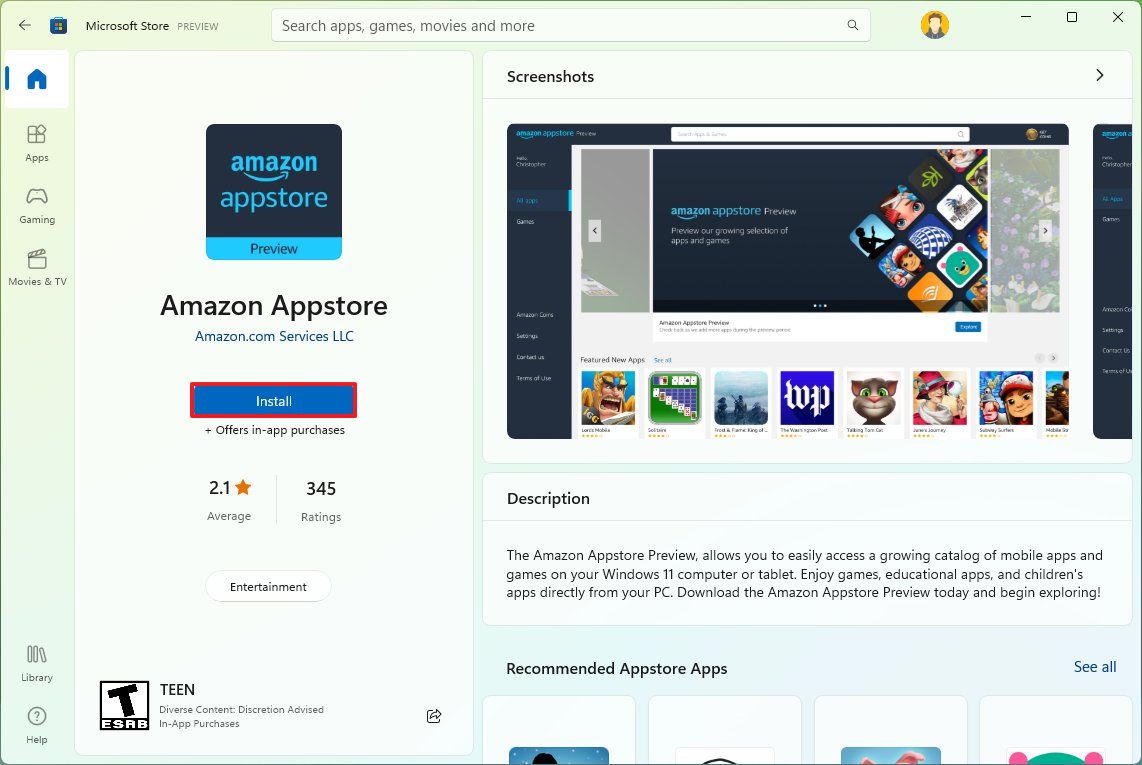
- Нажмите кнопку «Настроить».
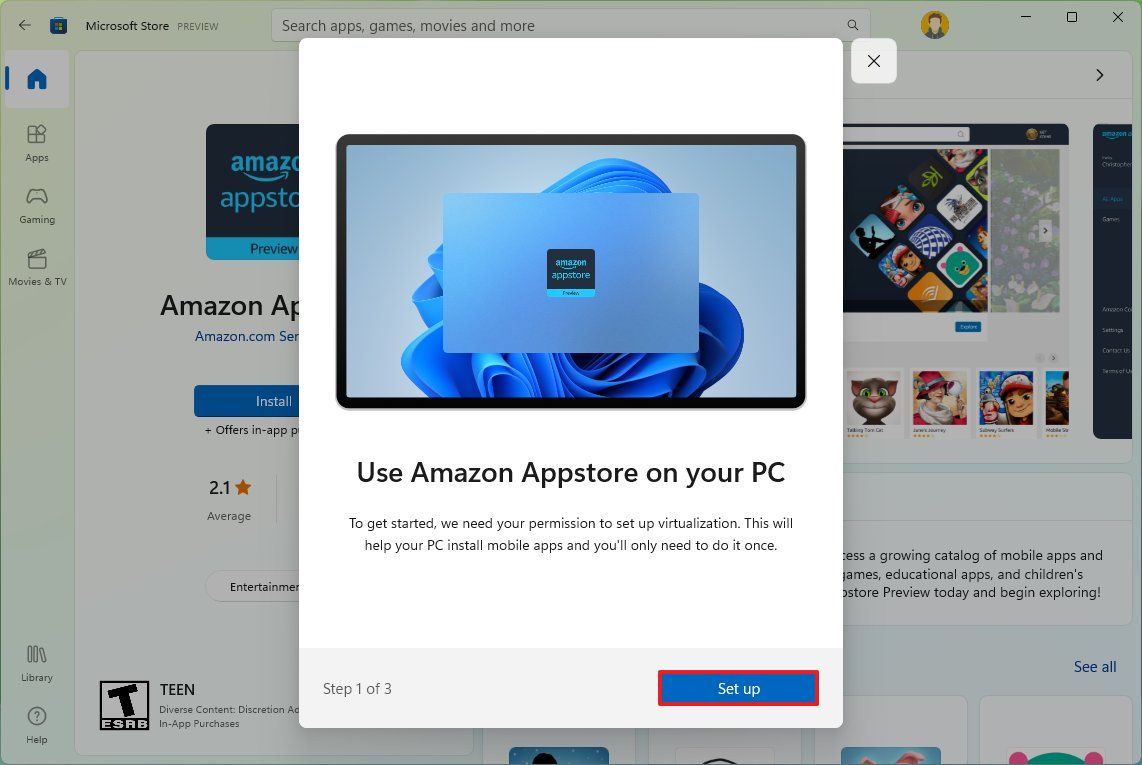
- Нажмите кнопку «Загрузить».
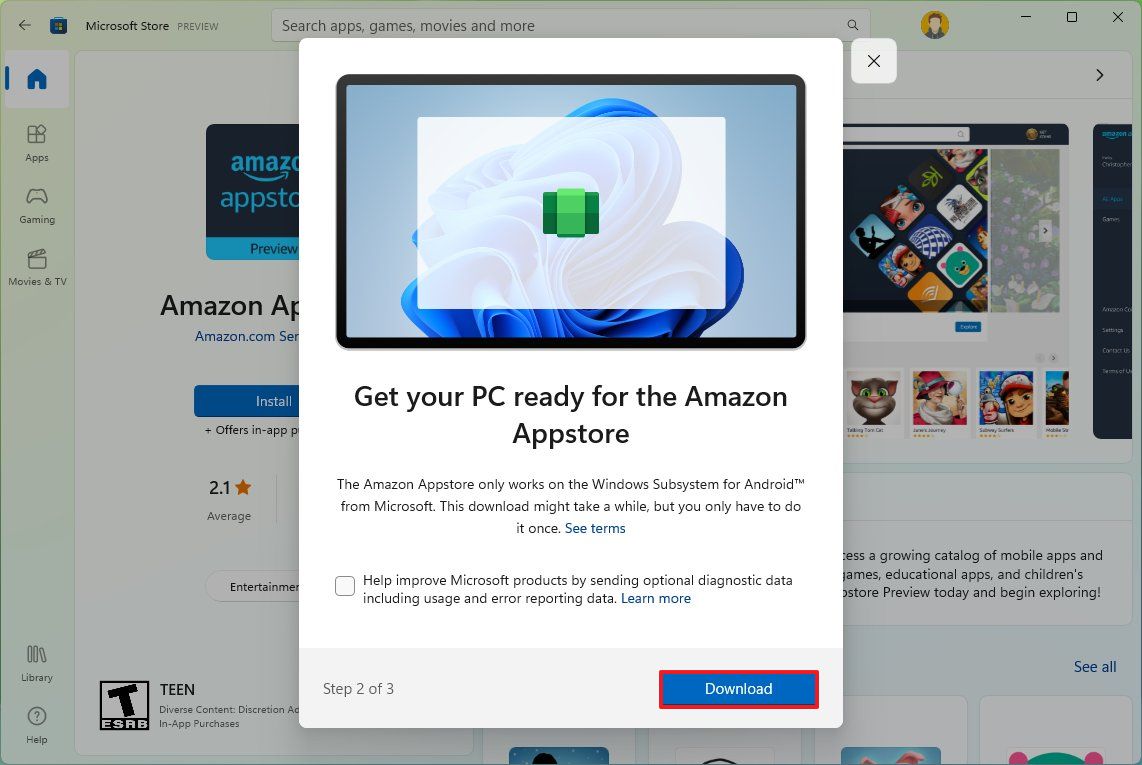
- Нажмите кнопку «Далее».
- Нажмите кнопку «Перезагрузить».

После того, как вы выполните эти шаги, вы, наконец, сможете установить приложения для Android в Windows 11.
Как установить приложения для Android на Windows 11
Чтобы установить приложения Android на свой компьютер, выполните следующие действия:
- Откройте Пуск.
- Найдите Amazon Appstore и щелкните верхний результат, чтобы открыть приложение.
- Нажмите кнопку Войти.
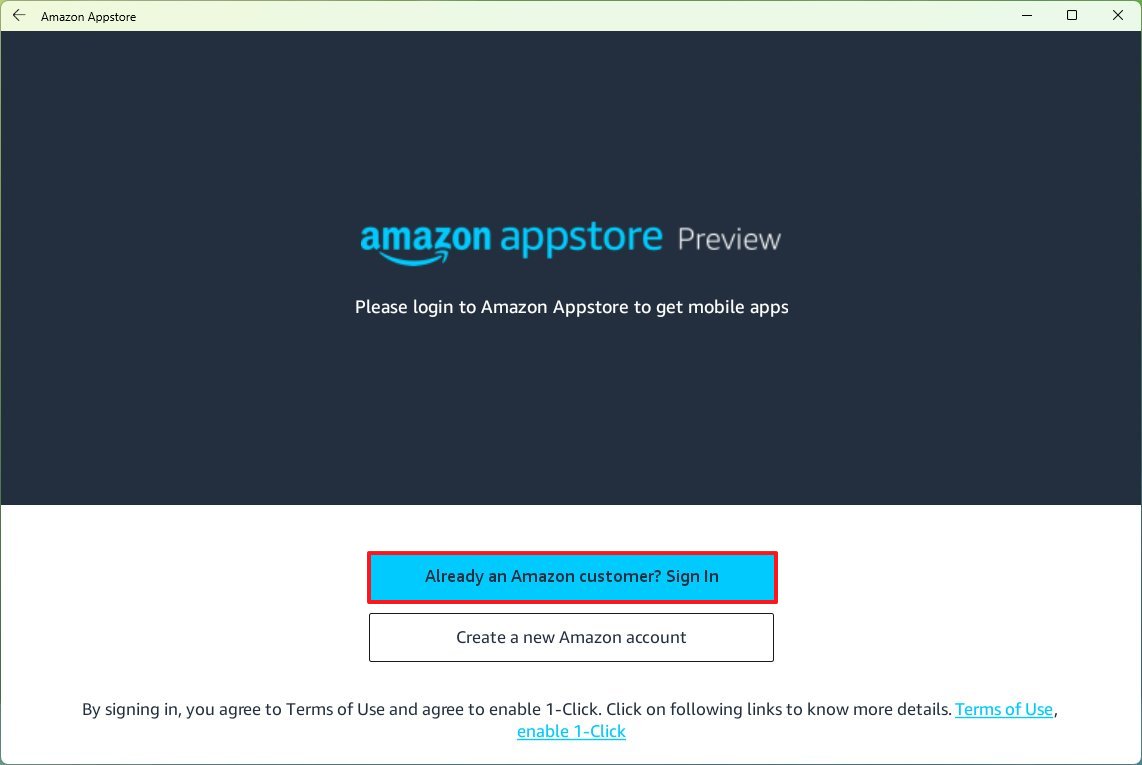
- Войдите в свою учетную запись Amazon.
- Выберите приложение.
- Нажмите кнопку «Получить».
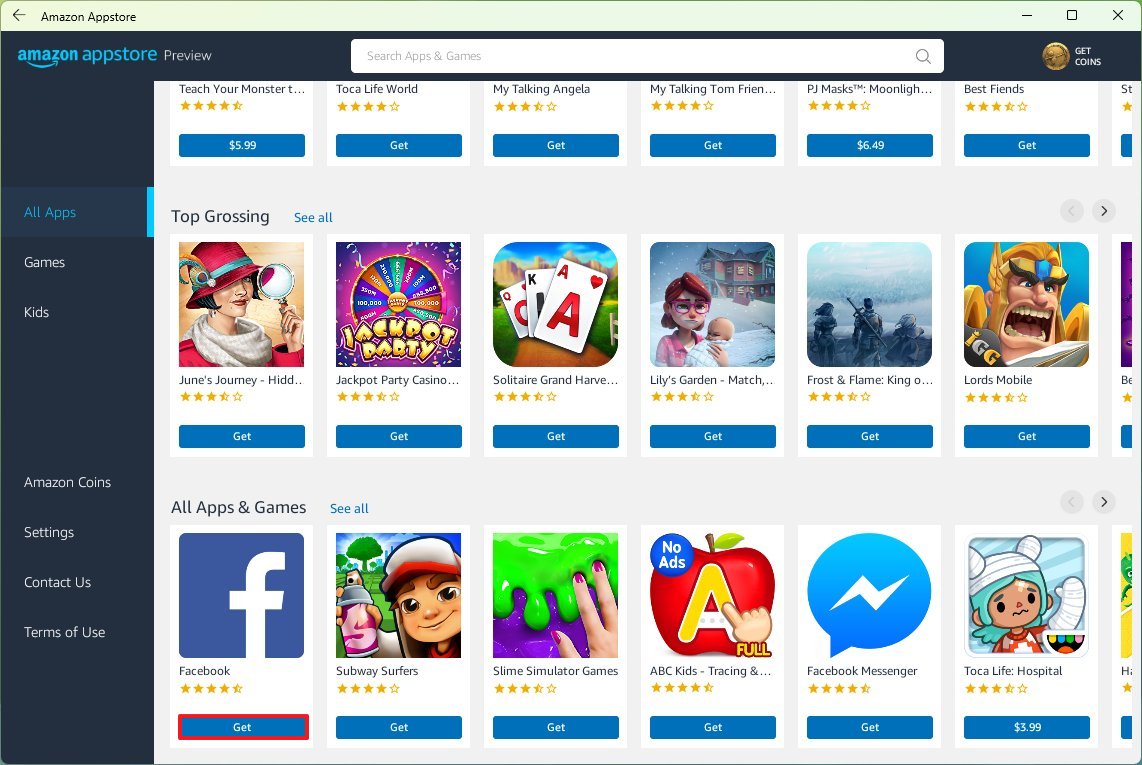
- Нажмите кнопку «Загрузить».
- Нажмите кнопку «Загрузить» еще раз.
Выполнив эти шаги, вы сможете открыть приложение из магазина приложений Amazon или оно также будет указано в меню «Пуск». Если вы не можете найти его, возможно, оно будет указано в разделе «Все приложения».
Запуск приложения Android будет вести себя как обычное приложение Microsoft Store. Вы можете разворачивать, сворачивать и изменять размер окон, а также использовать мышь и клавиатуру для ввода. Вы можете закрыть приложение, нажав кнопку «Закрыть», как и любое другое приложение, но это может занять некоторое время.
Как удалить приложения Android в Windows 11
В Windows 11 вы можете удалить приложения Android, как и любое другое приложение Microsoft Store, из меню «Пуск» или приложения «Настройки».
Удалить приложения из меню «Пуск»
Чтобы удалить приложения Android из меню «Пуск» Windows 11, выполните следующие действия:
- Откройте Пуск.
- Найдите приложение.
- Щелкните правой кнопкой мыши приложения Android и выберите кнопку «Удалить».
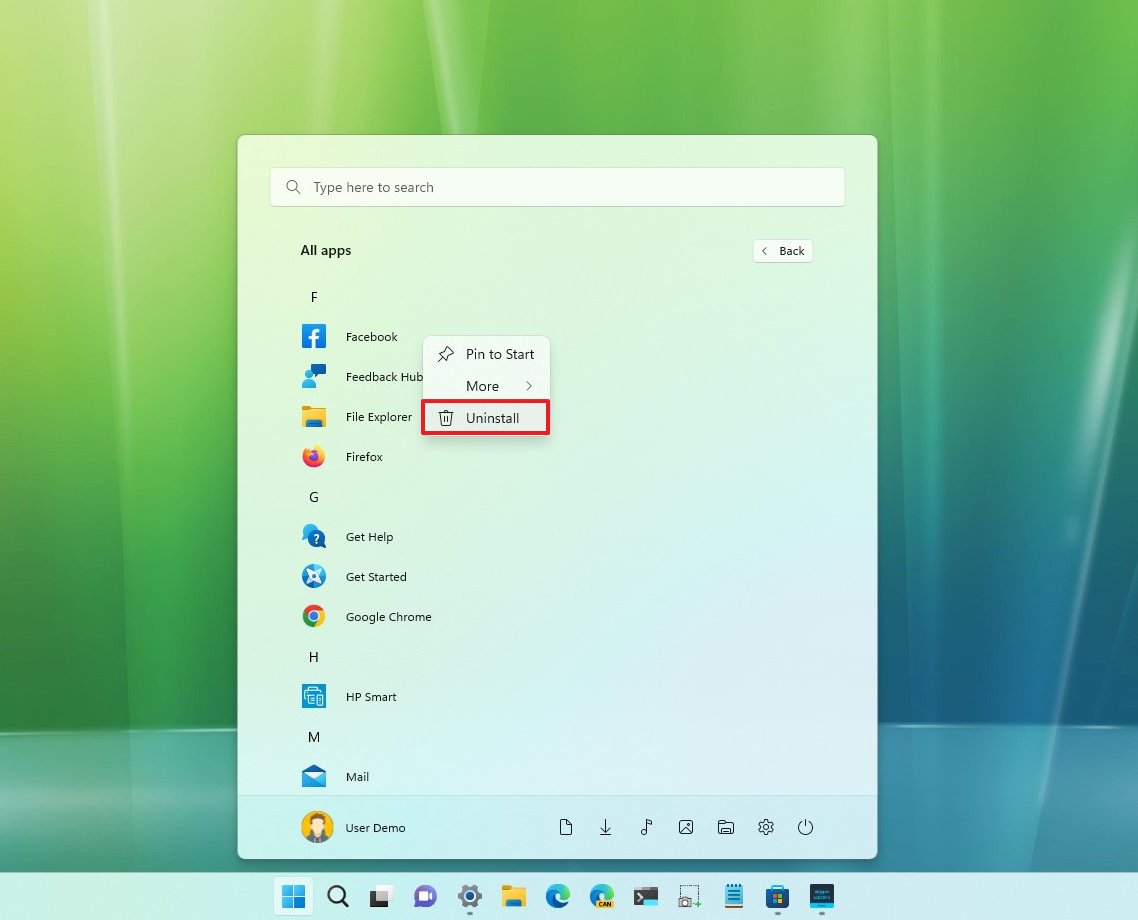
Удалить приложения из настроек
Чтобы удалить приложения Android из приложения «Настройки», выполните следующие действия:
- Открыть настройки.
- Нажмите Приложения.
- Нажмите на страницу «Установленные приложения» с правой стороны.
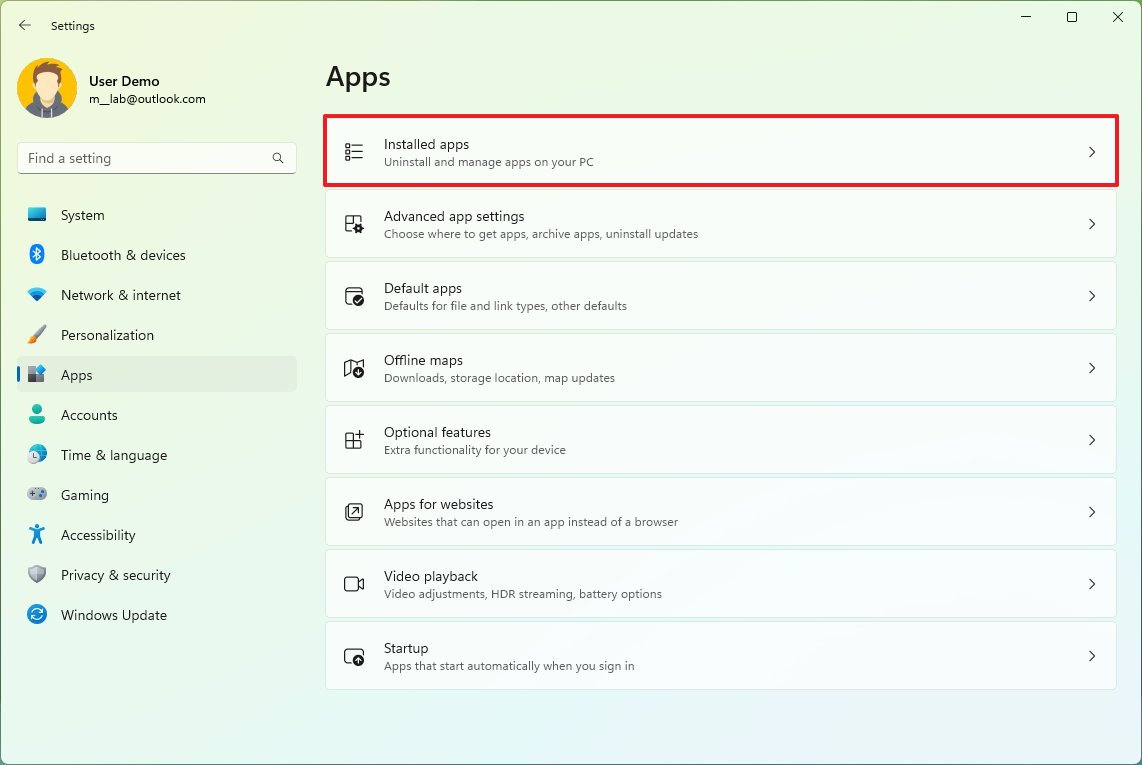
- Выберите приложение для Android.
- Нажмите кнопку меню (с тремя точками) и выберите параметр «Удалить».
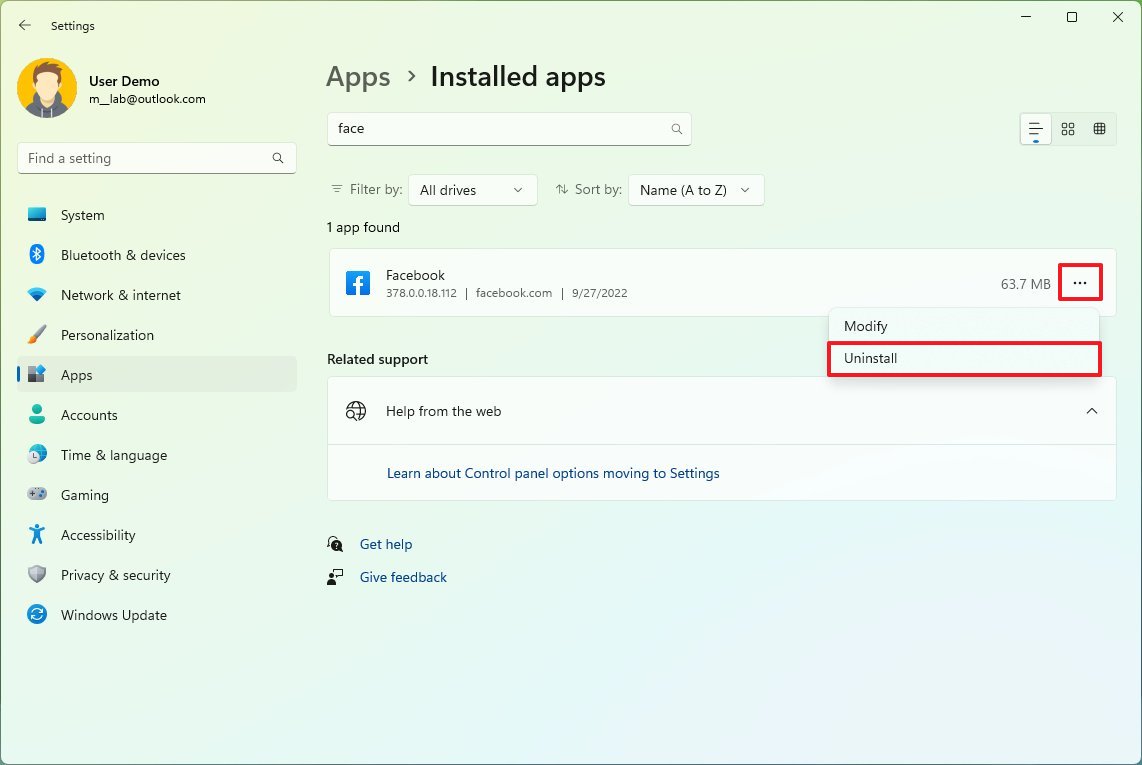
- Нажмите кнопку «Удалить» еще раз.
После выполнения этих шагов приложение больше не будет доступно на устройстве.
Эти инструкции подходят для удаления приложений из Amazon Appstore или приложений, загруженных вами с помощью инструментов Android Debugging Bridge (ADB).
Как удалить подсистему Windows для Android в Windows 11
Чтобы удалить подсистему Windows для Android, Amazon Appstore и установленные приложения, выполните следующие действия:
- Открыть настройки.
- Нажмите Приложения.
- Нажмите на страницу Приложения и функции с правой стороны.
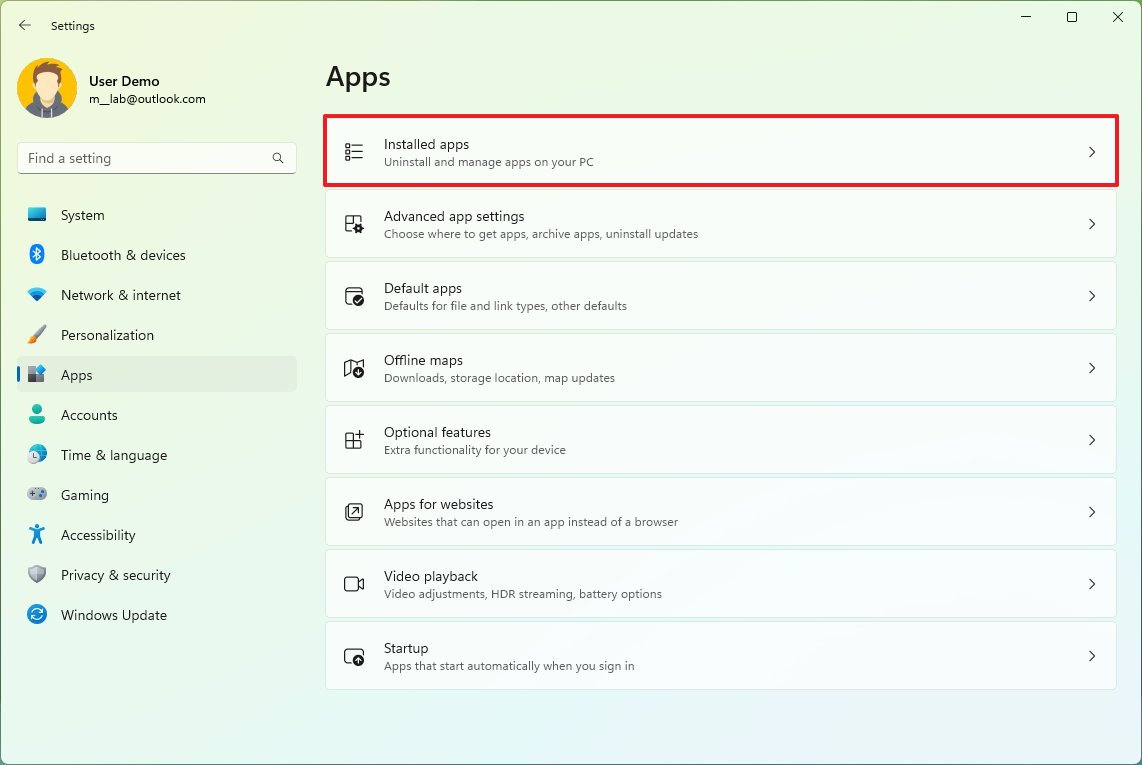
- Выберите приложение «Подсистема Windows для Android».
- Нажмите кнопку меню (с тремя точками) и выберите параметр «Удалить».
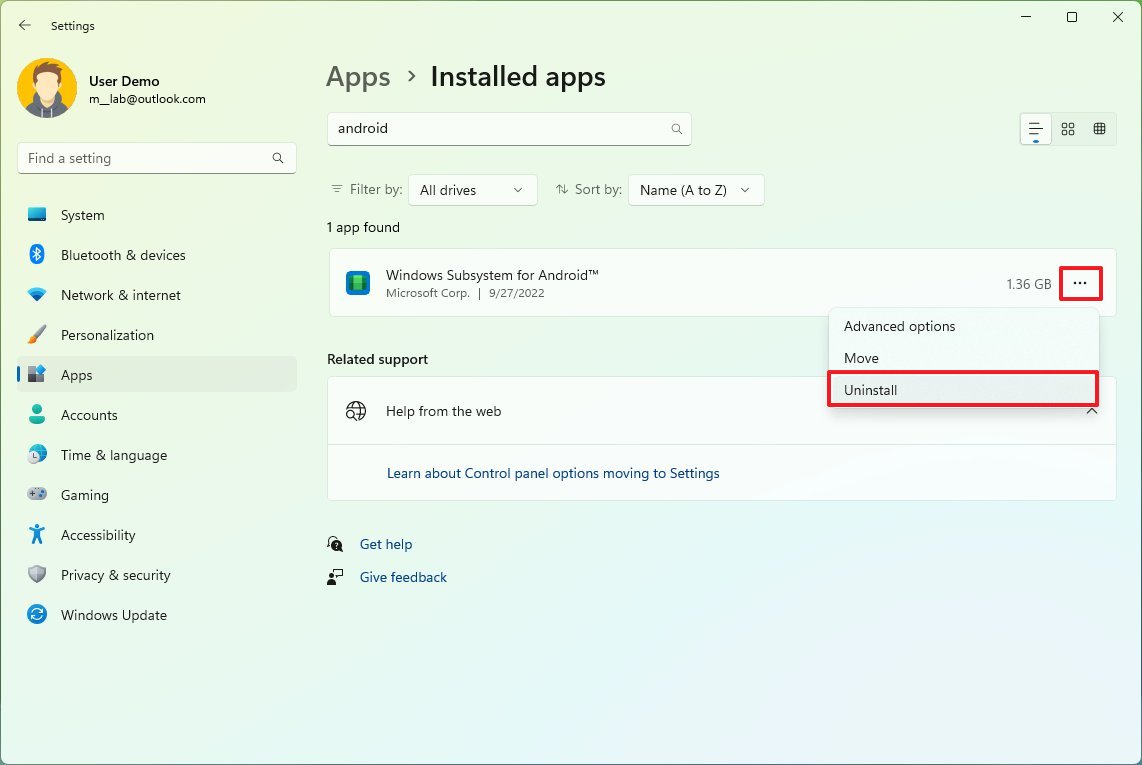
- Нажмите кнопку «Удалить» еще раз.
- Перезагрузите компьютер.
- Краткое примечание: перезапуск не требуется, но может потребоваться обновление системы для удаления всех оставшихся файлов и конфигурации. Также, если не перезапустить, при переустановке платформы может появиться ошибка загрузки компонентов из Магазина Microsoft.
После выполнения этих шагов подсистема Windows для Android, Amazon Appstore и приложения Android будут удалены с устройства.
Другие детали
Хотя платформа работает «из коробки», подсистема Windows для Android также поставляется с различными настройками, которые вы можете изменить и открыть из меню «Пуск».
На странице настроек есть возможность доступа к файлам, которые вы создали и загрузили с помощью платформы, включая изображения, аудио, видео, документы и многое другое.
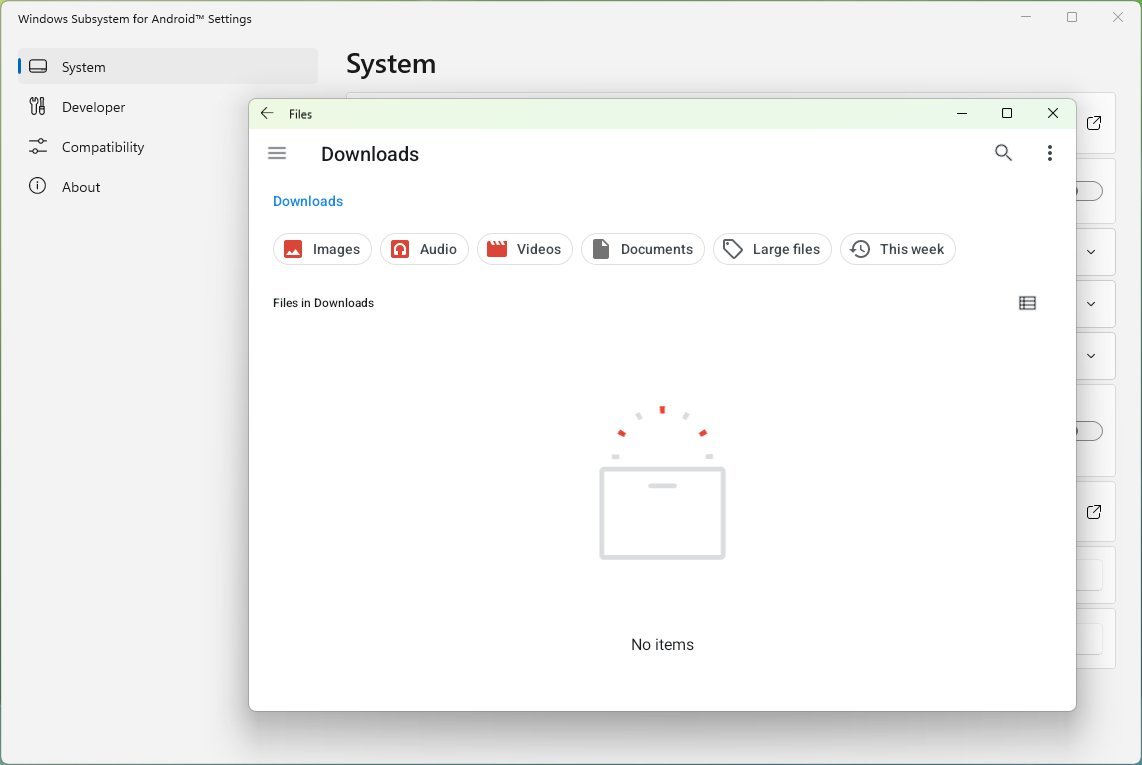
По умолчанию WSA будет бездействовать до тех пор, пока вы не запустите приложение. Однако на странице настроек также есть функция «Ресурсы подсистемы», которая позволяет выбрать непрерывный запуск виртуальной машины.
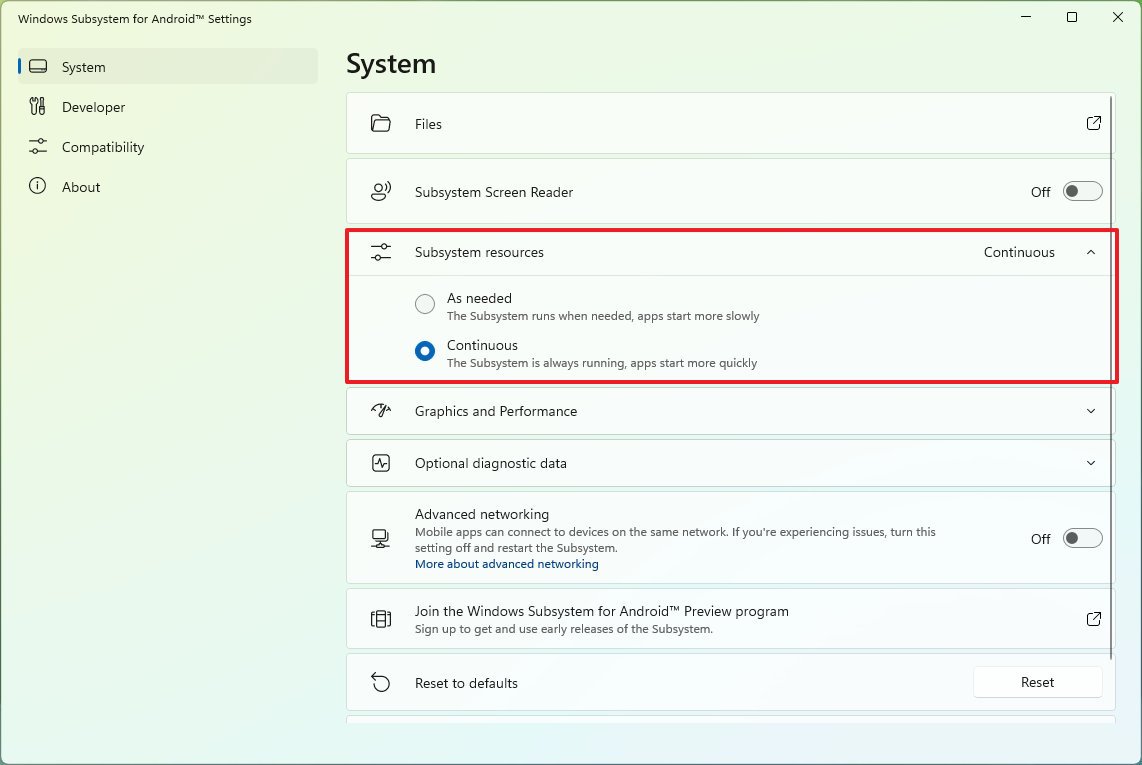
Вы также можете назначить графическую карту, которую платформа должна использовать при запуске приложений, используя настройку «Графика и производительность».
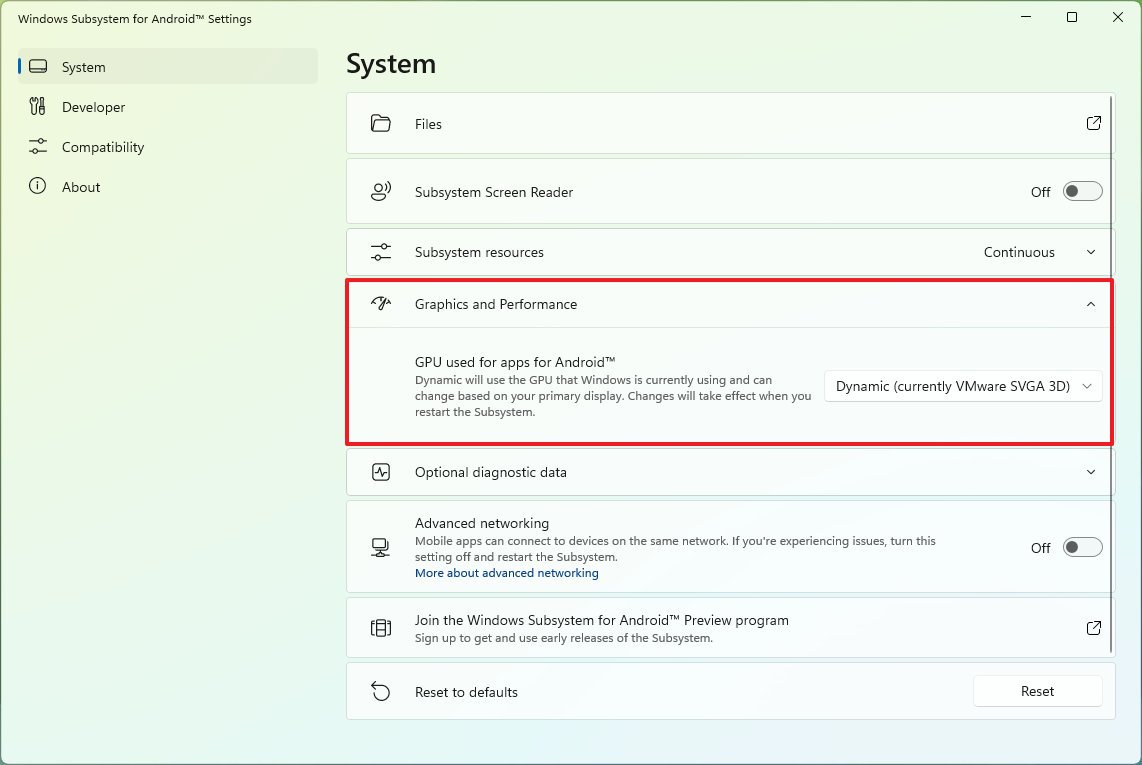
В разделе «Разработчик» вы можете включить «Режим разработчика» для тестирования и отладки.
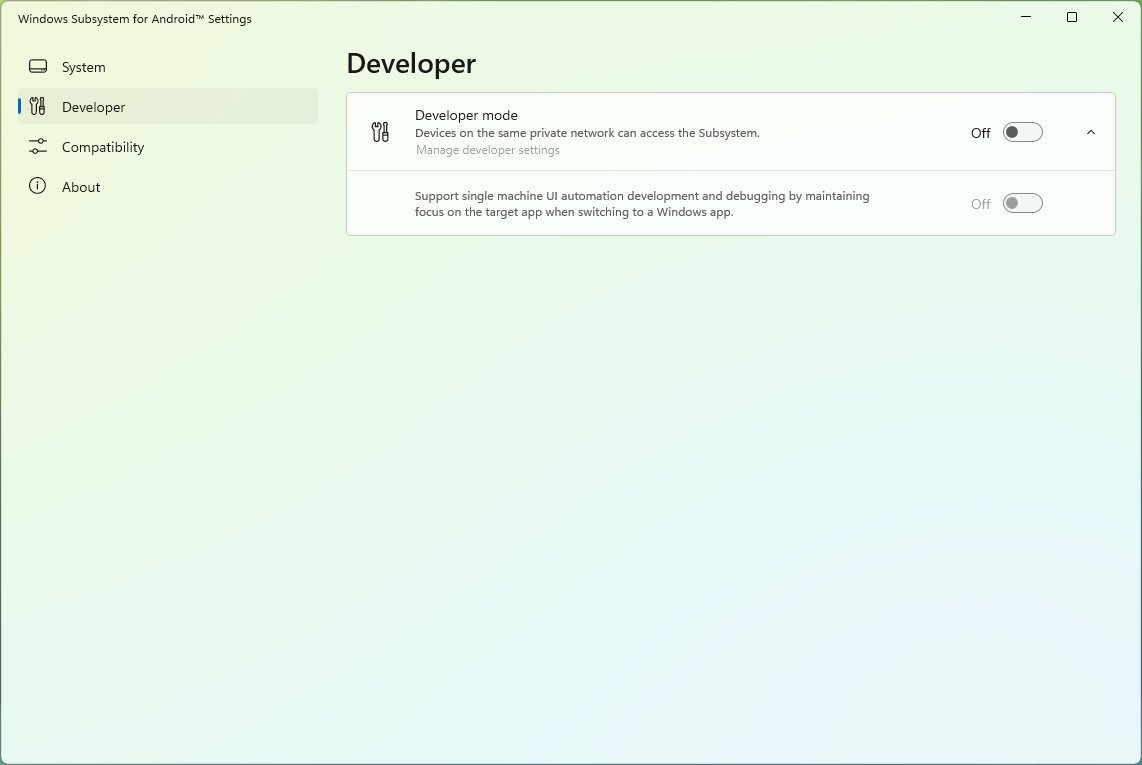
Раздел «Совместимость» содержит ряд прокладок, которые вы можете включить для каждого приложения, чтобы сделать приложения Android более совместимыми с платформой в Windows 11.
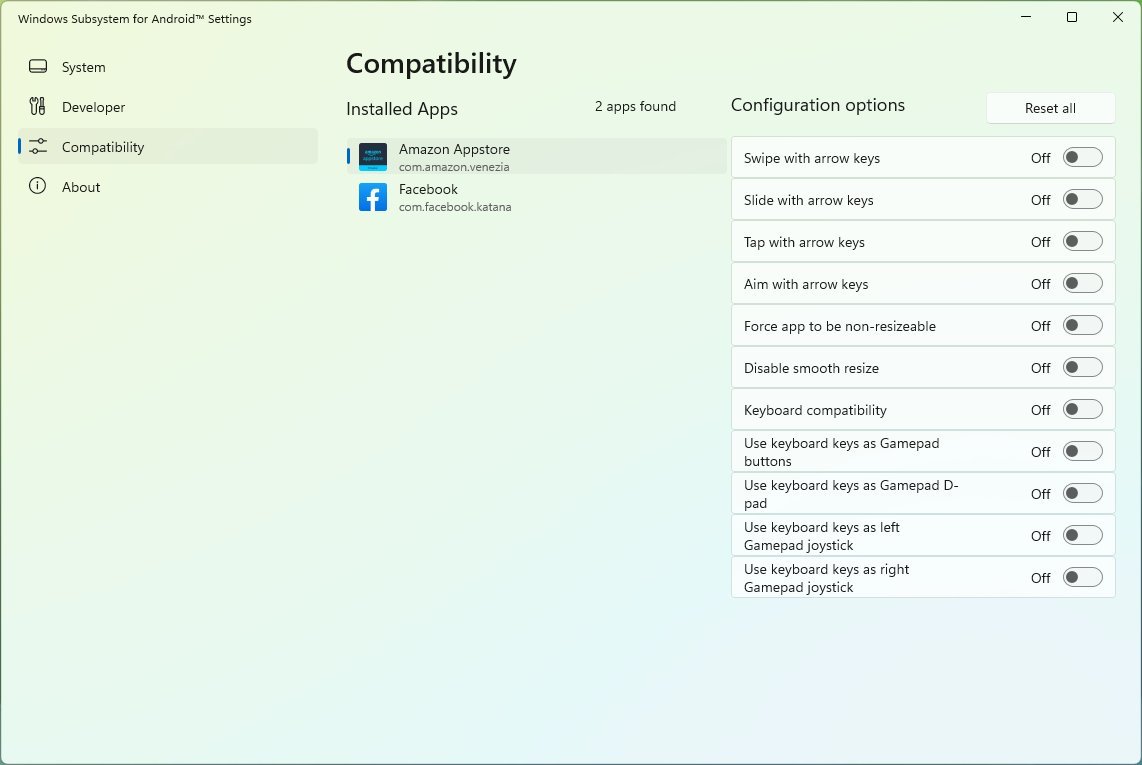
Хотя поддержка приложений Android является долгожданным дополнением к Windows 11, вы не можете запускать любое приложение, которое хотите. Например, в Amazon Appstore всего около 20 000 приложений. Хотя может показаться, что их много, это не так, и большинство из них — игры. Кроме того, если вы загружаете неопубликованные приложения, вы можете установить практически любое приложение, но те, для которых требуются службы Google Play, такие как Gmail, Google Maps и другие, не будут работать.
Вы можете проверить, какие приложения совместимы с Windows 11, используя этот список сообщества на GitHub.
В этом руководстве показано, как установить WSA, установив Amazon Appstore; однако вы также можете установить Подсистема Windows для Android-приложения (откроется в новой вкладке), который также установит магазин приложений Amazon.
Платформа доступна только в нескольких регионах. Однако, если вы находитесь в стране, которая по-прежнему не поддерживается, вы можете обойти это, изменив настройки региона. Вы можете сделать это в меню «Настройки» > «Время и язык» > «Язык и регион» и изменить параметр «Страна или регион» на США.
Если вы разработчик, Microsoft опубликовала различные ресурсы (откроется в новой вкладке), чтобы оптимизировать приложения Android для работы с подсистемой Windows для Android. В документации объясняются шаги по настройке среды разработки и настройке параметров платформы. Кроме того, вы найдете информацию о добавлении поддержки клавиатуры и мыши, изменении размера окон, а также дополнительные сведения о виртуальной машине, безопасности и Amazon Appstore.
Дополнительные ресурсы
Дополнительные полезные статьи, охват и ответы на распространенные вопросы о Windows 10 и Windows 11 см. на следующих ресурсах:






