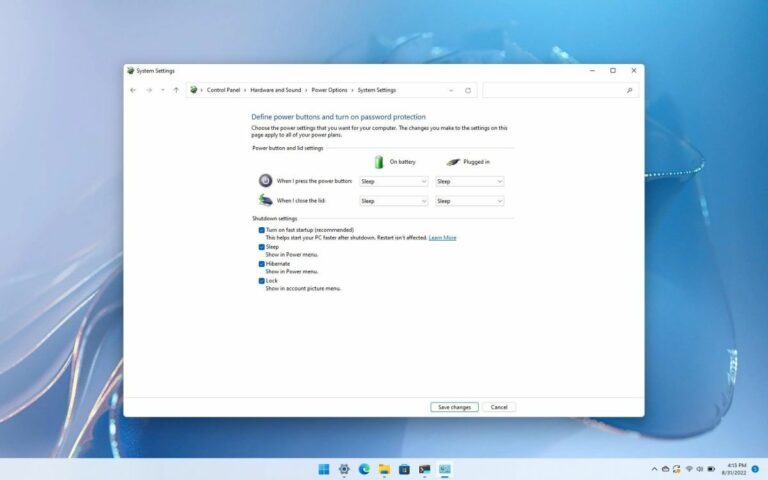Как настроить ноутбук с Windows 11 к началу школьного сезона
По мере приближения нового учебного года важно убедиться, что ваш ноутбук готов к решению предстоящих задач.
В Windows 11 система предлагает множество инструментов и настроек для тонкой настройки вашего ноутбука (планшета или стационарного компьютера) независимо от конфигурации оборудования. Например, у вас есть инструменты для оптимизации и освобождения места на диске, увеличения времени автономной работы, повышения производительности и настроек, обеспечивающих безопасность вашего устройства и предоставляющих функции, необходимые для продуктивной работы.
В этом практическом руководстве вы найдете рекомендации по настройке компьютера к следующему учебному сезону.
Как освободить место в Windows 11
В рамках процесса возвращения в школу вы хотите, чтобы на вашем ноутбуке было достаточно места для всех ваших файлов (документов, изображений и видео) и чтобы система работала с оптимальной производительностью.
Программы для Windows, мобильные приложения, игры - ВСЁ БЕСПЛАТНО, в нашем закрытом телеграмм канале - Подписывайтесь:)
В Windows 11 вы можете использовать различные инструменты, такие как «Рекомендации по очистке» и «Контроль памяти», чтобы удалить ненужные файлы и приложения с системных дисков, а также с внешних жестких дисков, чтобы освободить место.
Освободить место вручную
Чтобы освободить место на диске вручную с помощью рекомендаций по очистке, выполните следующие действия:
- Открыть настройки.
- Щелкните Система.
- Нажмите на страницу «Хранилище» справа.
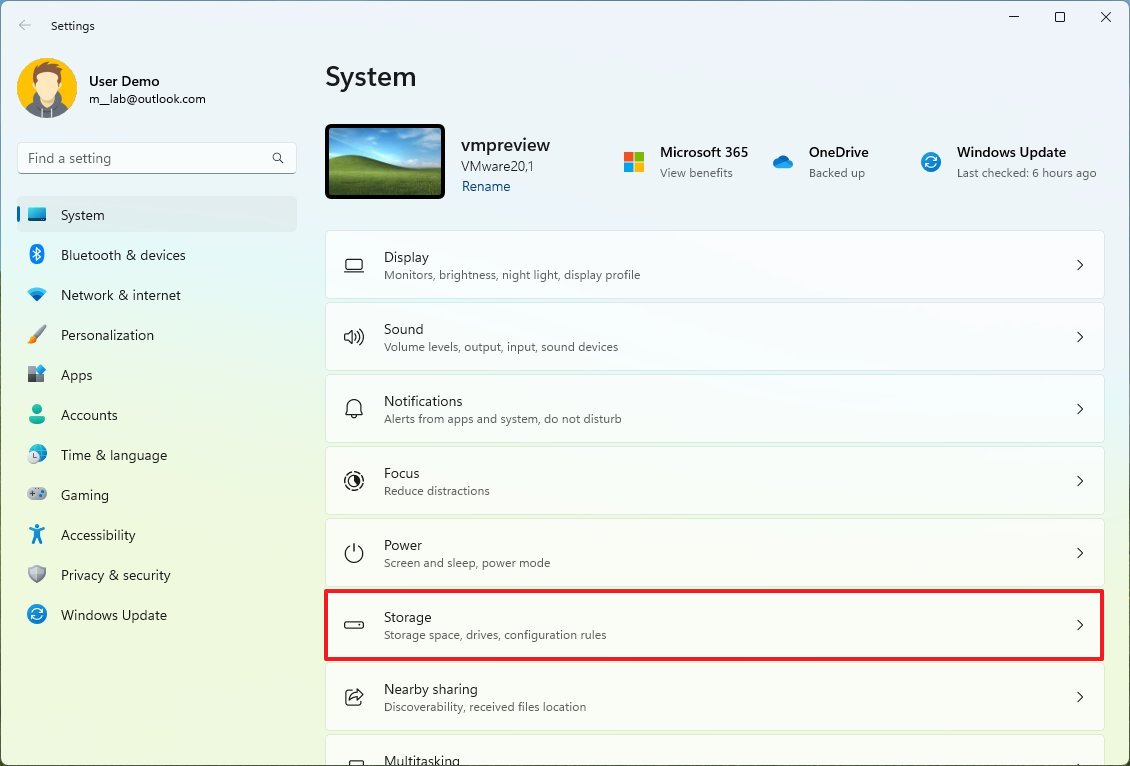
- В разделе «Управление хранилищем» щелкните параметр «Рекомендации по очистке».
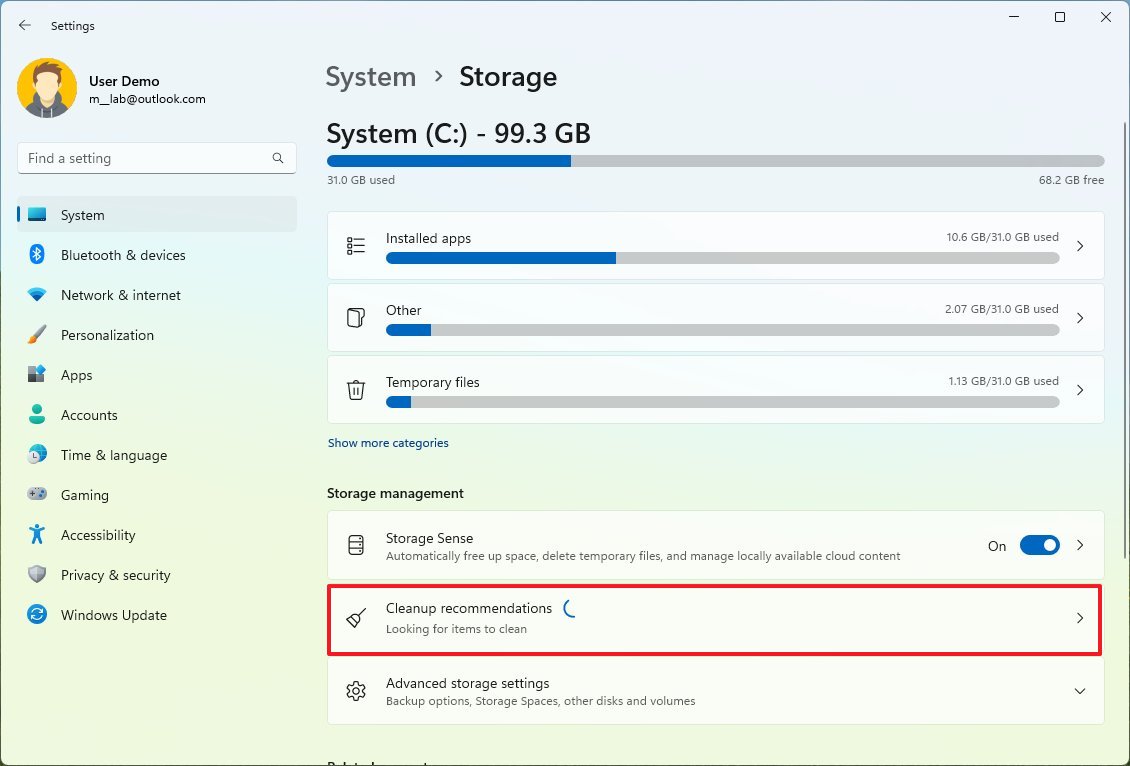
- Нажмите на настройку «Временные файлы» и отметьте элементы, которые нужно удалить, чтобы освободить место.
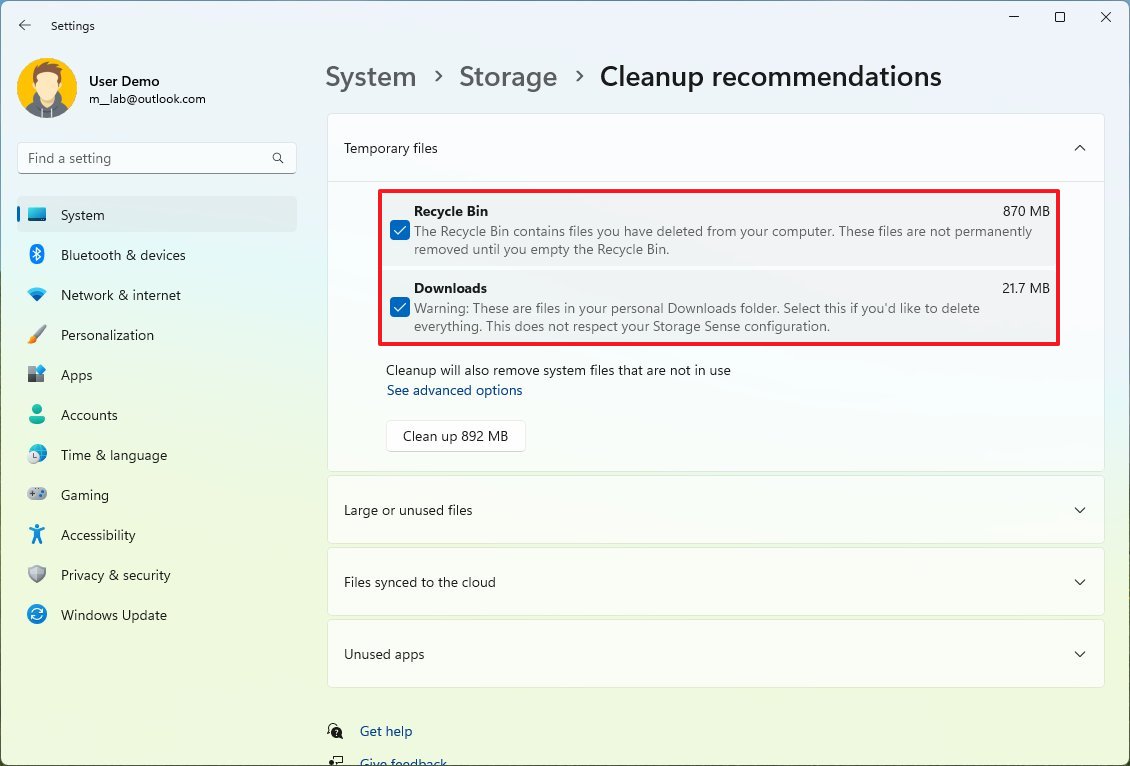
- Нажмите кнопку Очистить.
- Щелкните параметр «Большие или неиспользуемые файлы» и выберите файлы для удаления из системы (если применимо).
- Нажмите кнопку Очистить.
- Щелкните параметр «Файлы, синхронизированные с облаком» и выберите файлы, уже синхронизированные с облаком, которые вы хотите удалить с вашего компьютера (если применимо).
- Нажмите кнопку Очистить.
- Щелкните параметр «Неиспользуемые приложения» и выберите приложения, которые система может захотеть удалить, чтобы освободить место на диске (если применимо).
- Нажмите кнопку Очистить.
- (Необязательно) Щелкните параметр «Временные файлы» и нажмите «Просмотреть дополнительные параметры».
- Проверьте компоненты, чтобы очистить и освободить место.
- Нажмите кнопку Удалить файлы.
После выполнения этих шагов система удалит выбранное содержимое, чтобы освободить место на компьютере.
Свободное место автоматически
Чтобы настроить контроль памяти для удаления ненужных файлов с вашего компьютера, выполните следующие действия.
- Открыть настройки.
- Щелкните Система.
- Нажмите на страницу «Хранилище» справа.
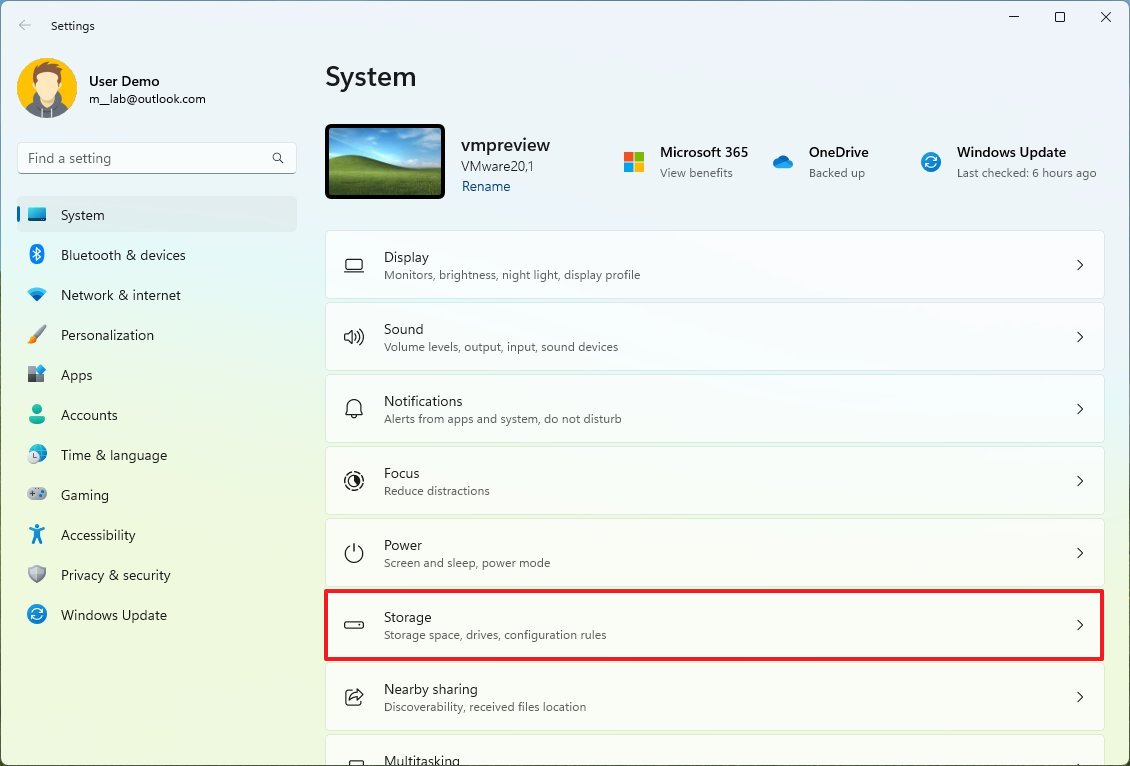
- В разделе «Управление хранилищем» выберите параметр «Контроль памяти».
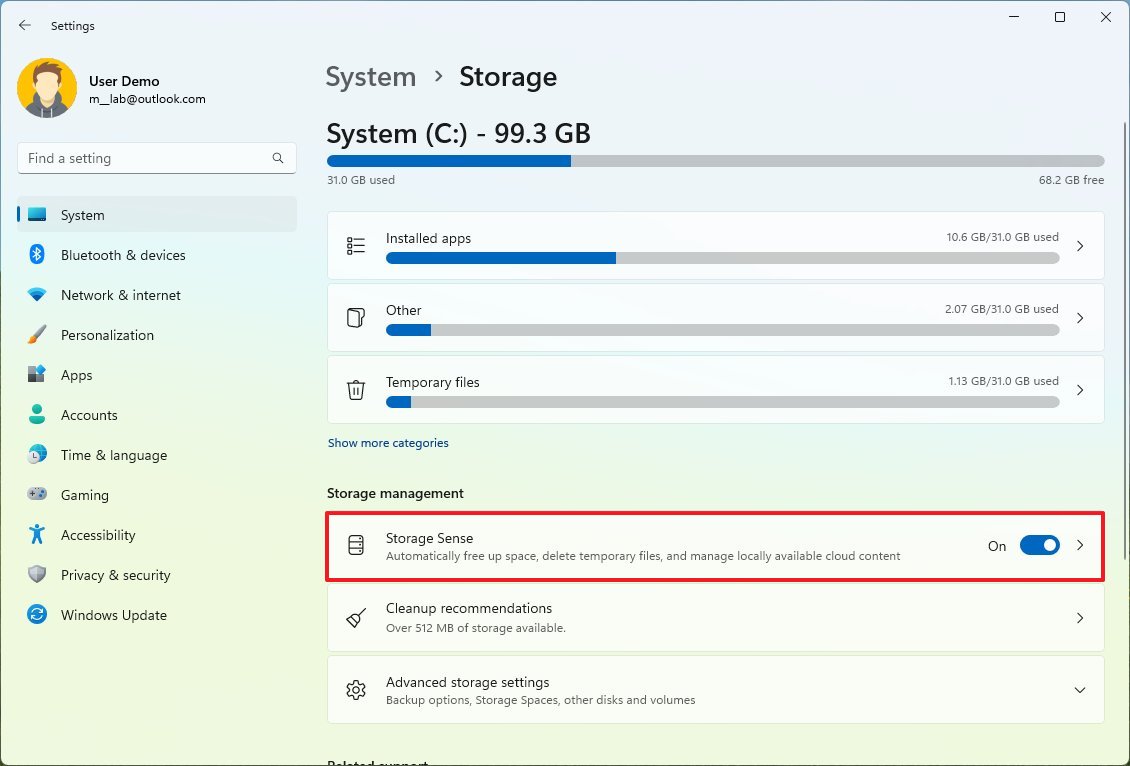
- В разделе «Управление хранилищем» выберите параметр «Контроль памяти».
- Установите флажок «Поддерживать бесперебойную работу Windows».
- Включите тумблер «Автоматическая очистка пользовательского контента».
- В разделе «Настройка расписания очистки» выберите параметр «При нехватке свободного места на диске» в параметре «Запустить контроль памяти».
- Выберите параметр «1 день», чтобы удалить наиболее удаленные файлы из настройки «Удалить файлы в моей корзине, если они были там больше».
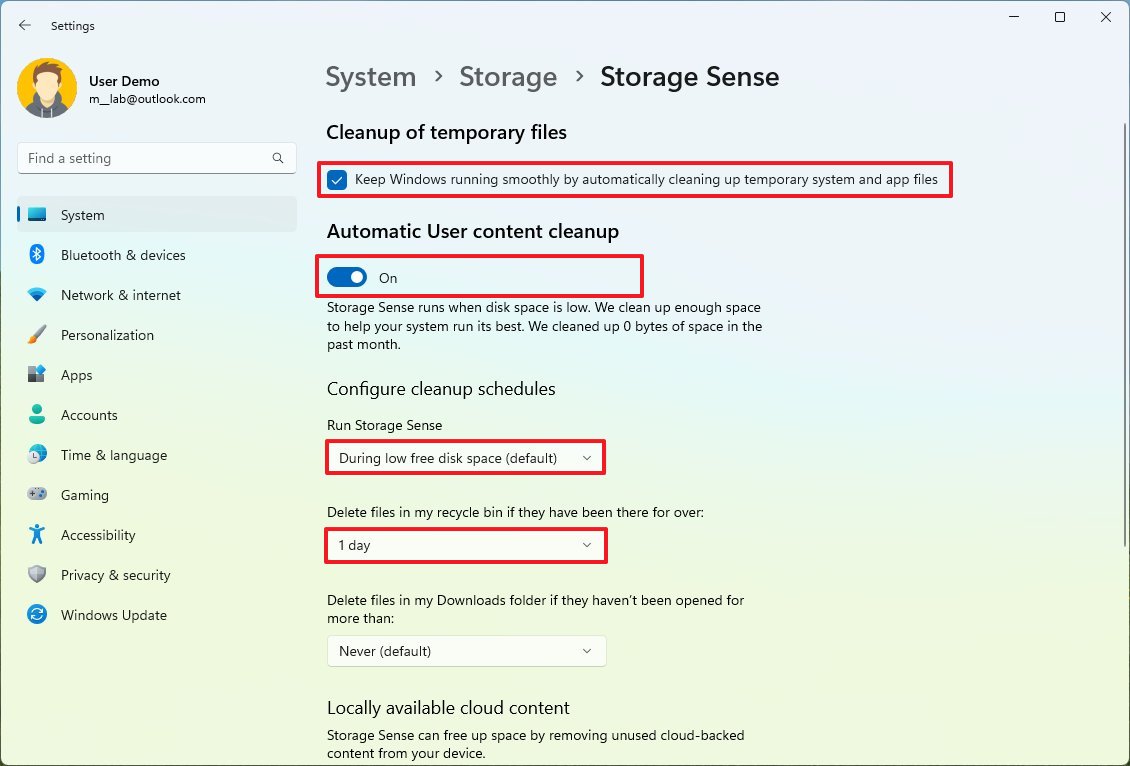
- Краткое примечание: если вы хотите, чтобы удаленные файлы были доступны для восстановления немного дольше, выберите вариант «30 дней» или «60 дней».
- Тщательно выберите, когда система должна удалять файлы из папки «Загрузки» в параметре «Удалить файлы в папке «Мои загрузки», если они не открывались более чем».
- В разделе «Локально доступный облачный контент» выберите, когда система должна удалять файлы, уже синхронизированные с OneDrive.
- Краткое примечание: вы можете смело выбирать вариант «1 день», так как система удаляет только те версии файлов, которые доступны локально. У вас по-прежнему будет доступ к файлам из OneDrive.
- (Необязательно) Нажмите кнопку «Запустить Storage Sense сейчас».
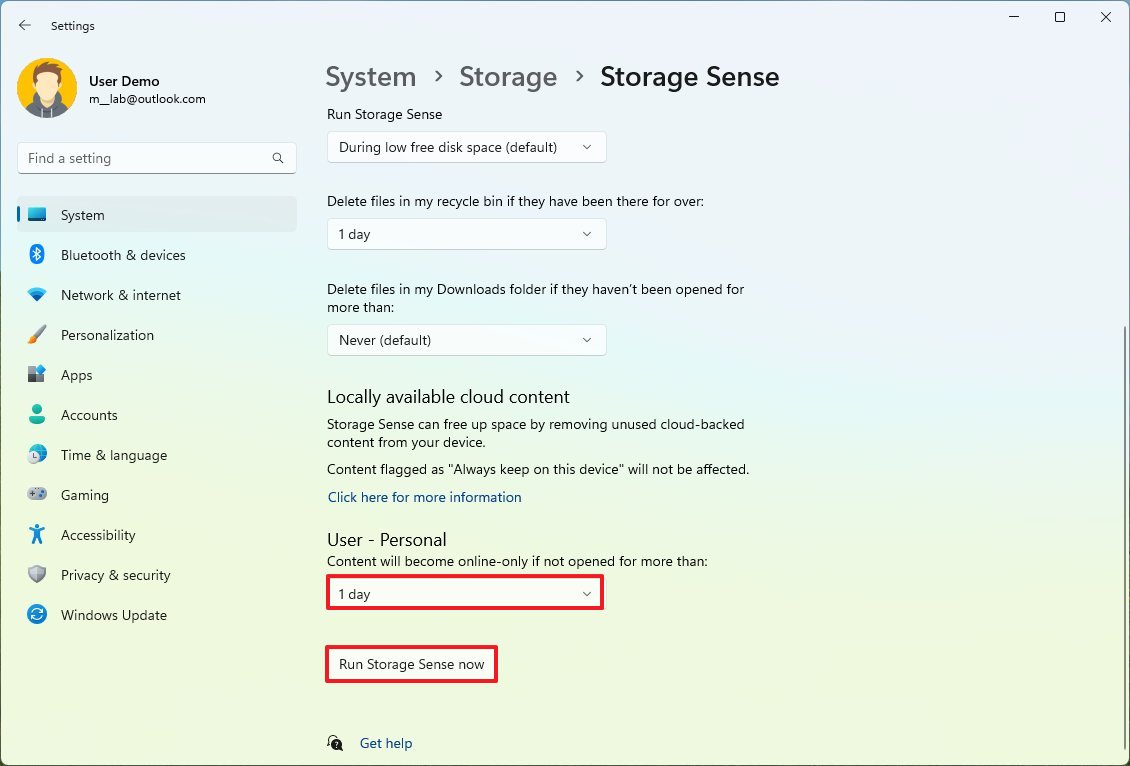
После того, как вы выполните эти шаги, когда у вас закончится место или в зависимости от вашей конфигурации, Контроль памяти запустится автоматически, чтобы оптимизировать пространство для хранения в Windows 11.
Если на устройстве все еще недостаточно места для хранения, вы можете использовать этот обзор советов, чтобы очистить еще больше памяти.
Как удалить ненужные приложения в Windows 11
Один из способов освободить место и свести к минимуму проблемы, ошибки и отвлекающие факторы — удалить неиспользуемые приложения и игры. Некоторые приложения могут даже работать в фоновом режиме, когда они не используются, что может снизить производительность устройства. Удаление этих приложений может помочь вашему компьютеру работать наилучшим образом.
Чтобы удалить ненужные приложения и игры из Windows 11, выполните следующие действия:
- Открыть настройки.
- Нажмите Приложения.
- Нажмите на страницу «Установленные приложения» справа.
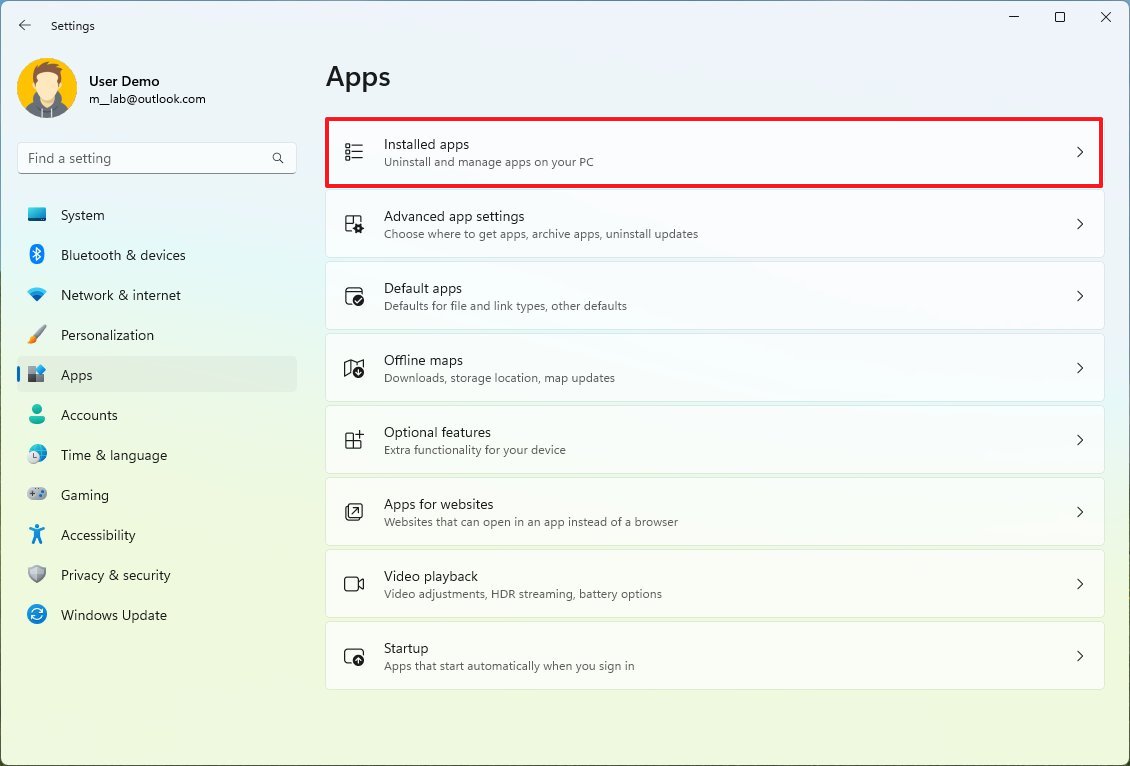
- Выберите приложение для удаления.
- Подсказка: используйте параметр «Сортировать по» и выберите параметр «Размер», чтобы просмотреть приложения, занимающие больше всего места.
- Нажмите кнопку Удалить.

- Нажмите кнопку «Удалить» еще раз.
- Продолжайте выполнять указания на экране (если применимо).
После выполнения этих шагов может потребоваться повторить инструкции для удаления других приложений и игр по мере необходимости.
Как повысить производительность в Windows 11
В Windows 11 система предлагает различные настройки и инструменты для повышения общей производительности. Например, вы можете управлять приложениями, которые загружаются при запуске, чтобы ускорить время запуска и предотвратить ненужный запуск приложений, которые тратят ресурсы и энергию.
Если на вашем компьютере установлен традиционный жесткий диск с вращающимися пластинами, Windows 11 предлагает инструмент дефрагментации, который может переупорядочивать биты на дисках для повышения производительности устройства. Однако эта рекомендация не для вас, если ваш ноутбук оснащен твердотельным накопителем (SSD).
Изменить параметры запуска
В Windows 11 приложения могут автоматически запускаться при запуске, что может быть удобно, но они также могут замедлять работу компьютера, разряжать аккумулятор и даже мешать работе других программ. Если у вас есть несколько приложений, настроенных на автоматический запуск, вам следует просмотреть их и деактивировать ненужные.
Чтобы отключить запуск приложений при запуске, выполните следующие действия:
- Открыть настройки.
- Нажмите Приложения.
- Щелкните стартовую страницу справа.
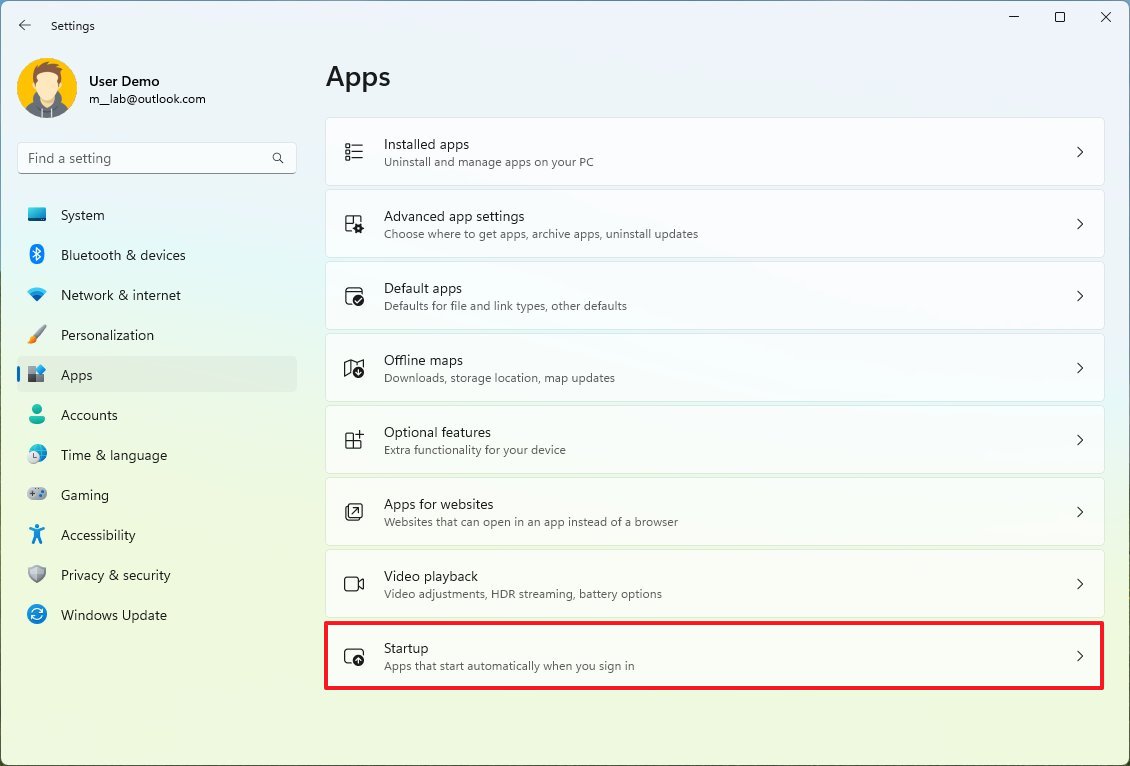
- Выключите тумблер, чтобы приложение отключалось при запуске.
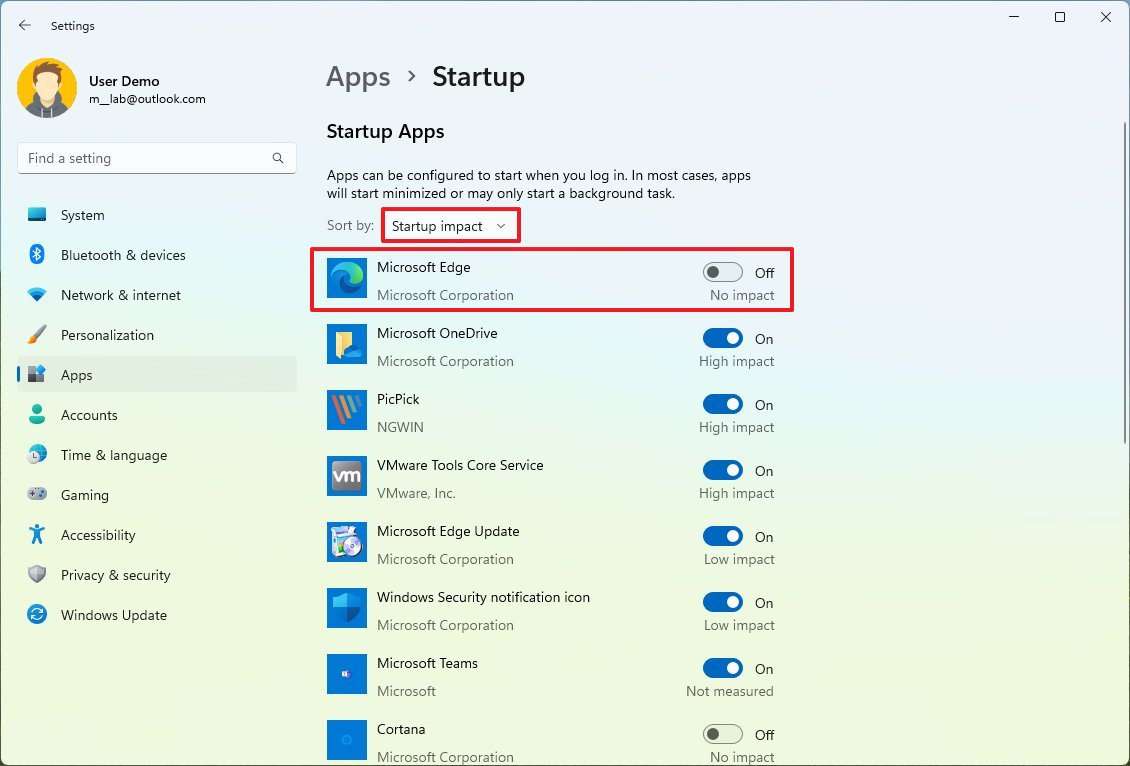
- Подсказка: используйте параметр «Сортировать по» и выберите параметр «Влияние на запуск», чтобы просмотреть приложения по влиянию на производительность. Хотя чем меньше приложений во время запуска, тем лучше, как правило, вы не хотите отключать службы Microsoft.
После выполнения этих шагов, в зависимости от того, как приложения влияют на систему, вы должны заметить, что ноутбук значительно быстрее загружается.
Оптимизация дисков
Windows 11 включает инструмент дефрагментации, который можно использовать для повышения производительности ноутбуков с жесткими дисками. Однако этот инструмент не нужен для ноутбуков с твердотельными накопителями.
При использовании традиционных жестких дисков с вращающимися пластинами данные со временем могут фрагментироваться. Это означает, что данные не хранятся в непрерывных блоках, что может снизить производительность жесткого диска. Средство дефрагментации реорганизует данные на жестком диске таким образом, чтобы они хранились в непрерывных блоках, что может повысить производительность.
С другой стороны, твердотельные накопители хранят данные во флэш-памяти. Флэш-память не подвержена фрагментации, как жесткие диски, поэтому нет необходимости дефрагментировать SSD.
Чтобы дефрагментировать диск в Windows 11, выполните следующие действия:
- Открыть настройки.
- Щелкните Система.
- Нажмите на страницу «Хранилище» справа.
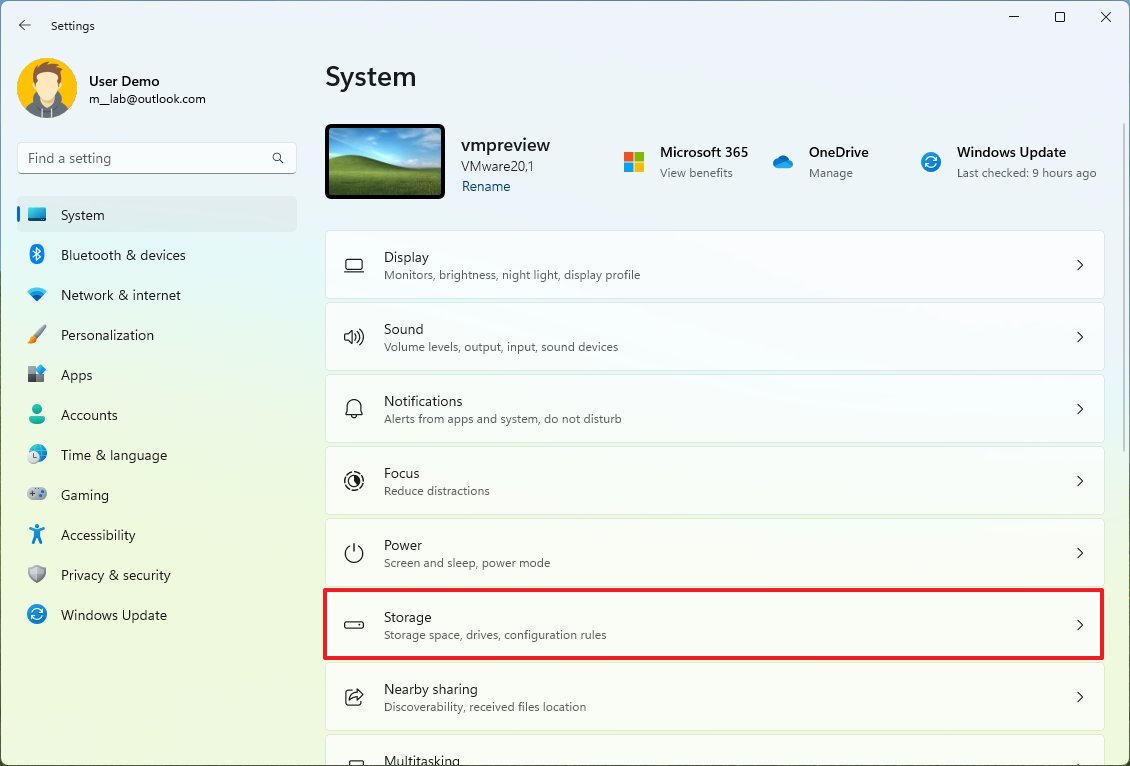
- Нажмите «Дополнительные параметры хранилища».
- Выберите параметр оптимизации Диска.
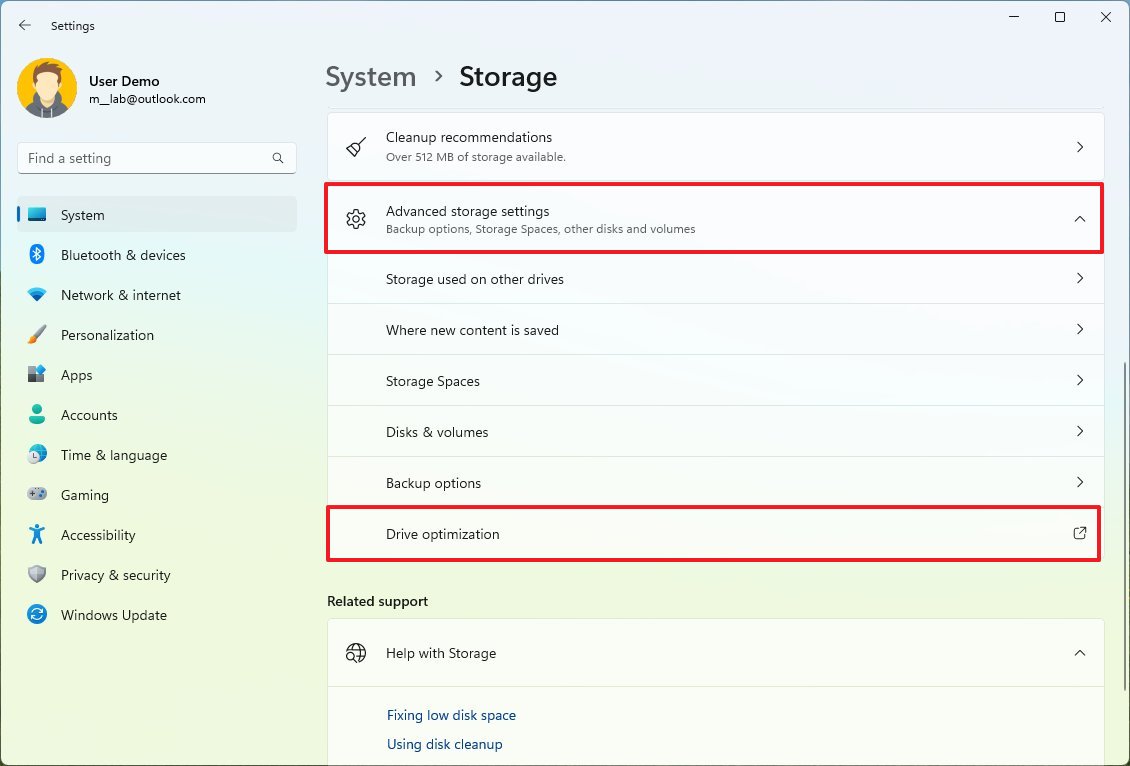
- Выберите диск C: (или диск для оптимизации).
- Нажмите кнопку Оптимизировать.
- Нажмите кнопку Закрыть.
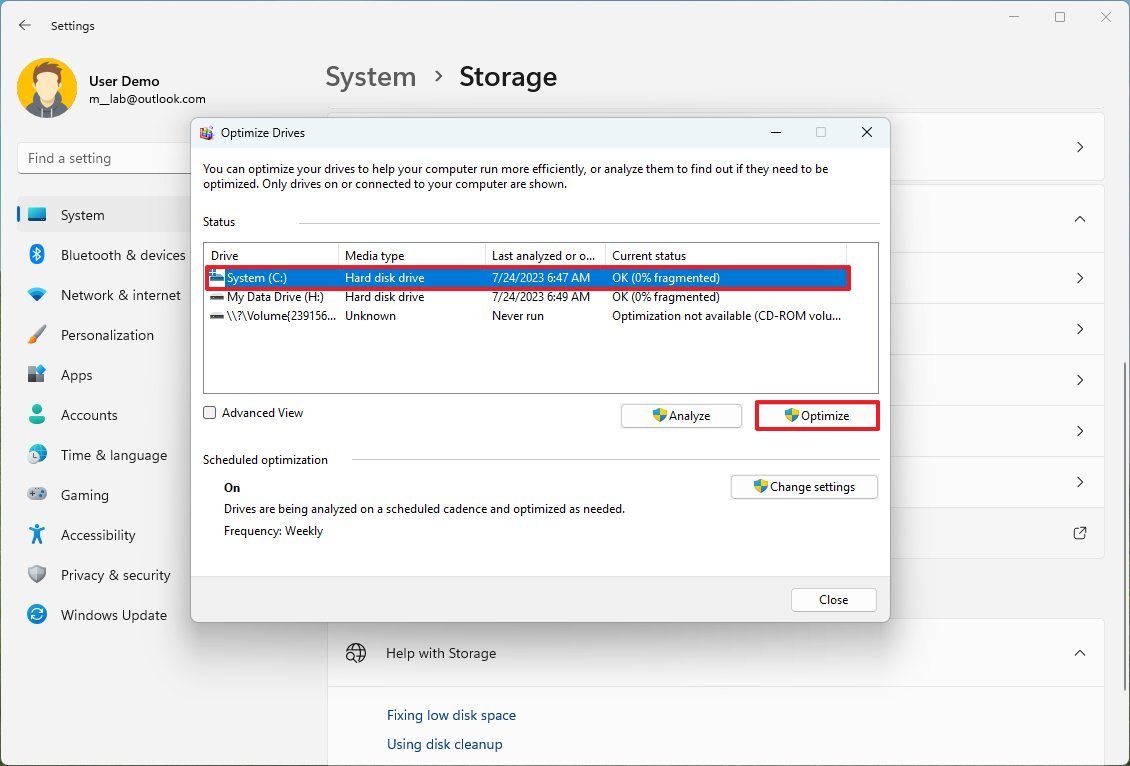
После выполнения этих шагов инструмент реорганизует блоки данных диска, чтобы повысить общую производительность системы в Windows 11.
Как исправить ошибки диска в Windows 11
В Windows 11, как и в предыдущих версиях, производительность имеет тенденцию к снижению, и со временем будут появляться ошибки и странное поведение из-за многих факторов, включая приложения и пользовательские настройки. Инструмент Check Disk — это инструмент, который может сканировать и устранять логические проблемы для восстановления работоспособности системы.
Чтобы устранить проблемы с хранилищем в Windows 11, выполните следующие действия:
- Откройте проводник.
- Нажмите «Этот компьютер» на левой панели навигации.
- В разделе «Устройства и диски» щелкните правой кнопкой мыши диск с установкой Windows 11 и выберите параметр «Свойства».
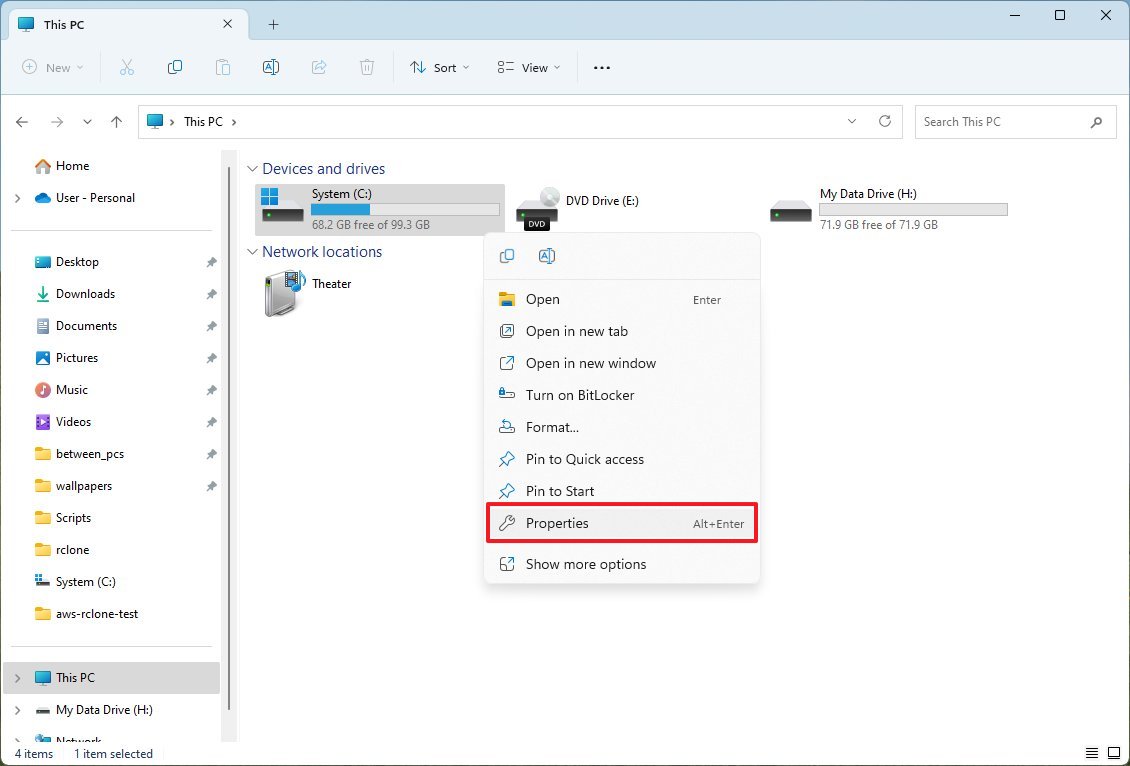
- Щелкните вкладку Инструменты.
- В разделе «Проверка ошибок» нажмите кнопку «Проверить».
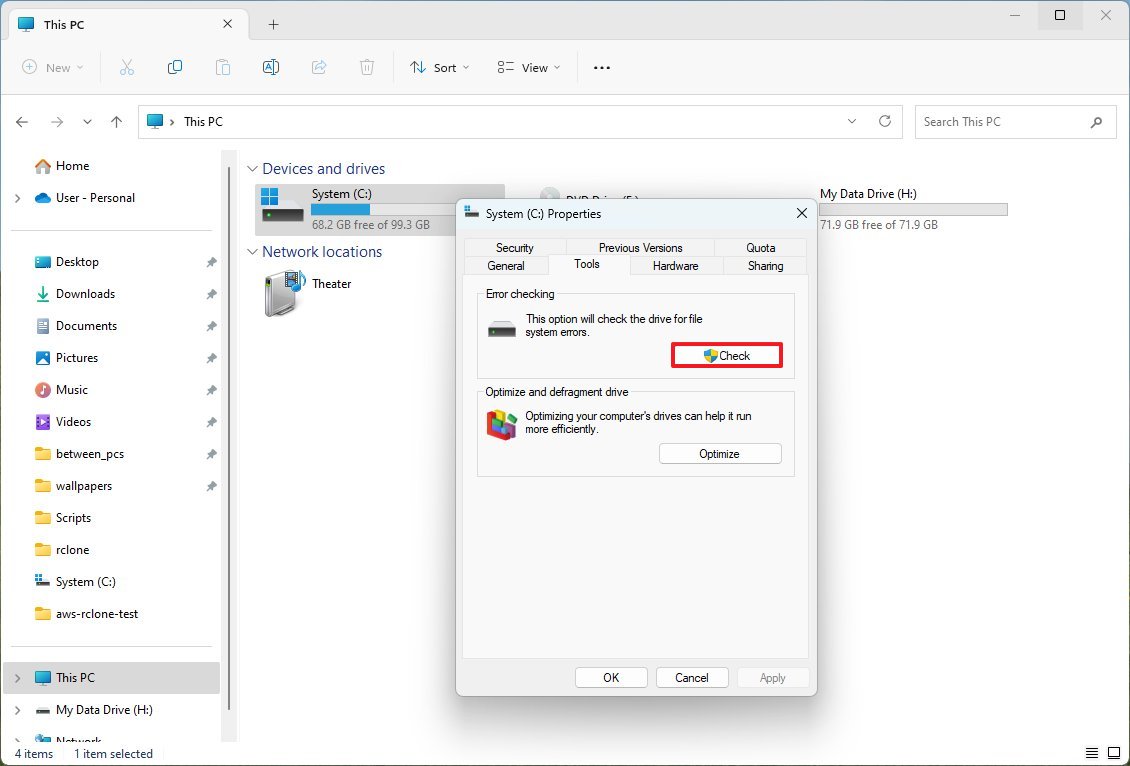
- Нажмите «Сканировать диск».
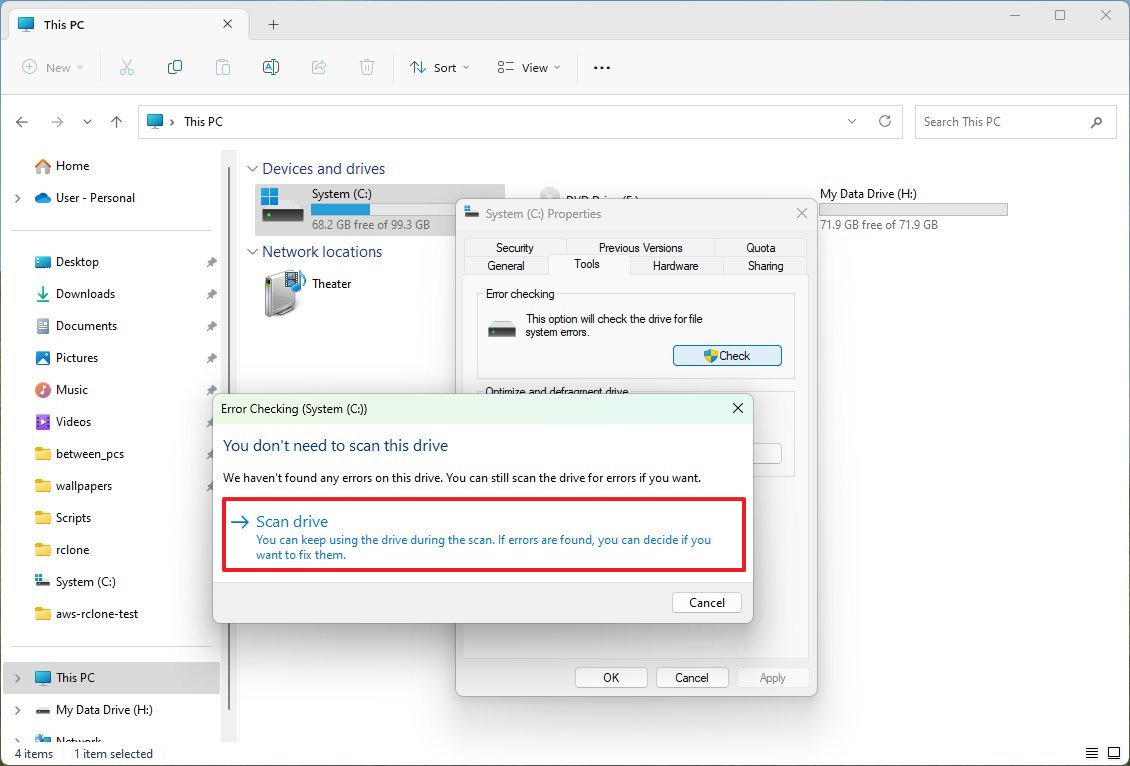
- Щелкните параметр «Показать подробности», чтобы открыть средство просмотра событий для получения дополнительных сведений о сканировании.
- Закройте средство просмотра событий.
- Нажмите кнопку Закрыть.
После выполнения этих шагов инструмент автоматически просканирует, обнаружит и устранит любые логические проблемы.
Если у вас все еще возникают проблемы, вы можете использовать более продвинутые инструменты для решения этой проблемы в Windows 11.
Как сделать резервную копию ноутбука в Windows 11
Готовя компьютер к новому учебному году, рассмотрите возможность создания полной резервной копии, чтобы защитить установку и файлы от сбоев оборудования, проблем, связанных с программным обеспечением, вирусов, таких как программы-вымогатели, и кражи.
Microsoft больше не поддерживает функцию резервного копирования образа системы, но вы по-прежнему можете использовать этот инструмент для создания резервных копий. (Как устаревшая функция, компания может удалить ее в будущих выпусках.)
Чтобы создать полную резервную копию ноутбука (подключить внешний диск), выполните следующие действия:
- Откройте панель управления.
- Щелкните Система и безопасность.
- Нажмите «История файлов».
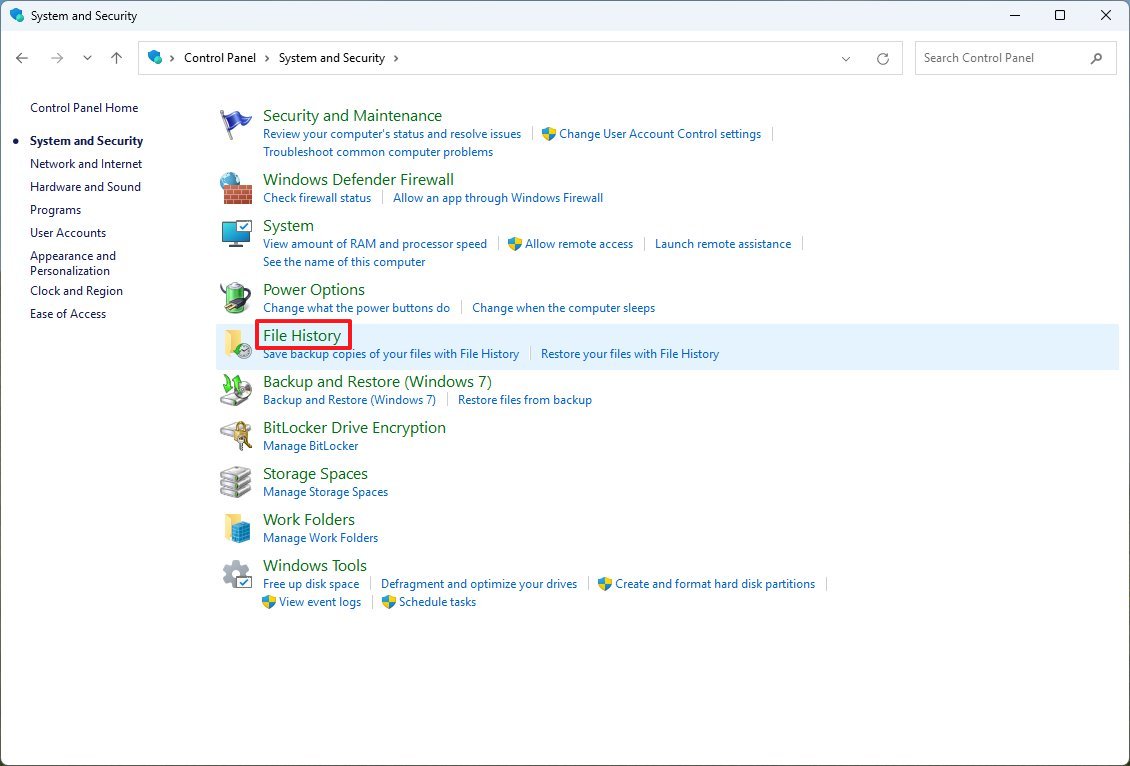
- Щелкните параметр «Резервное копирование образа системы» на левой панели навигации.
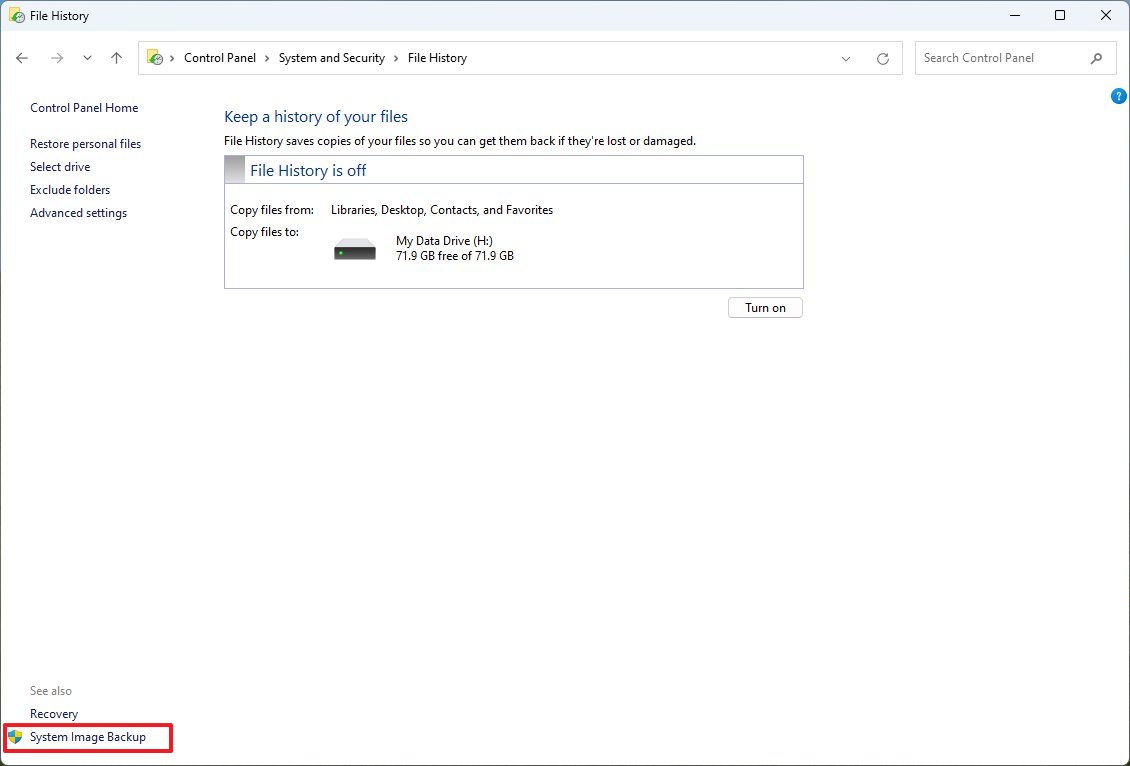
- Нажмите «Создать образ системы» на левой панели навигации.
- Выберите диск для экспорта резервной копии.
- Нажмите кнопку «Далее».
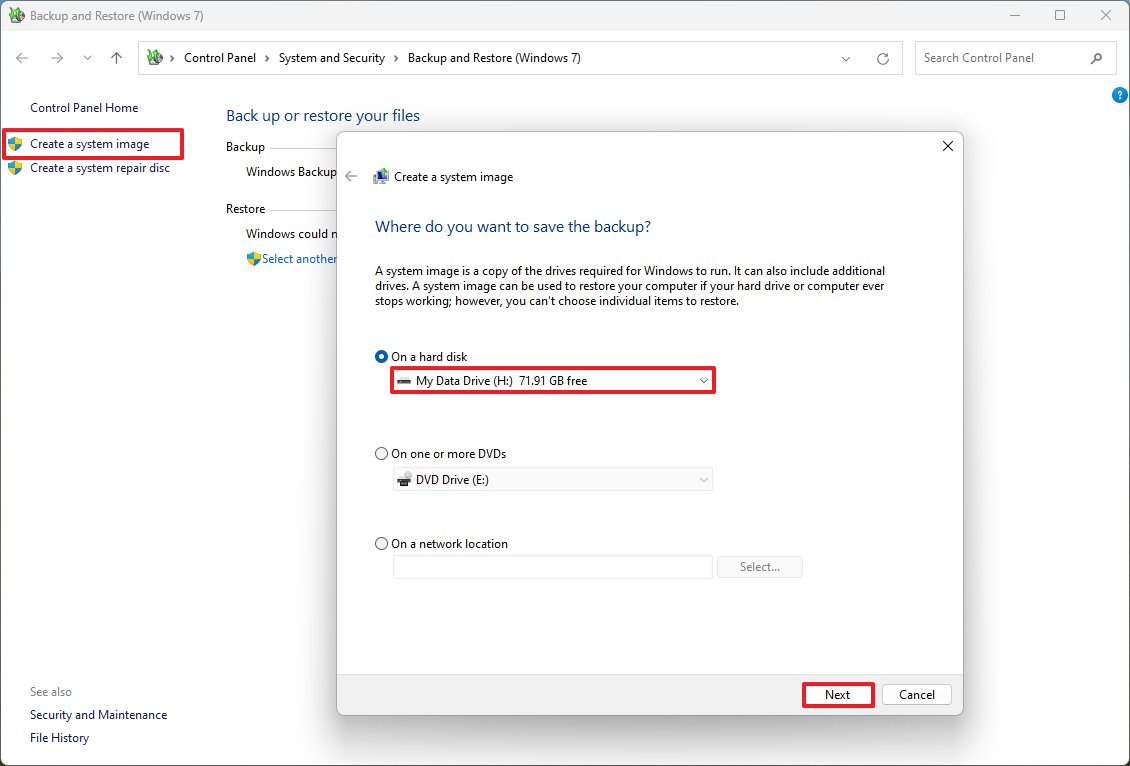
- Нажмите кнопку Начать резервное копирование.
После выполнения этих шагов инструмент создаст резервную копию, и вам будет предложено создать диск восстановления системы для восстановления резервной копии. Однако вы можете пропустить этот шаг, так как вы можете использовать загрузочный USB-накопитель для доступа к той же среде восстановления Windows (WinRE).
При использовании этого инструмента учтите, что вы можете восстановить систему только с момента последней созданной резервной копии. Таким образом, очень важно проявлять инициативу и периодически создавать резервные копии.
Как защитить файлы с помощью OneDrive в Windows 11
Хотя это и не обязательно, рекомендуется использовать службу облачного хранилища (например, OneDrive) для резервного копирования школьных файлов в облако и обеспечения их доступности на ваших устройствах. Это также еще один способ защитить ваши файлы, если ваш компьютер когда-либо будет потерян или поврежден.
Настроить OneDrive
Чтобы настроить OneDrive на своем компьютере, выполните следующие действия:
- Откройте Пуск.
- Найдите OneDrive и щелкните верхний результат, чтобы открыть приложение.
- Подтвердите адрес электронной почты своей учетной записи Microsoft.
- Нажмите кнопку Войти.
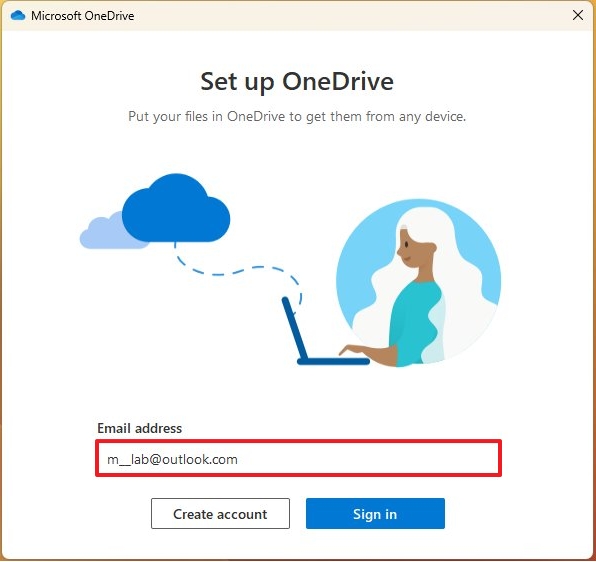
- Подтвердите пароль своей учетной записи Майкрософт.
- Нажмите кнопку Войти.
- Нажмите кнопку «Далее».
- Включите тумблер для локальных папок, для которых вы хотите создать резервную копию в облаке, включая «Документы», «Изображения» и «Рабочий стол».
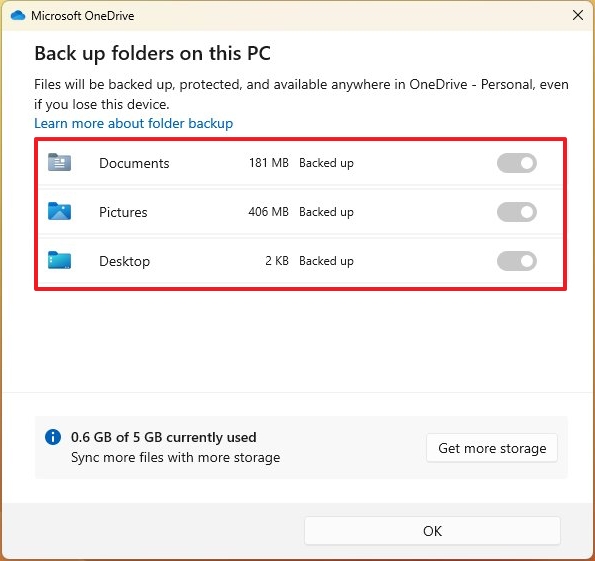
- Нажмите кнопку Сохранить изменения.
- Нажмите кнопку Не сейчас.
- Нажмите кнопку «Далее».
- Нажмите кнопку Далее еще раз.
- Нажмите кнопку Далее еще раз.
- Нажмите кнопку «Позже».
- Нажмите кнопку «Открыть мою папку OneDrive».
После выполнения этих шагов файлы в локальных папках будут автоматически синхронизироваться с учетной записью OneDrive и будут доступны в любом месте, в том числе с другого компьютера с Windows 11, устройств macOS, iOS и Android, подключенных к той же учетной записи Microsoft.
Резервное копирование OneDrive
Если вы не видите запрос на резервное копирование файла, вы можете управлять параметрами резервного копирования из приложения OneDrive.
Чтобы создать резервную копию папок вашего профиля в OneDrive, выполните следующие действия:
- Щелкните значок OneDrive на панели задач.
- Нажмите кнопку «Справка и настройки» (шестеренка) и выберите параметр «Настройки».
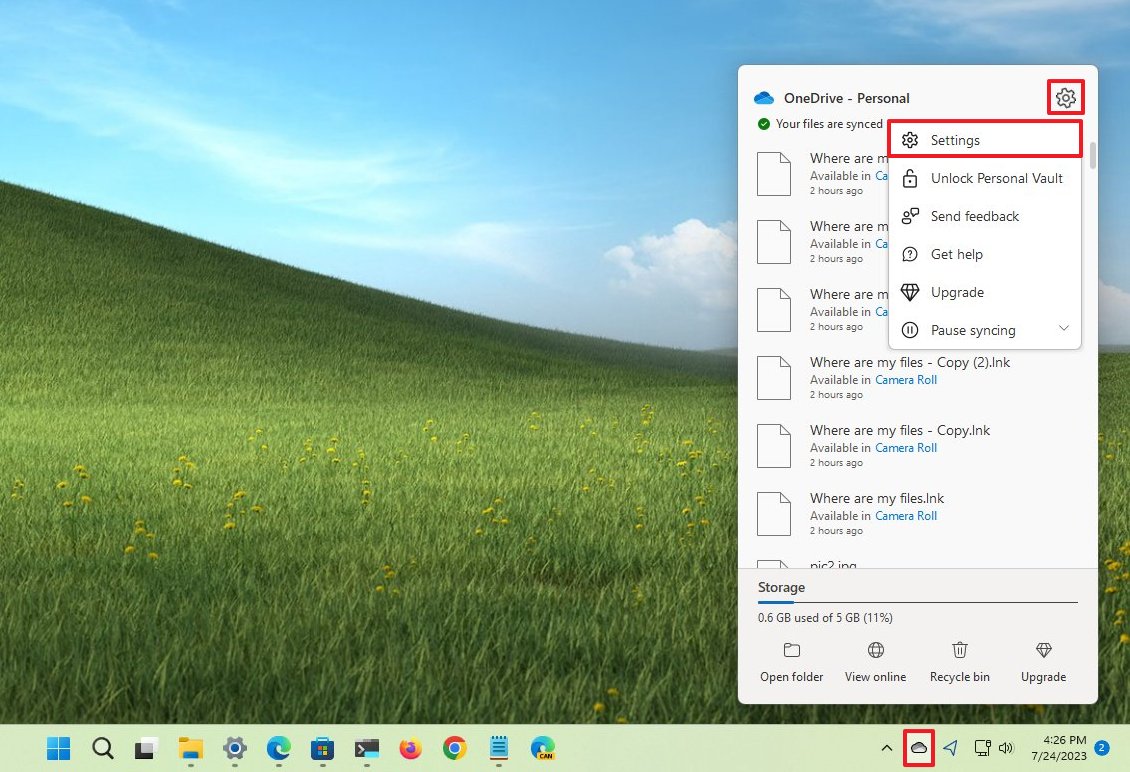
- Нажмите «Синхронизировать и сделать резервную копию».
- Нажмите кнопку «Управление резервным копированием» для параметра «Резервное копирование важных папок ПК в OneDrive».

- Включите тумблер для локальных папок, для которых вы хотите создать резервную копию в облаке, включая «Документы», «Изображения» и «Рабочий стол».
- Нажмите кнопку Сохранить изменения.
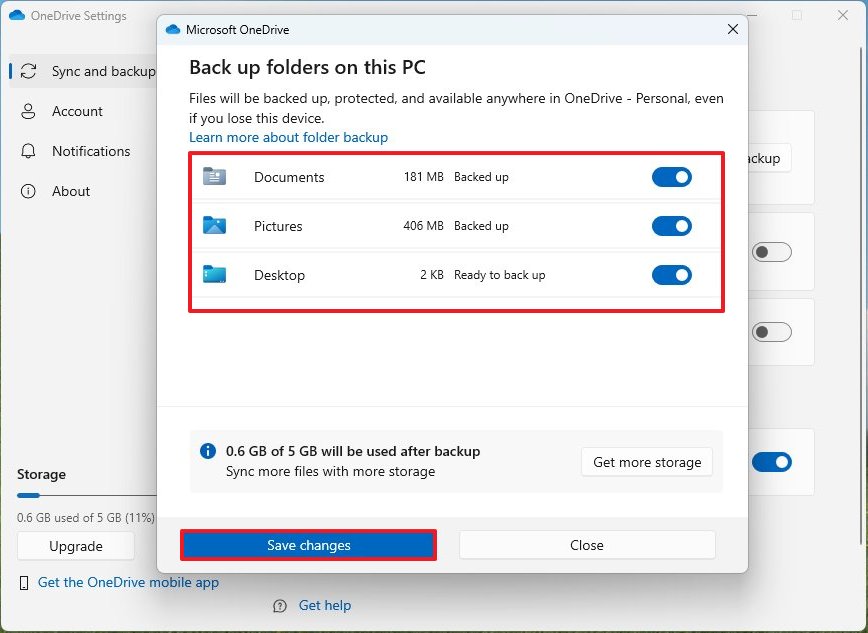
После выполнения этих шагов документы и другие файлы, хранящиеся в любых папках профиля, будут автоматически загружены в OneDrive.
Бесплатная версия OneDrive дает вам только 5 ГБ дискового пространства. Если у вас много файлов, вам следует рассмотреть возможность получения Подписка на Microsoft 365который разблокирует 1 ТБ хранилища OneDrive и доступ к набору приложений Office, а также ко многим другим преимуществам.
Как защитить ноутбук от вредоносных программ на Windows 11
В Windows 11 есть встроенное антивирусное решение под названием Microsoft Defender Antivirus, которое обеспечивает более чем достаточную защиту от многих типов вредоносных программ и хакеров. Однако вы также можете использовать сторонние антивирусные решения, если хотите. Лучшее антивирусное решение для вас зависит от ваших индивидуальных потребностей и предпочтений.
Запустите полную проверку на наличие вредоносных программ
Антивирусная программа Microsoft Defender — это стандартное решение для защиты от вредоносных программ, которое защищает ваш ноутбук и файлы в Windows 11. Хотя оно всегда работает в фоновом режиме, все же рекомендуется выполнить полное сканирование на наличие вредоносных программ, особенно если ваш компьютер плохо работает или работает плохо.
Чтобы выполнить полное сканирование на наличие вредоносных программ в Windows 11, выполните следующие действия:
- Откройте Пуск.
- Найдите «Безопасность Windows» и щелкните верхний результат, чтобы открыть приложение.
- Щелкните Защита от вирусов и угроз.
- В разделе «Текущие угрозы» нажмите кнопку «Параметры сканирования».
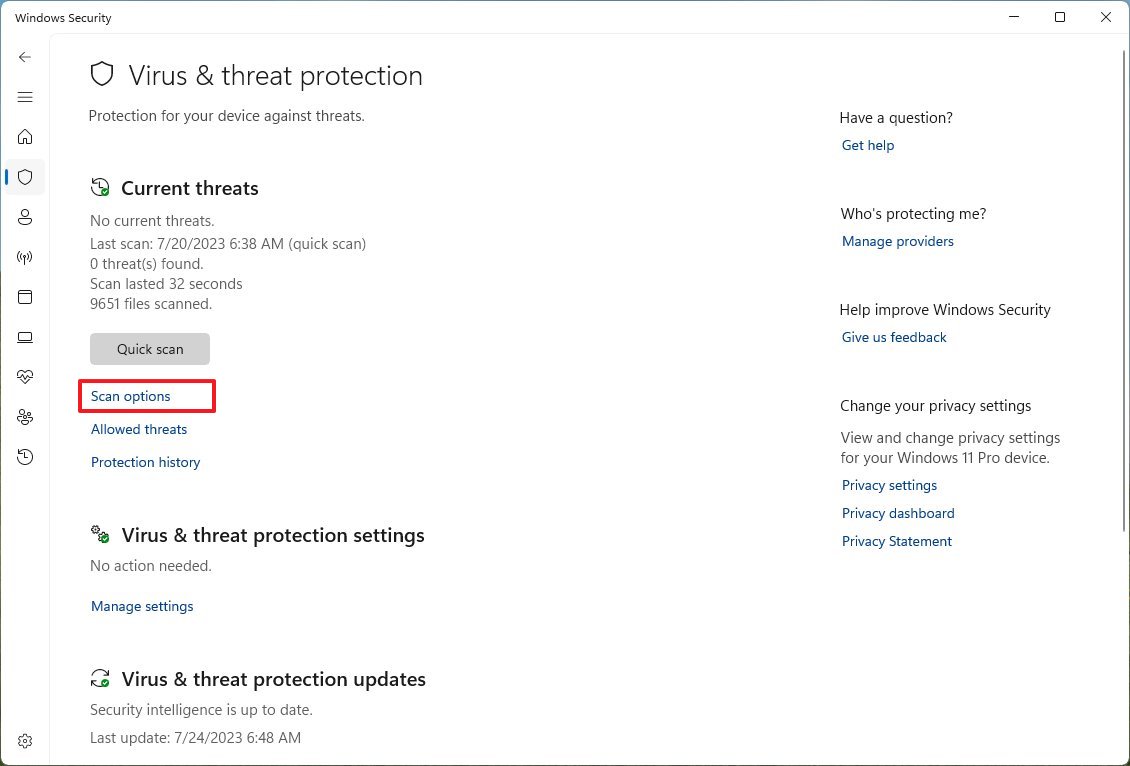
- Выберите вариант «Полное сканирование».
- Нажмите кнопку Сканировать сейчас.
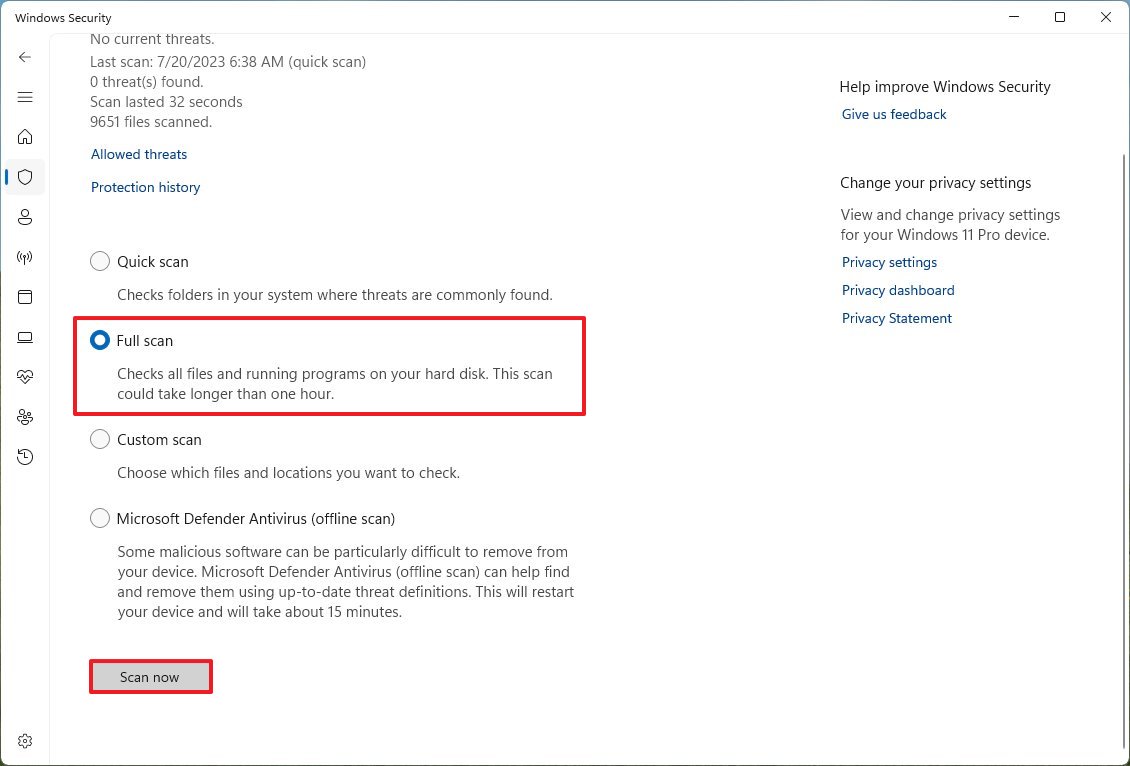
После того, как вы выполните эти шаги, антивирус выполнит сканирование для обнаружения и удаления вирусов по мере необходимости.
Настроить брандмауэр
Брандмауэр Microsoft Defender — это встроенный брандмауэр, который помогает защитить ваш компьютер от несанкционированного доступа. Он включен по умолчанию в Windows 11, но вы всегда можете проверить, работает ли он. Брандмауэр работает, блокируя входящие соединения, которые не авторизованы, чтобы предотвратить доступ хакеров и других злоумышленников к вашему устройству и файлам.
Чтобы включить брандмауэр Windows 11, выполните следующие действия:
- Откройте Пуск.
- Найдите «Безопасность Windows» и щелкните верхний результат, чтобы открыть приложение.
- Нажмите Брандмауэр и защита сети.
- Нажмите кнопку Восстановить настройки (или кнопку Включить для активной сети).
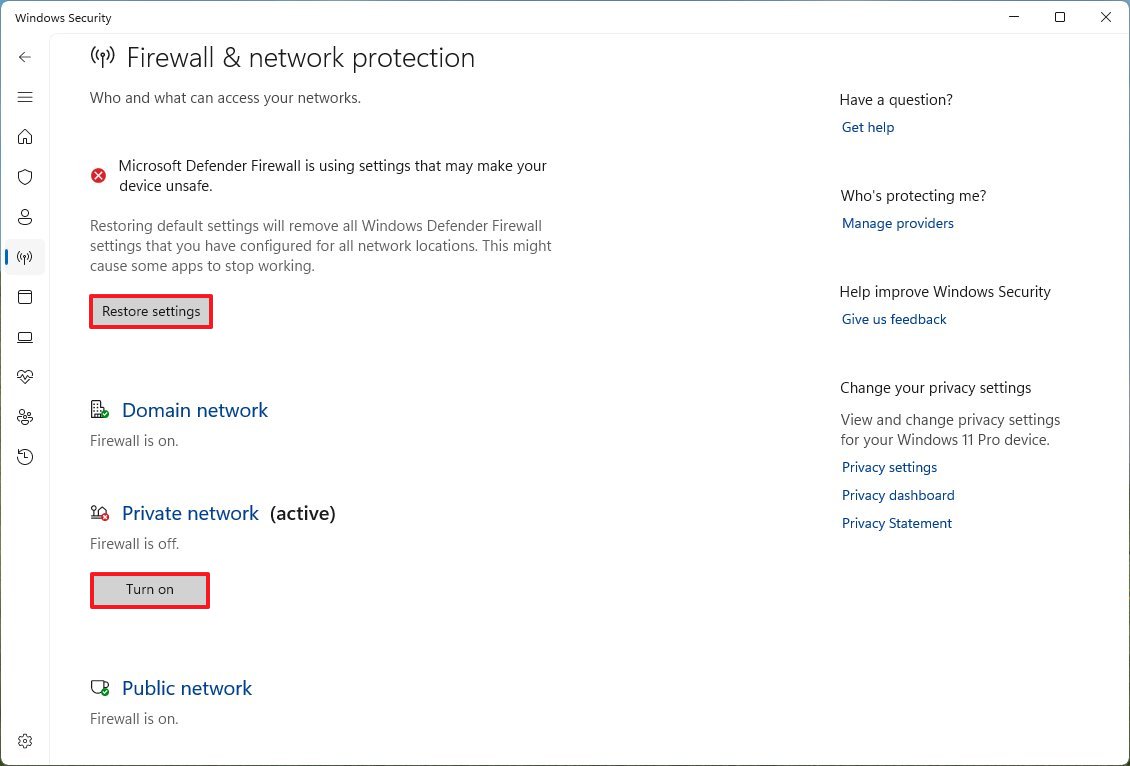
После выполнения этих шагов брандмауэр защитит ваш ноутбук и данные от онлайн-угроз.
Если антивирус и брандмауэр по умолчанию не для вас, вы можете ознакомиться с этими лучшими рекомендациями по антивирусному программному обеспечению для защиты вашего компьютера.
Как перейти на последнюю версию Windows 11
Если у вас уже давно установлена одна и та же установка, одним из лучших способов подготовить компьютер к новому учебному году является обновление до последней версии Windows 11. При обновлении устройства вы можете получить доступ к новейшим функциям и усовершенствования для повышения производительности и эффективности.
Предупреждение. Процесс обновления до более новой версии Windows 11 — это неразрушающий процесс, но перед продолжением всегда рекомендуется создать резервную копию. Вы были предупреждены.
Процесс обновления Windows
Чтобы выполнить обновление через Центр обновления Windows, выполните следующие действия:
- Открыть настройки.
- Щелкните Центр обновления Windows.
- Нажмите кнопку «Проверить наличие обновлений».
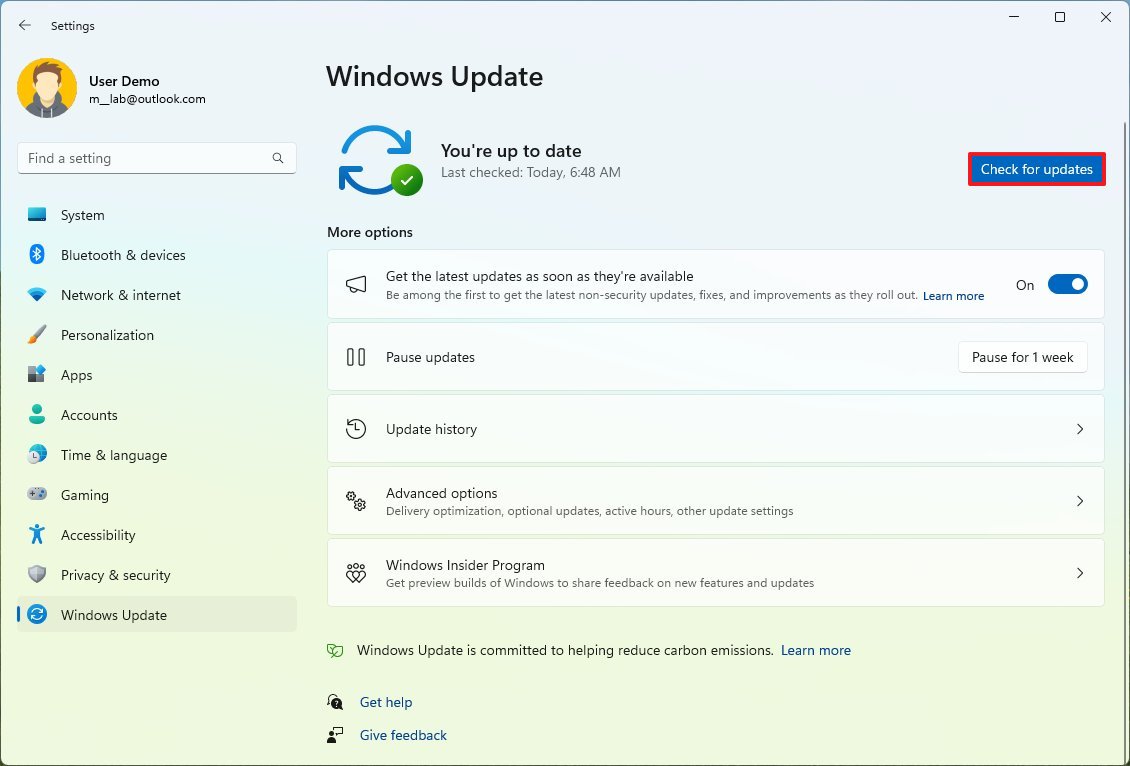
- Нажмите кнопку «Загрузить и установить сейчас».
- Нажмите кнопку «Перезагрузить сейчас».
После выполнения этих шагов Центр обновления Windows установит последнюю версию операционной системы на ваш школьный ноутбук.
Процесс помощника установки
Если невозможно выполнить обновление с помощью настроек Центра обновления Windows, вы можете попробовать инструмент «Помощник по установке». Однако этот инструмент продолжит обновление с помощью переустановки операционной системы, в которой нет необходимости, если устройство работает под управлением Windows 11 версии 21H2 или 22H2.
Чтобы установить последнюю версию Windows 11 с помощью помощника по установке, выполните следующие действия:
- Откройте веб-сайт поддержки Microsoft.
- В разделе «Помощник по установке Windows 11» нажмите кнопку «Загрузить сейчас».
- Дважды щелкните файл Windows11InstallationAssistant.exe, чтобы запустить инструмент.
- Нажмите кнопку «Принять и установить».
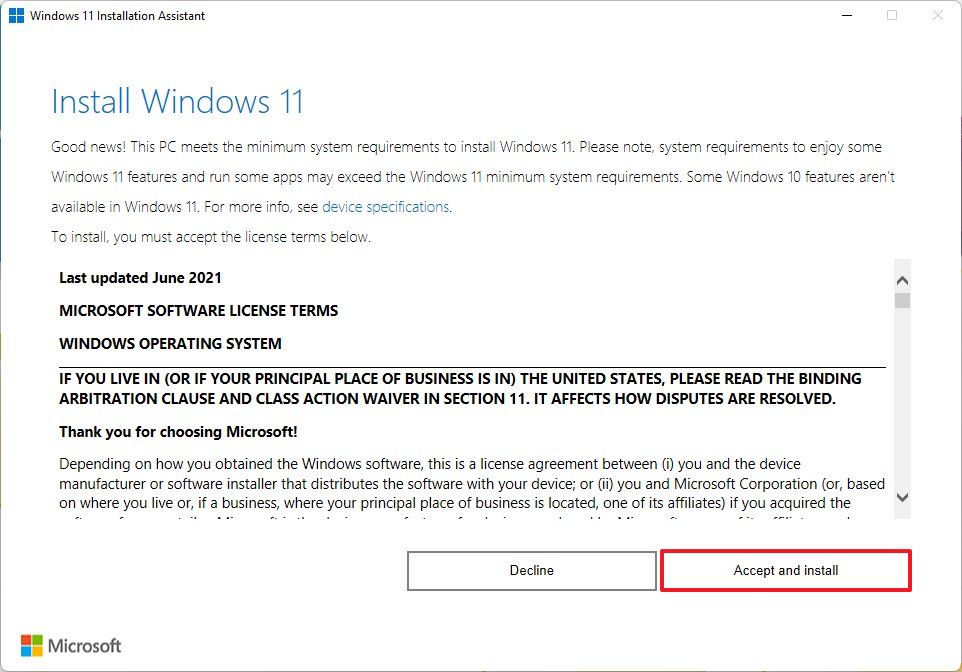
После выполнения этих шагов Мастер установки обновит ноутбук до последней версии Windows 11, сохранив ваши файлы, приложения и большинство настроек.
Как оптимизировать время автономной работы ноутбука в Windows 11
Аккумуляторы ноутбуков могут быстро разряжаться, особенно при работе над школьным проектом. Тем не менее, есть несколько функций, которые вы можете использовать, чтобы продлить срок службы одной зарядки. Эти функции включают в себя выбор правильного режима питания, настройку функции экономии заряда батареи, настройку яркости и многое другое.
Изменить режимы питания
Чтобы изменить режим питания в Windows 11, выполните следующие действия:
- Открыть настройки.
- Щелкните Система.
- Нажмите на страницу «Питание» (или «Питание и батарея») справа.
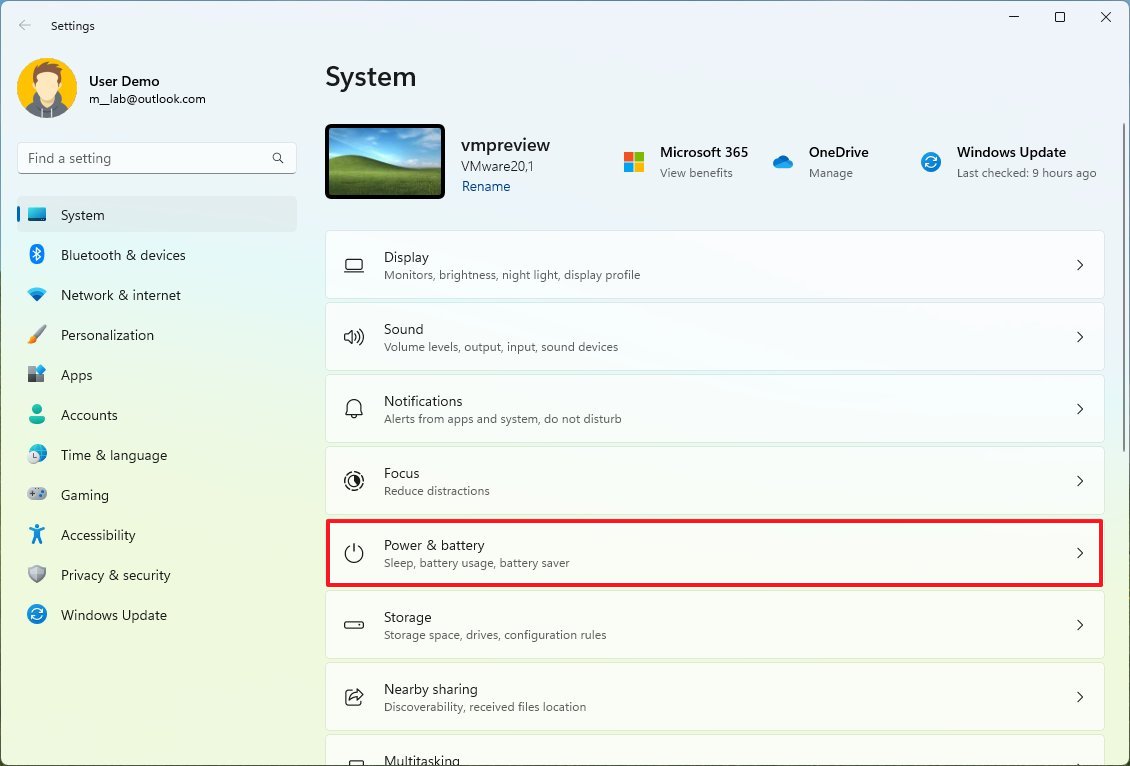
- В настройке «Режим питания» выберите режим питания:
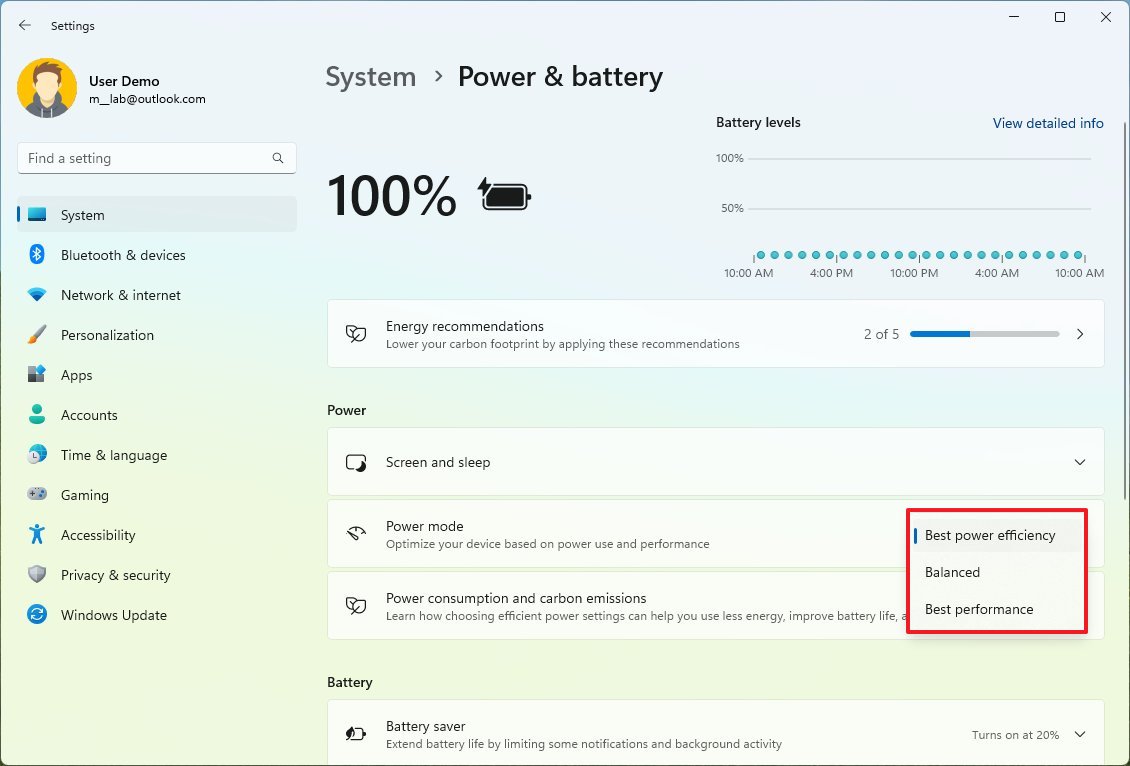
- Наилучшая энергоэффективность — экономия энергии за счет снижения производительности устройства, когда это возможно.
- Сбалансированный — автоматически балансирует производительность с энергопотреблением на совместимом оборудовании.
- Лучшая производительность обеспечивает наибольшую производительность системы, но потребляет больше энергии.
- (Необязательно) Щелкните параметр «Рекомендации по энергопотреблению».
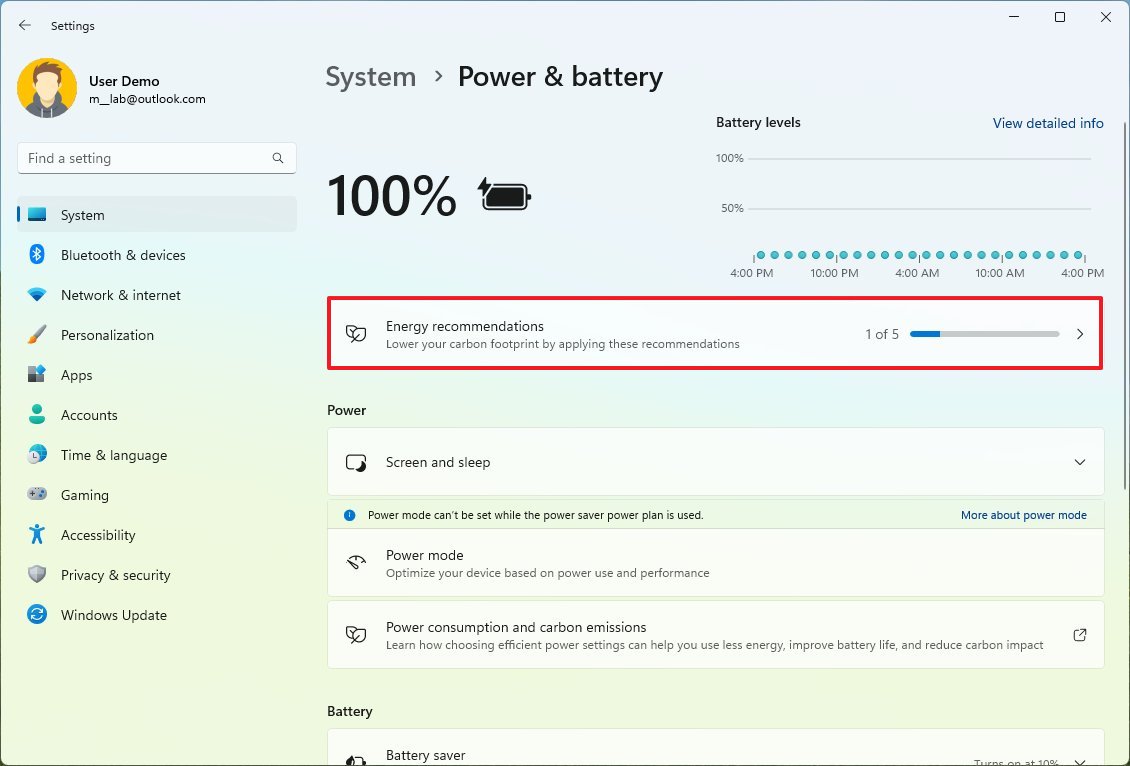
- Ознакомьтесь с рекомендациями по экономии энергии и нажмите кнопку «Применить», если это применимо.
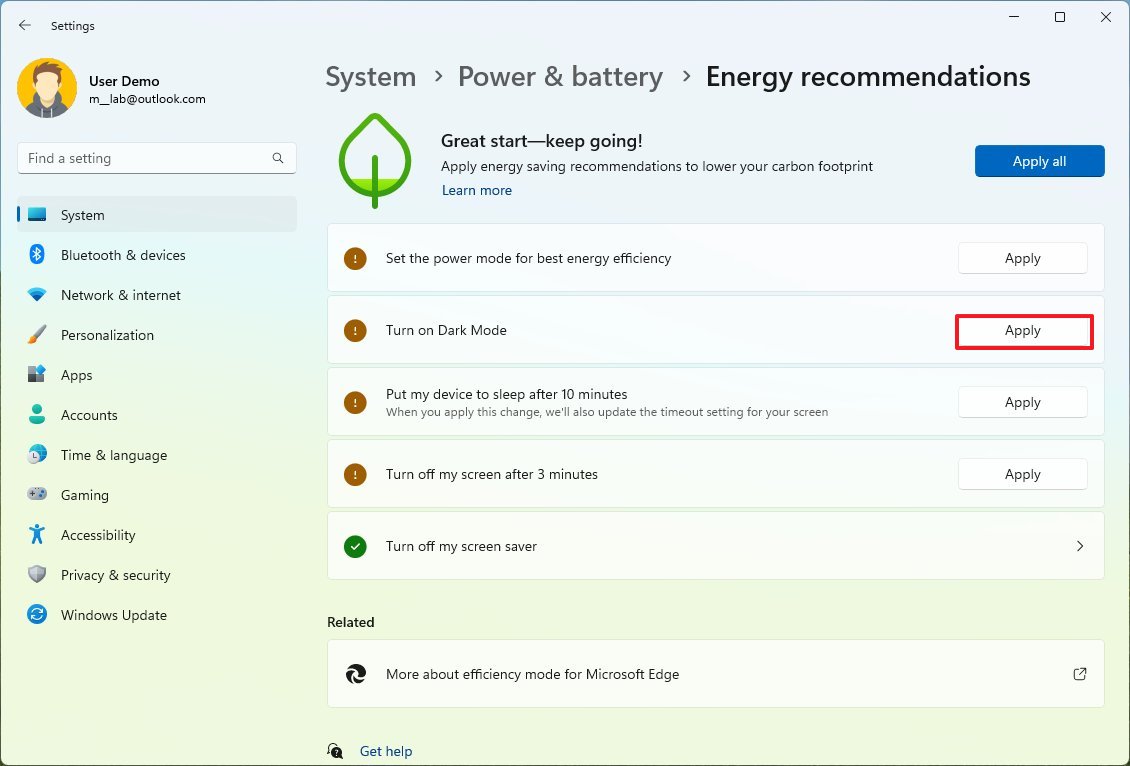
После того, как вы выполните эти шаги, Windows 11 применит выбранный профиль питания, чтобы оптимизировать время автономной работы вашего ноутбука.
Настройка энергосбережения
Чтобы настроить режим энергосбережения на школьном ноутбуке под управлением Windows 11, выполните следующие действия:
- Открыть настройки.
- Щелкните Система.
- Нажмите на страницу «Питание» (или «Питание и батарея») справа.
- В разделе «Аккумулятор» выберите, когда функция энергосбережения должна включаться автоматически, с помощью параметра «Автоматически включать режим энергосбережения в».
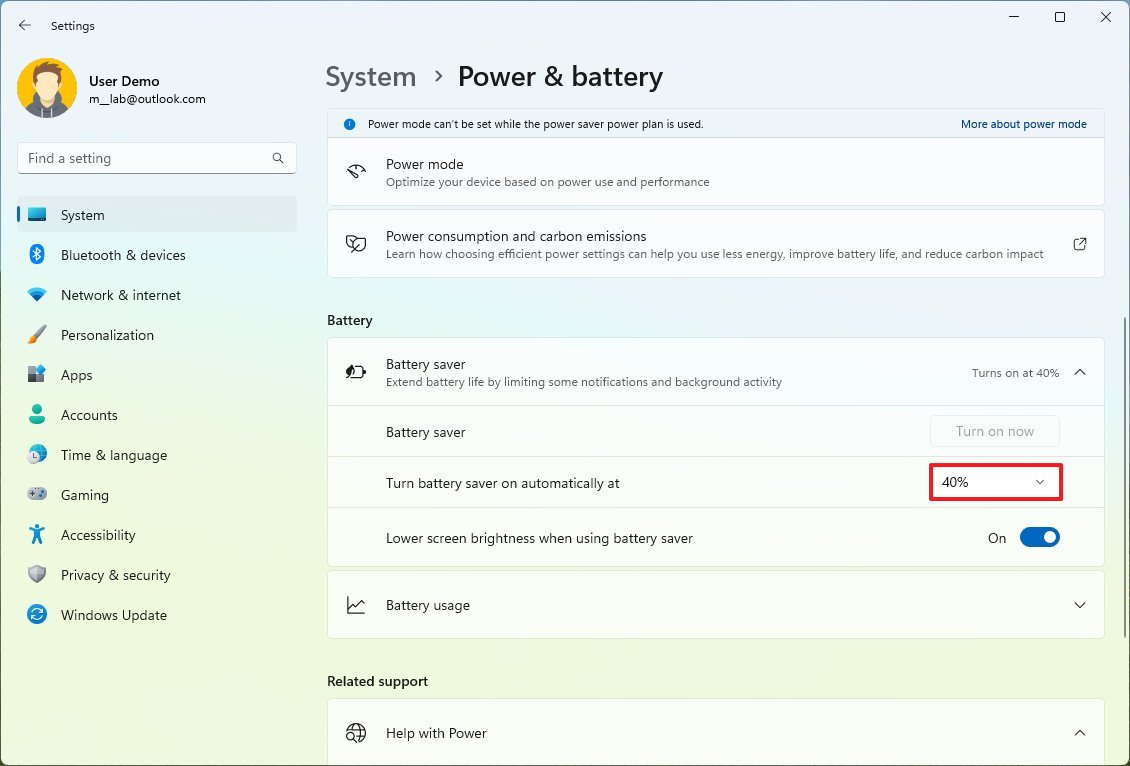
- Подсказка: чем выше уровень, тем быстрее включится режим энергосбережения и продлит срок службы аккумулятора ноутбука.
- (Необязательно) Включите тумблер «Уменьшить яркость экрана при использовании режима экономии заряда батареи», чтобы еще больше экономить энергию.
- (Необязательно) Нажмите кнопку «Включить сейчас» в настройках «Экономия заряда батареи», чтобы включить эту функцию по требованию.
После того, как вы выполните шаги, эта функция поможет продлить срок службы батареи. Если вы используете «Экономия заряда батареи», яркость будет установлена на более низкое значение, а некоторые функции будут отключены, ограничены или будут работать по-другому.
Изменить настройки воспроизведения видео
Если устройство не получает питание, а вам нужно посмотреть видео для выполнения школьного проекта, вы можете изменить настройки воспроизведения видео, чтобы ноутбук полностью воспроизводил видео без подзарядки.
Чтобы изменить настройки воспроизведения видео на вашем компьютере, выполните следующие действия:
- Открыть настройки.
- Нажмите Приложения.
- Щелкните страницу воспроизведения видео справа.

- Включите тумблер «Экономить пропускную способность сети, воспроизводя видео с более низким разрешением».
- Выберите параметр «Оптимизировать для работы от батареи» в настройках «Параметры батареи».
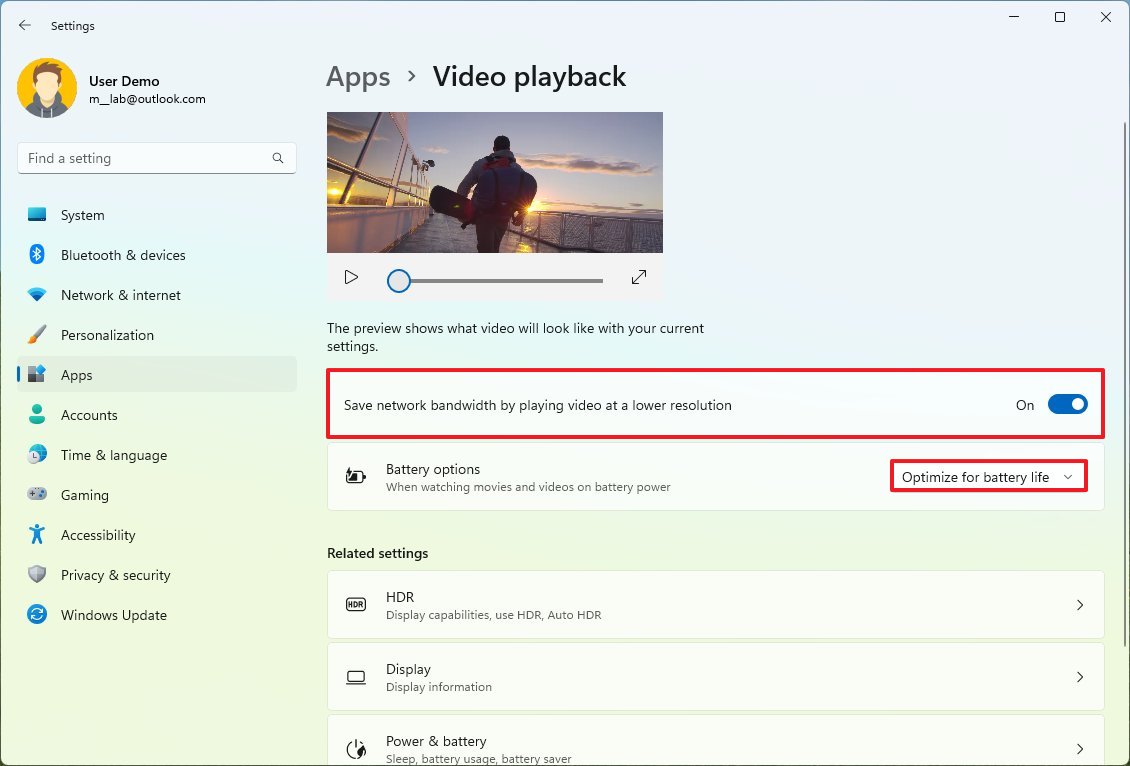
После выполнения этих шагов батарея должна работать дольше при просмотре видео в Windows 11.
Изменить настройки сна
Компьютерный монитор является одним из компонентов, потребляющих больше всего энергии. Вы всегда можете продлить срок службы батареи вашего ноутбука, отрегулировав яркость экрана, выбрав правильный экран и таймеры сна, а также настроив другие параметры.
Чтобы изменить, когда экран должен выключаться, а когда устройство должно переходить в спящий режим для экономии заряда батареи, выполните следующие действия:
- Открыть настройки.
- Щелкните Система.
- Нажмите на страницу «Питание» (или «Питание и батарея») справа.
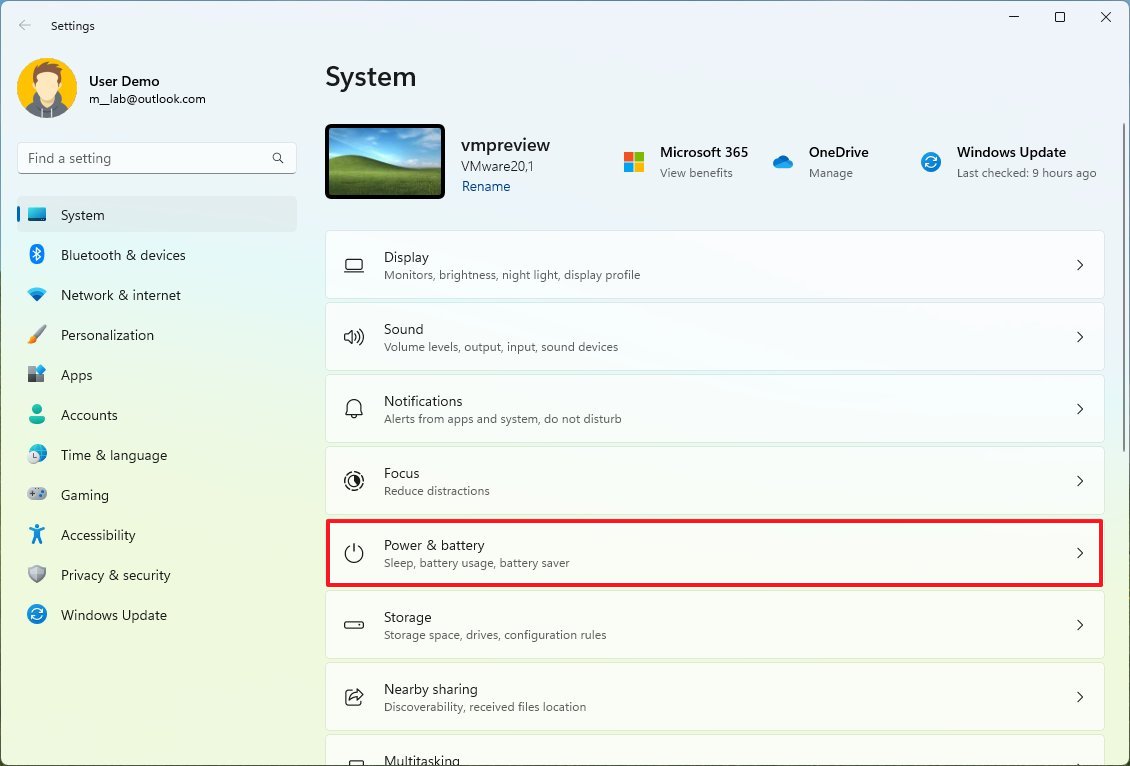
- В разделе «Питание» выберите параметр «Экран и спящий режим».
- Выберите, как долго ноутбук должен ждать, прежде чем выключать экран, когда он работает от батареи или подключен к сети.
- Выберите, как долго ноутбук должен ждать перед переходом в спящий режим при работе от батареи или от сети.
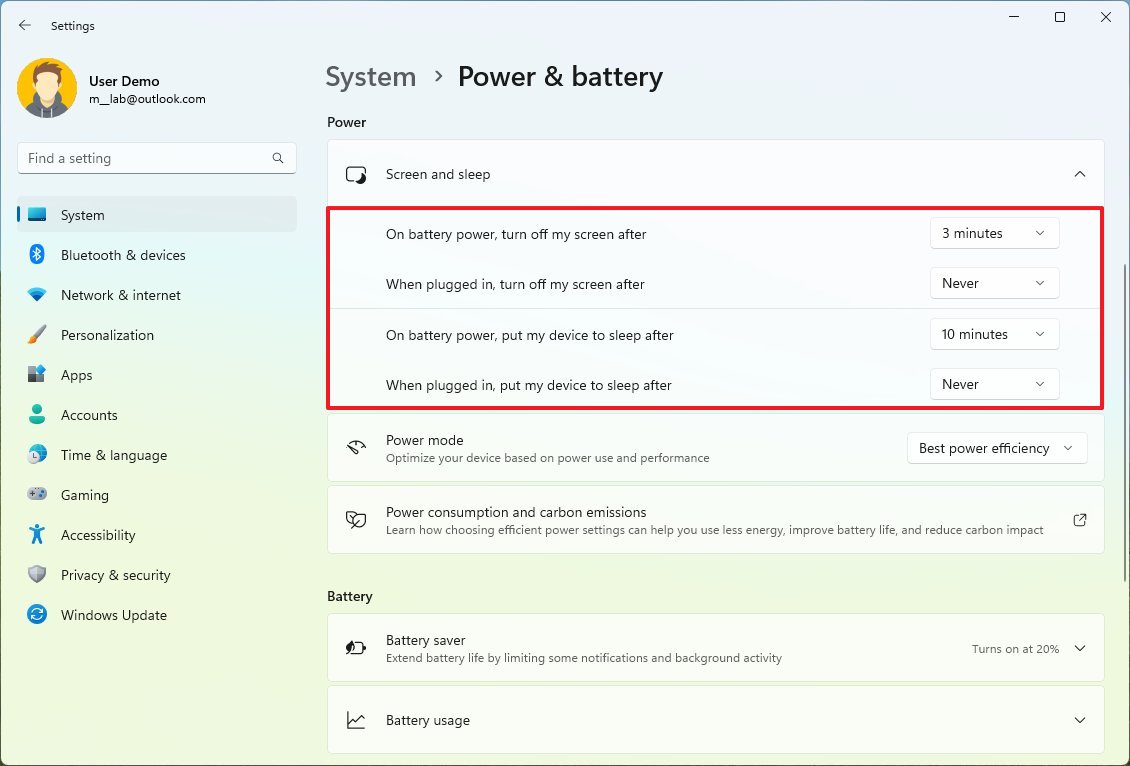
- Краткое примечание: обычно рекомендуется устанавливать таймеры на «3» минуты в настройках батареи и «5» минут в настройках от сети.
После того, как вы выполните эти шаги, будут применены настройки, которые помогут продлить срок службы батареи вашего ноутбука.
Изменить яркость
Чтобы уменьшить яркость в Windows 11, выполните следующие действия:
- Открыть настройки.
- Щелкните Система.
- Щелкните страницу Показать справа.
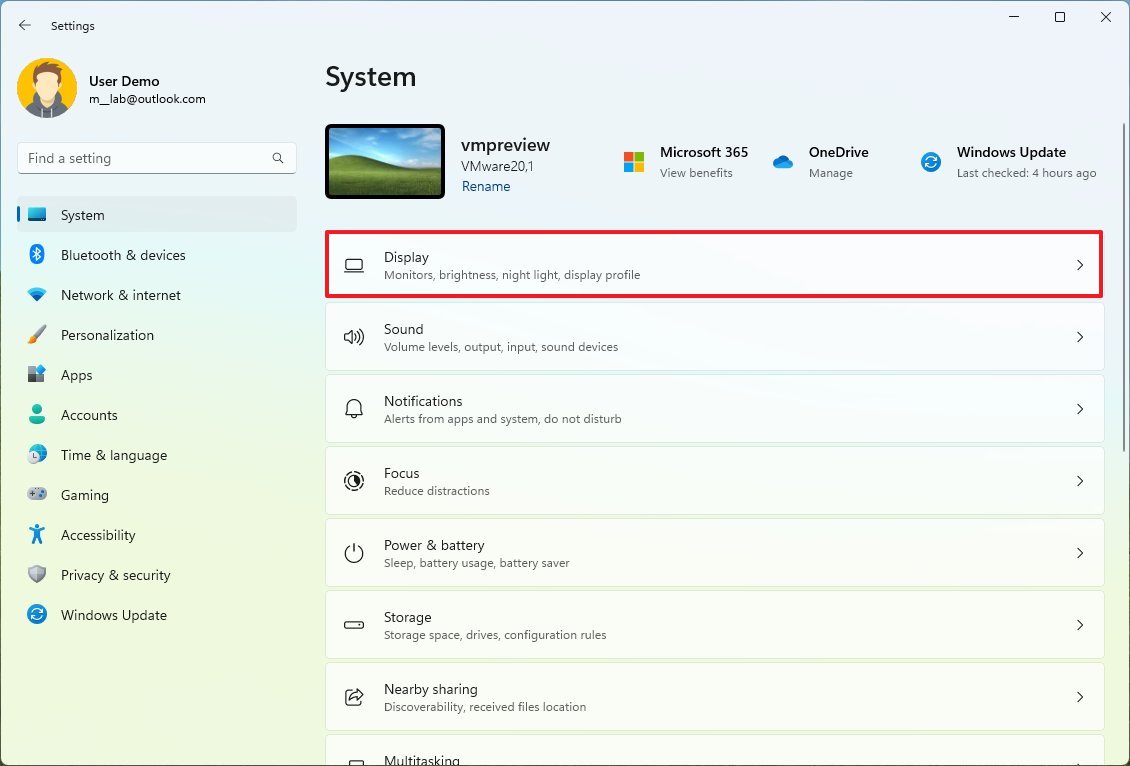
- Отрегулируйте яркость с помощью ползунка «Яркость».
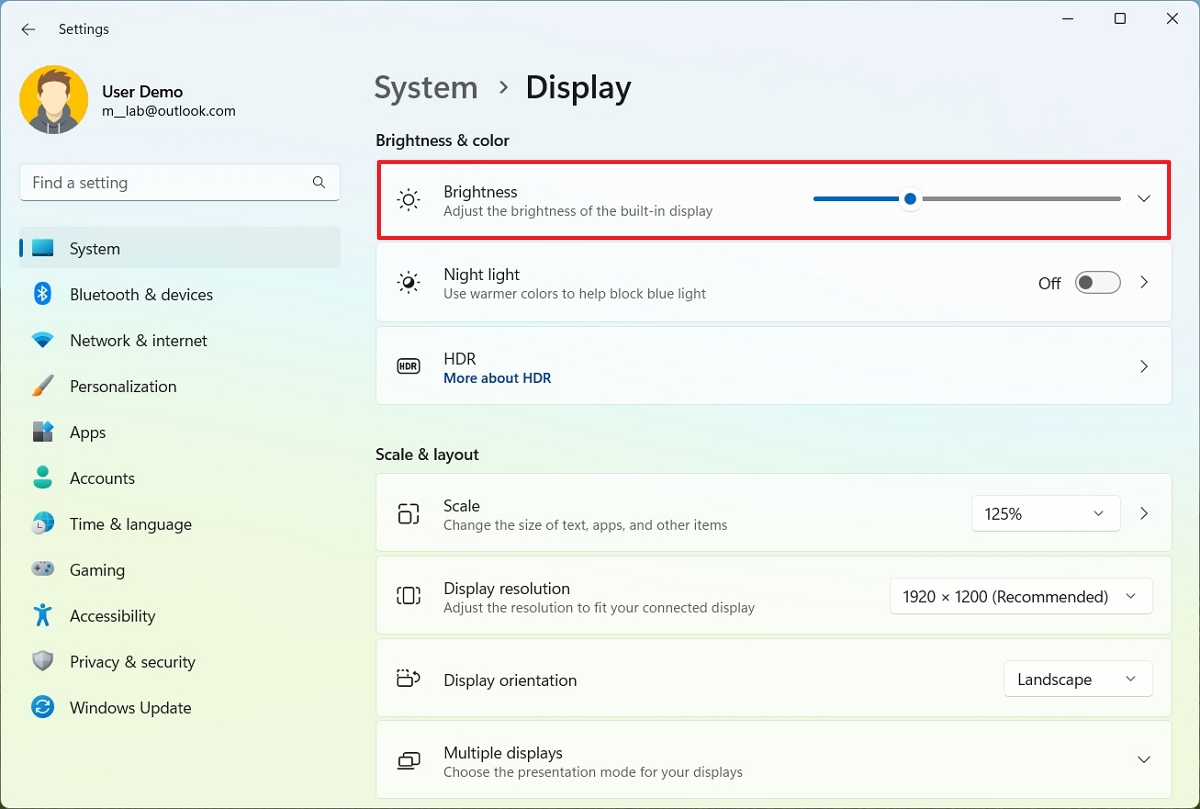
После того, как вы выполните эти шаги, яркость экрана уменьшится, что поможет свести к минимуму влияние энергопотребления.
Включить темный режим
Чтобы включить темный режим в Windows 11, выполните следующие действия:
- Открыть настройки.
- Нажмите «Персонализация».
- Нажмите на страницу «Цвета» справа.
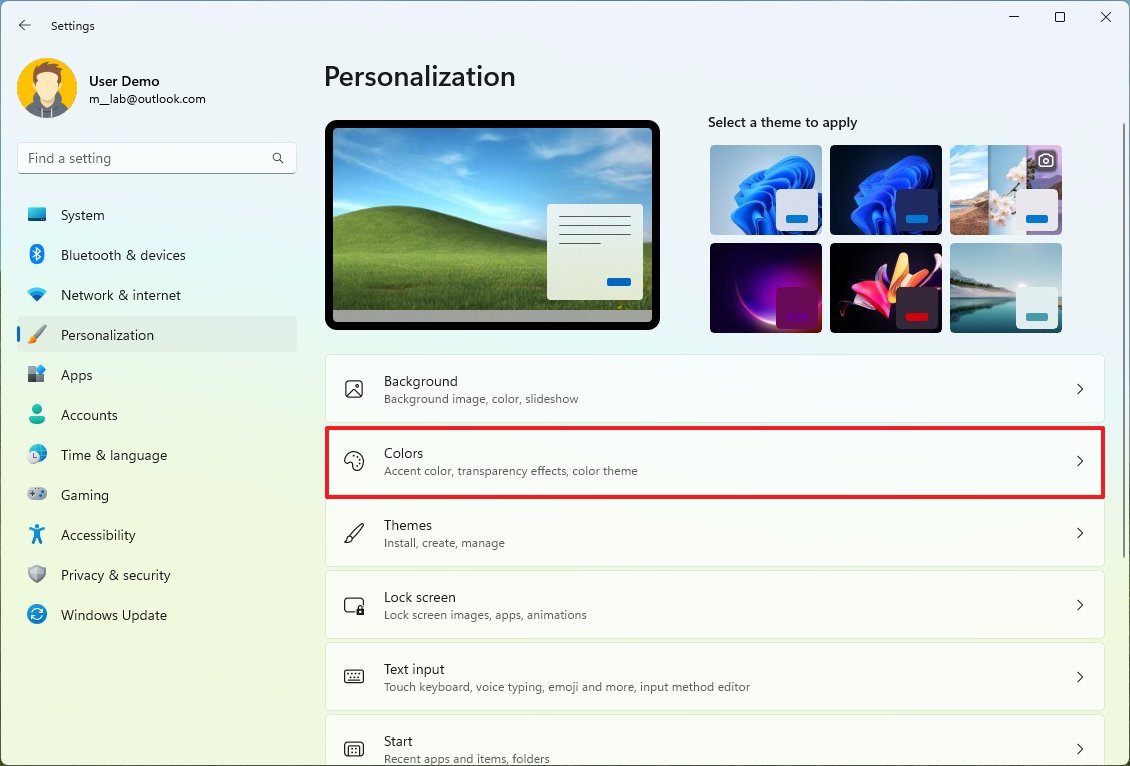
- Выберите параметр «Темный» в настройке «Изменить режим».
- (Необязательно) Отключите тумблер «Эффекты прозрачности».
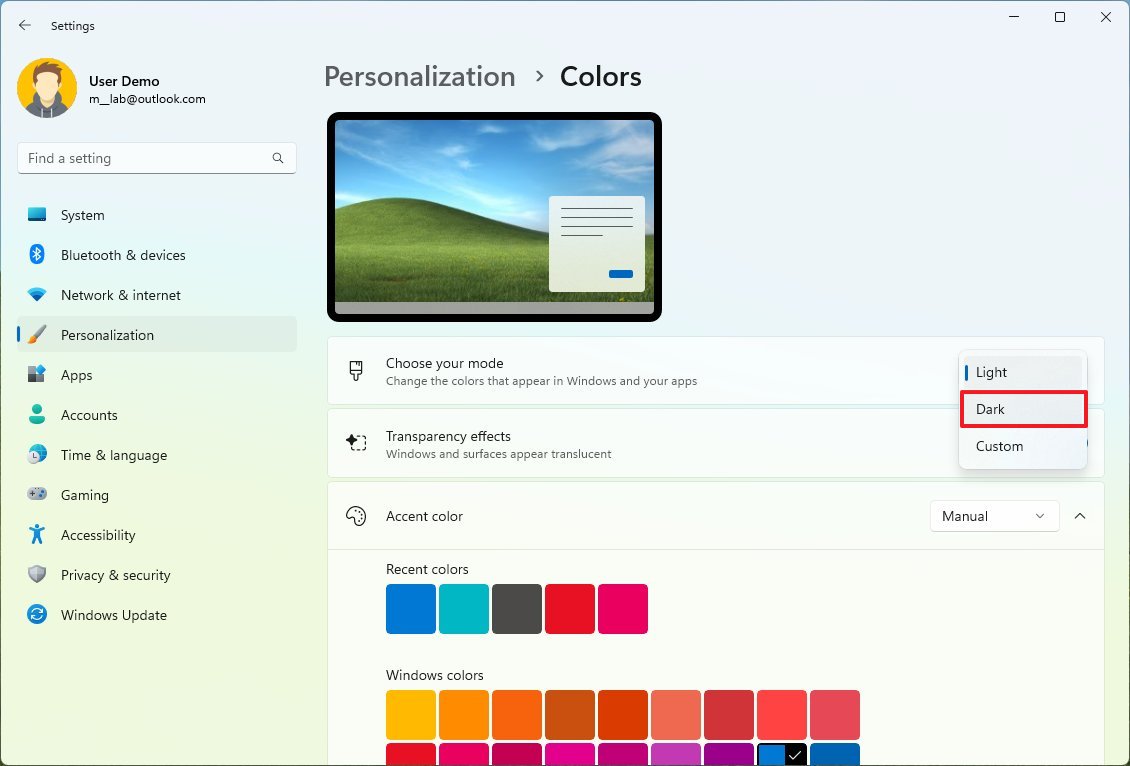
После выполнения этих шагов компоненты рабочего стола (меню «Пуск», панель задач, проводник и поддерживаемые приложения) начнут использовать режим темного цвета, а эффекты прозрачности системы будут отключены, чтобы оптимизировать время автономной работы.
Включить режим полета
Чтобы включить Airplane в Windows 11, выполните следующие действия:
- Открыть настройки.
- Нажмите Сеть и Интернет.
- Включите тумблер режима полета на правой стороне.
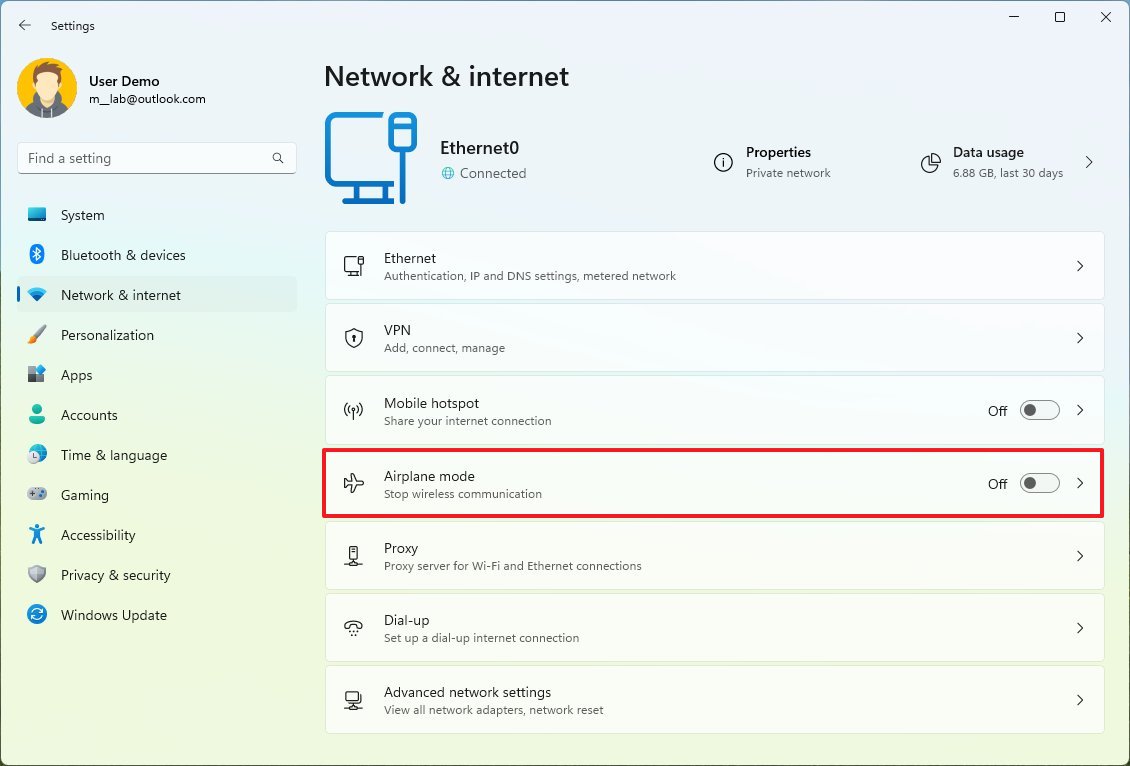
После выполнения этих шагов сетевой адаптер и Bluetooth отключатся для экономии заряда аккумулятора.
Отключите второстепенные периферийные устройства
Аккумуляторы ноутбуков могут быстро разряжаться, особенно при использовании внешних устройств. Чтобы продлить срок службы батареи, отключите второстепенные устройства, которые вы не используете, включая внешние устройства хранения, камеры, периферийные устройства Bluetooth и любые другие устройства, подключенные к вашему устройству.
Включить спящий режим
Гибернация — это энергосберегающий режим, при котором все данные текущего сеанса сохраняются на жесткий диск, а затем система выключается. Это позволяет экономить заряд батареи, когда вы не используете компьютер. Когда вы снова включите свой ноутбук, вы сможете продолжить с того места, на котором остановились.
Чтобы включить спящий режим в Windows 11, выполните следующие действия:
- Откройте панель управления.
- Нажмите «Оборудование и звук».
- Нажмите «Электропитание».
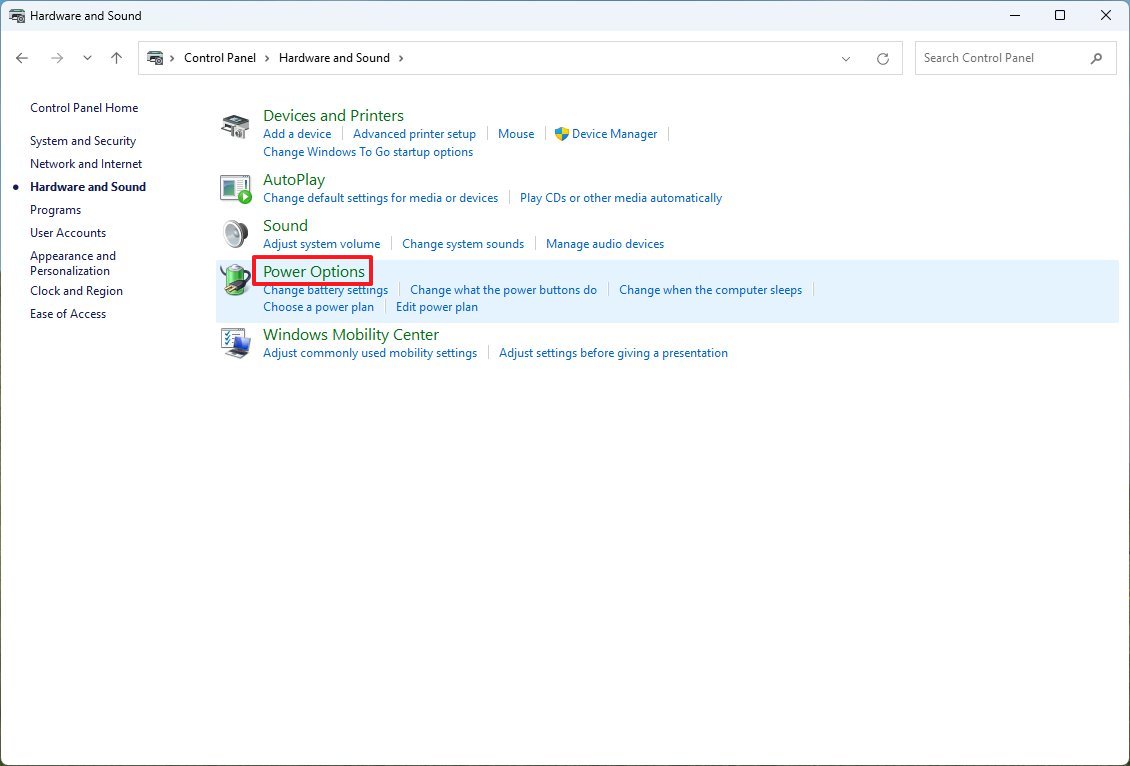
- Нажмите «Выберите, что делает кнопка питания».
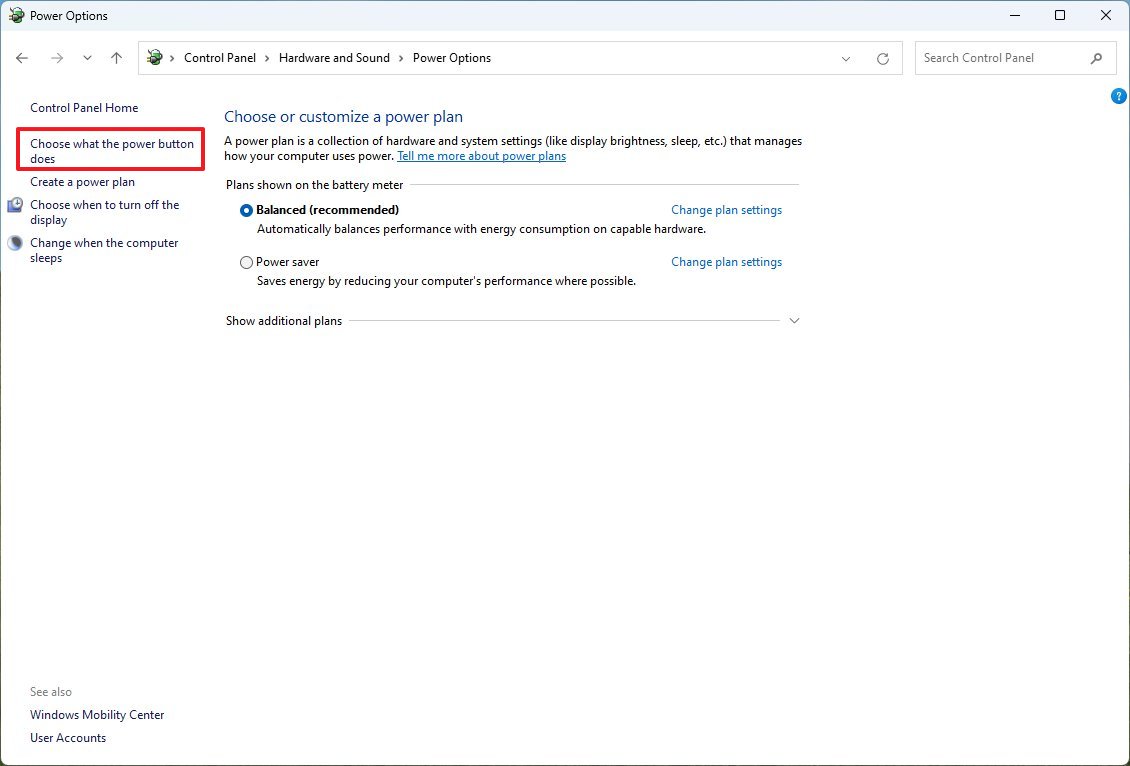
- Нажмите «Изменить настройки, которые в данный момент недоступны».
- В разделе «Настройки выключения» установите флажок «Спящий режим».
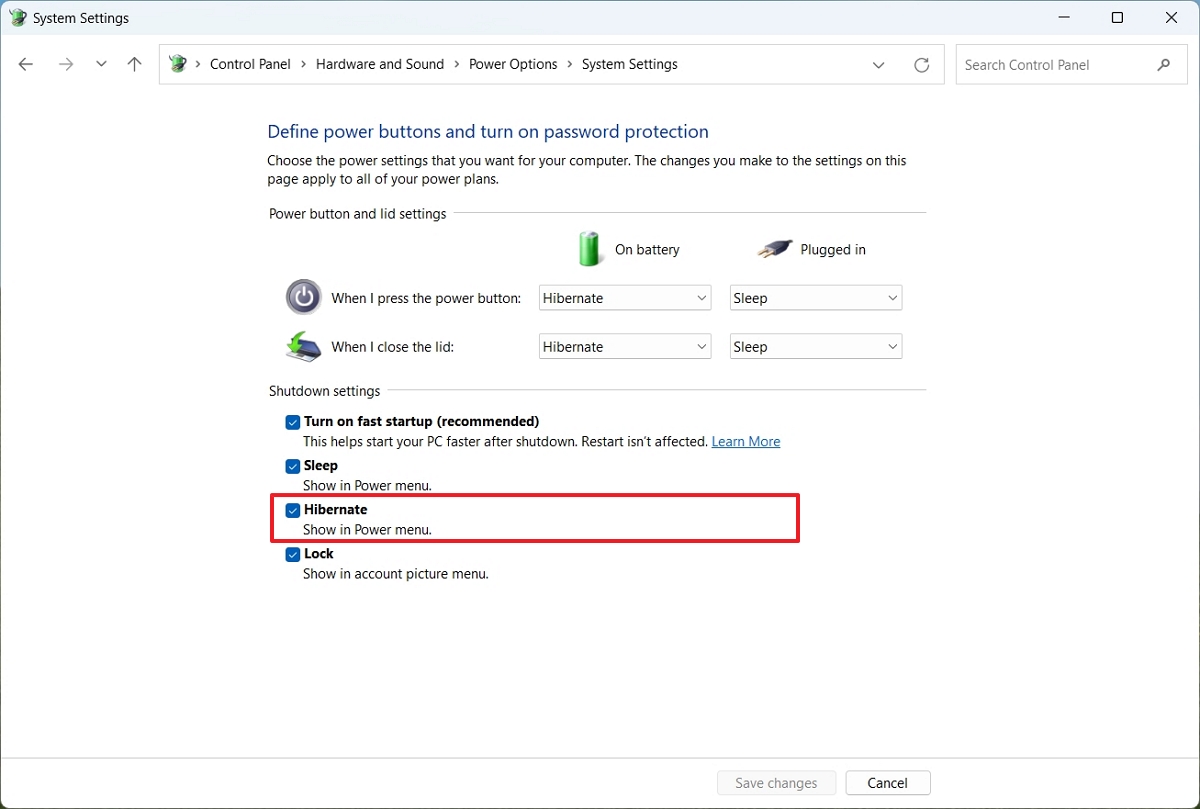
- (Необязательно) В разделе «Параметры кнопки питания и крышки» выберите параметр «Спящий режим» в параметре «При нажатии кнопки питания».
- Выберите параметр «Спящий режим» в настройке «Когда я закрываю крышку».
- Нажмите кнопку Сохранить изменения.
После того, как вы выполните эти шаги, в меню «Пуск» появится опция «Спящий режим». При выключении устройства с помощью этой опции вы можете продлить срок службы батареи ноутбука, и это поможет вам сохранить текущий сеанс, когда батарея разрядится, и вы не можете позволить себе закрыть приложения.
Вы можете попробовать эти инструкции, если эта функция недоступна на вашем устройстве.
Как настроить внешний вид рабочего стола в Windows 11
Windows 11 позволяет настраивать внешний вид рабочего стола разными способами.
Изменить темы
Темы — отличный способ сделать рабочий стол вашего компьютера свежим и интересным. Это небольшие приложения, которые включают в себя набор обоев и определенные настройки цвета. Вы можете скачать множество тем из Microsoft Store.
Чтобы изменить тему в Windows 11, выполните следующие действия:
- Откройте «Настройки» в Windows 11.
- Нажмите «Персонализация».
- Нажмите на страницу Темы справа.
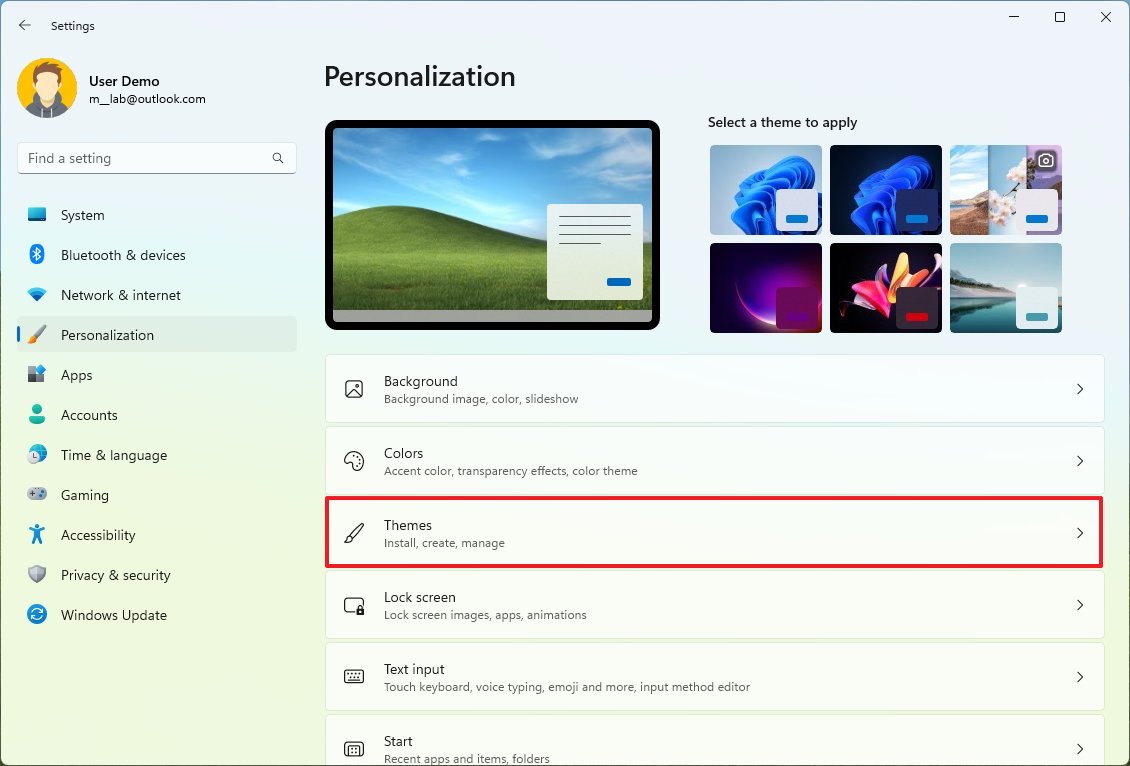
- Выберите одну из доступных тем, чтобы применить ее к вашей настройке.
- (Необязательно) Нажмите кнопку «Обзор тем».
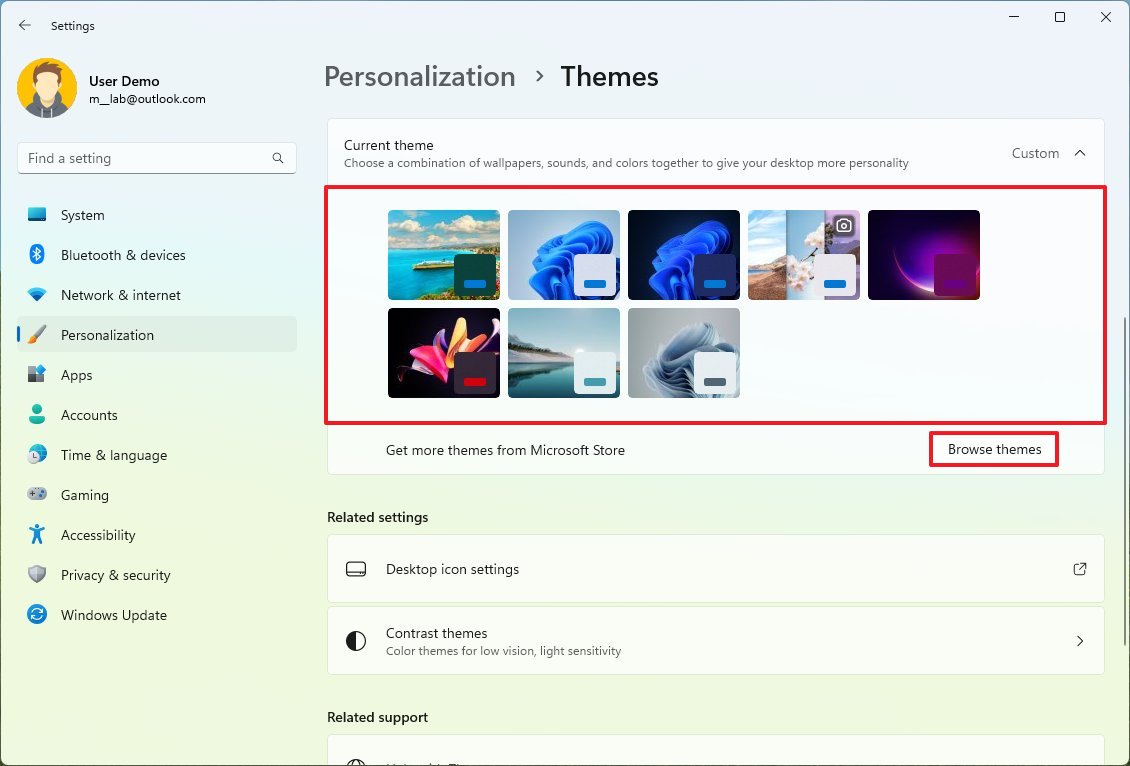
- Выберите одну из доступных тем в магазине Microsoft Store.
- Нажмите кнопку «Получить».
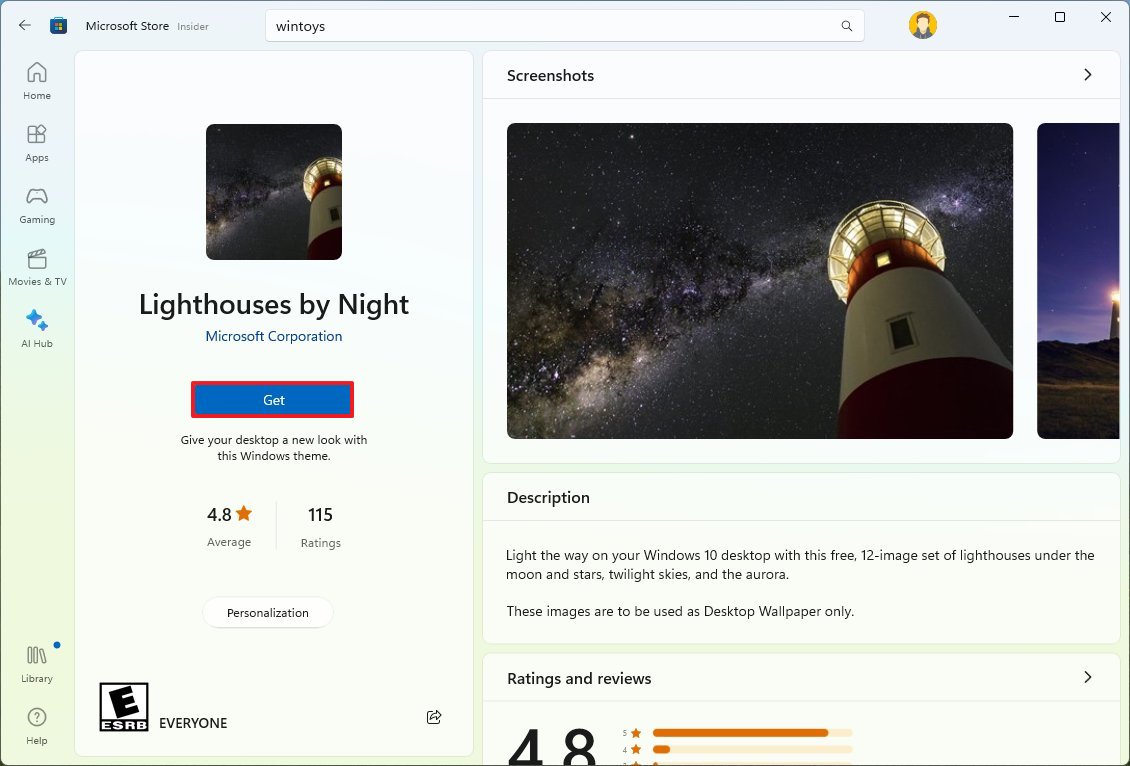
- Нажмите кнопку Открыть.
- Выберите тему, чтобы применить ее к вашей настройке.
После того, как вы выполните шаги, тема с обоями и цветами будет применена к вашему компьютеру.
Закрепить приложения
Если вы готовите свой компьютер к школе, всегда полезно иметь под рукой часто используемые приложения для более быстрого доступа, и вы можете сделать это с помощью булавок.
Чтобы закрепить приложения в меню «Пуск» или на панели задач в Windows 11, выполните следующие действия:
- Откройте Пуск.
- Найдите приложение, например Mail, Word, Excel, PowerPoint и калькулятор.
- Нажмите «Закрепить на панели задач» с правой стороны.
- Нажмите «Закрепить на начальном экране» с правой стороны.
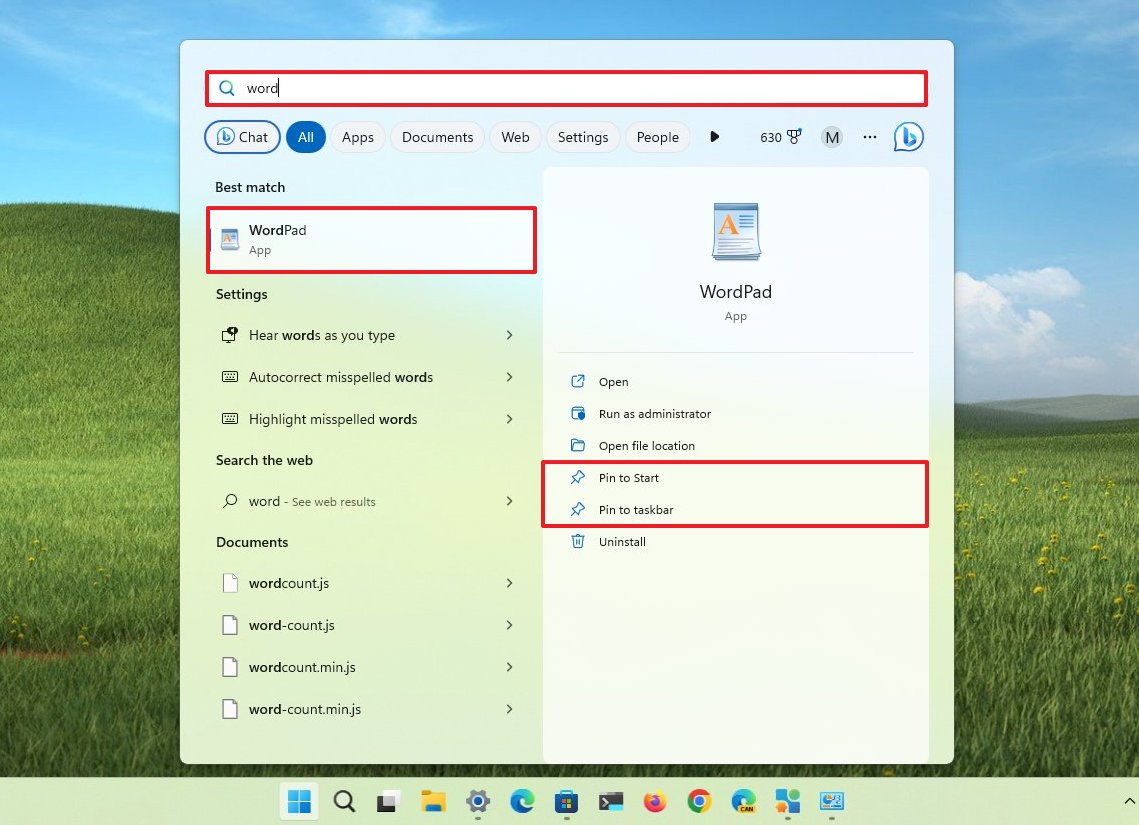
После того, как вы выполните эти шаги, приложения, которые вы закрепили, появятся в меню «Пуск» и на панели задач, в зависимости от вашей конфигурации.
Создавать папки в меню «Пуск»
Папки в меню «Пуск» — отличный способ группировать и упорядочивать похожие приложения.
Чтобы создать папки в меню «Пуск», выполните следующие действия:
- Откройте Пуск.
- Нажмите и перетащите приложения вместе, чтобы создать папку.
- (Необязательно) Щелкните папку.
- Нажмите «Изменить имя».
- Подтвердите описательное имя папки, например «Школьные приложения».
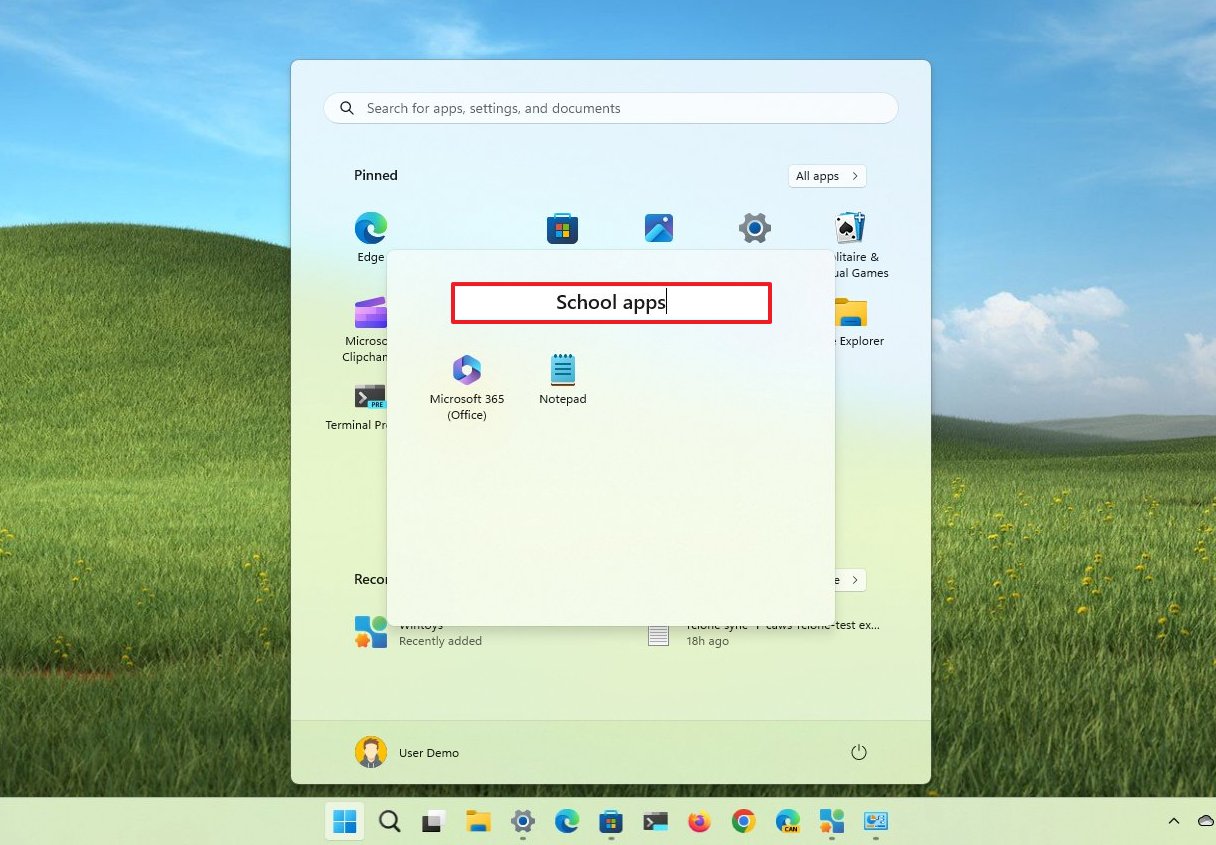
После выполнения этих шагов может потребоваться повторить инструкции, чтобы создать дополнительные папки для организации других приложений.
Быстрая очистка рабочего стола
Чтобы скрыть значки и файлы на рабочем столе в Windows 11, выполните следующие действия:
- Щелкните правой кнопкой мыши на рабочем столе.
- Выберите пункт меню «Вид».
- Снимите флажок «Показывать значки на рабочем столе».

После того, как вы выполните эти шаги, рабочий стол будет казаться пустым, освобождая пространство, но вы по-прежнему сможете получить доступ к файлам из местоположения «Рабочий стол» из левой панели навигации в проводнике.
Установить шрифты
В Windows 11 вы можете установить шрифты, которые можно использовать в школьных проектах, через приложения Office и другие программы, такие как Adobe Photoshop.
Чтобы установить новые шрифты в Windows 11, выполните следующие действия:
- Открыть настройки.
- Нажмите «Персонализация».
- Нажмите на страницу «Шрифты» справа.
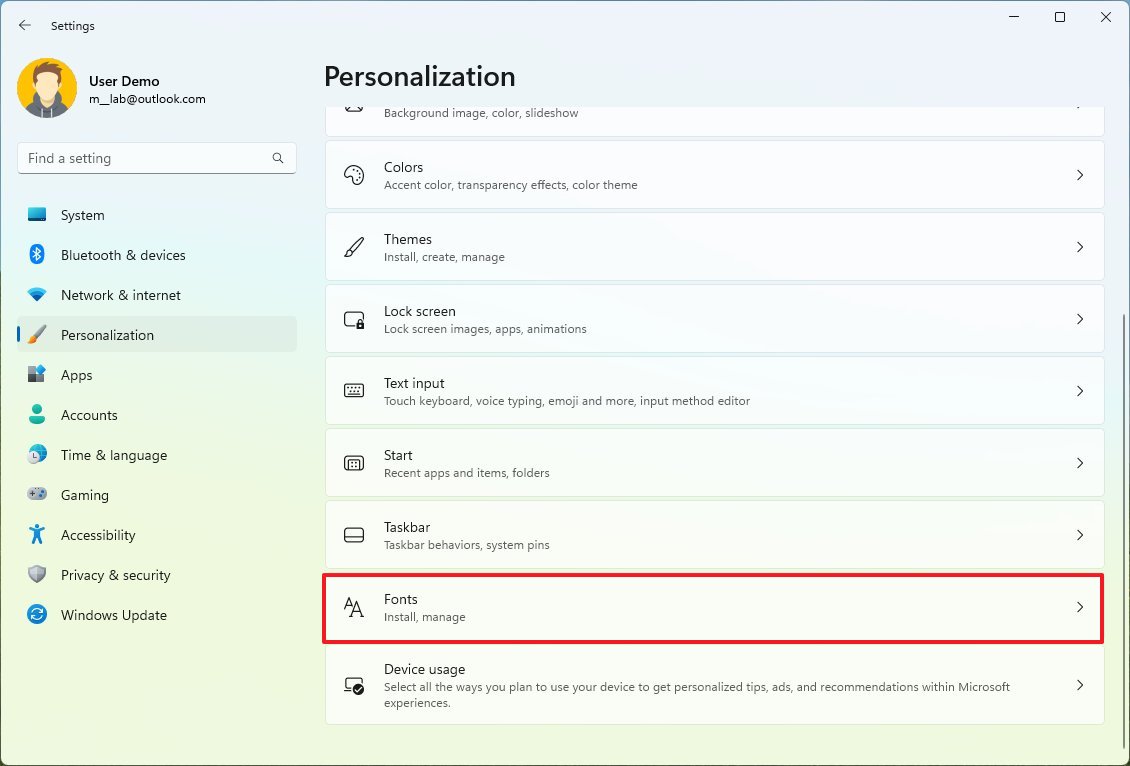
- Нажмите «Получить больше шрифтов в Microsoft Store».

- Выберите семейство шрифтов.
- Краткое примечание: в Microsoft Store есть платные шрифты, но многие из них можно загрузить бесплатно.
- Нажмите кнопку «Получить».

После выполнения этих шагов шрифты будут доступны для всех приложений, использующих системные шрифты в Windows 11.
Как настроить принтер в Windows 11
Печать содержимого на бумаге по-прежнему актуальна, и понимание шагов по настройке беспроводного или USB-принтера в Windows 11 по-прежнему актуально.
Установить Wi-Fi принтер
Чтобы установить беспроводной принтер в Windows 11, выполните следующие действия:
- Открыть настройки.
- Нажмите Bluetooth и устройства.
- Щелкните страницу Принтеры и сканеры справа.
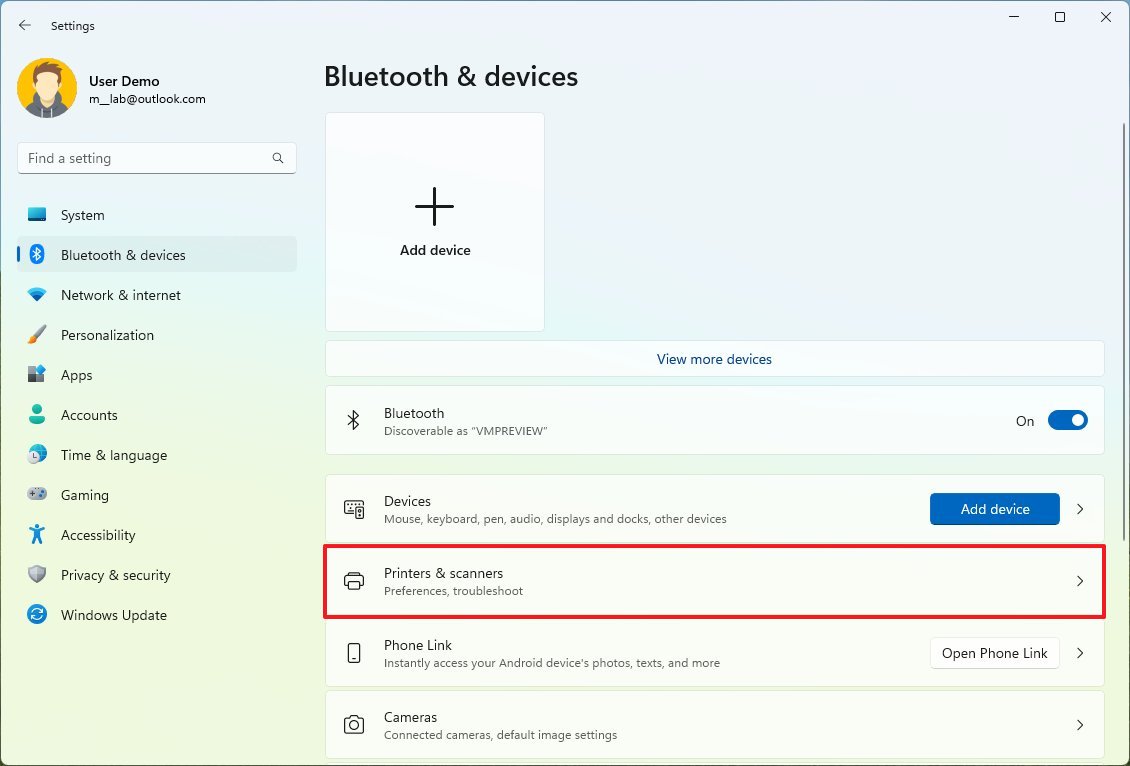
- Нажмите кнопку «Добавить устройство» в настройках «Добавить принтер или сканер».
- Нажмите кнопку «Добавить устройство», чтобы установить принтер.
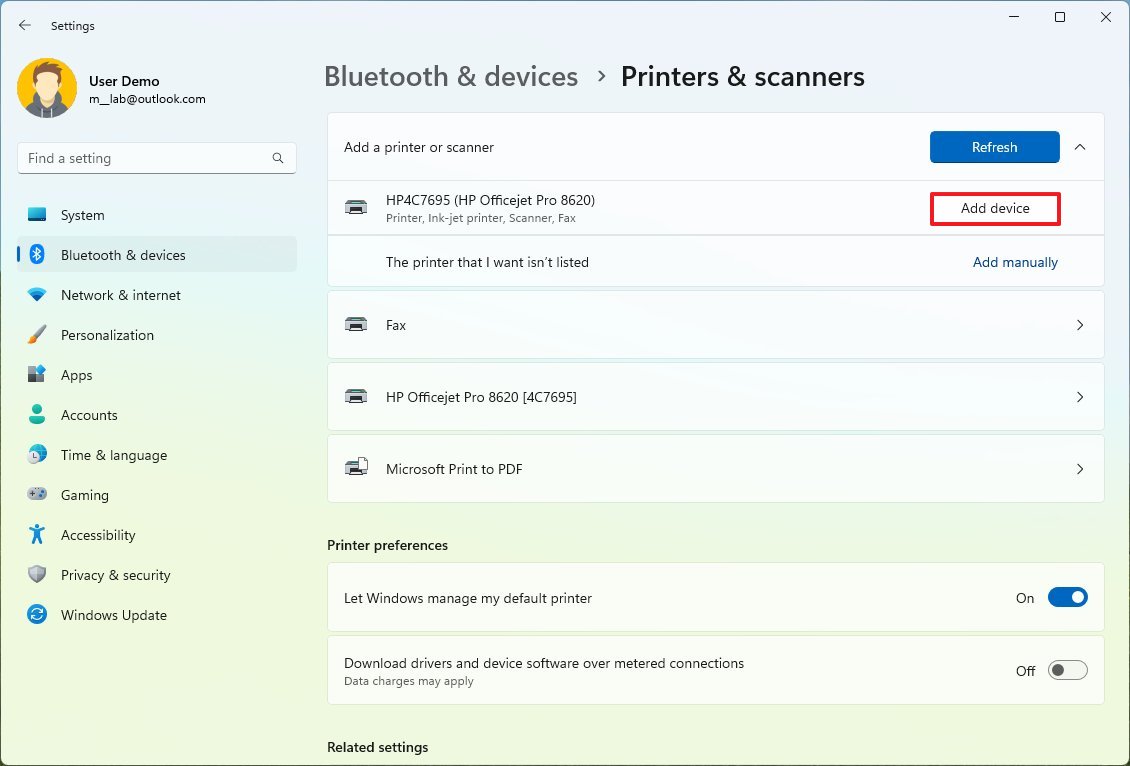
После выполнения шагов система автоматически загрузит и установит необходимые драйвера.
Установите USB-принтер
Чтобы установить USB-принтер в Windows 11, выполните следующие действия:
- Открыть настройки.
- Нажмите Bluetooth и устройства.
- Щелкните страницу Принтеры и сканеры справа.
- Подключите принтер к ноутбуку с помощью USB-кабеля.
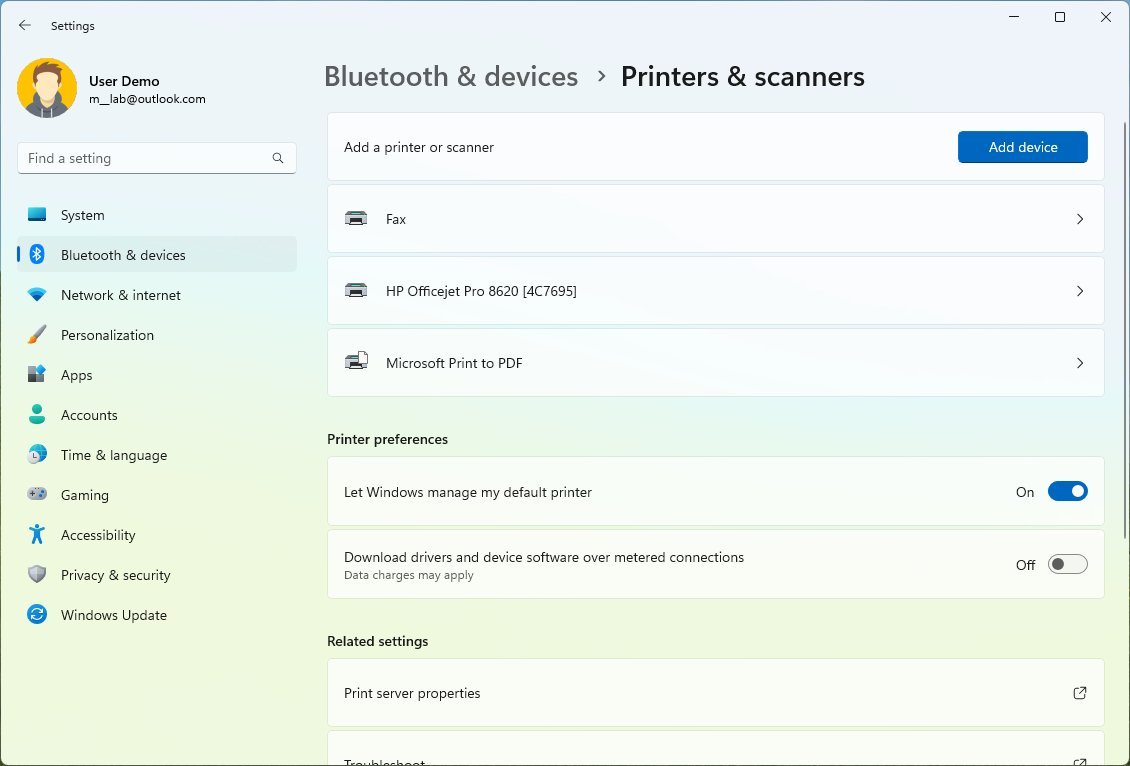
После выполнения этих шагов система автоматически обнаружит и установит локальный принтер.
Вы можете использовать эти инструкции, если у вас возникли проблемы с настройкой локального принтера.
Как установить приложения Office в Windows 11
Microsoft 365 включает в себя все приложения Office (такие как Word, Excel, PowerPoint и Outlook), которые необходимы учащимся для эффективной работы в школе и за ее пределами.
Чтобы настроить приложение Office в Windows 11, выполните следующие действия.
- Откройте страницу учетной записи Microsoft 365..
- Нажмите кнопку «Войти».
- Нажмите кнопку «Установить приложения», чтобы загрузить программу установки.
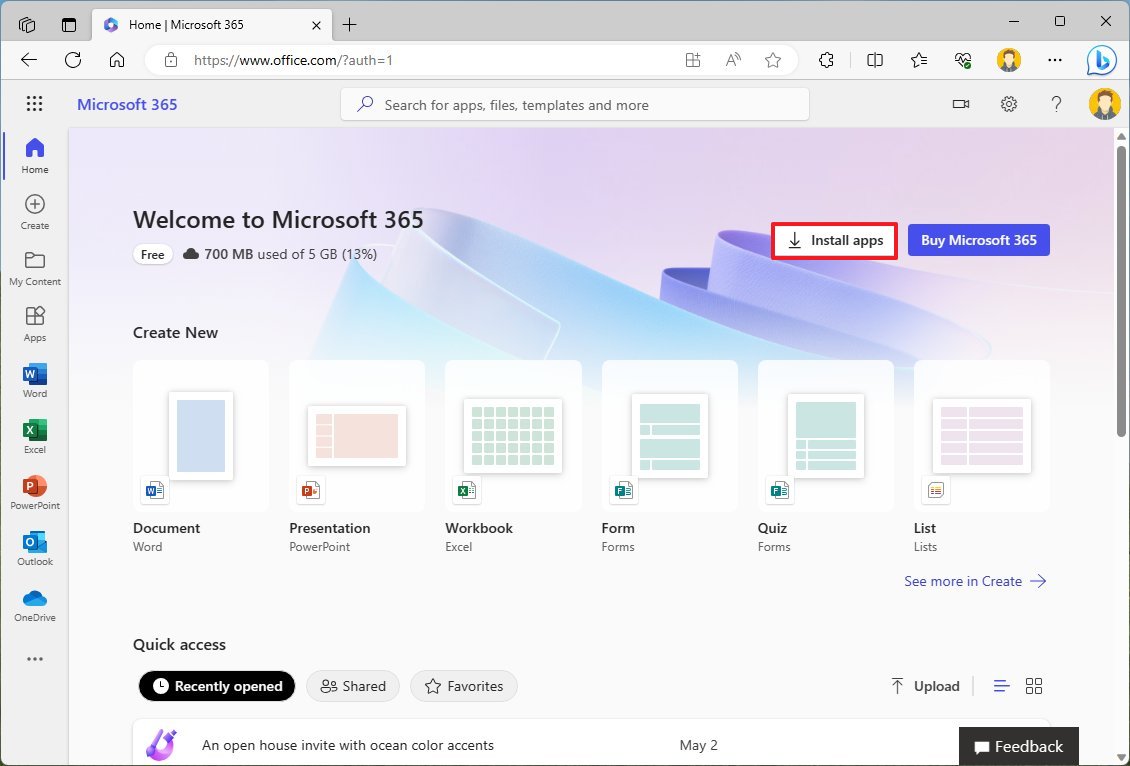
- Совет. Если у вас нет подписки на Microsoft 365, щелкните значок Купить офис кнопку, чтобы выбрать лучший план. Если вы выберете план Microsoft 365 для семьи, вы можете поделиться учетной записью с шестью людьми.
- Нажмите «Приложения Office».
- Дважды щелкните установочный файл, чтобы запустить установщик приложений Office.
- После выполнения этих шагов программа установки установит приложения Office, включая Word, Excel, PowerPoint, Outlook, Teams и другие.
После выполнения этих шагов установщик настроит приложения Office, включая Word, Excel, PowerPoint, Outlook, Teams и другие.
Как переключиться на Microsoft Edge в Windows 11
Хотя Mozilla Firefox и Google Chrome, помимо прочего, являются отличными браузерами, Microsoft Edge по-прежнему, пожалуй, лучший вариант для пользователей Windows 11. Отчасти это связано с тем, что браузер лучше справляется с энергопотреблением, что помогает продлить срок службы батареи и повысить производительность системы. Вы даже получаете поддержку расширений Chrome и множество полезных функций.
Чтобы переключиться на Microsoft Edge из самых популярных браузеров, выполните следующие действия:
- Откройте Microsoft Edge.
- Нажмите кнопку «Настройки и другое» (с тремя точками).
- Выберите параметр «Настройки».
- Нажмите Профили.
- Нажмите «Импортировать данные браузера».
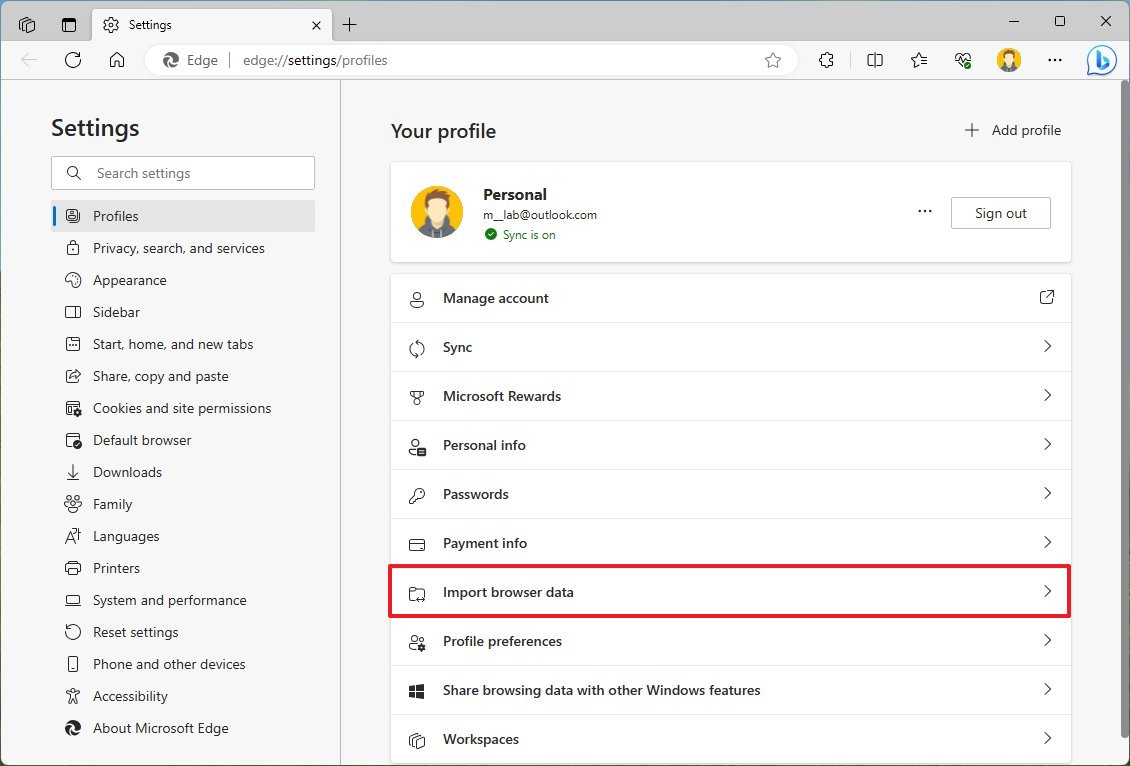
- Нажмите кнопку «Импорт» для браузера, с которого вы переходите, например Chrome или Firefox.
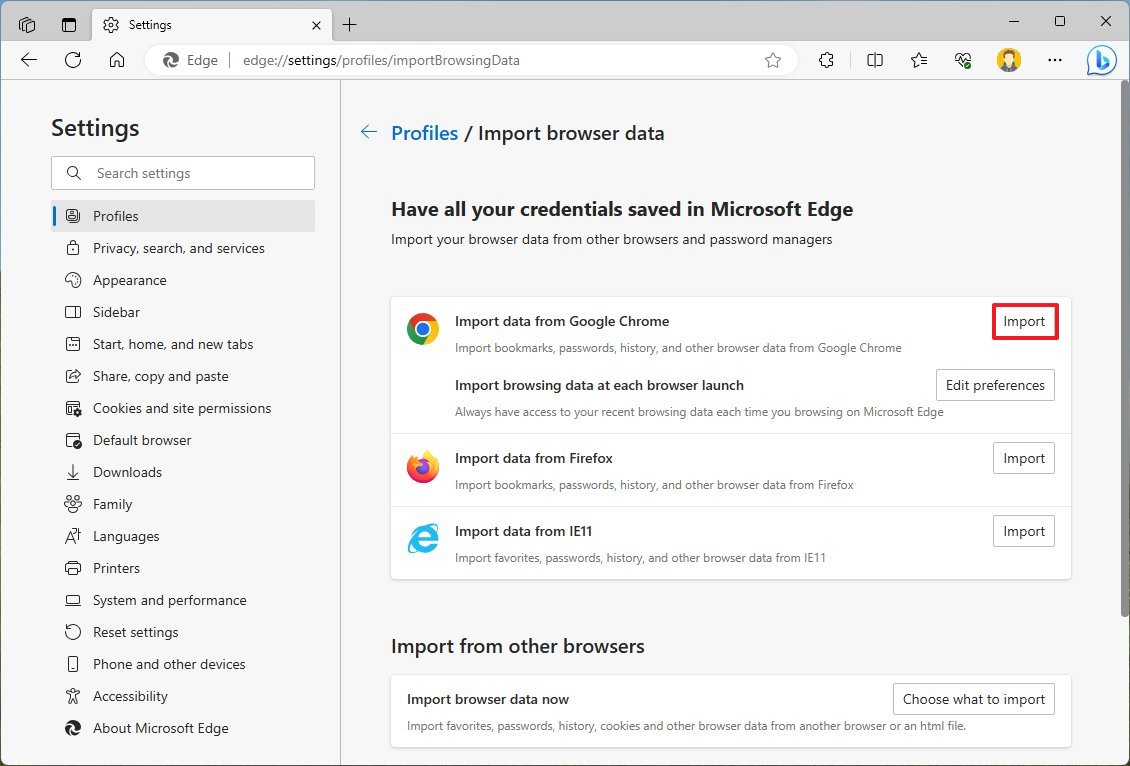
- Проверьте данные для импорта, такие как избранное, пароли, личная информация и история браузера.
- Нажмите кнопку Импорт.

- (Необязательно) Щелкните меню профиля в правом верхнем углу и войдите в свою учетную запись Microsoft.
- Краткое примечание: при входе в систему с учетной записью Microsoft импортированные параметры вместе с существующими конфигурациями, включая данные учетной записи и пароли, будут загружены в облако в вашу учетную запись.
Выполнив эти шаги, вы сможете начать пользоваться функциями Microsoft Edge.
Как перезагрузить ноутбук под управлением Windows 11
Windows 11 включает функцию «Сбросить этот компьютер», которая позволяет быстро очистить диск и переустановить операционную систему, сохранив при этом файлы и настройки. Это отличный способ начать все заново, если ваш ноутбук работает медленно, у него проблемы с батареей или возникают другие проблемы.
Чтобы переустановить Windows 1 с сохранением файлов и большинства настроек, выполните следующие действия:
- Открыть настройки.
- Щелкните Система.
- Щелкните страницу восстановления справа.
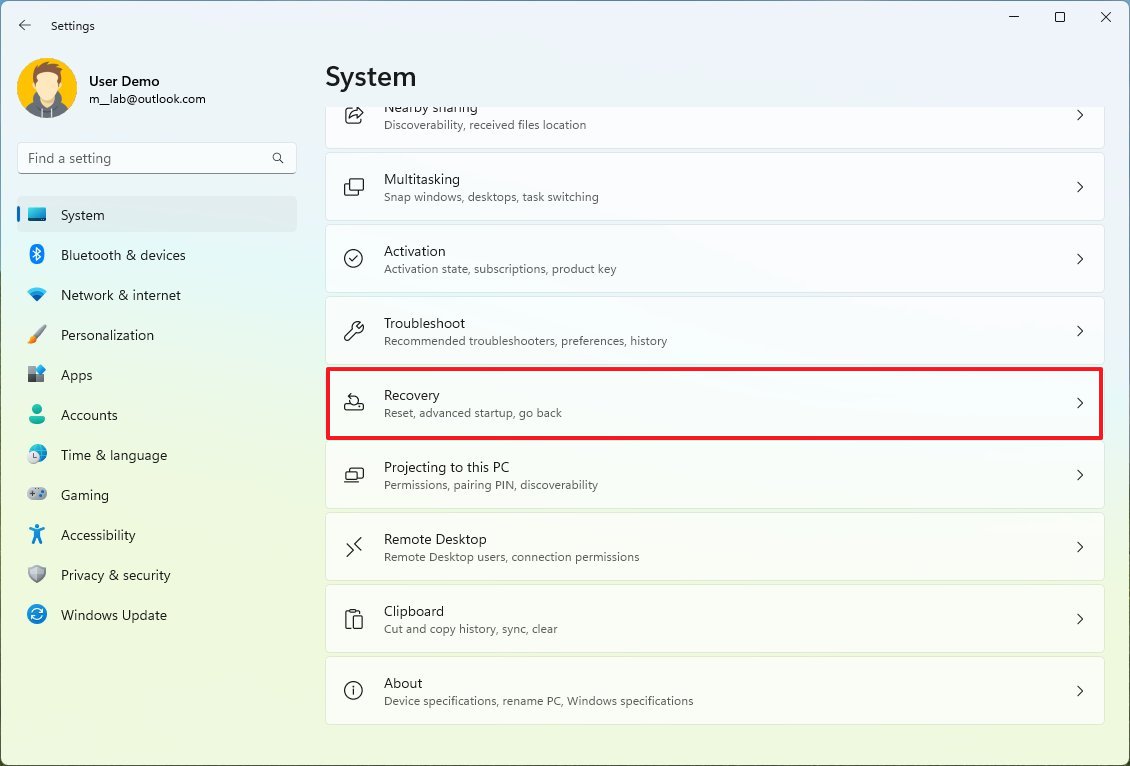
- В разделе «Параметры восстановления» нажмите кнопку «Сбросить компьютер» в параметре «Сбросить этот компьютер».
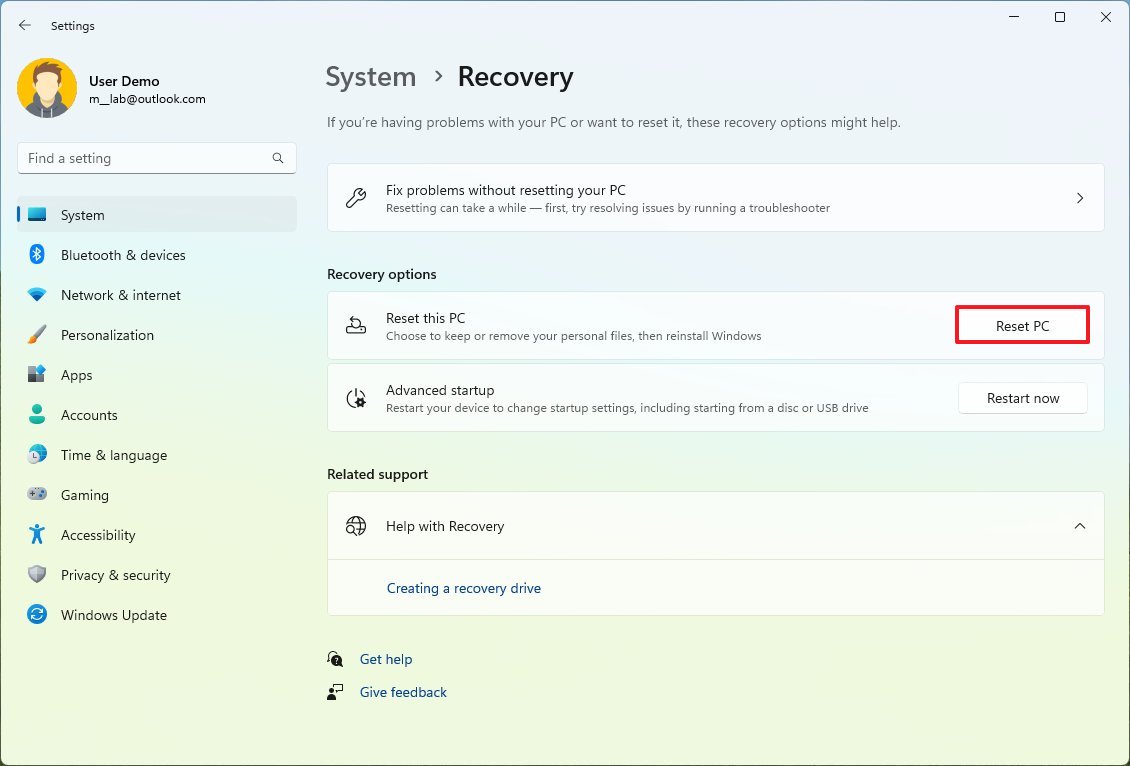
- Нажмите «Сохранить мои файлы».
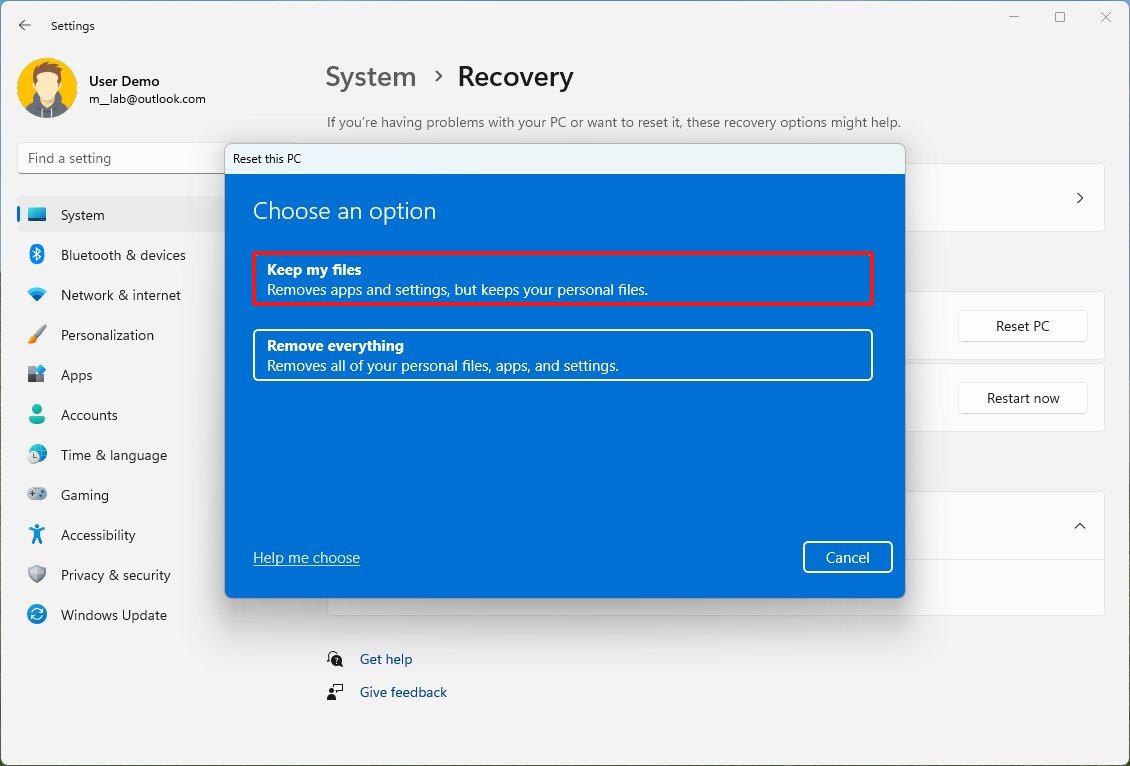
- Выберите опцию «Локальная переустановка», чтобы перезагрузить компьютер без потери файлов.
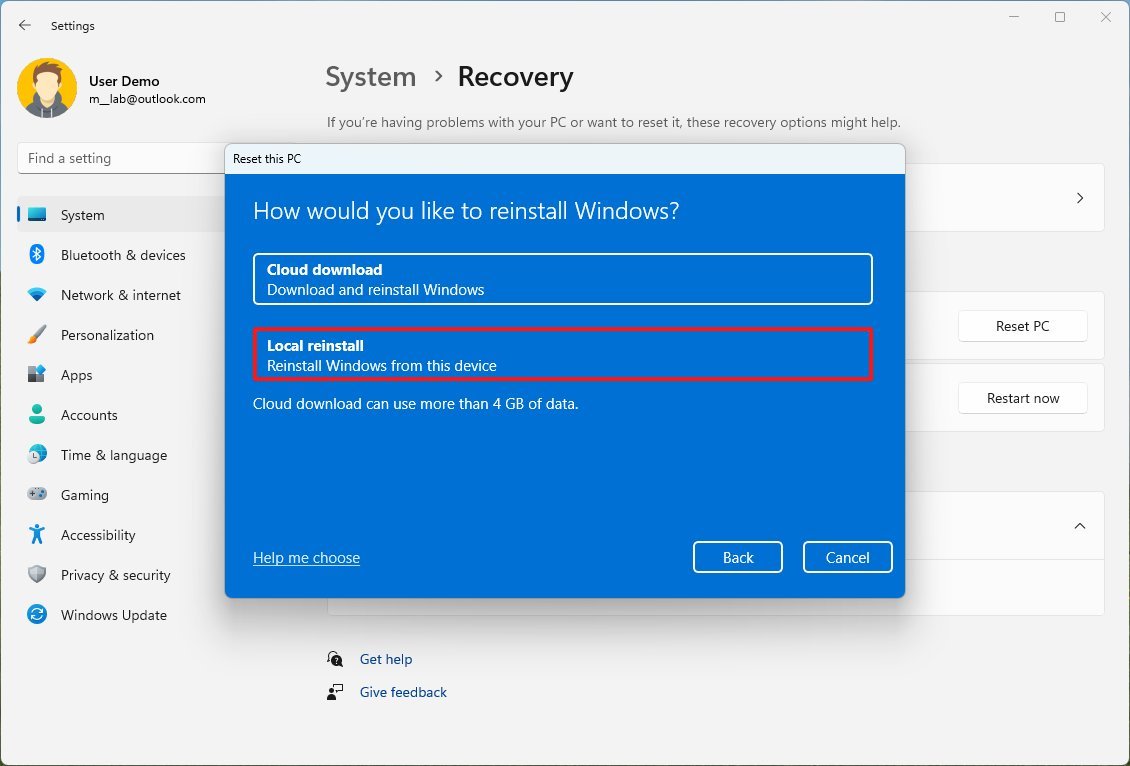
- Подсказка: вы можете использовать «Вариант облачной загрузки» для загрузки и установки новой копии операционной системы, но при использовании этого параметра вы можете потерять пользовательские конфигурации и приложения производителя.
- Нажмите кнопку «Далее».
- Нажмите кнопку Сброс.
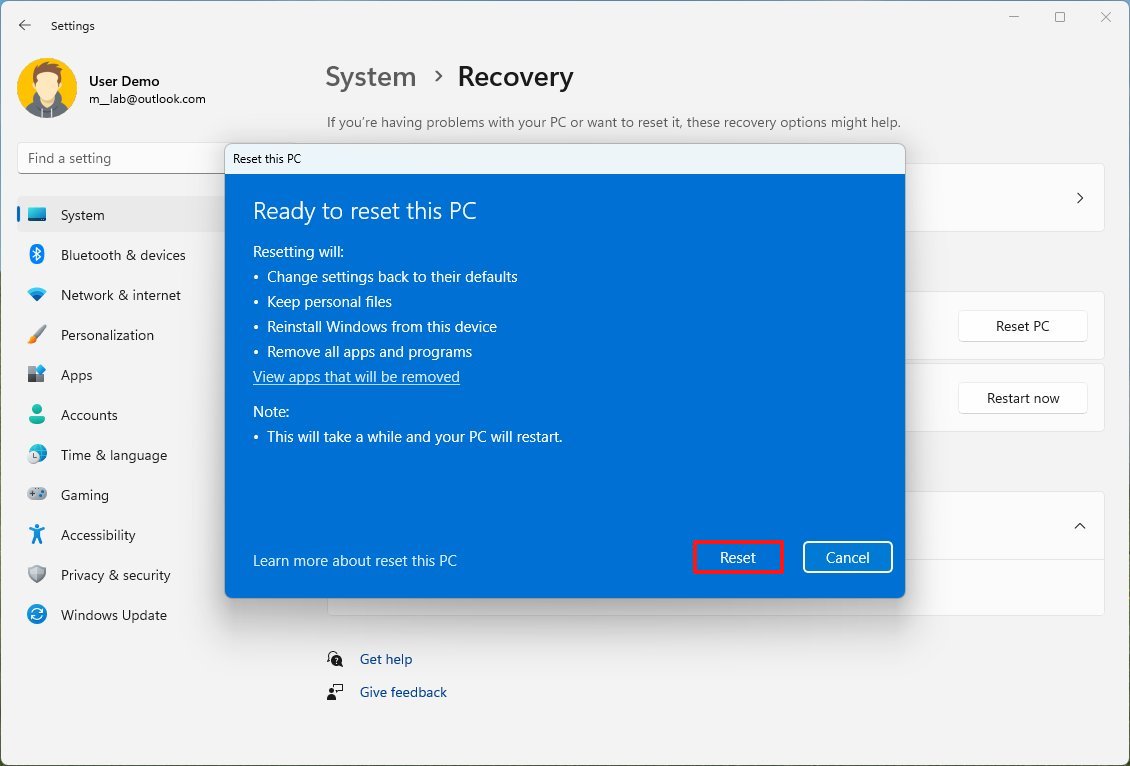
После того, как вы выполните эти шаги, Windows 11 вернется к заводским настройкам, исправит существующие проблемы и улучшит производительность, чтобы подготовить ваш ноутбук к новому учебному году.
Дополнительные ресурсы
Дополнительные полезные статьи, охват и ответы на распространенные вопросы о Windows 10 и Windows 11 см. на следующих ресурсах:
Лучшие на сегодня предложения Windows 11