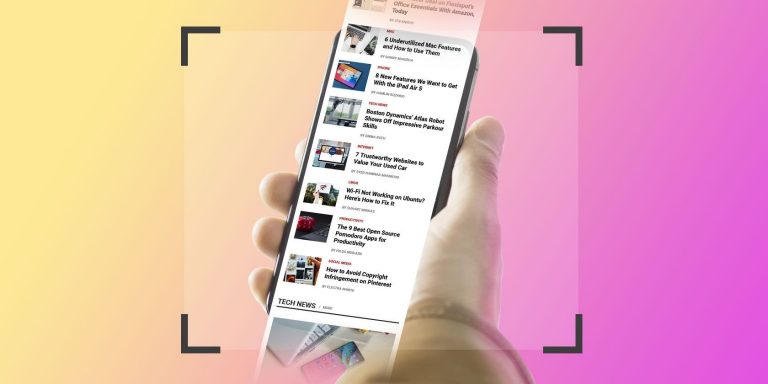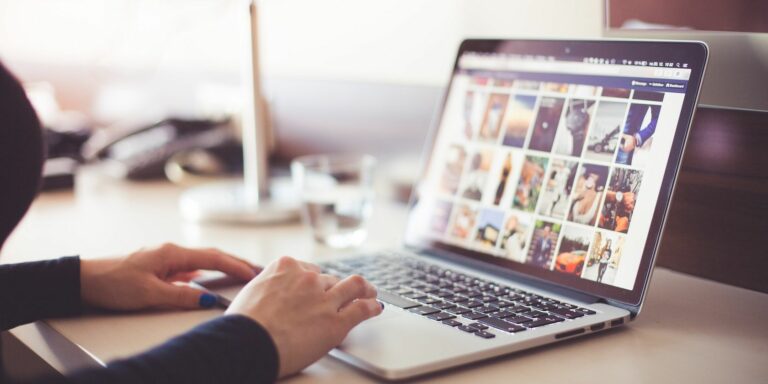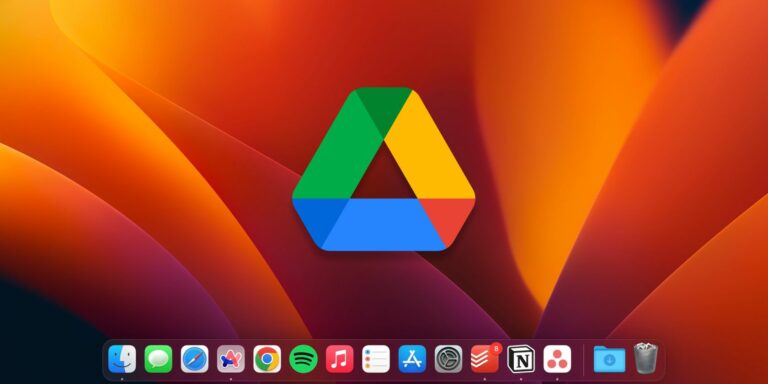Как начать работу с почтовым приложением на вашем Mac
Почта — это встроенное приложение для Mac, которое позволяет вам читать, отвечать и упорядочивать электронные письма из разных учетных записей в одном месте. Вы можете использовать его, чтобы читать свои последние электронные письма Gmail, а затем просматривать папку спама Yahoo без необходимости переключаться между различными вкладками или браузерами.
Организуйте свою электронную почту и сделайте так, чтобы сообщения не пропустили, настроив Mail на своем Mac. Читайте дальше, чтобы узнать, как добавить в него свои учетные записи электронной почты и как использовать приложение, чтобы теперь у вас была универсальная электронная почта.
Как добавить учетную запись электронной почты в Mail
Чтобы использовать Mail на вашем Mac, вам нужно добавить в приложение хотя бы одну учетную запись электронной почты и войти в нее.
Чтобы добавить учетную запись электронной почты, запустите Почту, затем нажмите «Почта» > «Добавить учетную запись» в строке меню. Вам нужно будет выбрать поставщика своей учетной записи электронной почты, например Google, iCloud или другого. Выбрав один, нажмите «Продолжить».
Программы для Windows, мобильные приложения, игры - ВСЁ БЕСПЛАТНО, в нашем закрытом телеграмм канале - Подписывайтесь:)
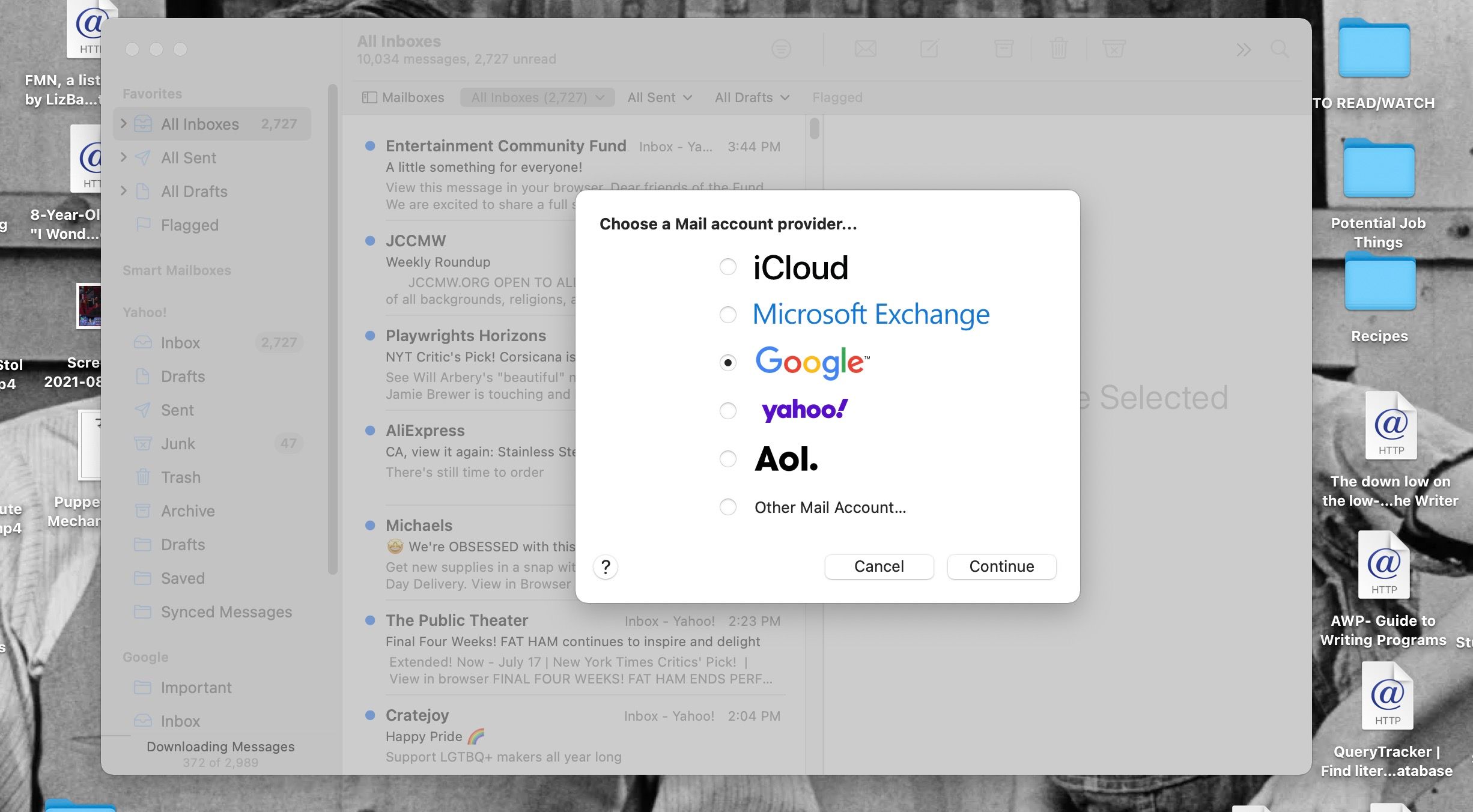
Откроется окно поставщика вашей учетной записи, где вы должны ввести свой адрес электронной почты и пароль электронной почты. Вам, вероятно, придется нажать две кнопки «Далее», чтобы завершить навигацию по этим окнам. Затем вам будет предложено дать Mail разрешение на доступ к информации вашей учетной записи электронной почты. Это включает в себя ваши электронные письма, а также контакты и информацию календаря. Нажмите Разрешить, чтобы дать разрешения.
Почта спросит, хотите ли вы использовать свою учетную запись электронной почты с другими приложениями, такими как Контакты и Календари. Вы можете установить флажки для любых приложений, которые хотите включить, или просто нажать «Готово», чтобы завершить добавление своей учетной записи электронной почты в Mail.
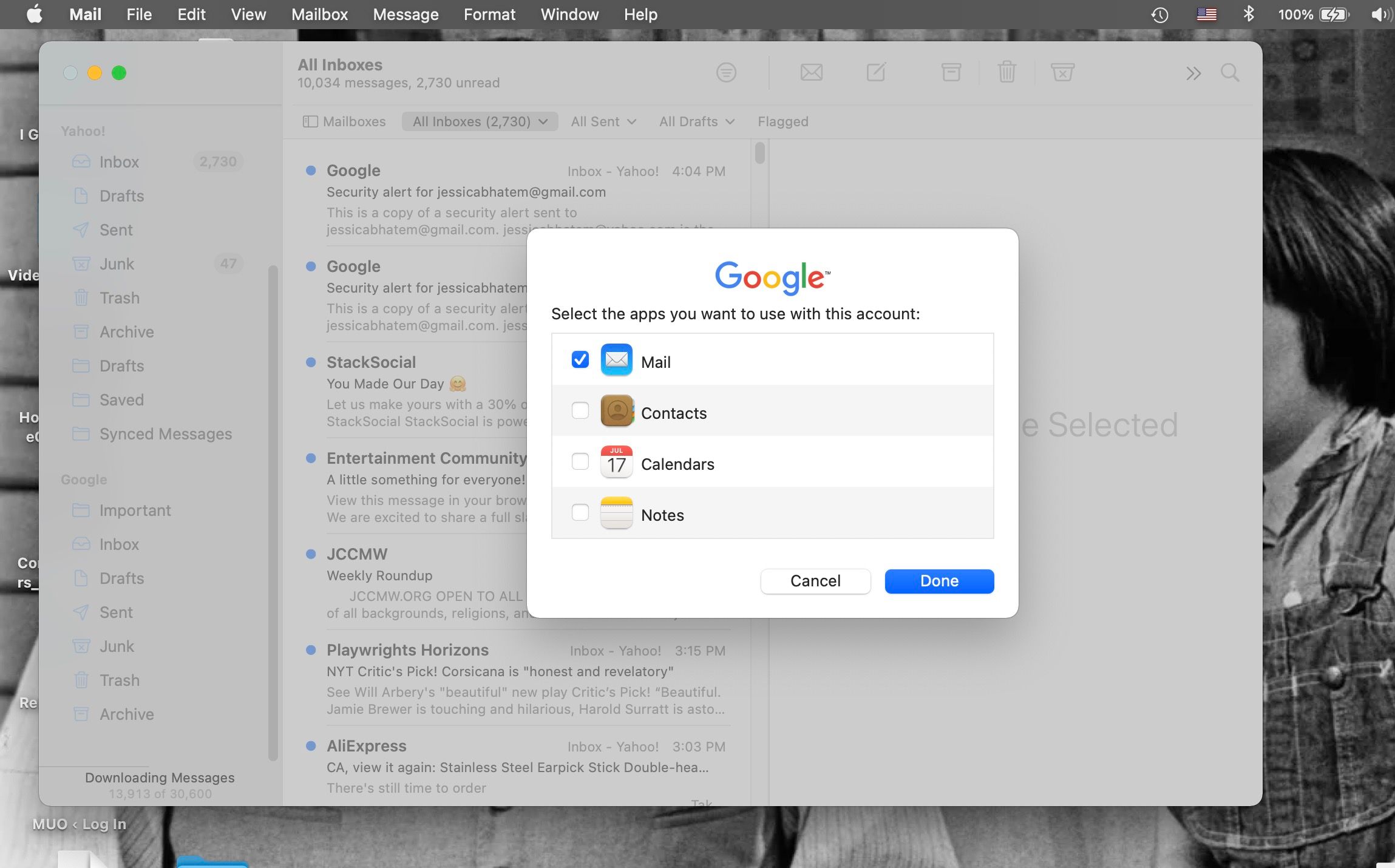
После синхронизации вы должны увидеть новую учетную запись электронной почты в меню «Почтовые ящики». Теперь вы можете начать использовать его в приложении! Добавьте все свои электронные письма, чтобы собрать их все в одном удобном месте.
Если вы хотите удалить учетную запись электронной почты из Почты или изменить, какие приложения имеют разрешения на ее использование, перейдите в «Почта»> «Учетные записи» (откроется окно «Системные настройки») и щелкните учетную запись электронной почты, которую вы хотите изменить.
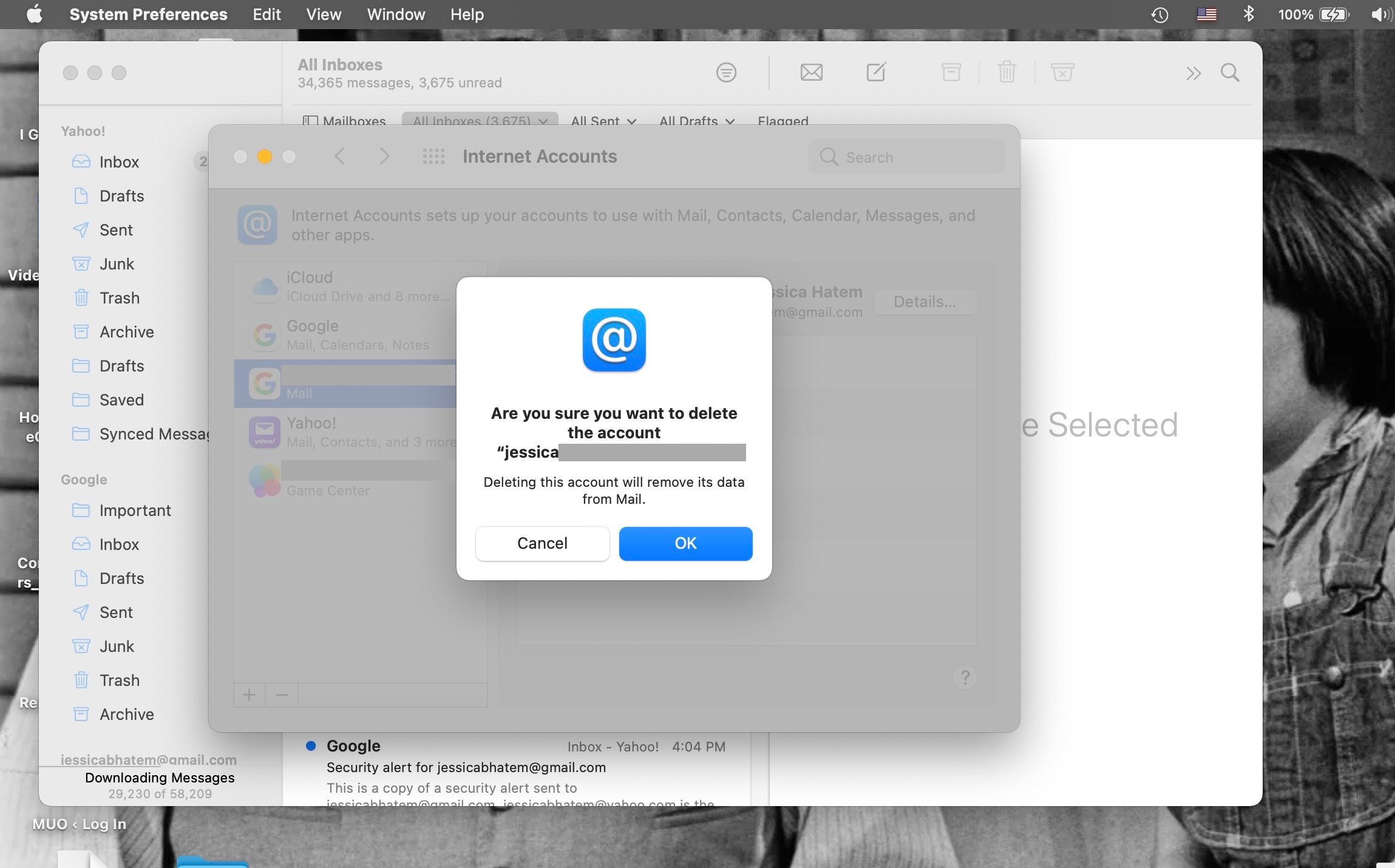
Установите или снимите флажки приложений, чтобы предоставить или удалить разрешения на вход. Чтобы полностью удалить учетную запись, нажмите кнопку «минус» (–) под списком учетных записей, а затем нажмите «ОК».
Навигация и сортировка сообщений в почте
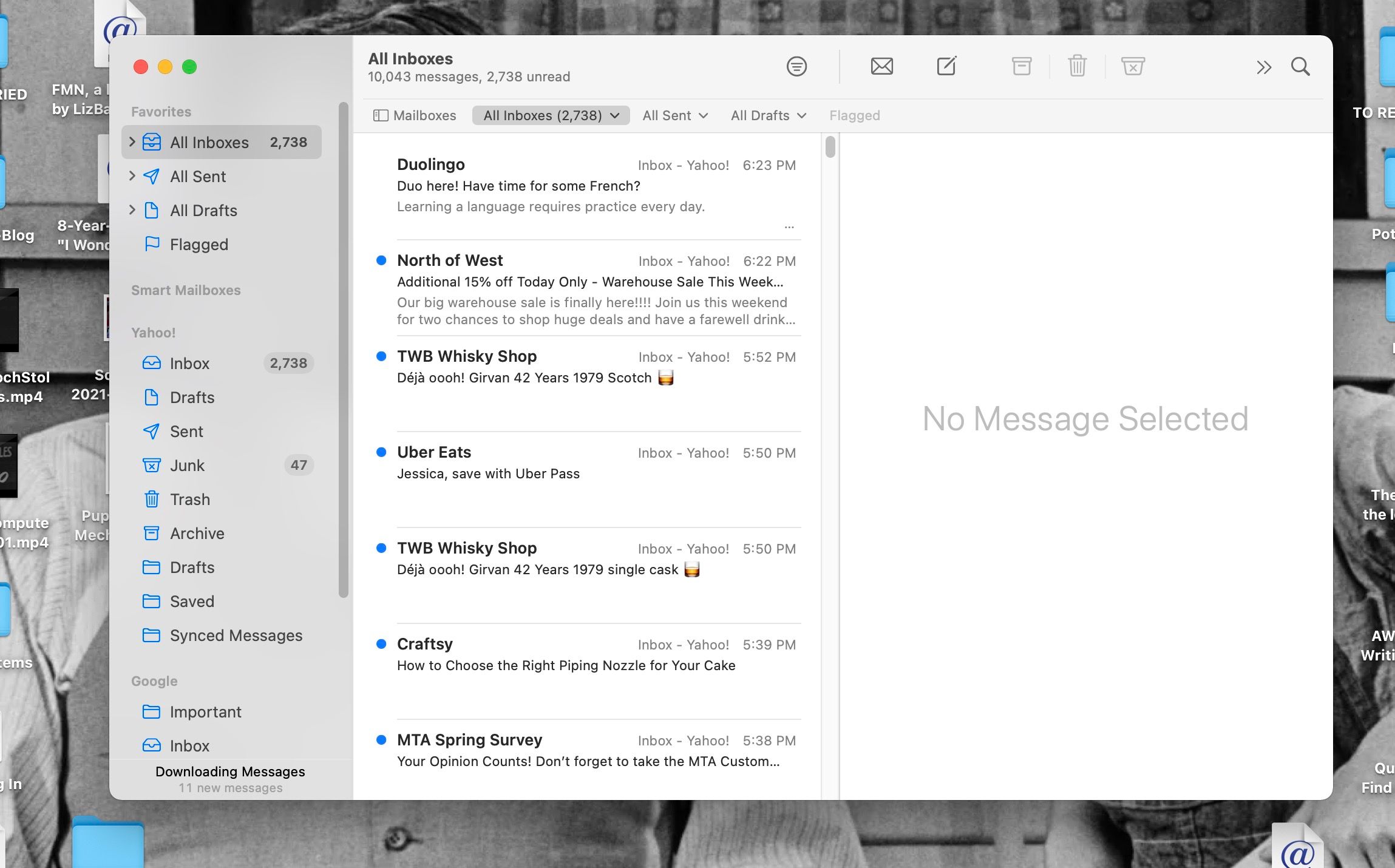
После того, как вы добавили свои учетные записи электронной почты, вы можете просмотреть все свои сообщения, нажав «Все входящие». Вы также можете щелкнуть параметр «Входящие» под разными именами учетных записей в меню «Почтовые ящики», чтобы увидеть конкретный почтовый ящик для этой учетной записи.
Для навигации по электронной почте прокрутите центральное окно папки «Входящие» или используйте клавиши со стрелками вверх и вниз. Нажмите на электронное письмо, чтобы прочитать его и увидеть более подробную информацию о том, откуда и когда оно было отправлено.
Почта проверяет наличие новых сообщений самостоятельно, но вы можете в любой момент настроить Почту на наличие новых сообщений для всех ваших учетных записей, щелкнув значок конверта.
Отметьте важные электронные письма для последующего использования
Чтобы пометить электронное письмо как прочитанное или непрочитанное, щелкните электронное письмо, удерживая клавишу Control, и выберите «Пометить как прочитанное/непрочитанное» или нажмите Shift + Command + U, когда электронное письмо выделено.
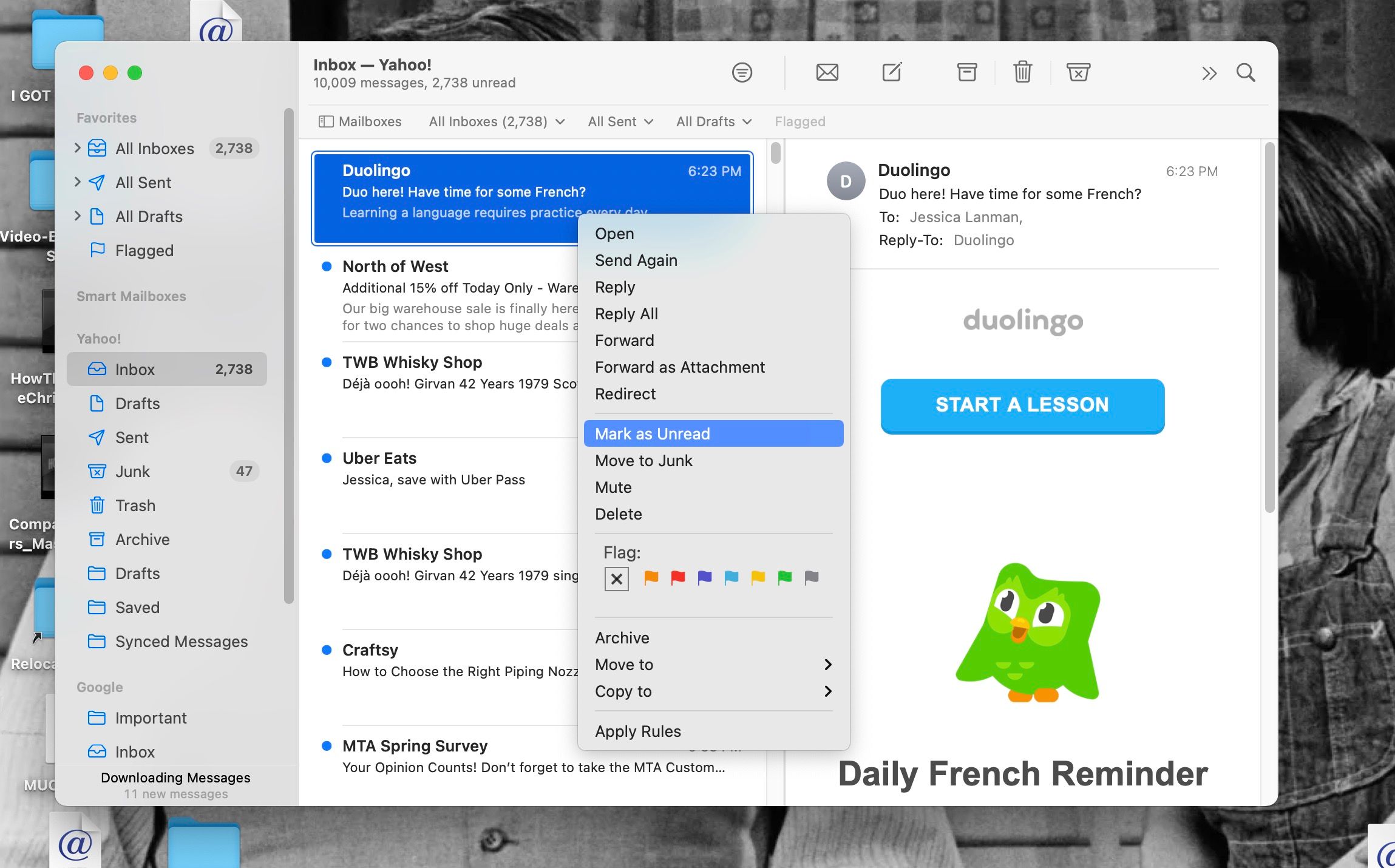
Чтобы пометить электронное письмо как отложенное, щелкните электронное письмо, удерживая нажатой клавишу Control, и выберите любой из цветных значков флажков под параметром «Пометить». Вы также можете нажать «Сообщение» > «Пометить» в строке меню и выбрать там свой цвет. Чтобы снять пометку, щелкните сообщение, удерживая клавишу Control, и выберите значок X или выберите «Сообщение» > «Пометить» > «Снять пометку».
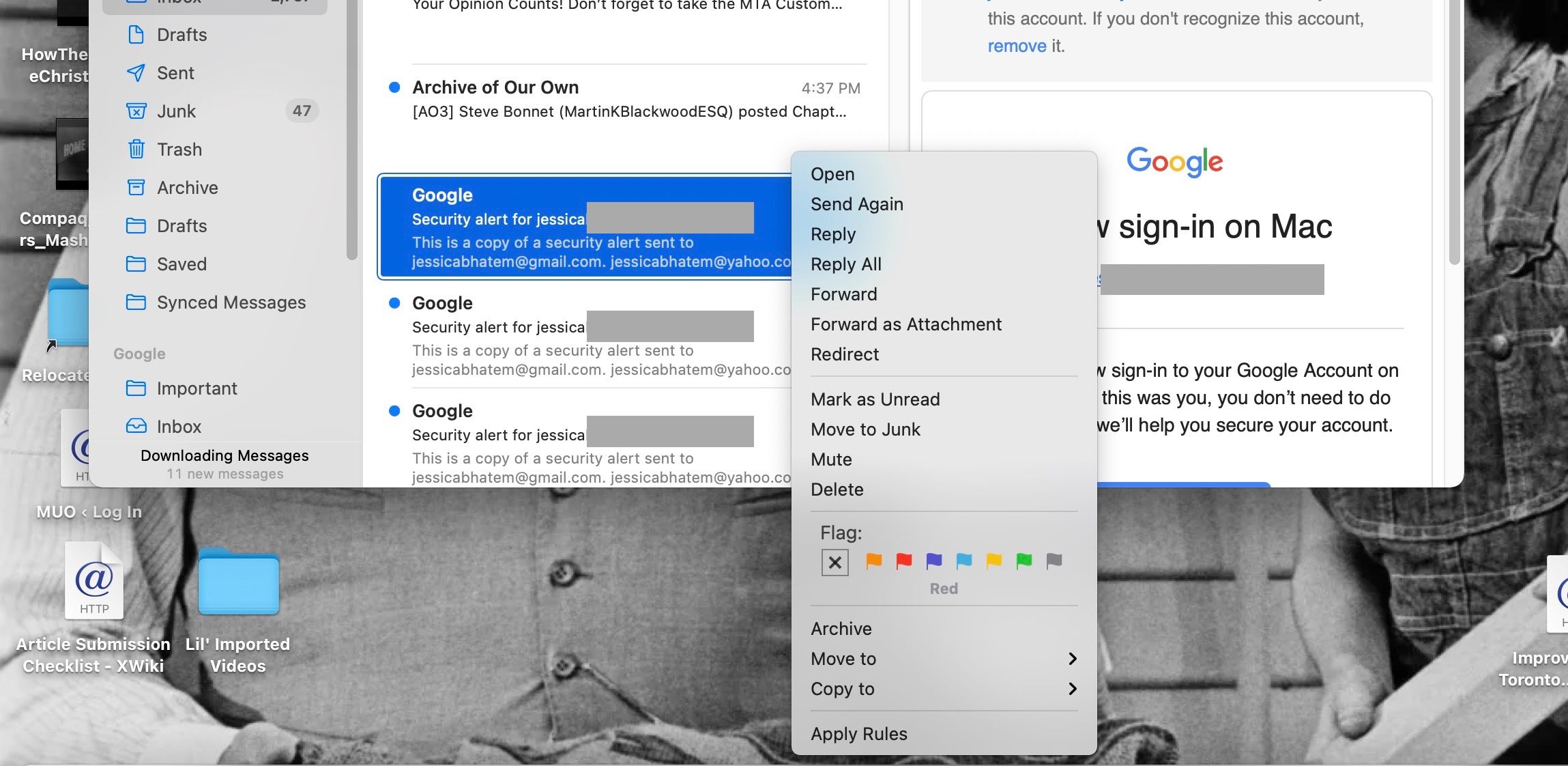
Фильтруйте свои почтовые ящики
Пометки могут помочь вам сортировать сообщения, так как вы можете щелкнуть параметр «Отмечено», чтобы просто видеть помеченные сообщения в разных учетных записях. Все отправленные и все черновики работают одинаково, только с отправленными и черновиками писем. Вы также можете сортировать свои почтовые ящики другими способами в Mail. Нажмите «Просмотр» > «Фильтр» > «Включить фильтр сообщений» и вернитесь к «Просмотр» > «Фильтр», чтобы выбрать параметры фильтрации, такие как «только непрочитанные» или «только просмотр электронных писем с вложениями».
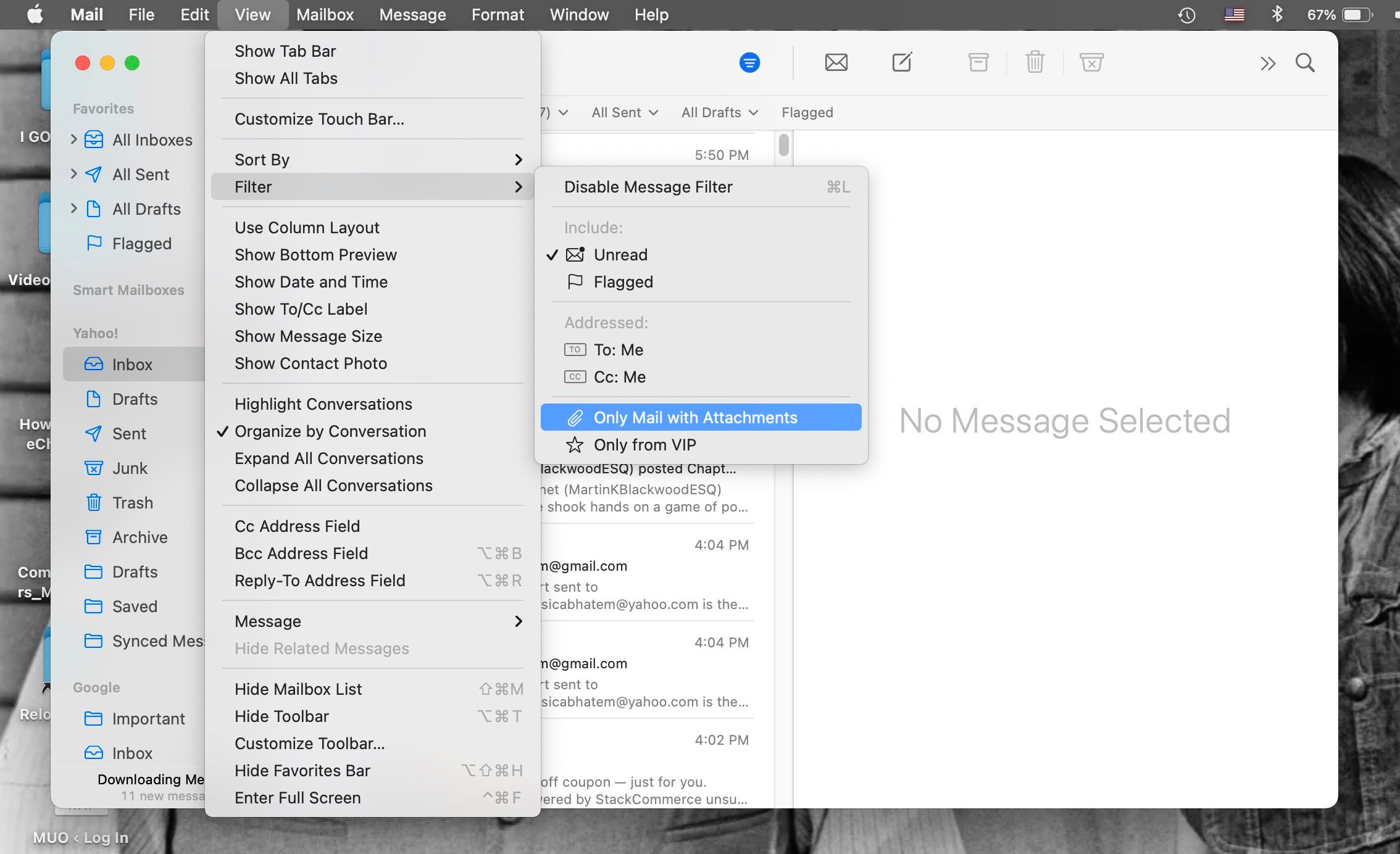
Параметр «Просмотр» > «Сортировать по» позволяет упорядочить всю папку «Входящие» по дате, имени отправителя, строке темы и другим параметрам. Вы также можете настроить, будут ли новые электронные письма или верхняя часть алфавита отображаться вверху или внизу окна.
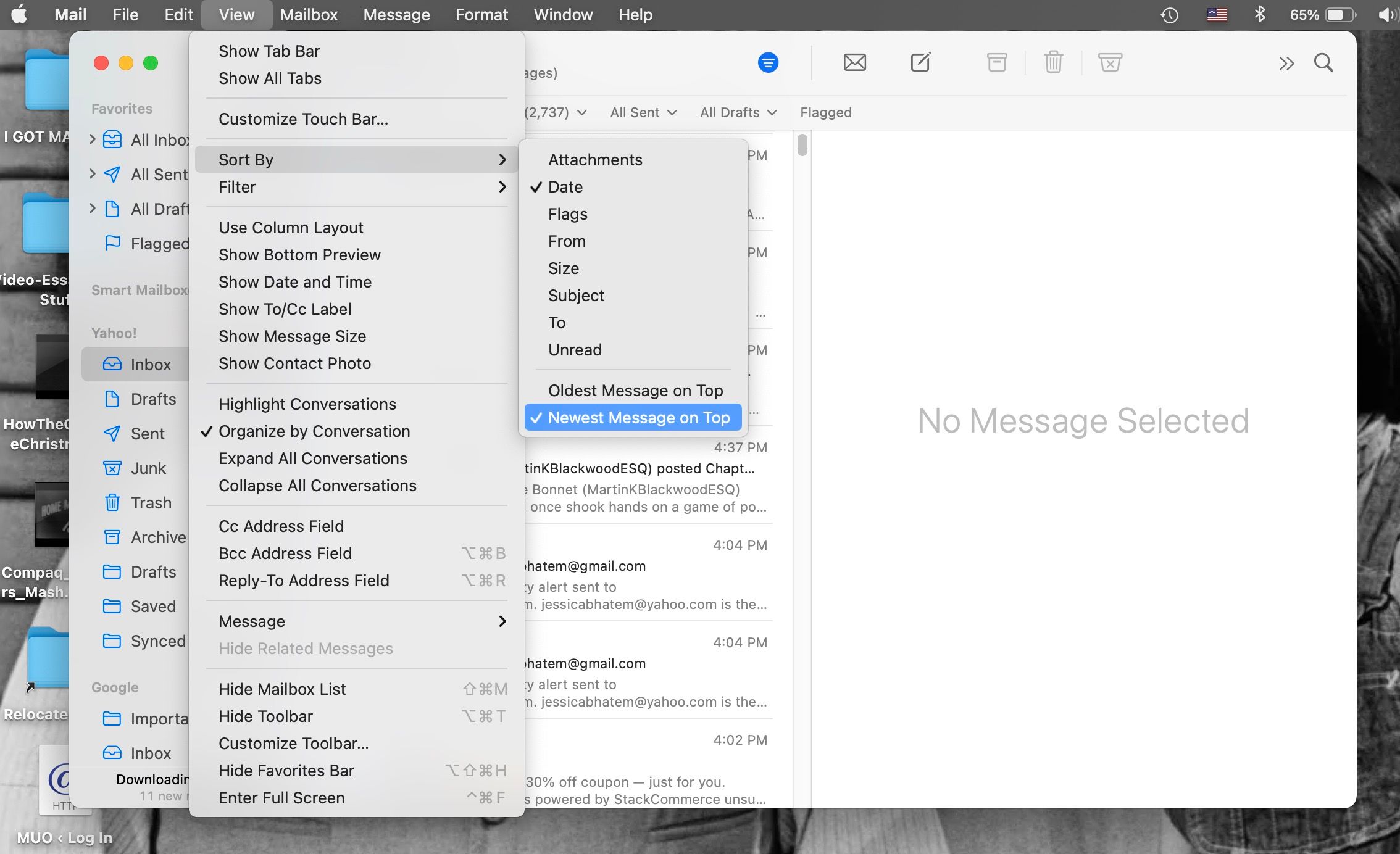
Как написать и отправить новое сообщение в Mail
Чтобы создать новое электронное письмо в Mail на Mac, щелкните значок карандаша на бумаге, выберите «Файл» > «Новое сообщение» или введите Command + N. Откроется новое окно для вашего сообщения.
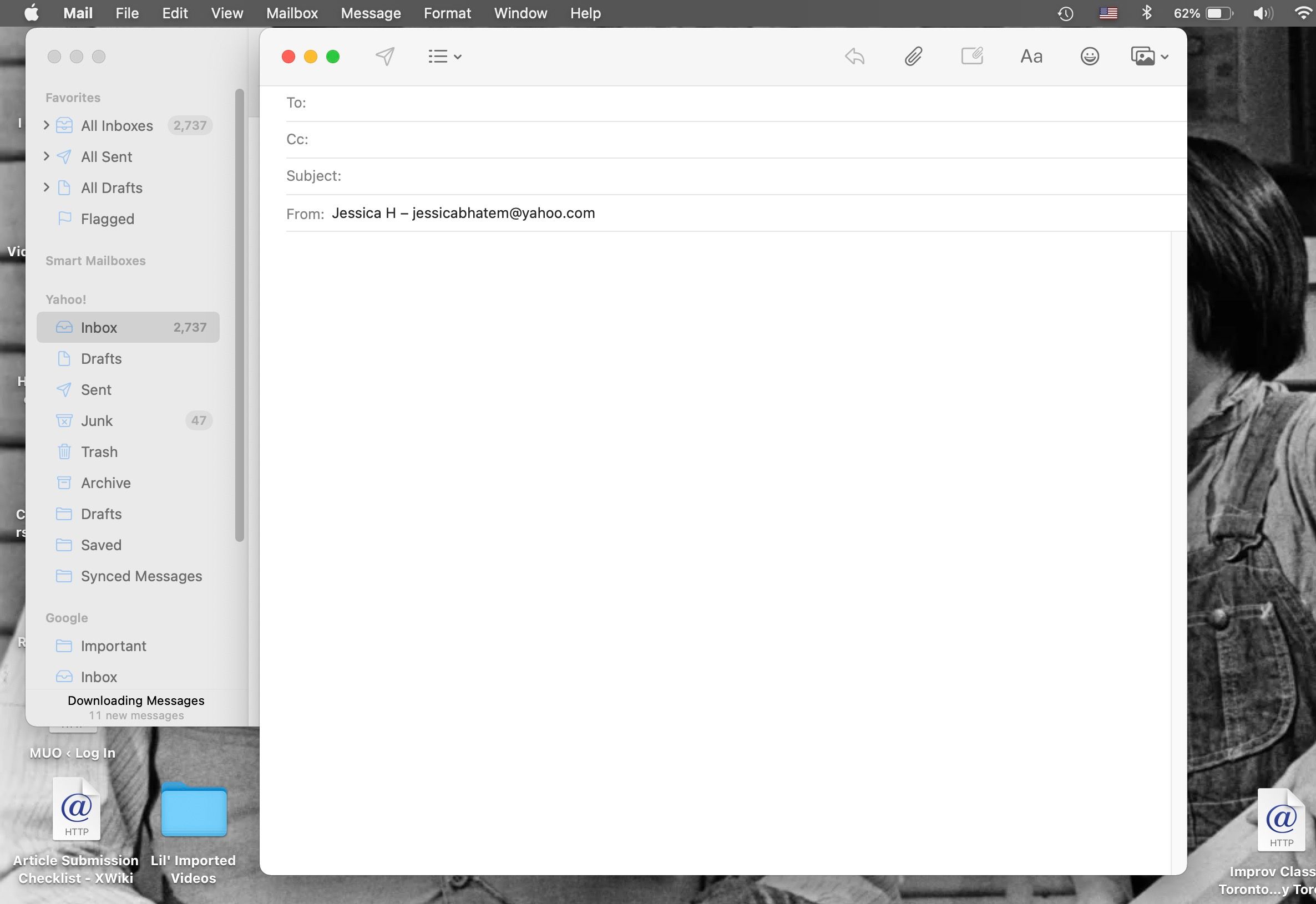
Поместите адреса электронной почты тех, кому вы пишете, в поля Кому или Копия. Чтобы скрыть кого-то, щелкните значок маркированных строк и выберите Поле адреса скрытой копии. Введите текст в поле Тема. Если вы ничего не укажете здесь, Mail предупредит вас, когда вы попытаетесь отправить его, так как электронные письма без строк темы часто могут остаться незамеченными. Нажмите на имя в поле «От», чтобы выбрать, с какой учетной записи Mail вы хотите отправить сообщение.
Напишите свое сообщение в основном поле окна. Вы можете изменить размер и цвет шрифта, щелкнув значок Aa, а также включить изображения и смайлики, выбрав изображение или значок смайлика. Когда вы закончите, щелкните значок стрелки/бумажного самолетика, чтобы отправить сообщение.
Ответ и пересылка почтовых сообщений
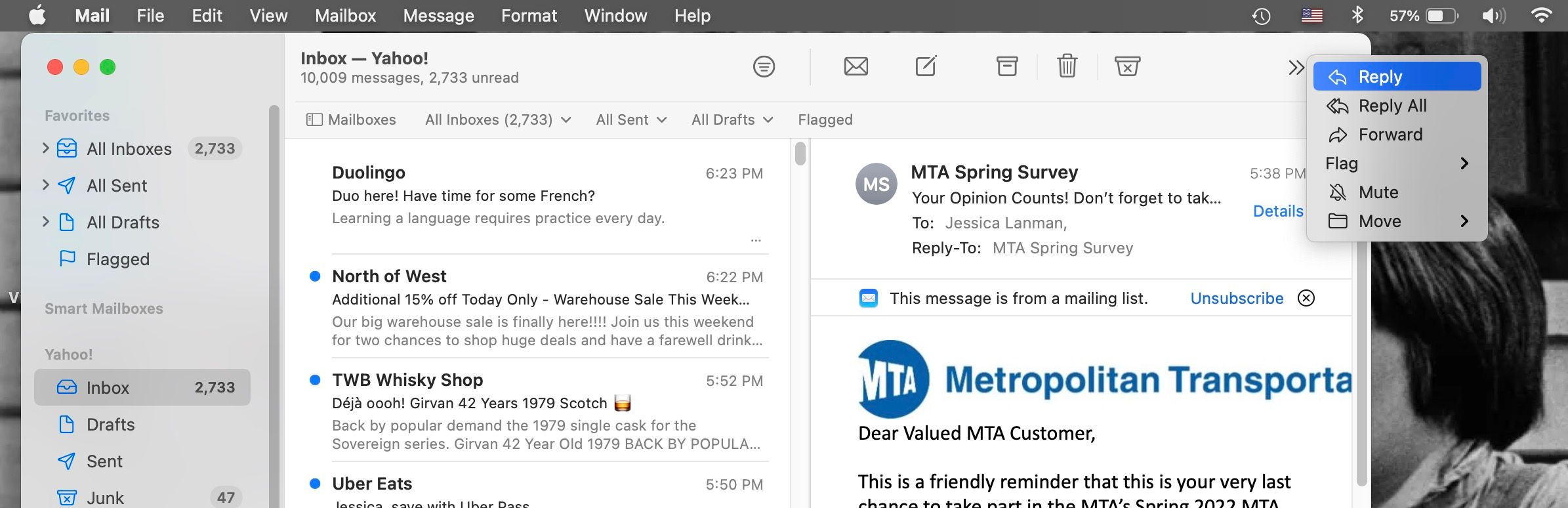
Чтобы ответить на электронное письмо в Почте, щелкните сообщение, затем щелкните значок с двойной стрелкой (>>) в верхней части окна Почты. Выберите «Ответить» или «Ответить всем» либо введите Command + R или Shift + Command + R. Чтобы переслать электронное письмо, выберите «Переслать» в меню с двойной стрелкой (>>) или нажмите Shift + Command + F.
Введите и отправьте свое сообщение в появившемся окне, как если бы вы делали новое сообщение.
Как удалять и архивировать сообщения в почте
Удаленное сообщение перемещается в корзину Mail, где через месяц оно удаляется навсегда. Архивное сообщение перемещается из вашей основной папки “Входящие”, но не удаляется автоматически через какое-то время.
![]()
Чтобы удалить электронное письмо в Почте, выберите его и щелкните значок корзины или нажмите Backspace или Удалить на клавиатуре. Щелчок Правка > Удалить также работает. Чтобы заархивировать электронное письмо в Mail, выберите его, а затем щелкните значок коробки или нажмите Ctrl + Command + A на клавиатуре. Нажатие «Сообщение» > «Архив» также работает.
Вы можете использовать вышеуказанные шаги для удаления или архивирования нескольких электронных писем одновременно, если у вас выбрано несколько электронных писем.
Выберите несколько электронных писем, щелкнув их по отдельности, удерживая клавишу Command, или щелкнув одно сообщение и щелкнув его, удерживая клавишу Shift, чтобы выбрать все сообщения между ними. Это так же, как вы бы выбрали «Все» в других приложениях на вашем Mac.
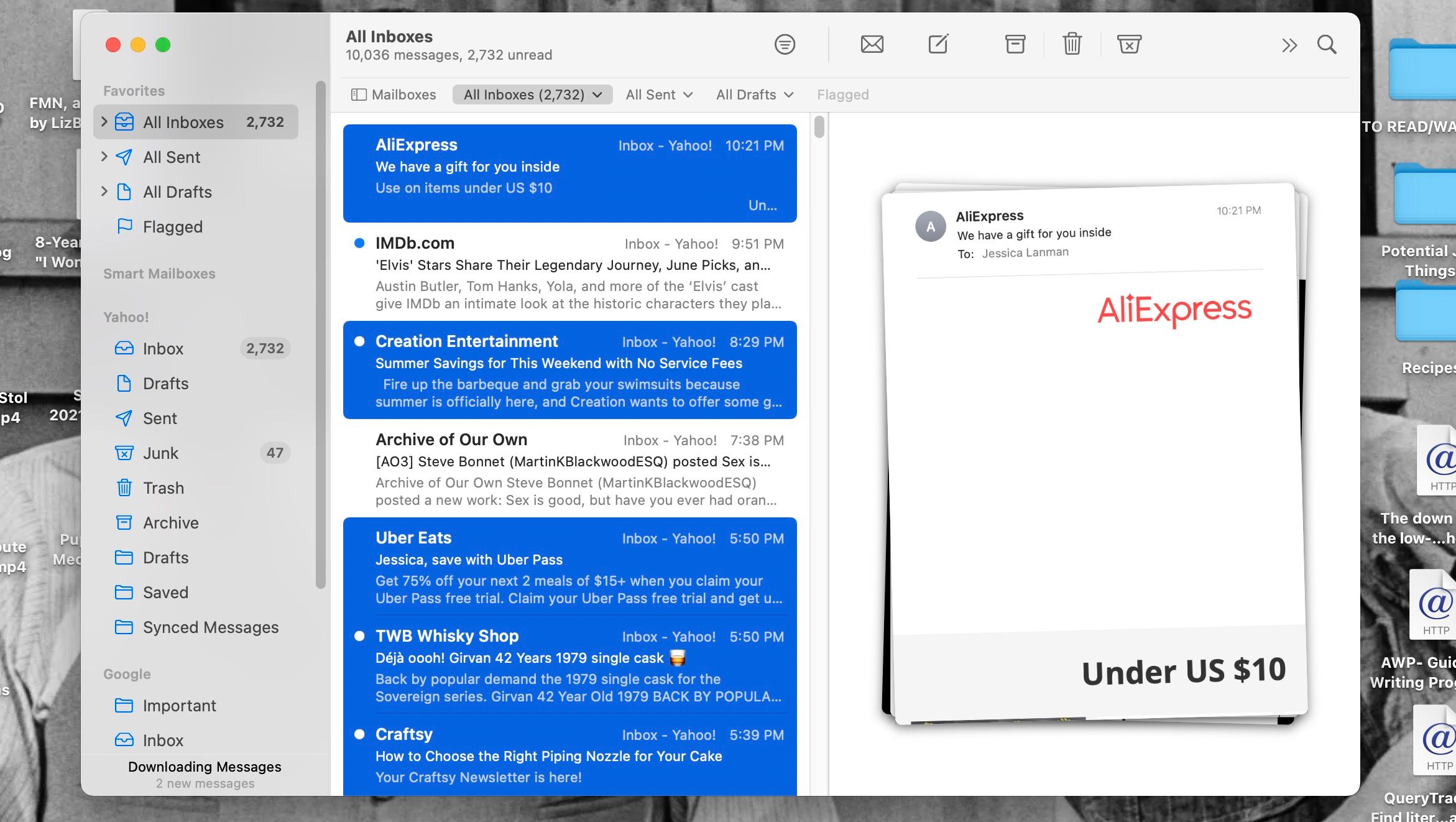
Чтобы просмотреть недавно удаленные электронные письма, щелкните параметр «Корзина» для определенной учетной записи на боковой панели почтового ящика. Чтобы просмотреть заархивированное сообщение позже, нажмите кнопку «Архивировать» в том же месте.
Работа с нежелательными сообщениями
Вы также можете пометить сообщение как нежелательное (или спам) в Почте. Щелкните поле со значком X, выделив сообщение электронной почты, нажмите Shift + Command + J или выберите «Сообщение» > «Переместить в нежелательную почту».
Чтобы изменить время, необходимое для окончательного удаления удаленных и нежелательных писем, или остановить или запустить этот процесс для них, перейдите в «Почта» > «Настройки» > «Учетные записи» и выберите вкладку «Поведение почтового ящика». Установите в раскрывающихся меню «Удалить нежелательные сообщения» и «Удалить удаленные сообщения» все, что вы хотите для каждой из ваших учетных записей электронной почты.
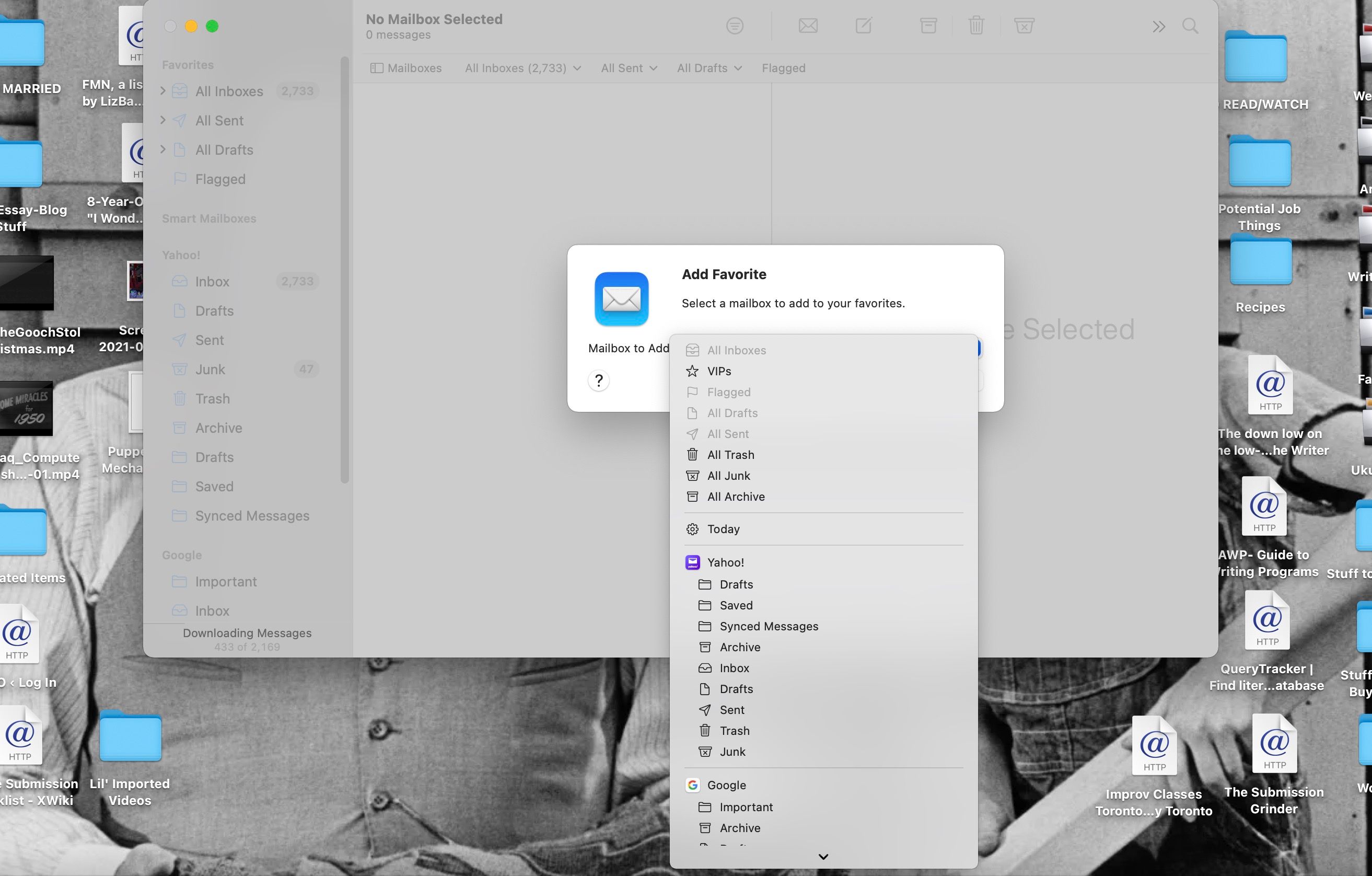
Меню «Избранное» в Mail находится в верхней части всех ваших почтовых ящиков для быстрого доступа к определенным папкам и почтовым ящикам в Mail. По умолчанию в качестве параметров отображаются «Все входящие», «Все отправленные», «Все черновики» и «Помечено», но вы можете настроить его, чтобы упростить использование Почты на вашем Mac.
Чтобы добавить избранное в это меню, нажмите кнопку «плюс» (+), которая появляется при наведении указателя мыши на заголовок «Избранное», и выберите почтовый ящик или папку, которую вы хотите добавить. Затем нажмите ОК. Чтобы удалить папку или почтовый ящик из Избранного, щелкните его, удерживая клавишу Control, и выберите Удалить из Избранного.
Используйте почту для более удобного управления почтовыми ящиками
Mail — отличное приложение для одновременного управления несколькими учетными записями электронной почты. Вы можете перемещаться по каждому электронному письму, которое у вас есть, или сосредоточиться на определенных почтовых ящиках, а также сортировать или фильтровать сообщения, чтобы видеть все, что вам нужно, в разное время. Благодаря настраиваемому меню «Избранное» и простым элементам управления Mail на Mac отлично подходит для всех ваших потребностей в работе с электронной почтой.