Как начать работу с антивирусной программой Microsoft Defender в Windows 11
Антивирусная программа Microsoft Defender — это антивирусное приложение по умолчанию в каждой установке Windows 11, предназначенное для защиты вашего компьютера и файлов от широкого спектра угроз безопасности, таких как вирусы, шпионские программы, программы-вымогатели и хакеры.
Антивирус автоматически работает в фоновом режиме, постоянно сканируя, обнаруживая и удаляя нежелательные угрозы. Однако пользователи также могут настроить приложение в соответствии со своими предпочтениями, например, выполнять сканирование вручную, в том числе автономное сканирование, для удаления сложных вирусов. Кроме того, вы можете отключить защиту в реальном времени и включить дополнительные уровни безопасности, такие как защита от программ-вымогателей и периодическое сканирование.
В этом практическом руководстве я расскажу вам, как начать управлять настройками и использовать функции, доступные в антивирусной программе Microsoft Defender в Windows 11.
Как установить определения обновлений в антивирусе Defender
Чтобы обновить определение антивирусной программы Microsoft Defender, выполните следующие действия:
Программы для Windows, мобильные приложения, игры - ВСЁ БЕСПЛАТНО, в нашем закрытом телеграмм канале - Подписывайтесь:)
- Откройте «Пуск».
- Найдите «Безопасность Windows» и щелкните верхний результат, чтобы открыть приложение.
- Нажмите «Защита от вирусов и угроз».
- В разделе «Обновления защиты от вирусов и угроз» выберите параметр «Обновления защиты».
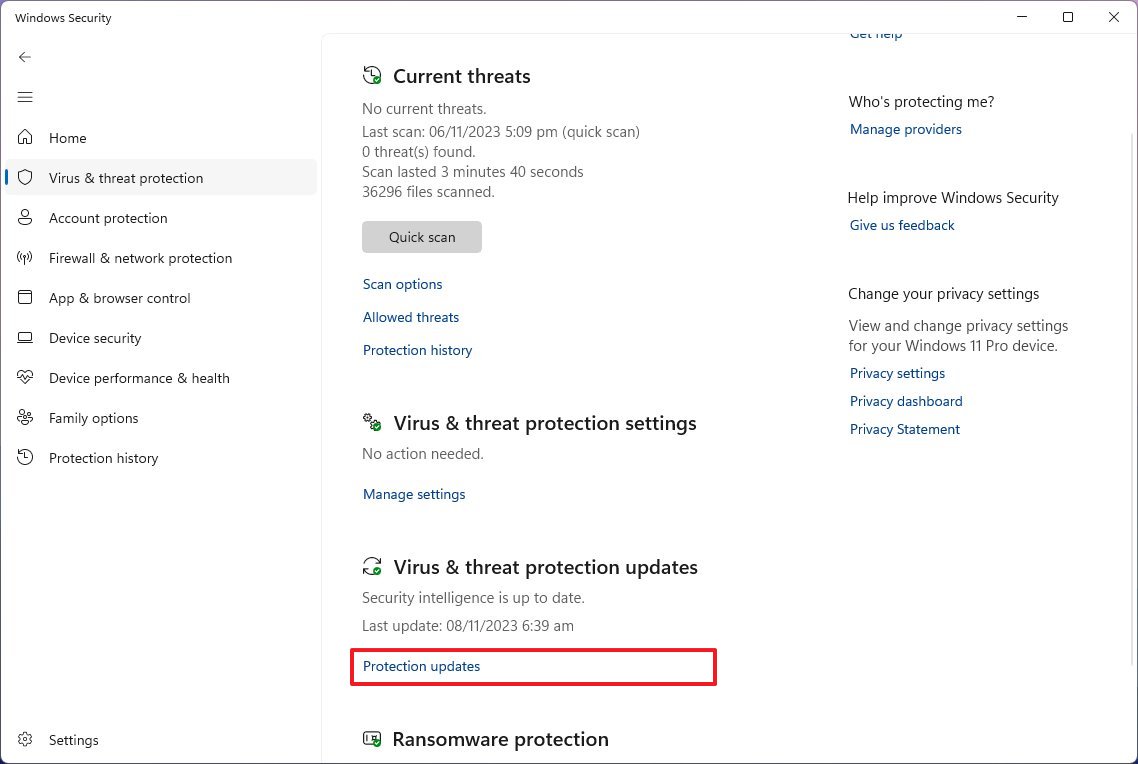
- Нажмите кнопку «Проверить наличие обновлений».

После выполнения этих действий обновления антивирусных сигнатур будут автоматически загружены и установлены для сканирования, обнаружения и удаления новейших угроз.
Антивирус обычно загружает обновления автоматически, но иногда может потребоваться проверка вручную, прежде чем приступить к сканированию вручную.
Как сканировать вредоносное ПО с помощью антивируса Defender
Windows 11 автоматически сканирует ваш компьютер на наличие вредоносных программ с помощью антивирусной программы Microsoft Defender. Однако если вы подозреваете, что устройство может быть заражено, вы можете использовать доступные варианты для выполнения сканирования вручную.
Быстрое сканирование
Быстрое сканирование занимает минимум времени, поскольку оно сканирует только те места, где с наибольшей вероятностью может скрываться вредоносное ПО.
Чтобы выполнить быстрое сканирование с помощью антивирусной программы Defender, выполните следующие действия:
- Откройте «Пуск».
- Найдите «Безопасность Windows» и щелкните верхний результат, чтобы открыть приложение.
- Нажмите «Защита от вирусов и угроз».
- В разделе «Текущие угрозы» выберите параметр «Параметры сканирования».
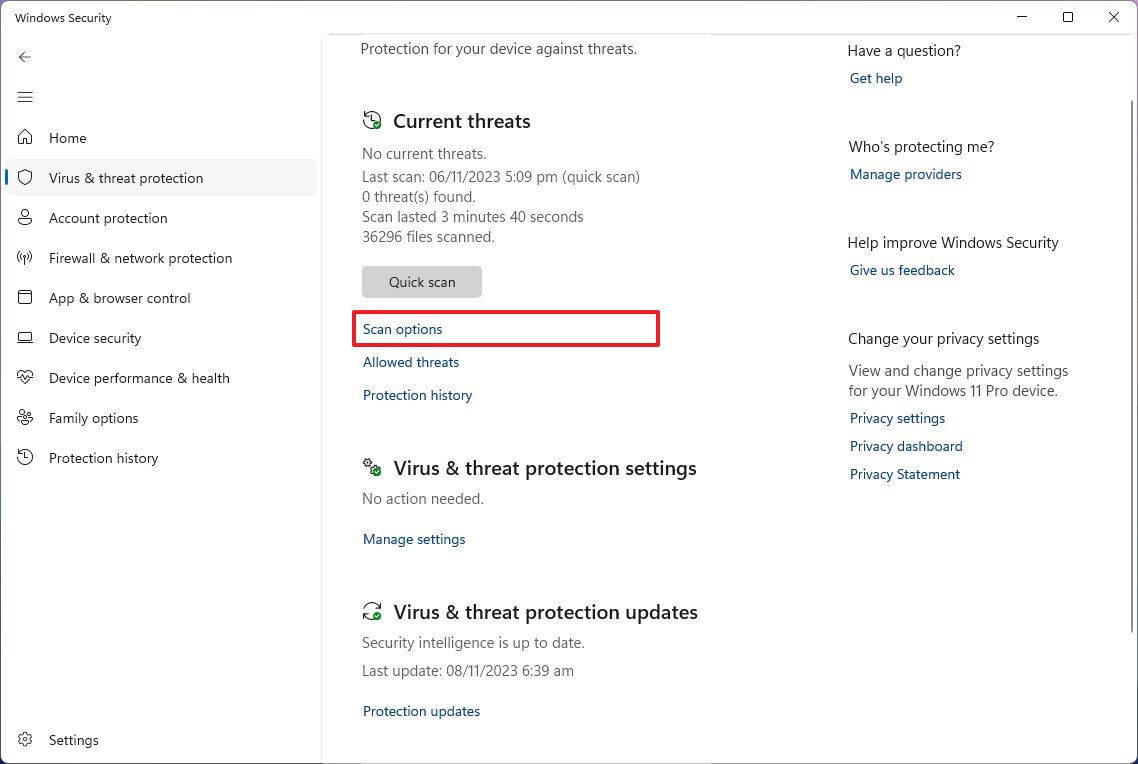
- Выберите опцию Быстрое сканирование.
- Нажмите кнопку «Сканировать сейчас».
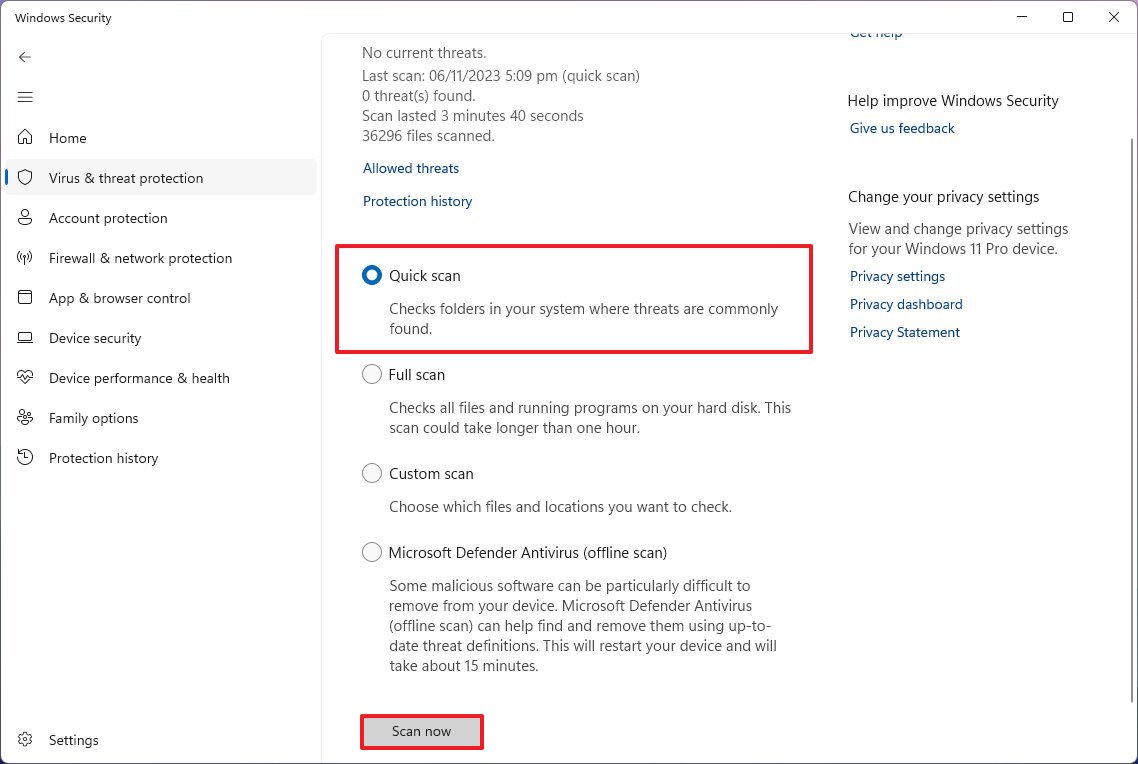
После выполнения этих действий в разделе «Текущие угрозы» на главной странице вы можете проверить, обнаружил ли антивирус какие-либо угрозы.
Если вы считаете, что вредоносное ПО все еще находится на устройстве, вам следует выполнить полную проверку на вирусы.
Полное сканирование
Полное сканирование занимает больше всего времени, поскольку, как следует из названия, оно сканирует все места на жестком диске.
Чтобы выполнить полную проверку с помощью антивирусной программы Defender, выполните следующие действия:
- Откройте «Пуск».
- Найдите «Безопасность Windows» и щелкните верхний результат, чтобы открыть приложение.
- Нажмите «Защита от вирусов и угроз».
- В разделе «Текущие угрозы» выберите параметр «Параметры сканирования».
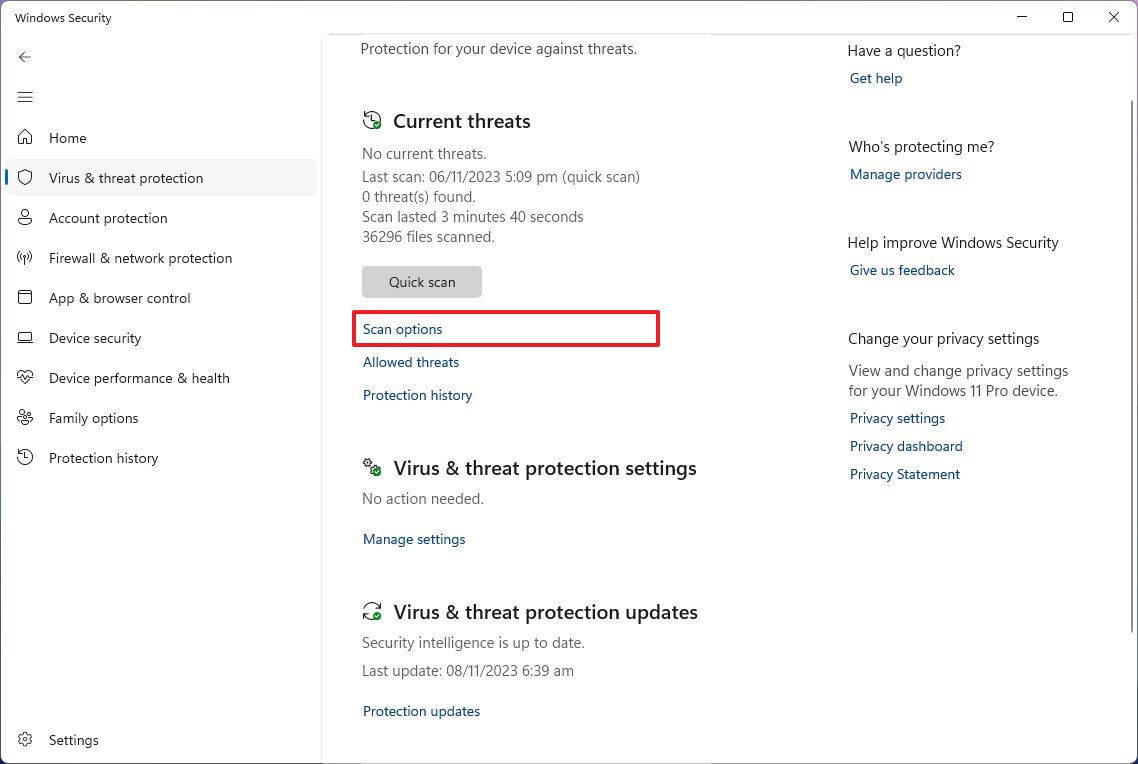
- Выберите опцию Полное сканирование.
- Нажмите кнопку «Сканировать сейчас».
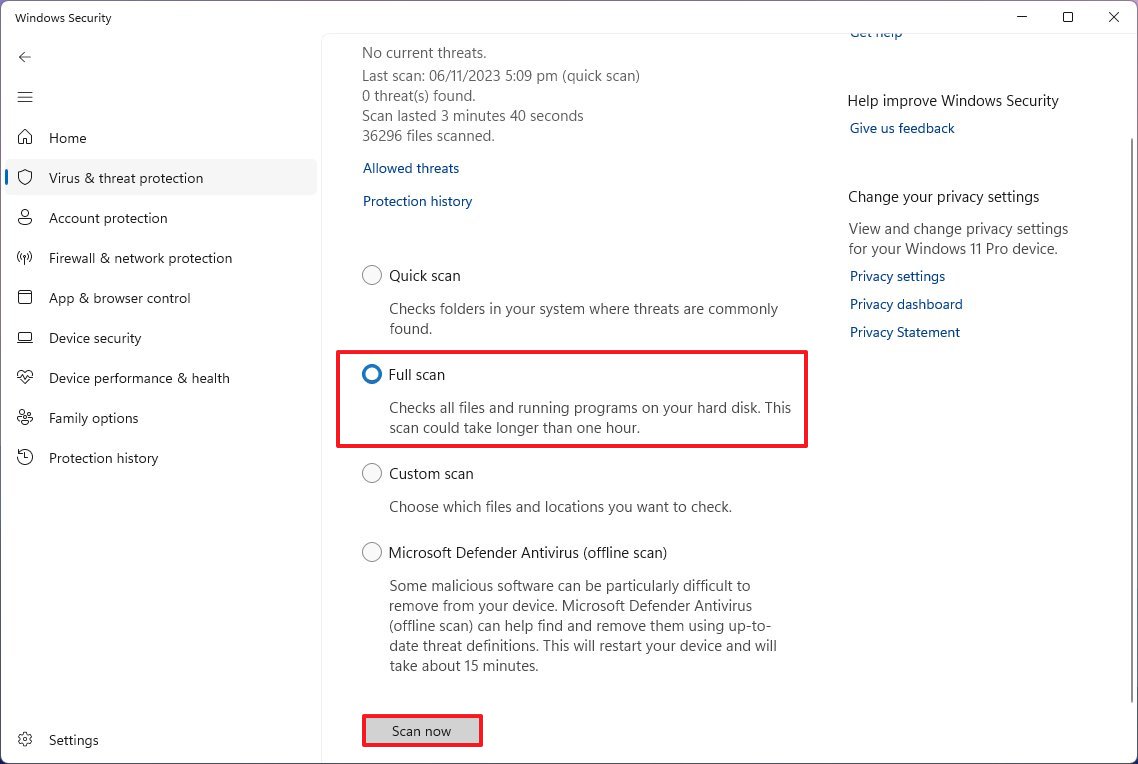
После того, как вы выполните эти шаги, антивирусное ПО попытается обнаружить любой вирус, который мог заразить систему.
Выборочная проверка
Выборочное сканирование позволяет сканировать определенный раздел основного диска или внешнего хранилища. Обычно вы используете эту функцию для проверки внешнего USB-накопителя, флэш-накопителя или определенного файла, загруженного из Интернета.
Чтобы выполнить выборочную проверку с помощью антивирусной программы Defender, выполните следующие действия:
- Откройте «Пуск».
- Найдите «Безопасность Windows» и щелкните верхний результат, чтобы открыть приложение.
- Нажмите «Защита от вирусов и угроз».
- В разделе «Текущие угрозы» выберите параметр «Параметры сканирования».
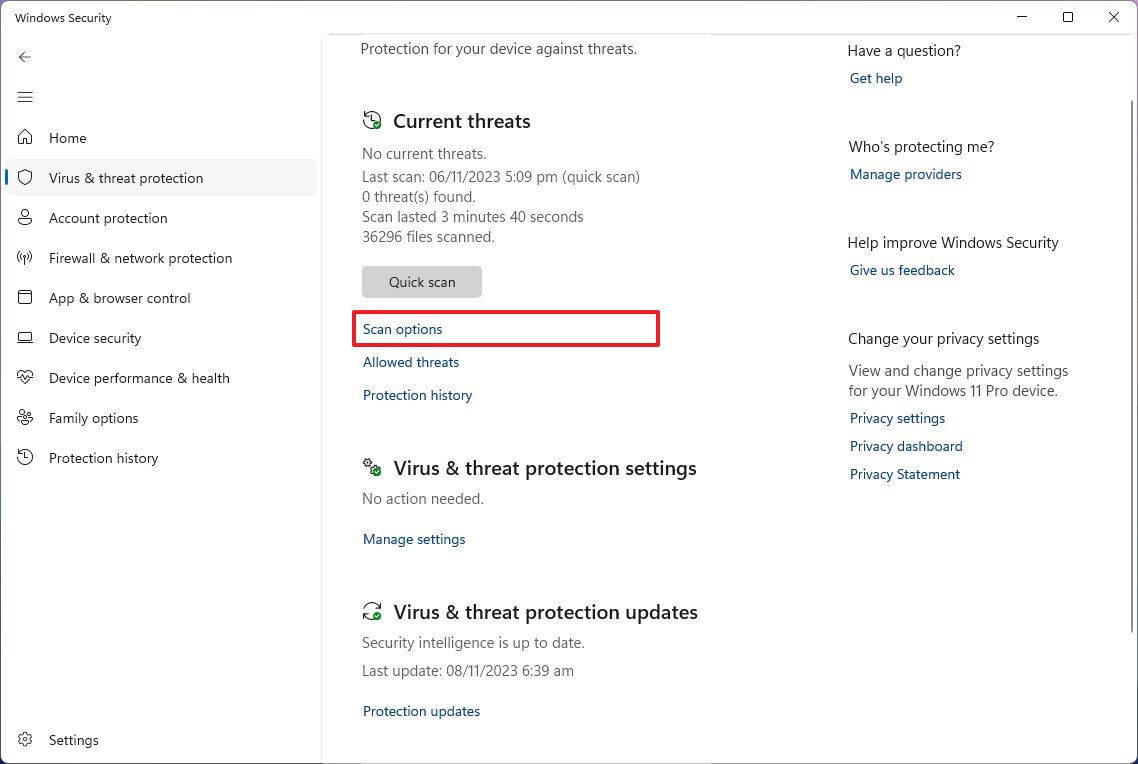
- Выберите параметр Выборочное сканирование.
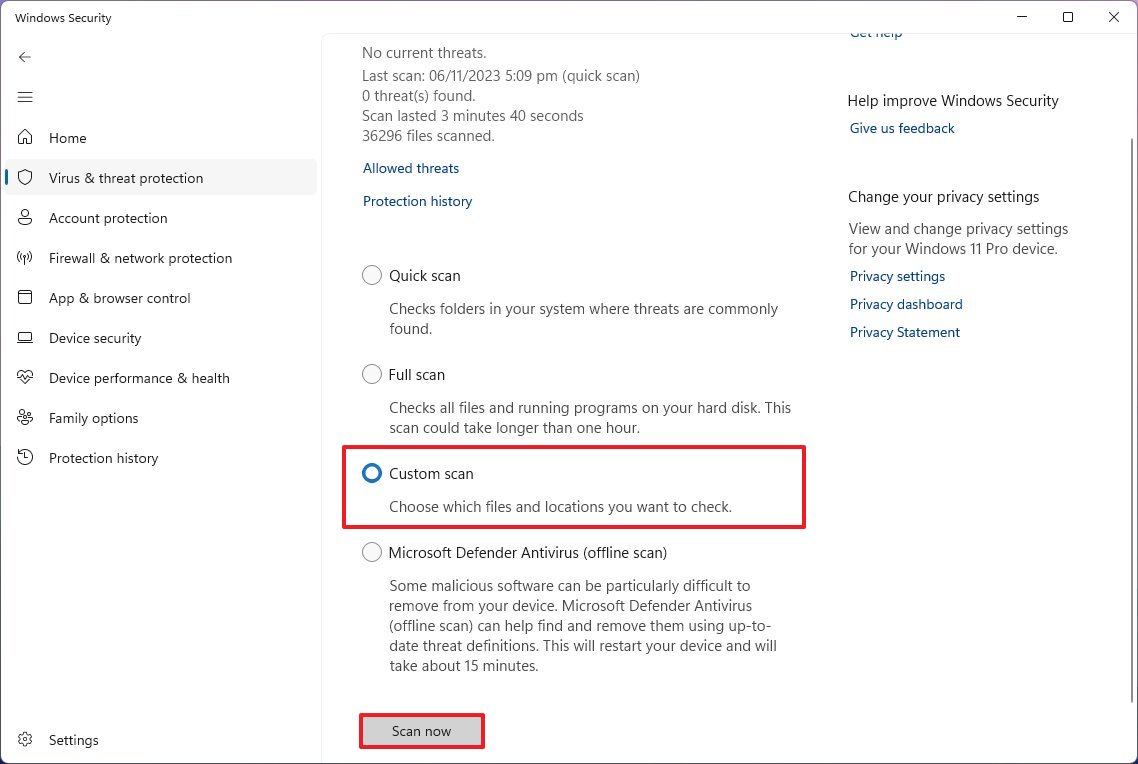
- Выберите папку или расположение диска.
- Нажмите кнопку «Выбрать папку».
После выполнения этих действий указанное местоположение будет проверено на наличие вредоносного ПО. Кроме того, вы можете перейти к местоположению, щелкнуть правой кнопкой мыши диск, папку или файл, нажать «Показать дополнительные параметры» и выбрать параметр «Сканировать с помощью Microsoft Defender».
Как исключить места сканирования в антивирусе Defender
Если вы хотите запретить антивирусу сканировать определенную папку или файл, вы можете добавлять и удалять места сканирования.
Чтобы запретить антивирусной программе Microsoft Defender сканировать определенные местоположения, выполните следующие действия:
- Откройте «Пуск».
- Найдите «Безопасность Windows» и щелкните верхний результат, чтобы открыть приложение.
- Нажмите «Защита от вирусов и угроз».
- В разделе «Настройки защиты от вирусов и угроз» нажмите «Управление настройками».
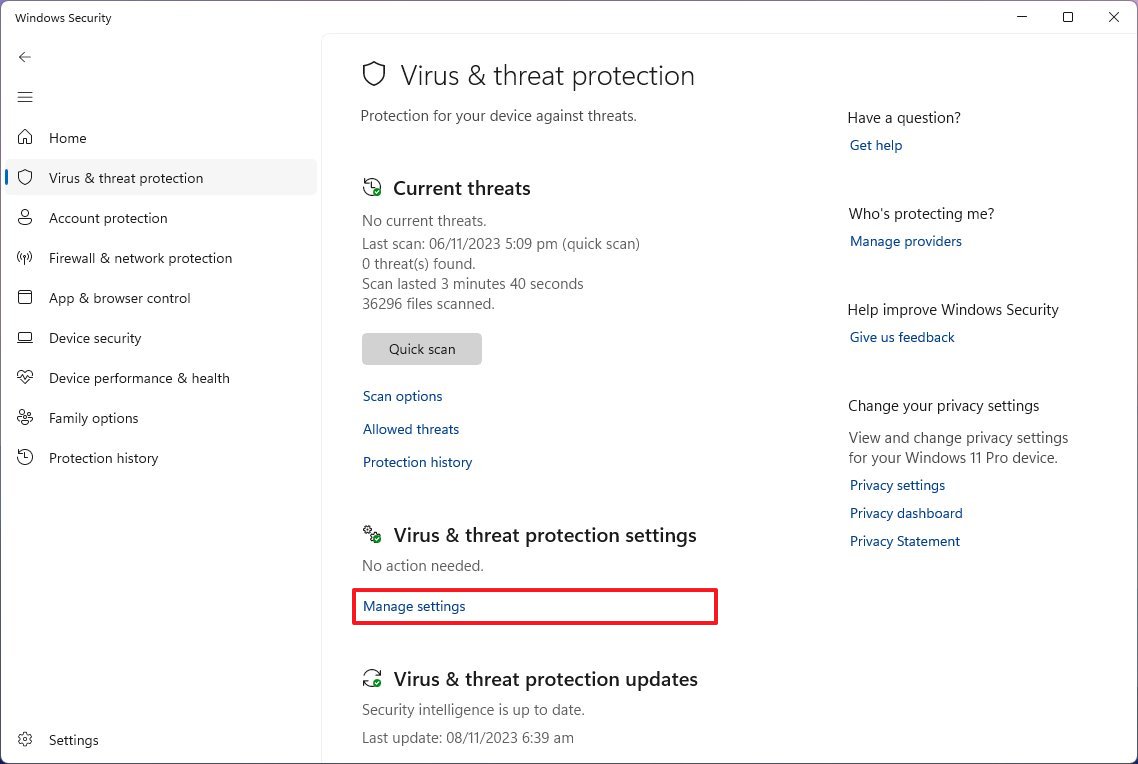
- В разделе «Исключение» нажмите кнопку «Добавить или удалить исключения».
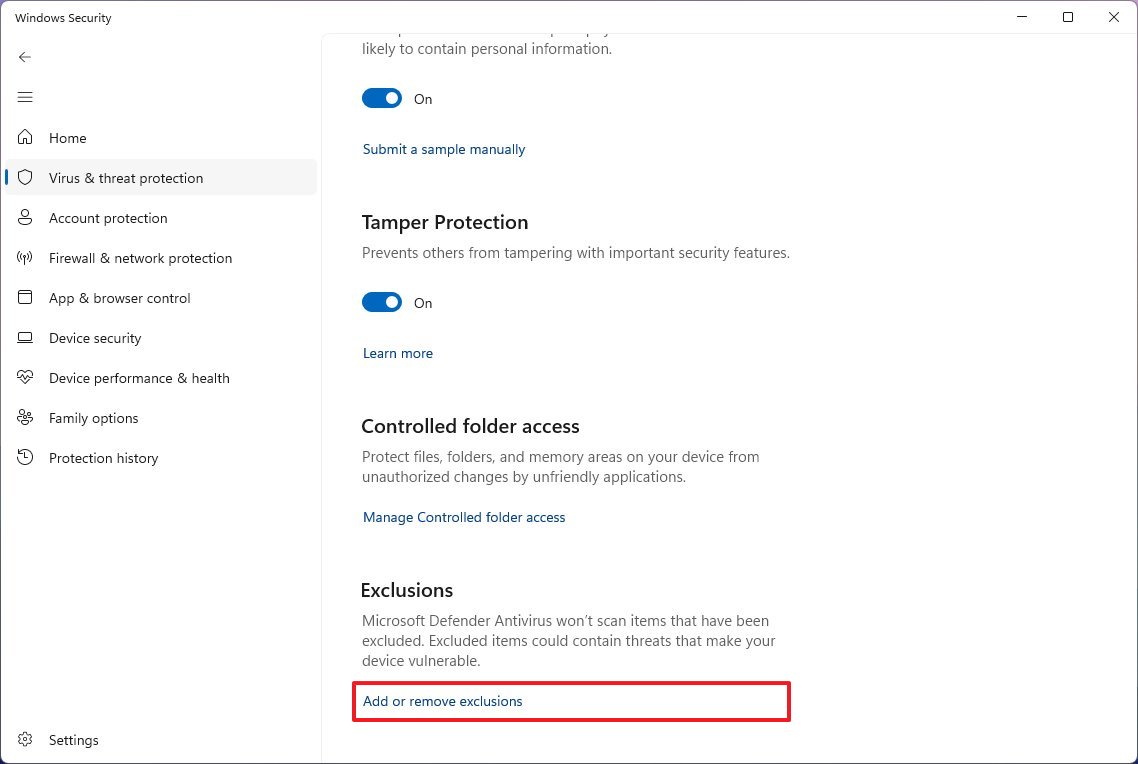
- Выберите тип исключения:
- Файл.
- Папка.
- Тип файла.
- Процесс.
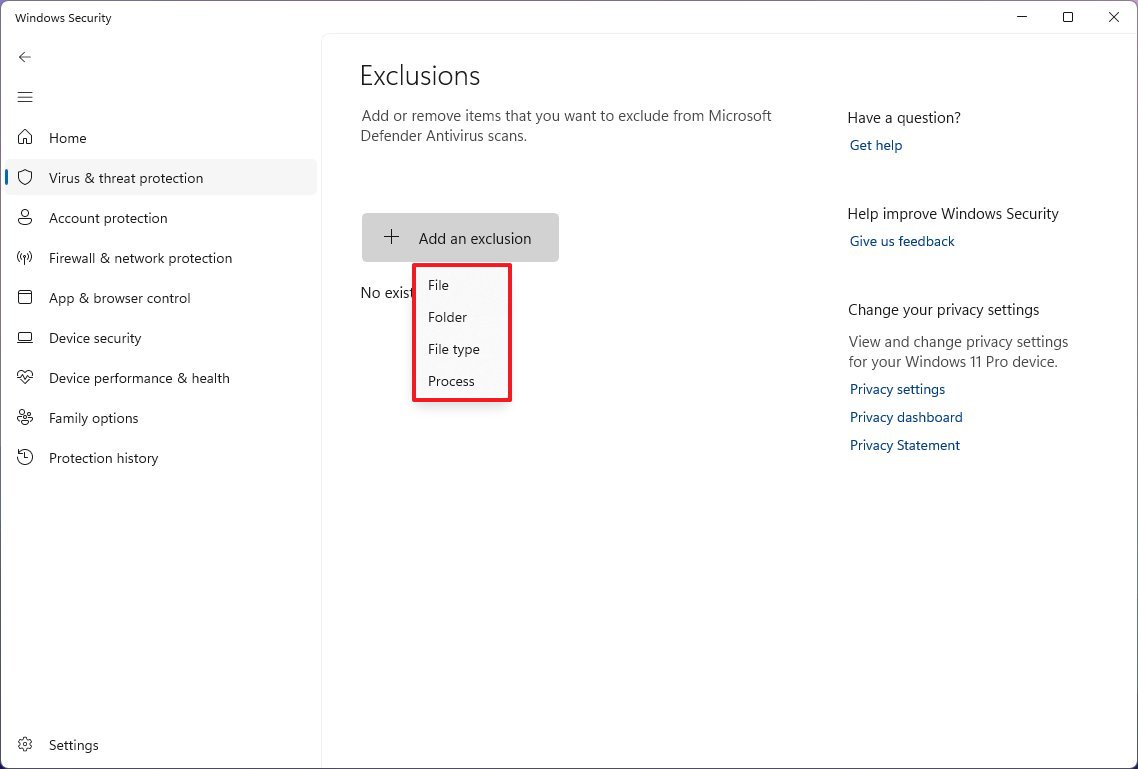
- Выберите расположение папки.
- Нажмите кнопку «Выбрать папку».
После выполнения этих шагов антивирусная программа Defender не будет сканировать указанное вами местоположение. Возможно, вам придется повторить шаги, чтобы добавить дополнительные исключения.
Как выполнить автономное сканирование на наличие вредоносных программ с помощью антивируса Defender
В Windows 11 иногда можно встретить сложное вредоносное ПО, которое антивирус не сможет удалить во время работы системы. В этом случае вы можете выполнить автономное сканирование. При активации этой функции компьютер перезагрузится и перейдет в среду восстановления Windows (WinRE) для выполнения сканирования, пока система находится в автономном режиме.
Чтобы выполнить автономное сканирование с помощью антивирусной программы Defender, выполните следующие действия:
- Откройте «Пуск».
- Найдите «Безопасность Windows» и щелкните верхний результат, чтобы открыть приложение.
- Нажмите «Защита от вирусов и угроз».
- В разделе «Текущие угрозы» выберите параметр «Параметры сканирования».
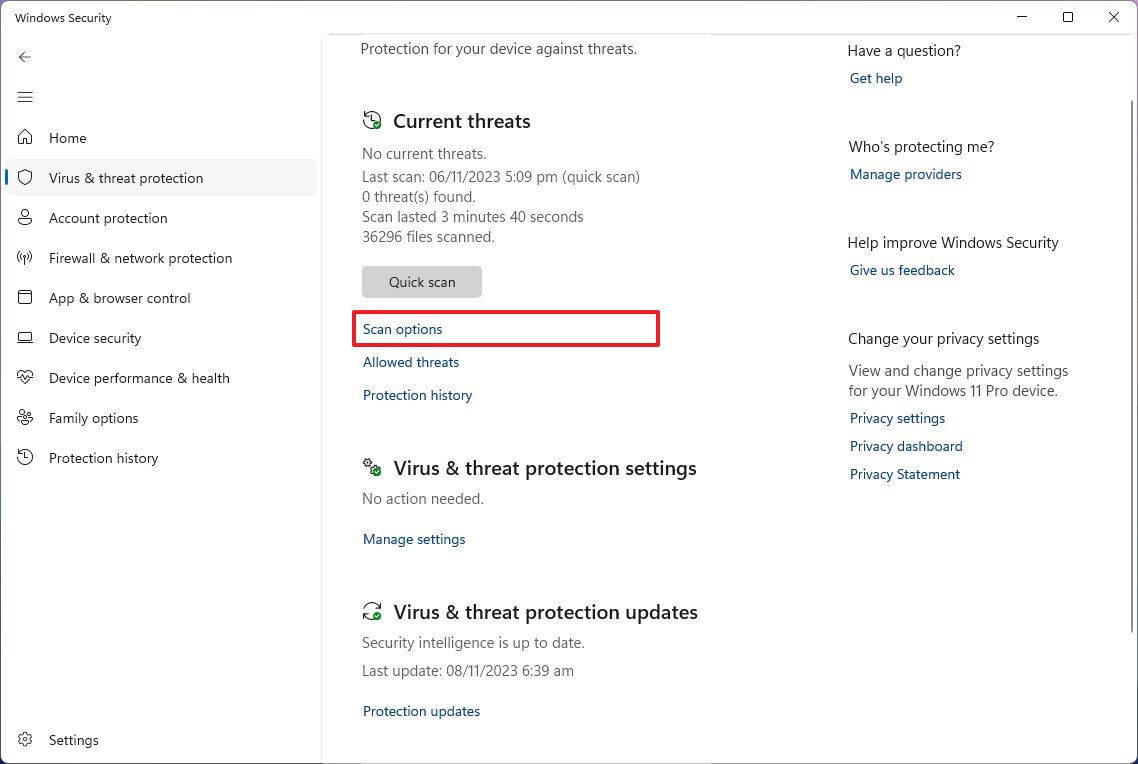
- Выберите параметр «Антивирусная программа Microsoft Defender (автономное сканирование)».
- Нажмите кнопку «Сканировать сейчас».
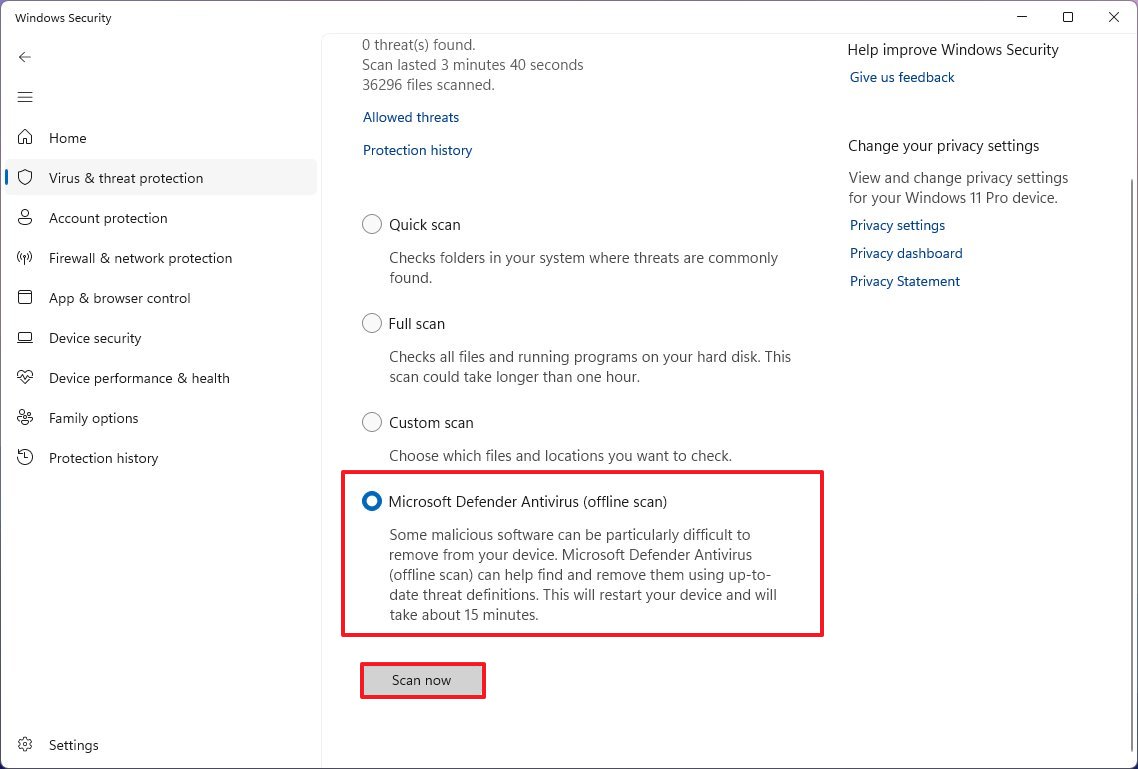
После того, как вы выполните эти шаги, автономная версия антивируса просканирует устройство и автоматически удалит или поместит в карантин все обнаруженные вирусы.
После завершения сканирования антивирусная программа Microsoft Defender сохранит отчет, который вы сможете просмотреть с помощью приложения Windows Security, а затем компьютер автоматически перезагрузится.
Как просмотреть историю сканирования вредоносных программ в антивирусе Defender
Независимо от того, выполняли ли вы недавно проверку на вирусы или хотите просмотреть последние действия по защите, антивирусная программа Microsoft Defender также включает страницу, на которой вы можете просмотреть историю защиты и рекомендации.
Чтобы просмотреть историю защиты антивирусной программы Microsoft Defender, выполните следующие действия:
- Откройте «Пуск».
- Найдите «Безопасность Windows» и щелкните верхний результат, чтобы открыть приложение.
- Нажмите «Защита от вирусов и угроз».
- В разделе «Текущие угрозы» выберите параметр «История защиты».
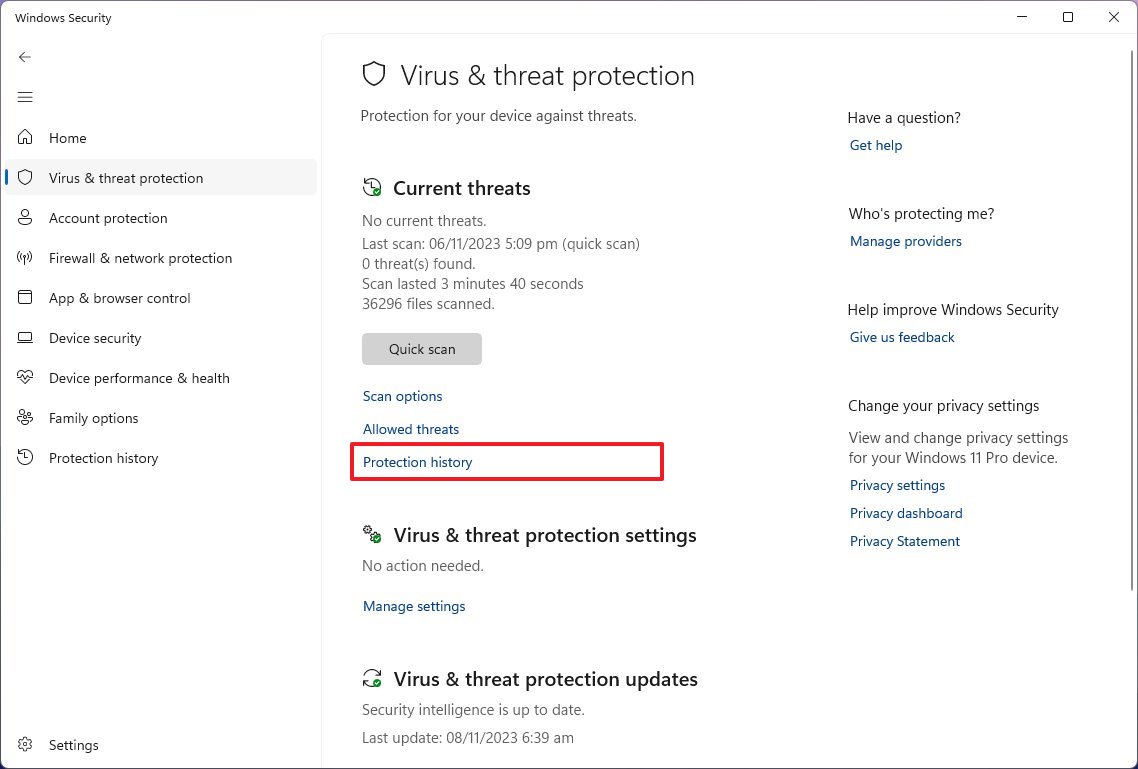
- Нажмите раскрывающееся меню «Фильтры» и выберите историю, которую хотите просмотреть, в том числе:
- Рекомендации.
- Предметы, находящиеся на карантине.
- Очищенные предметы.
- Заблокированные действия.
- Строгость.
- Выберите элемент, чтобы просмотреть дополнительную информацию, включая тип вредоносного ПО, уровень серьезности, дату обнаружения, категорию и информацию о местонахождении элемента.
После выполнения этих шагов на странице отобразится отчет об истории защиты.
Как разрешить угрозы в антивирусе Defender
Иногда антивирус может обнаружить приложение или файл как угрозу, если вы знаете, что они получены из надежного источника. Если это произойдет, приложение включает опцию, позволяющую разрешить угрозу.
Чтобы разрешить угрозу в антивирусе Defender, выполните следующие действия:
- Откройте «Пуск».
- Найдите «Безопасность Windows» и щелкните верхний результат, чтобы открыть приложение.
- Нажмите «Защита от вирусов и угроз».
- В разделе «Текущие угрозы» выберите параметр «Разрешить угрозы».
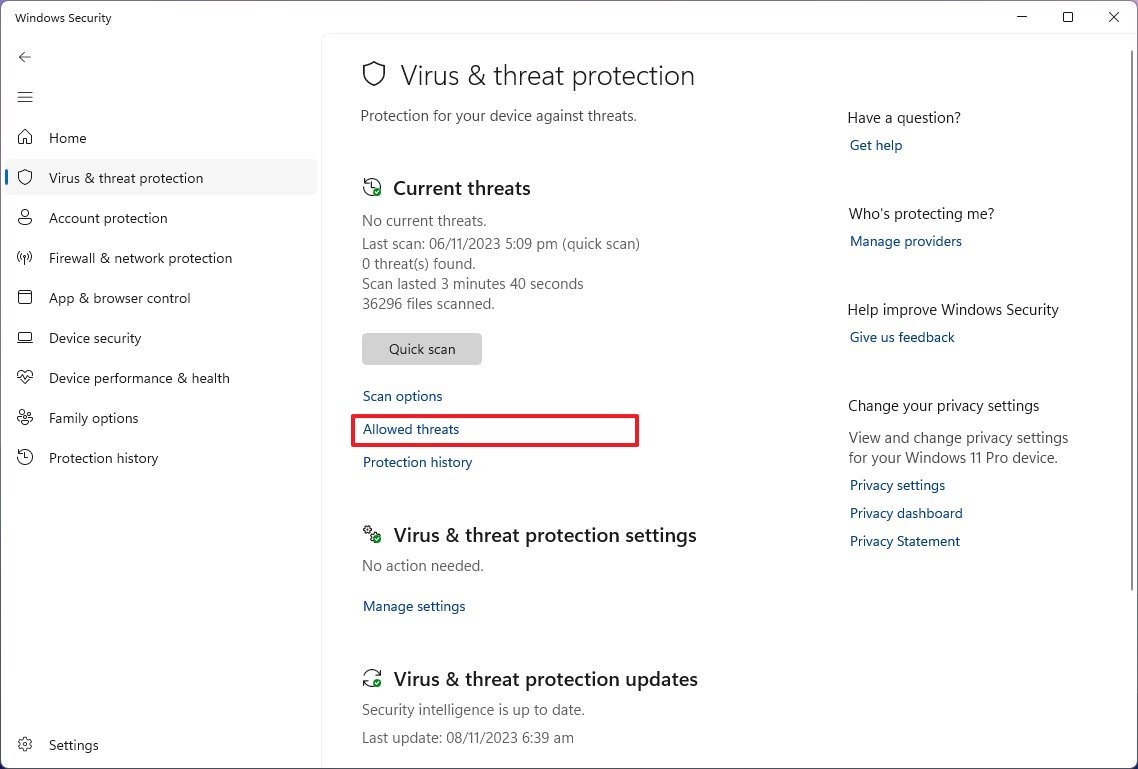
- Выберите приложение или файл, блокировку которого вы хотите предотвратить.
- Установите флажок «Разрешить на устройстве».
Как только вы выполните эти шаги, устройство разрешит угрозу. Вы также можете просмотреть этот элемент в разделе «Текущие угрозы» на странице антивирусной программы Microsoft Defender.
Как временно отключить антивирус Defender
Если антивирусная программа Microsoft Defender препятствует установке приложения или другому действию, вы можете временно отключить антивирус, чтобы завершить задачу.
Чтобы временно отключить антивирусную программу Microsoft Defender в Windows 11, выполните следующие действия:
- Откройте «Пуск».
- Найдите «Безопасность Windows» и щелкните верхний результат, чтобы открыть приложение.
- Нажмите «Защита от вирусов и угроз».
- В разделе «Настройки защиты от вирусов и угроз» выберите параметр «Управление настройками».
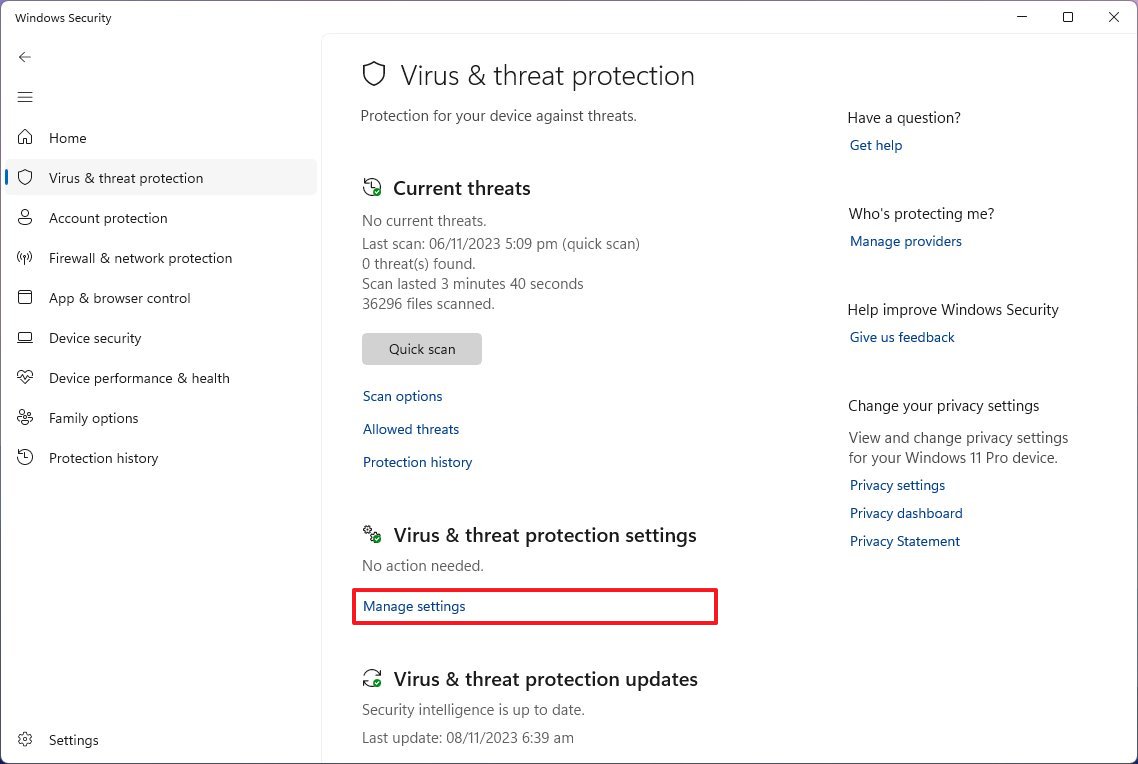
- Выключите тумблер «Постоянная защита».
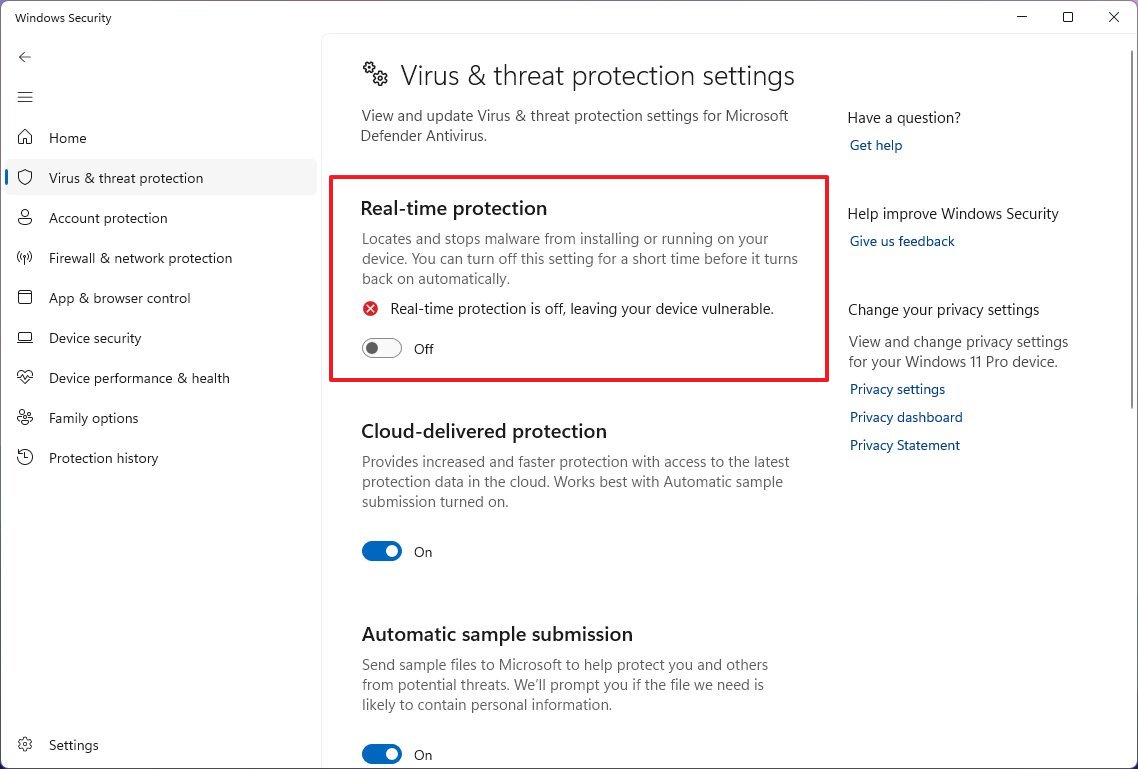
После того, как вы выполните эти шаги, антивирус временно отключит свою защиту, чтобы устанавливать приложения или вносить определенные изменения в систему без конфликтов.
После перезагрузки компьютера антивирус снова включится автоматически. Либо можно воспользоваться инструкциями, изложенными выше, но на шаге 5 включить тумблер «Постоянная защита».
Если вы хотите навсегда отключить антивирусную программу Microsoft Defender, вы можете обратиться к этим инструкциям.
Как включить защиту от программ-вымогателей в антивирусе Defender
Антивирусная программа Microsoft Defender — это сложное решение для защиты от вредоносных программ с защитой от программ-вымогателей, известное как «Контролируемый доступ к папкам». Когда эта функция включена, она отслеживает и защищает ваши данные от атак программ-вымогателей и нежелательных изменений со стороны вредоносных приложений.
Однако, поскольку эта функция может вызывать ложные срабатывания, ее необходимо включить вручную.
Чтобы включить функцию защиты от программ-вымогателей в Windows 11, выполните следующие действия:
- Откройте «Пуск».
- Найдите «Безопасность Windows» и щелкните верхний результат, чтобы открыть приложение.
- Нажмите «Защита от вирусов и угроз».
- В разделе «Настройки защиты от вирусов и угроз» нажмите «Управление настройками».
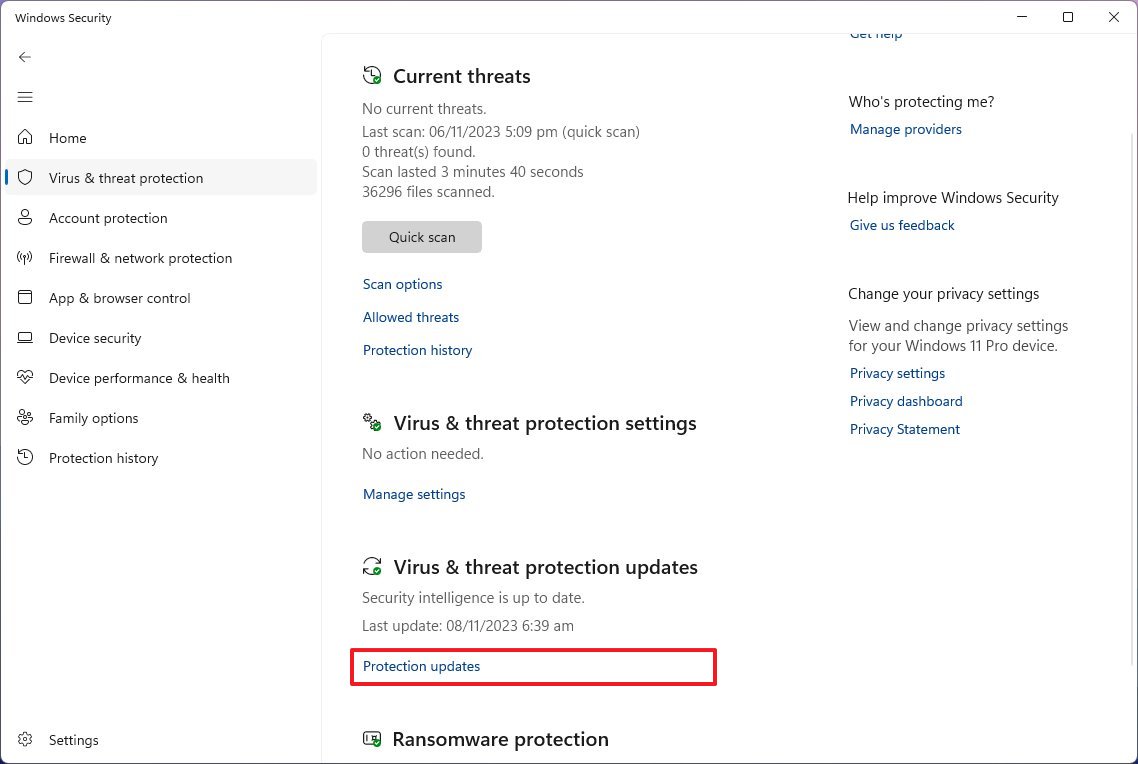
- В разделе «Контролируемый доступ к папкам» выберите параметр «Управление контролируемым доступом к папкам».

- Включите тумблер «Контролируемый доступ к папкам».
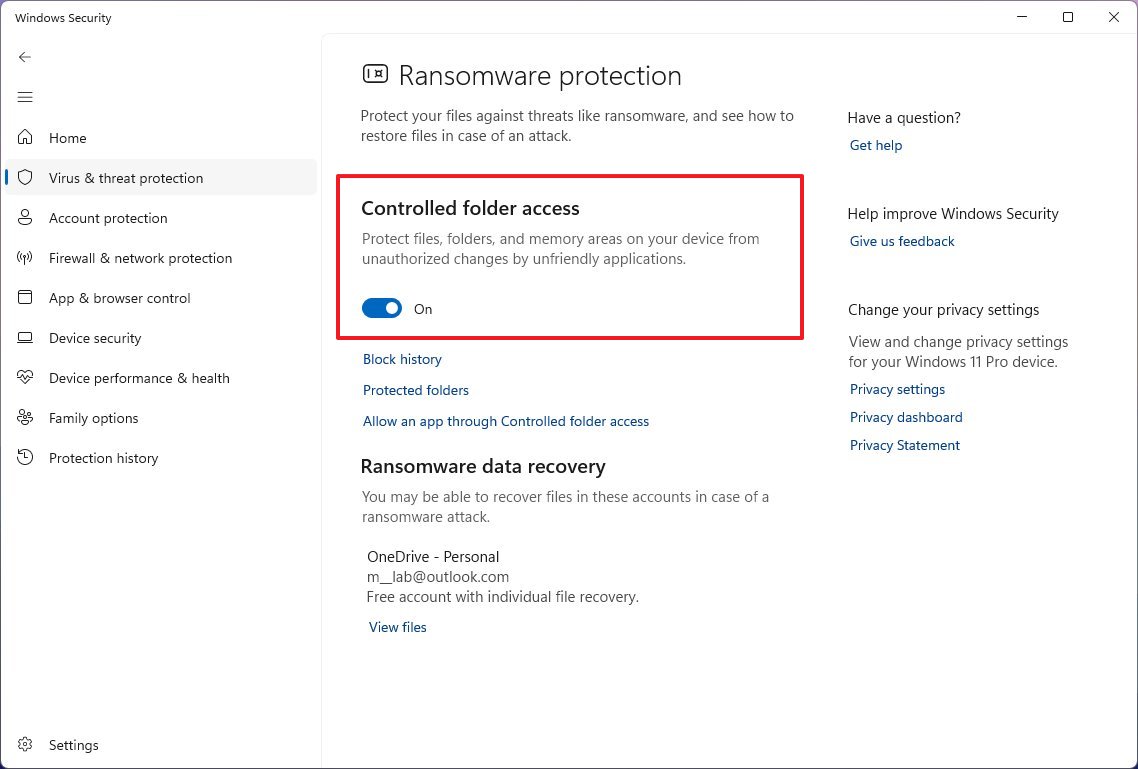
- Нажмите кнопку «История блокировки», чтобы перейти на страницу «История защиты» и просмотреть доступ к заблокированной папке.
- (Необязательно) Щелкните параметр «Защищенные папки», чтобы добавить (или удалить) дополнительные защищенные папки.
- (Необязательно) Нажмите «Разрешить приложению доступ к контролируемой папке», чтобы разрешить приложениям, которым вы доверяете, вносить изменения в защищенные папки.
После того, как вы выполните эти шаги, эта функция будет отслеживать приложения, пытающиеся изменить файлы в защищенных папках. Если приложение помечено как вредоносное или неизвестное, контролируемый доступ к папке заблокирует попытку, и вы получите предупреждение об активности.
Если ваш компьютер будет взломан, вы сможете восстановить файлы из своей учетной записи OneDrive (если она настроена ранее).
Как отключить защиту от несанкционированного доступа в антивирусе Defender
Защита от несанкционированного доступа — это функция антивирусной программы Microsoft Defender, которая защищает приложение «Безопасность Windows» от нежелательных изменений, внесенных не непосредственно из приложения.
Обычно вы предпочитаете оставить эту функцию включенной, поскольку она добавляет дополнительный уровень защиты. Однако, если это вызывает проблемы, когда вам приходится управлять настройками из другого приложения, командной строки или PowerShell, вы можете отключить его.
Чтобы отключить защиту от несанкционированного доступа в антивирусной программе Microsoft Defender, выполните следующие действия:
- Откройте «Пуск».
- Найдите «Безопасность Windows» и щелкните верхний результат, чтобы открыть приложение.
- Нажмите «Защита от вирусов и угроз».
- В разделе «Настройки защиты от вирусов и угроз» нажмите «Управление настройками».
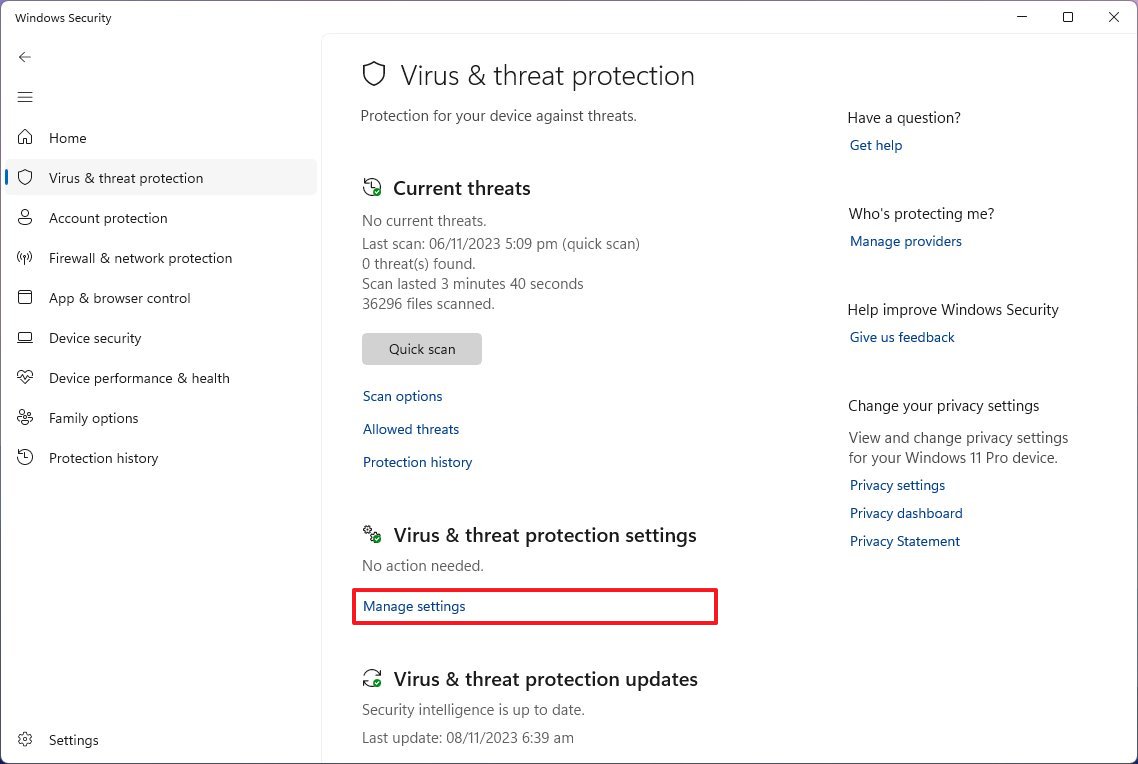
- Выключите тумблер защиты от несанкционированного доступа.
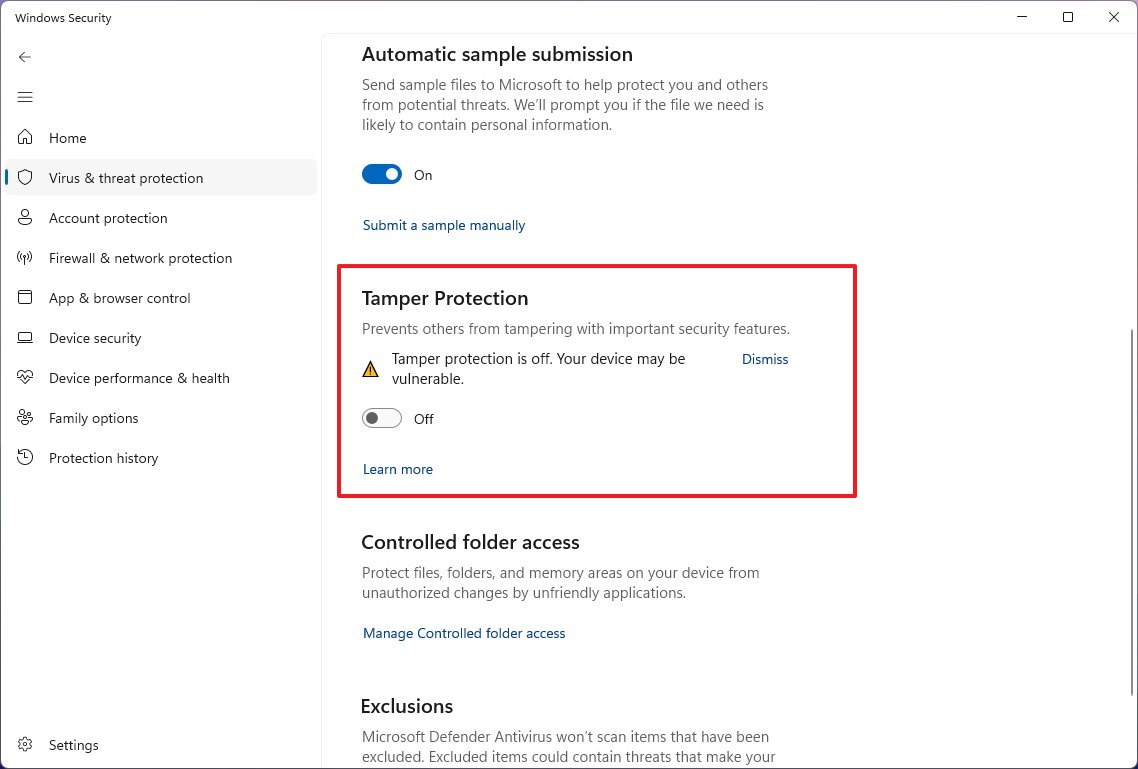
После выполнения этих шагов функция защиты от несанкционированного доступа будет отключена, что позволит вам вносить изменения в настройки из другого приложения.
Если вам больше не нужно менять настройки, лучше всего снова включить эту функцию. Сделать это можно по той же инструкции, но на шаге 5 включите тумблер «Защита от несанкционированного доступа».
Как включить периодическое сканирование в антивирусе Defender
Антивирусная программа Microsoft Defender также имеет функцию «периодического сканирования», которая доступна только в том случае, если на вашем компьютере установлен сторонний антивирус.
Если у вас есть сторонний антивирус, вы можете включить эту функцию для периодического сканирования и удаления угроз, которые могли быть пропущены другими приложениями безопасности.
Другими словами, если у вас есть другой антивирус, антивирусная программа Microsoft Defender может периодически включаться для выполнения еще одного сканирования, чтобы убедиться, что ваш другой антивирус ничего не пропустил.
Чтобы включить периодическое сканирование в Windows 11, выполните следующие действия:
- Откройте «Пуск».
- Найдите «Безопасность Windows» и щелкните верхний результат, чтобы открыть приложение.
- Нажмите «Защита от вирусов и угроз».
- Щелкните параметр «Параметры антивирусной программы Microsoft Defender».
- Включите тумблер Периодическое сканирование.
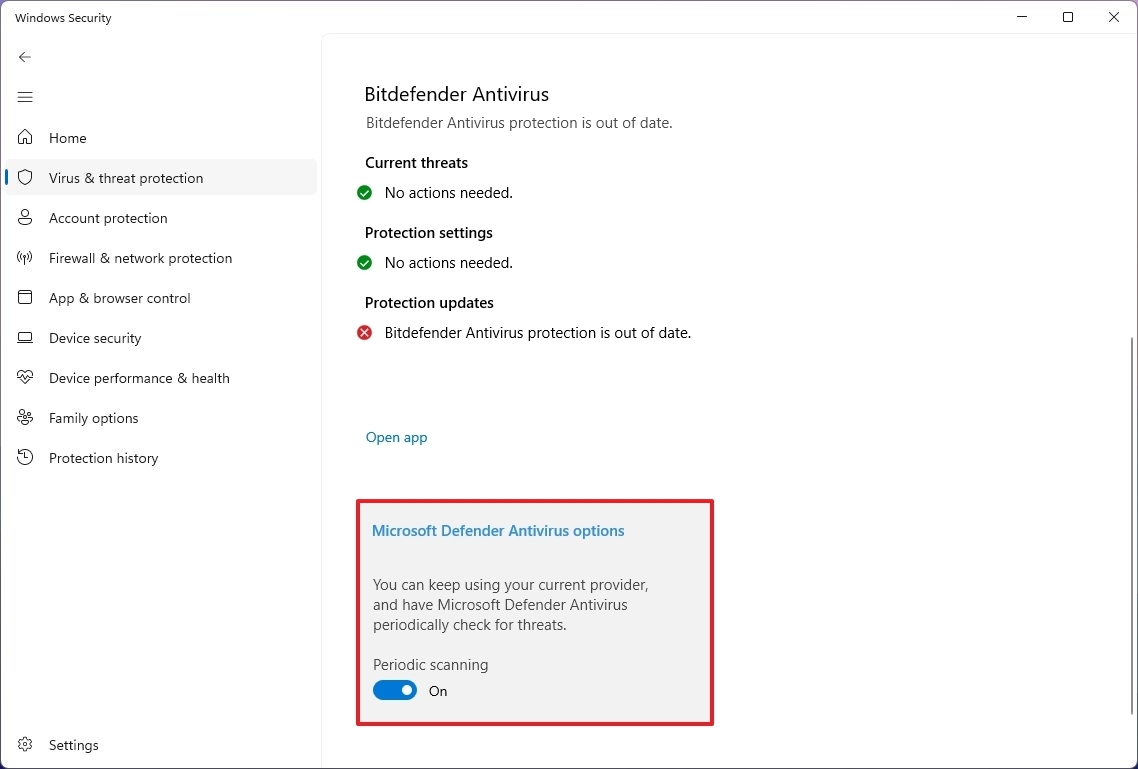
После выполнения этих действий антивирусная программа Microsoft Defender останется выключенной, позволяя стороннему программному обеспечению безопасности контролировать вашу систему. Однако периодически он снова включается для выполнения вторичного сканирования.
Больше ресурсов
Дополнительные полезные статьи, обзоры и ответы на распространенные вопросы о Windows 10 и Windows 11 можно найти на следующих ресурсах:






