Как легко контролировать разрешения приложений в настройках Windows
Ключевые выводы
- Разрешения приложений в Windows позволяют мне контролировать свое устройство и защищать мою конфиденциальность.
- Чтобы управлять разрешениями для определенного приложения, я могу перейти в «Настройки» > «Приложения» > «Установленные приложения».
- В Windows я могу использовать меню «Конфиденциальность и безопасность», чтобы легко настроить разрешения для нескольких приложений одновременно.
Очень важно помнить о разрешениях, запрашиваемых приложениями на вашем ПК с Windows. К счастью, настройки Windows предлагают простой способ управления этими разрешениями.
Разрешения приложений в Windows, объяснение
Приложения в Windows для правильной работы полагаются на аппаратные и программные возможности компьютера. В результате им необходим доступ к таким вещам, как местоположение, камера, микрофон и другие ресурсы.
Возьмем, к примеру, WhatsApp. Ему нужен доступ к моей веб-камере и микрофону, чтобы я мог совершать голосовые и видеозвонки со своего рабочего стола. Точно так же приложению погоды необходим доступ к данным о местоположении, чтобы предоставлять точные обновления погоды. Без этих разрешений эти приложения не будут работать должным образом.
В идеале имеет смысл предоставить приложениям все необходимые разрешения, чтобы гарантировать их правильную работу. Однако бывают случаи, когда приложение — особенно подозрительное или ненадежное — может запрашивать разрешения, не имеющие ничего общего с его основными функциями.
Программы для Windows, мобильные приложения, игры - ВСЁ БЕСПЛАТНО, в нашем закрытом телеграмм канале - Подписывайтесь:)
Например, простое приложение-калькулятор, запрашивающее доступ к вашему местоположению или камере, может вызвать тревогу. Вот почему важно тщательно управлять разрешениями приложений.
Управление разрешениями для конкретного приложения
Настройки Windows позволяют легко просматривать и настраивать разрешения приложений. Это дает мне больший контроль над тем, как каждое приложение взаимодействует с моим устройством.
Вот как вы можете использовать приложение «Настройки», чтобы включить или отключить разрешения для определенного приложения на вашем компьютере:
- Нажмите Windows + I, чтобы открыть приложение «Настройки».
- Нажмите Приложения > Установленные приложения.
- Прокрутите список или воспользуйтесь строкой поиска, чтобы найти приложение, для которого вы хотите изменить разрешения.
- Нажмите значок меню из трех точек рядом с приложением и выберите «Дополнительные параметры».
- Используйте переключатели в разделе «Разрешения приложения», чтобы управлять разрешениями для этого приложения.
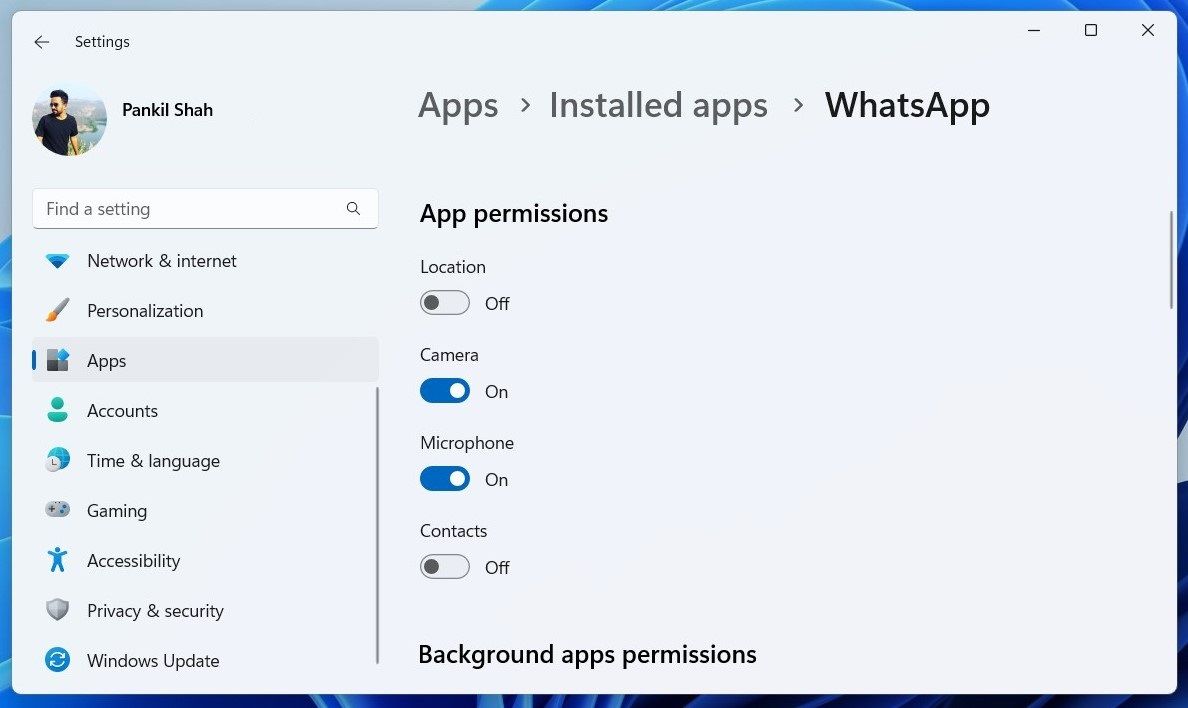
Любые внесенные вами изменения вступят в силу немедленно. Однако, если приложение уже запущено, вам может потребоваться перезапустить его, чтобы изменения вступили в силу.
Для приложений или игр, для работы которых не требуются какие-либо разрешения, Windows не будет отображать переключатели в разделе «Разрешения приложений».
Управление разрешениями приложений через настройки конфиденциальности и безопасности
Хотя управление разрешениями для приложения довольно простое, это не самый эффективный метод, когда мне нужно настроить разрешения для нескольких приложений одновременно.
Например, если я хочу контролировать доступ к микрофону или местоположению для нескольких приложений, настройка их по отдельности может занять много времени. В таких случаях я обращаюсь к меню «Конфиденциальность и безопасность» в настройках Windows для более упрощенного подхода.
Вот как вы можете использовать меню «Конфиденциальность и безопасность» в приложении «Настройки Windows» для управления разрешениями для нескольких приложений одновременно:
- Нажмите Windows + I, чтобы открыть приложение «Настройки».
- Выберите вкладку «Конфиденциальность и безопасность» на левой панели.
- Прокрутите вниз до раздела «Разрешения приложения» и выберите определенное разрешение, например «Камера».
- Используйте переключатель «Разрешить приложениям получать доступ к вашей камере», чтобы включить или отключить разрешение камеры для всех приложений одновременно.
- Если вы хотите настроить разрешения камеры для определенных приложений, щелкните стрелку вниз рядом с надписью «Разрешить приложениям доступ к вашей камере».
- Прокрутите список и используйте переключатели рядом с каждым приложением, чтобы включить или отключить доступ к камере по мере необходимости.
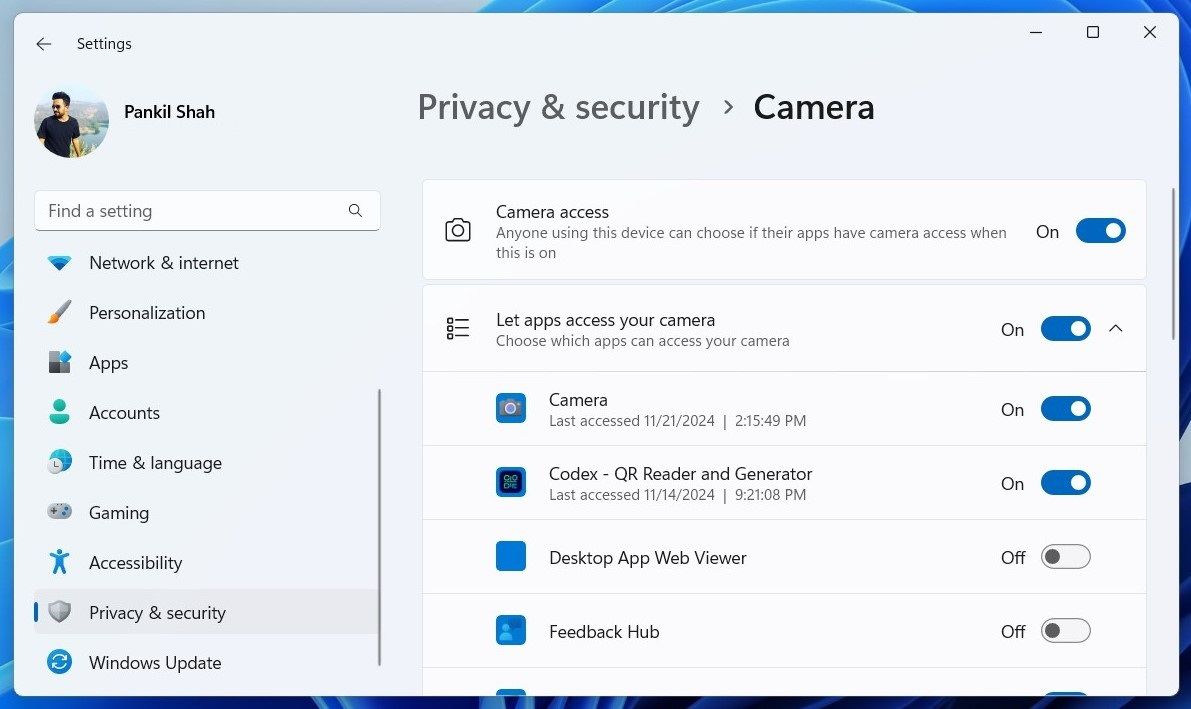
Аналогичным образом вы можете управлять другими разрешениями, такими как местоположение, микрофон, фотографии, видео и многое другое.
Просматривая и настраивая разрешения для каждого приложения, я могу гарантировать, что мое устройство предоставляет доступ только к тому, что необходимо для оптимальной производительности.
Даже если это просто ограничение доступа к камере, микрофону или местоположению, просмотр этих настроек поможет мне чувствовать себя более уверенно в отношении безопасности и конфиденциальности моего компьютера.
Даже если вас не слишком беспокоит конфиденциальность, все равно стоит время от времени проверять разрешения приложений в Windows. Это позволяет вам оставаться в курсе поведения приложения и принимать меры в случае необходимости.
