Как конвертировать MBR в GPT-диск без потери данных в Windows 10
Это руководство предназначено для строгого преобразования MBR в GPT без потери данных. Вам больше не нужно использовать Diskpart и стереть весь жесткий диск для преобразования таблицы разделов.
Для этого урока мы будем использовать официальный инструмент от Microsoft под названием MBR2GPT. Это инструмент командной строки, но процесс прост. Кстати, вы также можете использовать этот метод, чтобы сделать свой компьютер с Windows 10 совместимым с Windows 11. Итак, без лишних слов, давайте погрузимся.
Требования
1. Ваш компьютер должен поддерживать UEFI, чтобы иметь возможность конвертировать MBR в GPT без потери данных в Windows 10. Если у вас старый компьютер и BIOS поддерживает только устаревший режим, вы не можете использовать этот метод.
2. Чтобы преобразование состоялось, все тома, зашифрованные с помощью Bitlocker, должны быть приостановлены.
Программы для Windows, мобильные приложения, игры - ВСЁ БЕСПЛАТНО, в нашем закрытом телеграмм канале - Подписывайтесь:)
3. Ваш компьютер должен работать под управлением Windows 10 версии 1703 или более поздней. На вашем ПК необходимо запустить Creators Update или более позднюю версию, потому что тогда в вашей системе уже есть инструмент Microsoft MBR2GPT.
4. Разделов не может быть больше 3.
Проверка
1. Прежде чем мы начнем, вам нужно будет проверить некоторую информацию. Нажмите сочетание клавиш «Win + X» и откройте «Управление дисками».
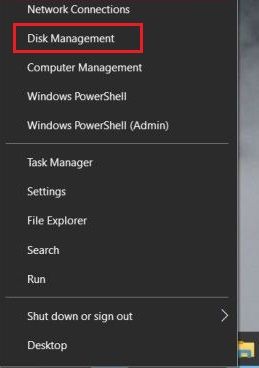
2. После этого проверьте номер диска в левом углу. В общем, да 0. Однако, если вы подключили несколько жестких дисков и хотите преобразовать конкретный жесткий диск, запишите конкретный номер диска.

3. Затем кликните правой кнопкой мыши «Диск 0» и откройте «Свойства». Если у вас есть другой диск, кликните его правой кнопкой мыши и выберите «Свойства».
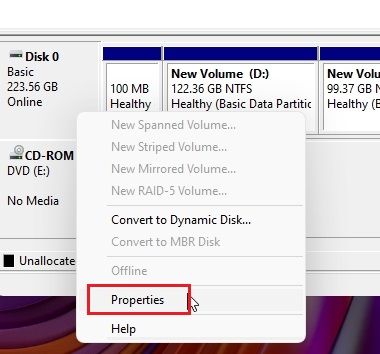
4. Здесь перейдите на вкладку «Тома» и найдите «Стиль раздела». Если это MBR, нам действительно нужно преобразовать раздел MBR в GPT. И если он отображает GPT, нам не нужно ничего делать.
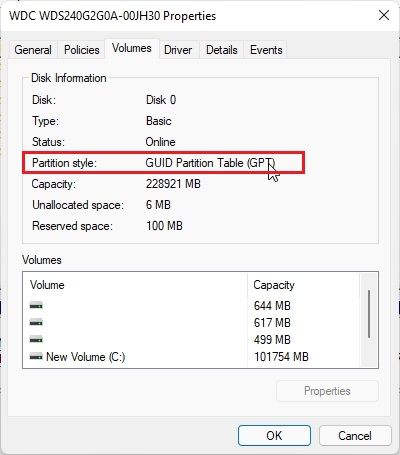
5. Затем нажмите клавишу Windows один раз и найдите «Системная информация». Открой это.
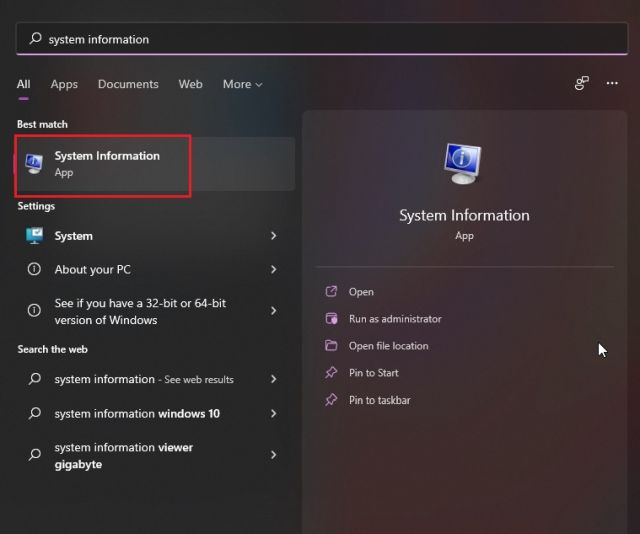
6. В разделе «Обзор системы» найдите «Режим BIOS». Если это UEFI, ваш компьютер поддерживается, и вы можете продолжить процесс преобразования MBR в GPT в Windows 10. Если он читает Legacy, вам нужно будет следовать этому руководству, чтобы изменить режим прошивки на UEFI. С учетом сказанного, я предлагаю даже пользователям UEFI загрузиться в свой BIOS, чтобы найти правильное меню UEFI. Это действие также необходимо будет выполнить после преобразования. Таким образом, вы будете уверены, где искать правильную страницу настроек и размещать конверсию.

Измените устаревший режим на UEFI в прошивке BIOS
1. Перезагрузите компьютер с Windows 10 и, пока компьютер загружается, нажмите клавишу BIOS . У каждого компьютера свой ключ BIOS, и вам может потребоваться поискать его в Интернете.
Примечание . Например, на ноутбуках HP в качестве клавиши BIOS обычно используется клавиша F10. Вам нужно найти ключ BIOS для вашего ПК в Интернете. Это должен быть один из них – F1, F2, F3, F9, F10, Esc и т. Д. Пользователи, у которых есть персонализированные ПК, также должны найти ключ BIOS на основе производителя материнской платы.
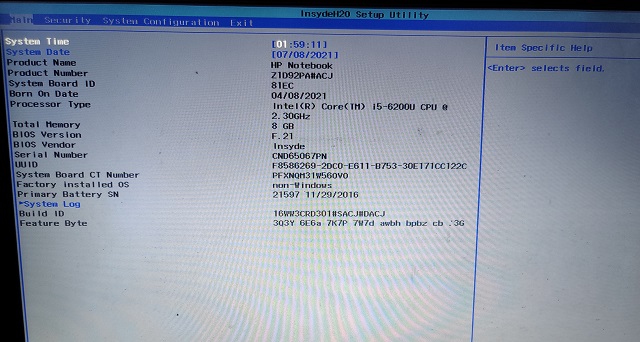
2. Как только вы войдете в BIOS, перемещайтесь по различным меню и ищите «UEFI» или «Legacy». Параметр должен находиться в разделе «Дополнительные настройки», «Режим загрузки» или «Конфигурация системы», в зависимости от вашего OEM. На некоторых ПК отключение «Legacy Support» включает UEFI. Просто убедитесь, что UEFI не выделен серым цветом, а Legacy отключен.
Примечание. Если вы не найдете упоминания об UEFI, к сожалению, вы не можете преобразовать раздел MBR в GPT на своем ПК с Windows 10.
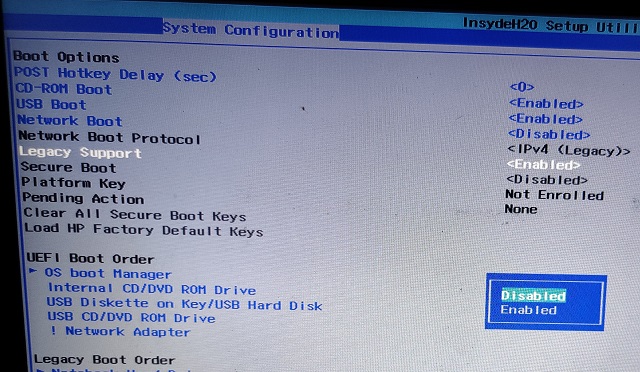
3. Теперь нажмите « F10 » и нажмите Enter, чтобы сохранить и выйти. F10 обычно зарезервирован для «Сохранить и выйти», но ключ может отличаться для вашего компьютера. Мы предлагаем вам проверить это прямо в сноске BIOS. Ваш компьютер будет перезагружен.
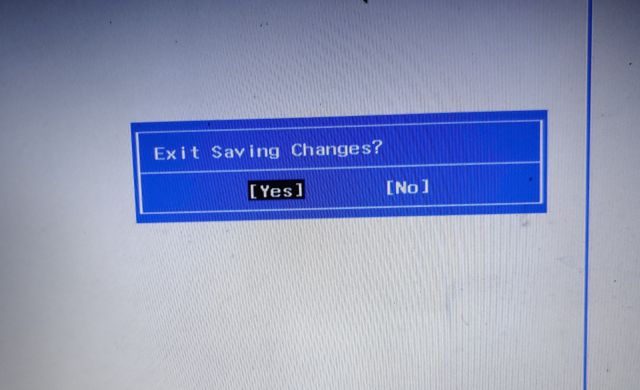
4. После загрузки компьютера снова откройте «Информация о системе» и проверьте режим BIOS . Должен быть показан «UEFI». Теперь вы готовы перейти к следующему шагу.

Преобразование MBR в GPT без потери данных в Windows 10
Примечание. Прежде чем мы продолжим, я настоятельно рекомендую создать резервные копии всех ваших ценных и личных файлов и папок. Хотя этот метод опробован и протестирован, вы никогда не знаете, когда что-то может пойти не так, особенно при работе с Windows. Так что сделайте резервную копию.
1. Теперь, когда вы проверили всю информацию и создали резервную копию своих данных, пришло время преобразовать MBR в GPT без потери данных на вашем ПК с Windows 10. Нажмите один раз клавишу Windows и введите «командная строка». В результатах поиска нажмите «Запуск от имени администратора», чтобы открыть командную строку.
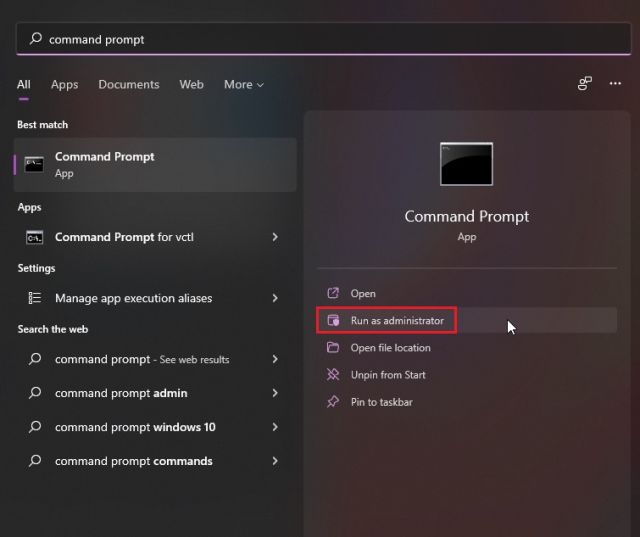
2. В окне CMD вставьте приведенную ниже команду и нажмите ввод. Я предполагаю, что номер вашего диска 0. Если это что-то другое, соответственно измените номер диска. Эта команда предназначена для проверки всех конфигураций.
mbr2gpt /validate /disk:0 /allowFullOS
Если вы получили сообщение «Проверка завершена успешно», вы можете продолжить. Если вы получите какую-либо ошибку, убедитесь, что ваш компьютер настроен на правильные настройки, как я уже упоминал выше.
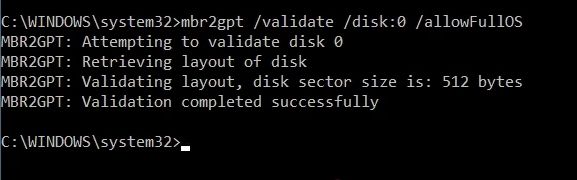
3. Затем вставьте приведенную ниже команду, и она преобразует ваш компьютер с Windows 10 из MBR в GPT-диск без потери данных. Повторив еще раз, не забудьте изменить номер диска, если вы делаете этот процесс для другого номера диска. Если вы получили сообщение об успехе, поздравляю. Вы успешно преобразовали MBR в стиль раздела GPT и без потери данных. Но подождите, нужно выполнить еще один шаг.
mbr2gpt /convert /disk:0 /allowFullOS

4. В конце вы увидите сообщение: «Прежде чем новая система сможет правильно загрузиться, вам необходимо переключить прошивку для загрузки в режим UEFI!» Итак, перезагрузите компьютер, загрузитесь в BIOS и измените режим прошивки на UEFI. Вы можете выполнить шаги, описанные в разделе выше, чтобы изменить «Legacy mode» на UEFI из BIOS. Имейте в виду, что ваш компьютер не загрузится, если вы не внесете это изменение.
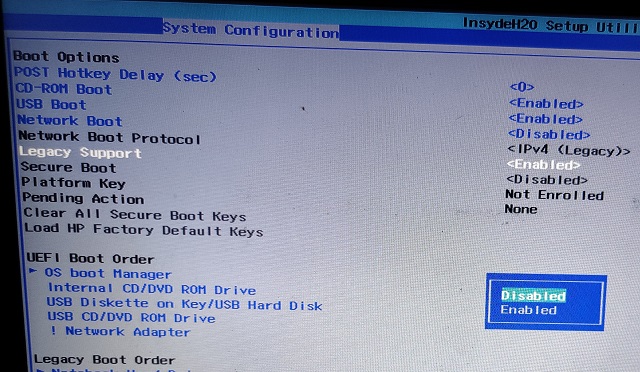
5. Теперь загрузите компьютер с Windows 10 и проверьте стиль раздела, как мы делали выше. Нажмите ярлык «Win + X» и откройте «Управление дисками». Кликните правой кнопкой мыши нужный диск -> Свойства -> Тома. Здесь в «стиле разделов» следует упоминать GPT. Вот и все.
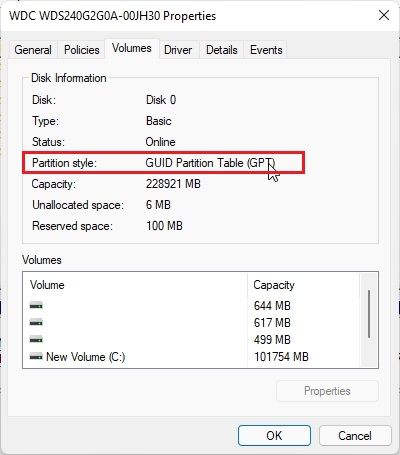
Вот как вы можете преобразовать стиль раздела из MBR в GPT, не стирая никаких данных в Windows 10. Самое лучшее в этом методе – то, что вам не нужно создавать загрузочную флешку. На работающем ПК с Windows 10 вы можете легко выполнить это преобразование.
Если вы хотите узнать, как использовать Windows 10 Media Creation Tool или включить новый экономичный режим в Windows 10, ознакомьтесь с нашими связанными статьями прямо сейчас. И если у вас возникнут какие-либо проблемы, сообщите нам об этом в разделе комментариев ниже.


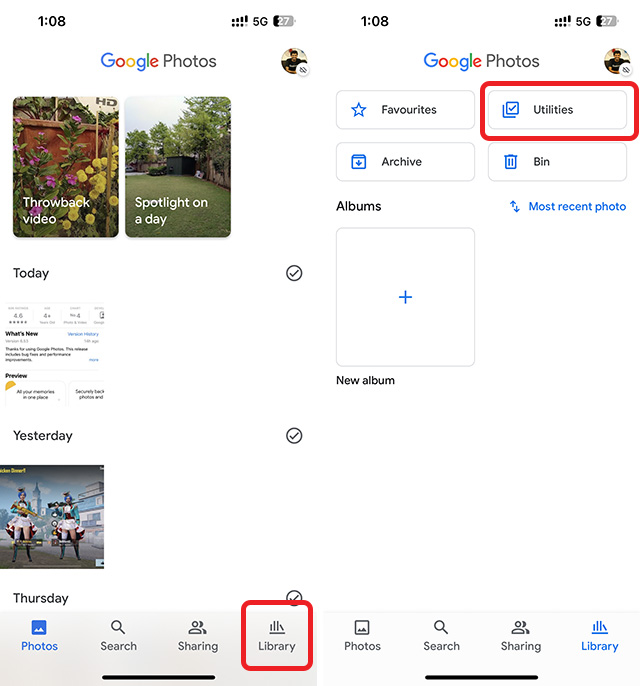
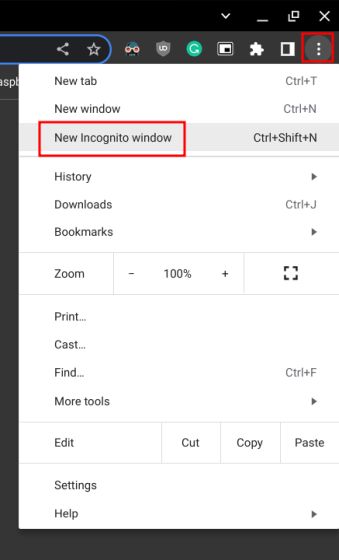

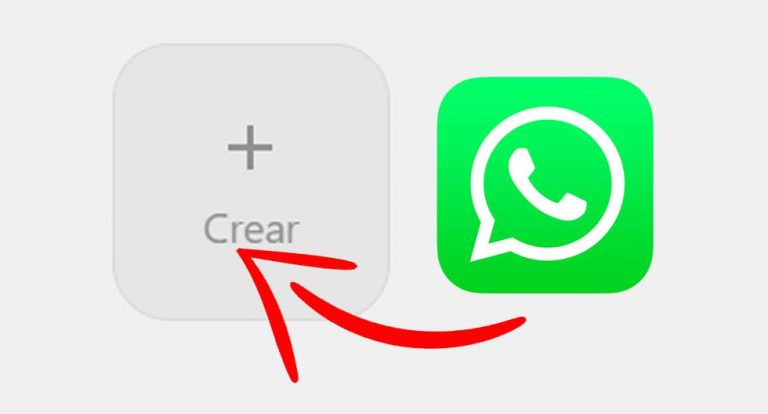
![Сбой приложения Google на вашем телефоне Android? Как исправить! [Working Methods]](https://okdk.ru/wp-content/uploads/2021/06/open-google-settings-android.jpg)
Я, не понял Вы сначала переводите виос в uefi а, потом запускаете виндовс проверить включён ли uefi, и потом конвертировать в GPT диск , виндовс же ещё не конвертирован как он запустится в uefi?