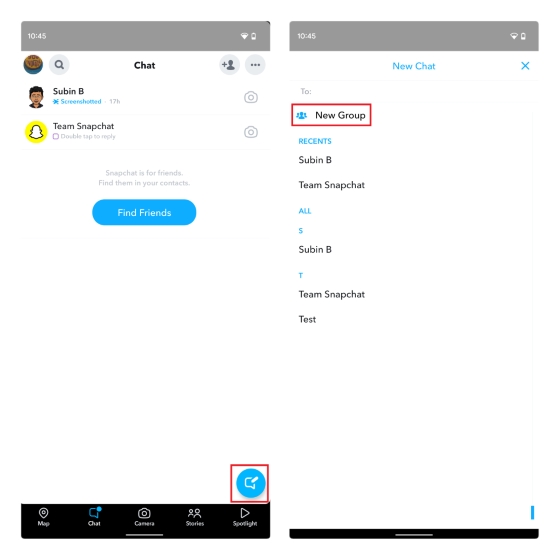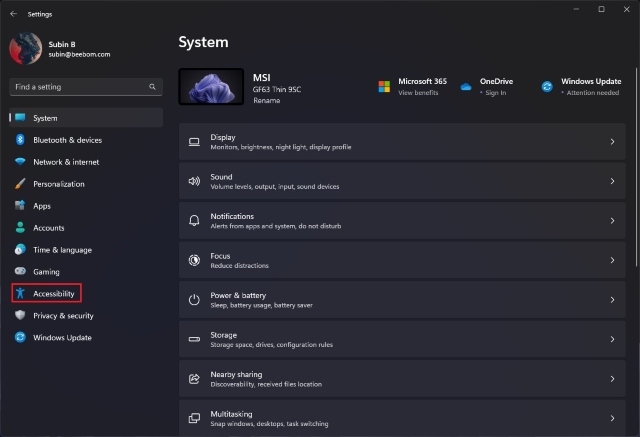Как настроить и использовать заблокированную папку в Google Фото на iPhone
Функция «Заблокированная папка» Google Photos доступна на Android уже, кажется, вечность, и хотя компания заявила, что выпустит ее на iPhone в 2022 году, только сейчас эта функция начинает внедряться на устройствах iOS. Итак, если вам интересно, как сделать так, чтобы ваши личные фотографии не были видны никому, кроме вас, вот как настроить и использовать заблокированную папку в Google Фото на iPhone.
Примечание. Google начал предоставлять доступ к заблокированной папке всем пользователям iPhone, но для того, чтобы эта функция стала доступной на вашем iPhone, может потребоваться некоторое время.
Настройте закрытую папку Google Фото
Чтобы настроить заблокированную папку на вашем iPhone, просто выполните следующие действия:
- Откройте Google Фото на своем iPhone и нажмите «Библиотека» на нижней панели навигации. Здесь нажмите «Утилиты».
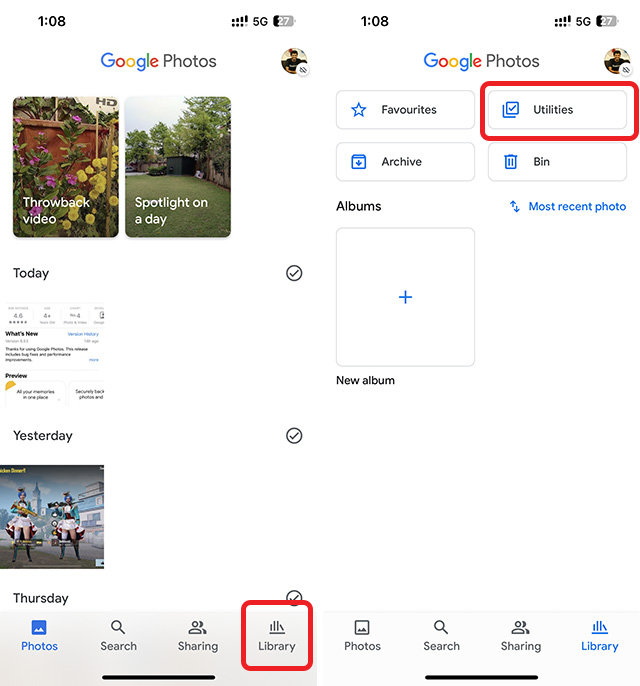
Программы для Windows, мобильные приложения, игры - ВСЁ БЕСПЛАТНО, в нашем закрытом телеграмм канале - Подписывайтесь:)
- Нажмите «Заблокированная папка», а затем нажмите «Настроить заблокированную папку».
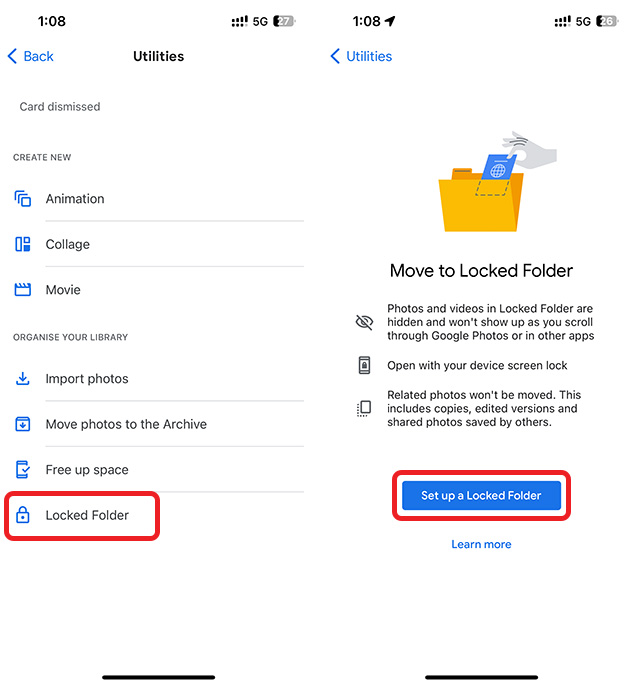
- Разрешите Google Фото использовать Face ID (или Touch ID), а затем выберите, хотите ли вы создавать резервные копии фотографий в заблокированной папке или нет.
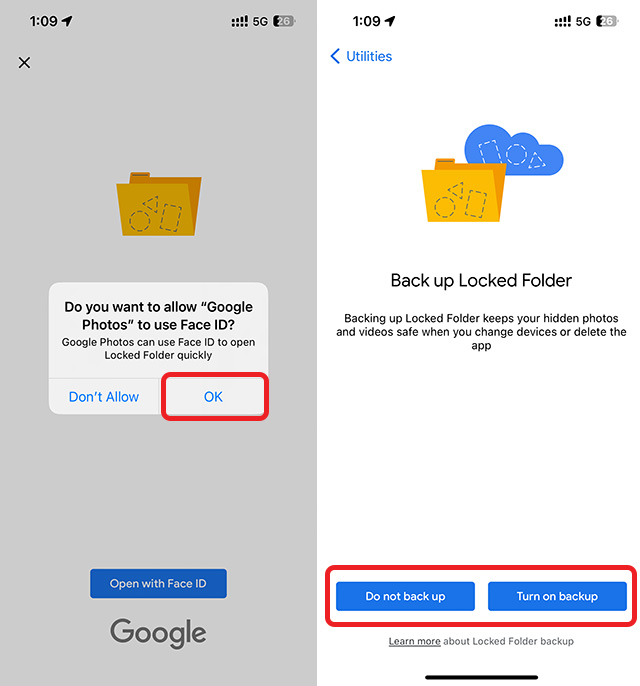
Примечание. Фотографии в заблокированной папке при резервном копировании шифруются. Если вы включите резервное копирование, вы сможете получить доступ к этим фотографиям на других устройствах. Однако если вы решите не создавать резервные копии этих фотографий, они будут доступны только на вашем iPhone.
Вот и все, вы успешно настроили закрытую папку в Google Фото. Теперь давайте посмотрим, как можно добавлять фотографии в закрытую папку и удалять их при необходимости.
Добавить фотографии в закрытую папку
Откройте заблокированную папку (Библиотека -> Утилиты -> Заблокированная папка), а затем выполните следующие действия.
- Если вы еще не добавляли фотографии, внутри заблокированной папки вы увидите большую кнопку «Переместить элементы». Просто нажмите на него.

- Теперь выберите фотографии, которые хотите скрыть, и нажмите «Переместить».
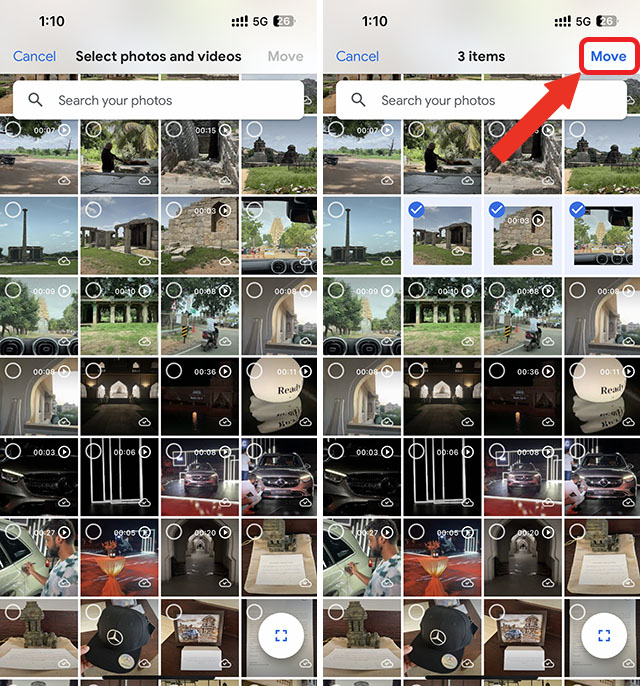
- Нажмите «Переместить» еще раз в появившемся диалоговом окне подтверждения. Как только фотографии будут скрыты, Google Фото выдаст всплывающее окно с подтверждением; все, что вам нужно сделать, это нажать «Готово»
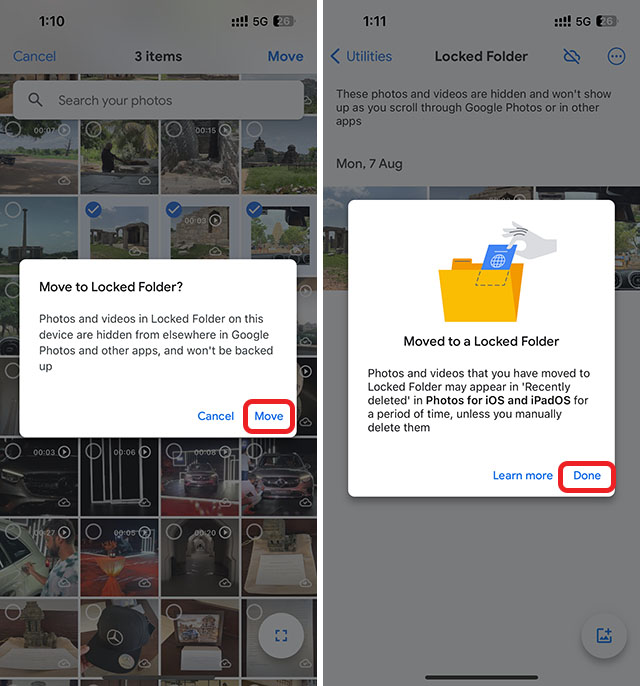
Кроме того, вы можете использовать следующие шаги, чтобы добавить фотографии в скрытую папку в Google Фото.
- Откройте фотографию, которую хотите скрыть, и проведите пальцем вверх, чтобы просмотреть параметры обмена. Здесь нажмите «Переместить в закрытую папку».
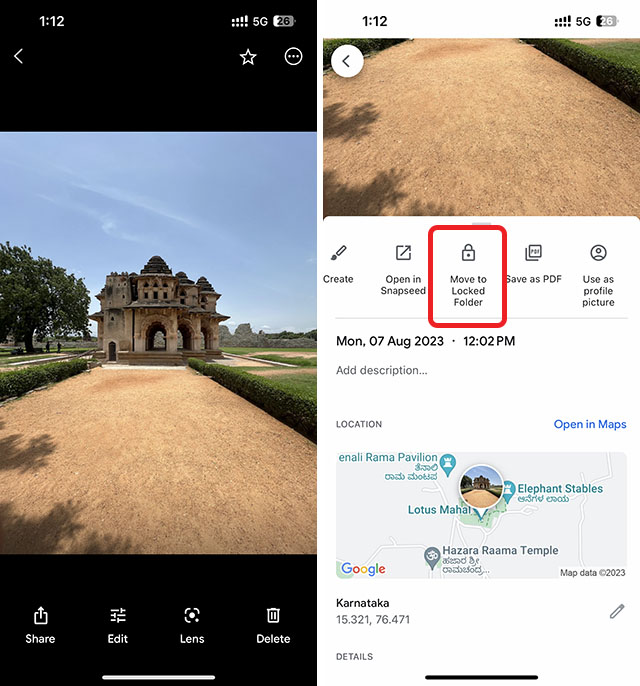
- Подтвердите свое намерение во всплывающих окнах, которые отображаются, и все. Фотография будет перемещена в заблокированную папку Google Фото.
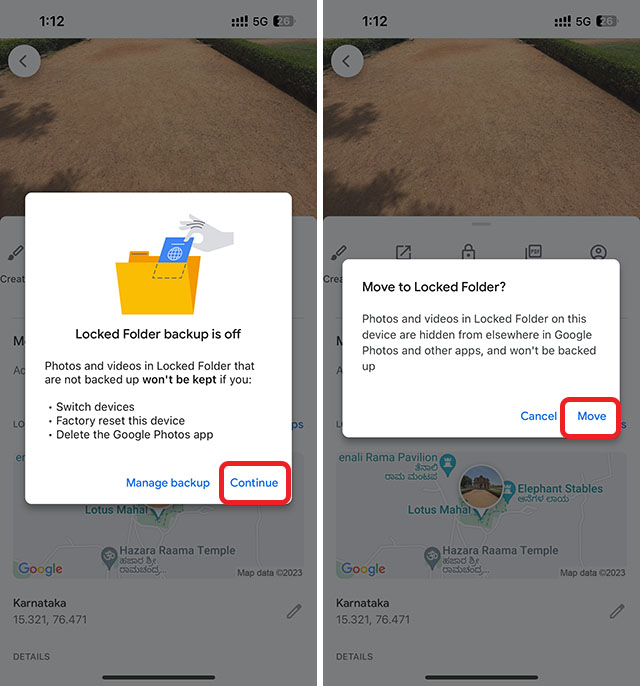
Удалить фотографии из заблокированной папки
Какой бы ни была причина, если вы хотите удалить какие-либо фотографии из заблокированной папки в Google Фото, просто откройте заблокированную папку (Библиотека -> Утилиты -> Заблокированная папка) и выполните следующие действия:
- Выберите фотографии, которые хотите «показать», а затем нажмите «Переместить». Подтвердите свое намерение в появившемся диалоговом окне, и все.
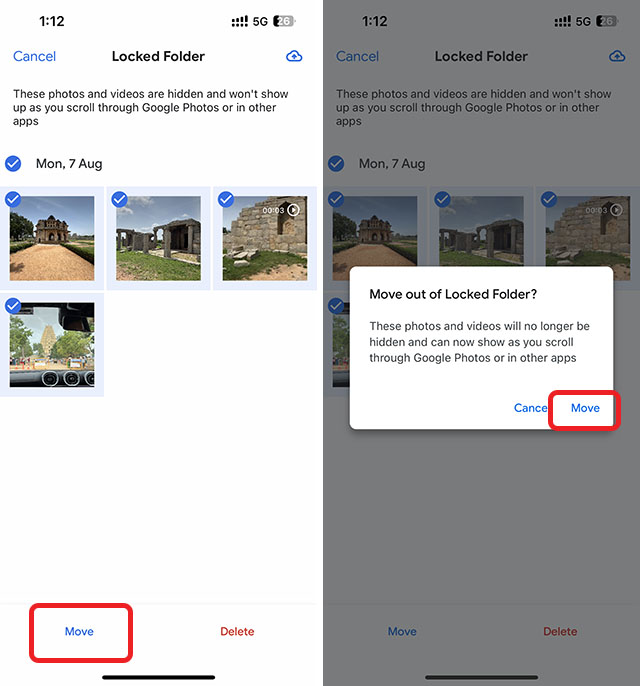

![Как копировать и вставлять объекты реального мира в AR [Guide]](https://okdk.ru/wp-content/uploads/2021/01/ARClip-copy-and-paste-in-AR-ss-1.jpg)
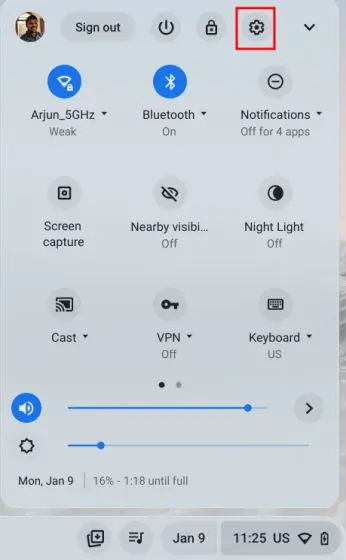
![Как включить режим “Не беспокоить” на Apple Watch [Guide]](https://okdk.ru/wp-content/uploads/2021/02/Access-Watch-face-on-your-Apple-Watch-.jpeg)