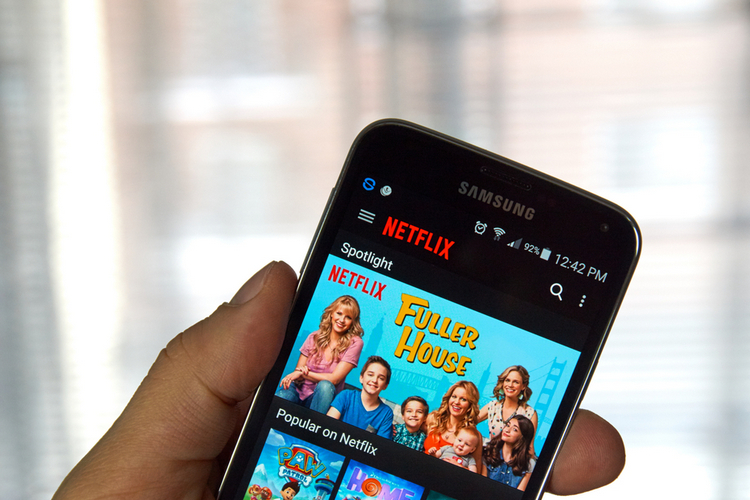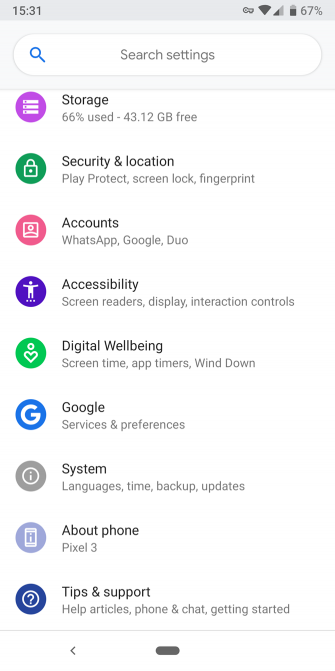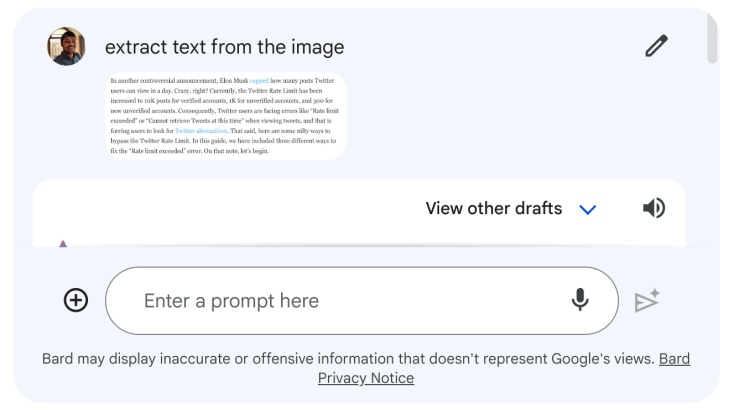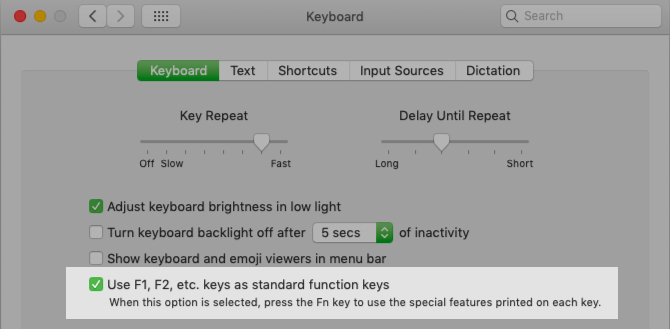Как изменить значки папок MacBook
Вы также иногда испытываете раздражение, когда сложно найти файл или папку среди множества папок на вашем MacBook? Ну, если это так, у нас есть решение для вас. Apple позволяет изменять значки папок MacBook в macOS, в том числе цвет значков, что упрощает персонализацию MacBook и быстрый поиск важных файлов и папок. Продолжайте читать, чтобы узнать, как настроить значки папок на MacBook.
Как изменить значки папок, файлов и приложений на MacBook
Первое, что вам нужно, это изображение или значок, который вы хотите использовать в качестве значка новой папки. Вы можете использовать любое изображение на своем MacBook или загрузить любое изображение из Интернета. Вот как вы можете установить любую фотографию в качестве значка папки на вашем MacBook:
Примечание. Вы можете использовать только файлы изображений в формате JPEG для значков папок на устройствах Mac.
1. Выберите фотографию или значок, который вы хотите использовать в качестве значка новой папки, и скопируйте его в буфер обмена, нажав сочетание клавиш «Command + C». Вы можете ознакомиться с нашим специальным руководством, чтобы узнать, как копировать и вставлять на свой MacBook.
Программы для Windows, мобильные приложения, игры - ВСЁ БЕСПЛАТНО, в нашем закрытом телеграмм канале - Подписывайтесь:)
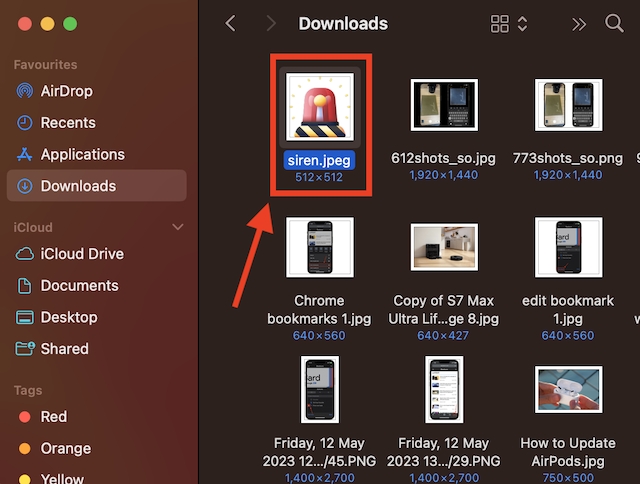
2. Теперь выберите файл или папку, значок которой вы хотите изменить.

3. Щелкните правой кнопкой мыши файл или папку, а затем выберите параметр «Получить информацию» в раскрывающемся меню.
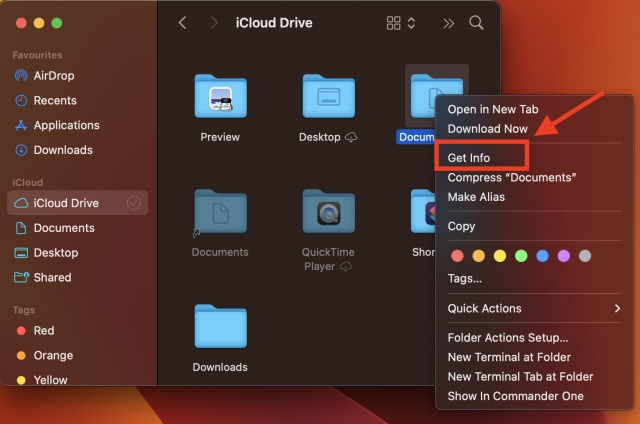
4. Затем щелкните значок текущей папки в верхнем левом углу.
![]()
5. Теперь одновременно нажмите клавиши «Command + V», чтобы вставить скопированное изображение в буфер обмена.
![]()
Вот и все. Вы успешно изменили значок папки на своем MacBook.
Как изменить цвет значка папки MacBook
Вы можете не только изменить значок папки, но и настроить цвет значка. Вот шаги для этого.
Шаг 1: Скопируйте значок папки в буфер обмена
1. Выберите и щелкните правой кнопкой мыши папку, для которой вы хотите изменить значок.

2. Нажмите «Получить информацию» в раскрывающемся меню.
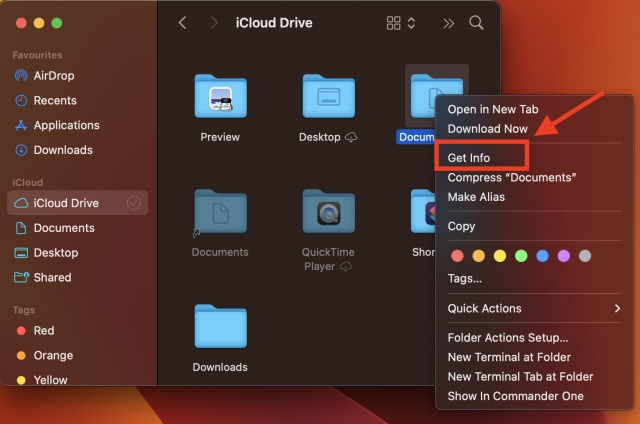
3. Щелкните значок текущей папки в верхнем левом углу и используйте сочетание клавиш Command + C, чтобы скопировать значок в буфер обмена.
![]()
Шаг 2. Откройте значок «Скопировано» в приложении «Просмотр».
1. Теперь откройте приложение «Предварительный просмотр» с помощью поиска Spotlight. Щелкните значок увеличения в верхней строке меню на рабочем столе.
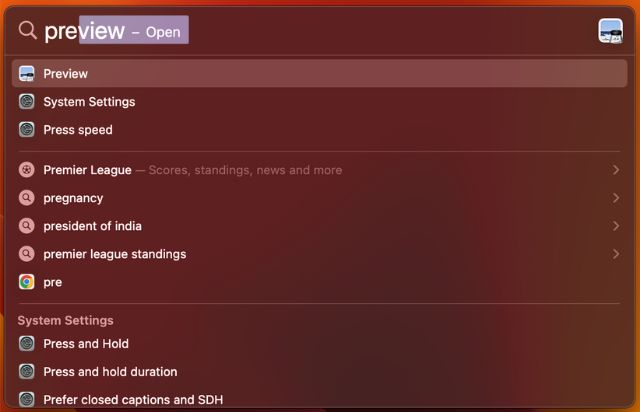
2. Здесь выберите параметр «Файл» в строке меню вверху.
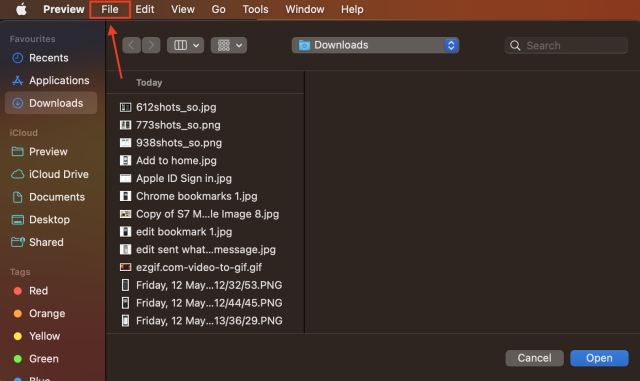
3. Теперь нажмите «Создать из буфера обмена» в раскрывающемся меню, чтобы открыть скопированный файл.
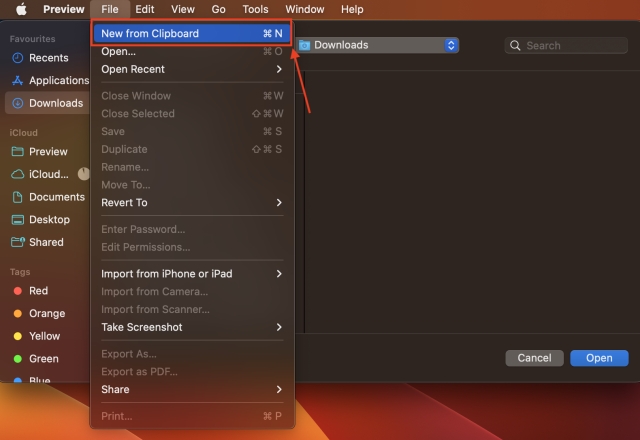
Шаг 3: Настройте цвет значка
1. Здесь щелкните вкладку «Инструменты» в строке меню, а затем «Настроить цвет» в раскрывающемся меню.
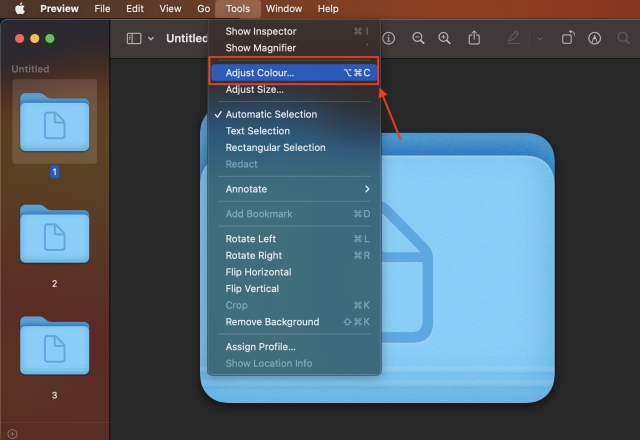
2. Теперь настройте цвет значка по своему вкусу. Нажмите кнопку «x» в окне «Настройка цвета», когда закончите.

Шаг 4: Скопируйте отредактированное изображение
1. Выберите отредактированное изображение и нажмите кнопку «Редактировать» в строке меню.
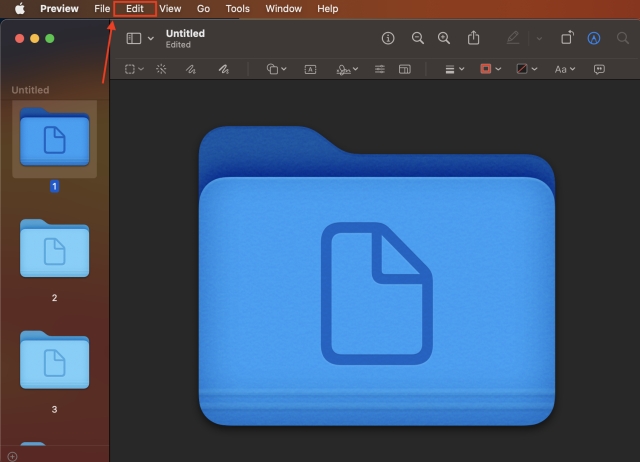
2. В раскрывающемся меню выберите параметр Копировать.
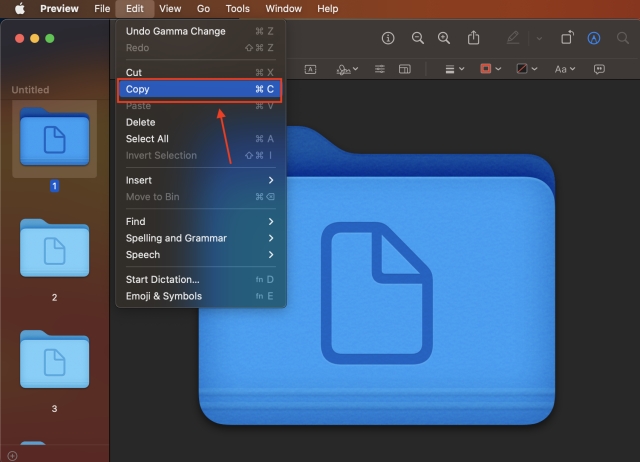
Шаг 5: Вставьте отредактированное изображение
1. Найдите и щелкните правой кнопкой мыши папку, значок которой вы хотите изменить, затем выберите параметр «Получить информацию».
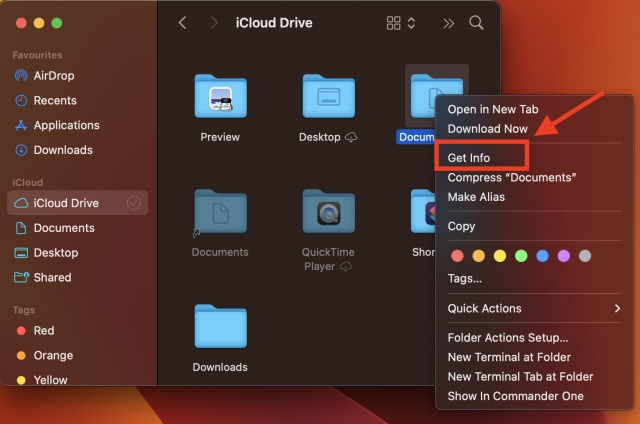
2. Теперь выберите значок папки во всплывающем окне.
![]()
3. Затем одновременно нажмите клавиши Command + V, чтобы вставить скопированное изображение. Значок новой папки отобразится немедленно.
![]()
Как восстановить значок папки MacBook по умолчанию
Итак, вы изменили значок папки MacBook на что-то необычное, и теперь хотите восстановить значок по умолчанию. Что ж, вы прибыли в нужное место. Ниже мы подробно описали, как вы можете это сделать.
1. Выберите и щелкните правой кнопкой мыши папку, для которой вы хотите восстановить значок.
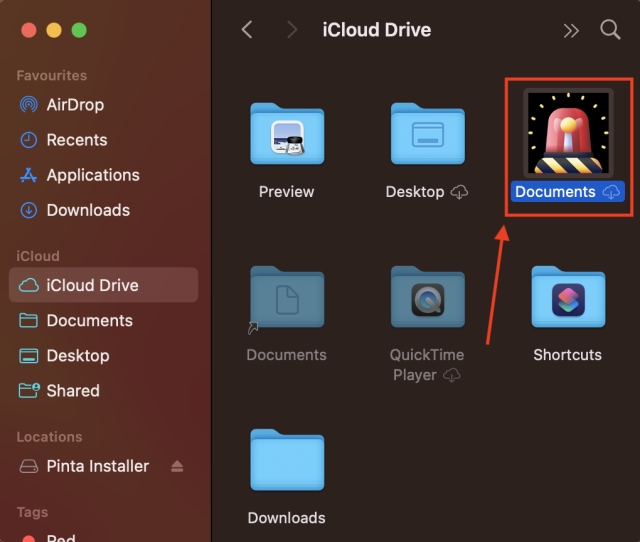
2. В раскрывающемся меню выберите пункт «Получить информацию».
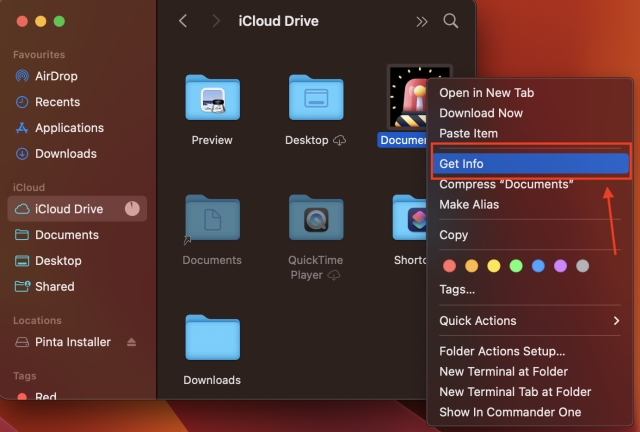
2. Выберите значок папки.
![]()
4. Нажмите Command + Z, чтобы восстановить значок папки по умолчанию.
![]()