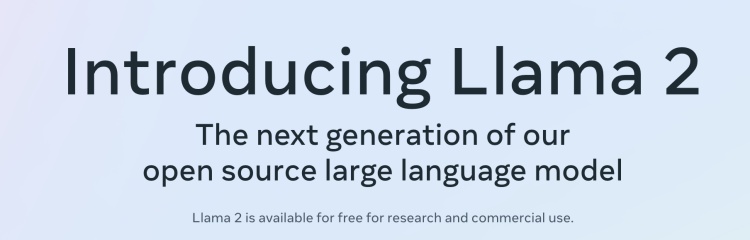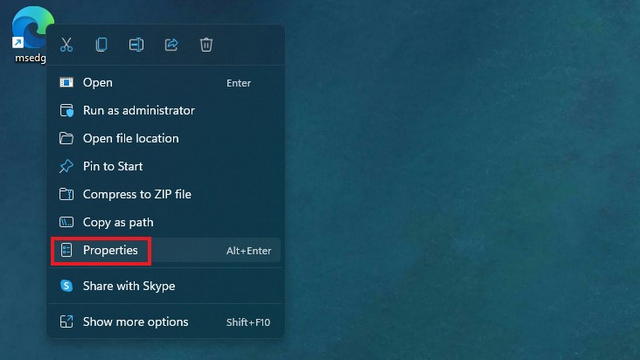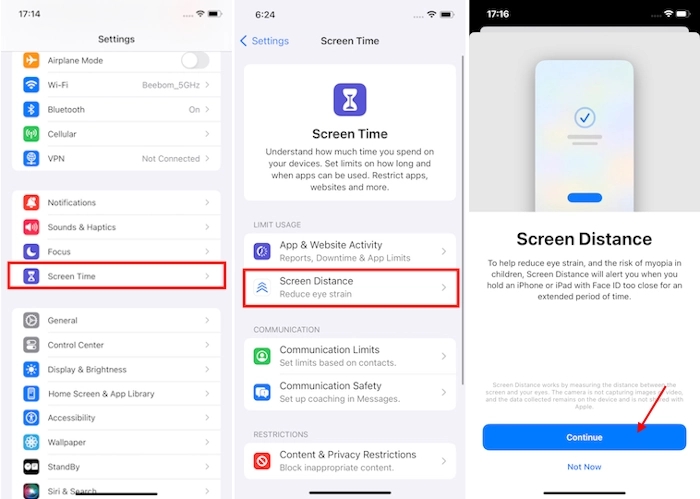Как переназначить функциональные клавиши вашего Mac и делать все, что вы хотите
Есть ли функциональные клавиши на клавиатуре вашего Mac, которые кажутся вам бесполезными? Вы можете перепрограммировать их, чтобы быть более полезными!
Например, вы можете переназначить клавишу Mission Control, чтобы сделать скриншот вместо того, чтобы показывать активные приложения. Или как насчет использования клавиши Launchpad для вызова средства просмотра Emoji или календаря панели меню по вашему выбору?
Такие изменения легко сделать, как мы увидим ниже. Но сначала давайте подробнее рассмотрим поведение функциональных клавиш.
Программы для Windows, мобильные приложения, игры - ВСЁ БЕСПЛАТНО, в нашем закрытом телеграмм канале - Подписывайтесь:)
Двойная роль функциональных клавиш

По умолчанию функциональные клавиши на клавиатуре вашего Mac запускают действия, обозначенные значками, напечатанными на них. Соответственно, F1 а также F2 клавиши регулируют яркость экрана, F3 ключевые триггеры управления полетом, F4 клавиша открывает панель запуска и так далее. Чтобы использовать старомодные F-клавиши, вы должны удерживать сноска ключ в качестве модификатора.
Хотите «перевернуть» это поведение? Это легко сделать. Визит Системные настройки> Клавиатура> Клавиатура и установите флажок для Используйте все клавиши F1, F2 и т. Д. В качестве стандартных функциональных клавиш., Теперь F1, F2и другие клавиши работают как обычные функциональные клавиши, и вам придется использовать сноска ключевой модификатор для доступа к функциям печатного символа.
(Конечно, после того, как вы сделаете эту настройку, ни одна из функциональных клавиш, кроме F11 а также F12 вызвать любое действие. Это потому, что у macOS нет действий по умолчанию, связанных с ними. Мы увидим, как изменить это поведение позже.)
Если вы хотите сохранить несколько функциональных клавиш в качестве специальных клавиш и преобразовать остальные в обычные F-клавиши, установите для них подходящее стороннее приложение. Мы рекомендуем FunctionFlip.

После того, как вы установите его, FunctionFlip появится в качестве панели настроек под Системные настройкии вы можете выборочно переворачивать клавиши из этой панели. Удобно, что вы можете сделать это для любой клавиатуры, подключенной к вашему Mac.
Если FunctionFlip не работает для вас или если вы хотите, чтобы более тонкие элементы управления настраивали поведение клавиатуры вашего Mac, попробуйте Karabiner.
Переназначение функциональных клавиш
Теперь, когда вы настроили общее поведение функциональных клавиш для своего удовлетворения, пришло время переназначить отдельные функциональные клавиши для выполнения ваших ставок. Для этого посетите Системные настройки> Клавиатура> Сочетания клавиш, Это то же самое место, откуда вы можете настроить сочетания клавиш в macOS.
Пример 1: не беспокоить
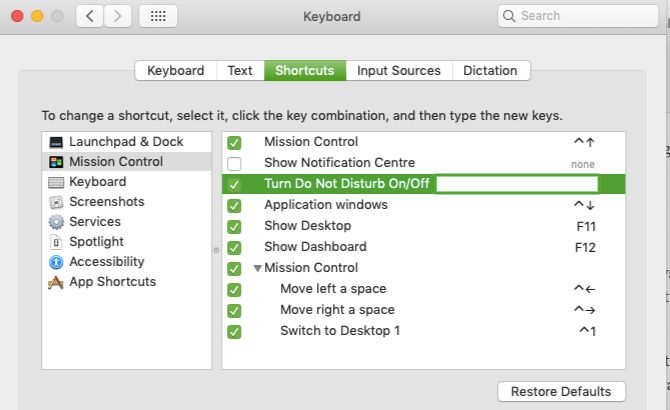
Допустим, вы хотите переключить Не беспокоить режим с использованием F10 ключ, потому что немой Символ, напечатанный на ключе, служит хорошим напоминанием о ярлыке.
Чтобы настроить это действие, найдите соответствующее действие в боковом меню на панели настроек, которую мы упоминали выше. Вы найдете действие под Управление полетом, перечисленные как Включите / выключите функцию «Не беспокоить»,
Затем установите флажок для действия и нажмите F10 Нажмите клавишу, когда на экране появится пустое поле быстрого доступа. Возможно, вы захотите проверить новый ярлык, чтобы убедиться, что он переключается DnD должным образом.
Пример 2: полноэкранный режим

Теперь, допустим, вы хотите использовать F11 ключ для переключения в полноэкранный режим во всех приложениях на macOS. Эта функция не указана в качестве действия в системных настройках, но вы все равно можете запрограммировать для нее новый ярлык или переопределить существующий (Control + Cmd + F). Для начала выберите Ярлыки приложений от Ярлыки боковой панели мы упоминали выше.
Затем нажмите на плюс значок под правой панелью. В появившемся диалоговом окне вы заметите, что заявка выпадающее меню установлено на Все приложения, Оставьте это в покое, если вы не хотите, чтобы новая функциональная клавиша работала только в определенном приложении. (Если это так, выберите соответствующее приложение в раскрывающемся меню.)
в Название меню В поле введите действие в точности так, как оно отображается в меню приложения.
Для нашего примера полноэкранного режима используйте текст Войти в полноэкранный режимпотому что так это выглядит в Посмотреть меню во всех приложениях. Затем переместите фокус на Сочетание клавиш поле и нажмите на ярлык, который вы хотите использовать. В этом случае это F11 ключ. Чтобы завершить, нажмите на добавлять кнопка. Новый ярлык теперь на месте.
Поскольку план заключается в использовании F11 чтобы выйти из полноэкранного режима, вам придется повторить процесс создания ярлыка, чтобы отменить его. Только на этот раз вы должны использовать текст Выход из полноэкранного режима в Название меню поле. (Это текст, который вы видите в Посмотреть меню, когда вы уже находитесь в полноэкранном режиме.)
Устранение неполадок функциональных клавиш

Вы можете столкнуться с несколькими проблемами при переназначении функциональных клавиш, но для них есть обходные пути:
- Ключ уже используется: Вы можете отключить или переназначить ярлык для конфликтующего действия, а затем сопоставить эту функциональную клавишу с новым действием.
- Вы хотите запустить приложение с функциональной клавишей, но вы не можете сделать это из Системных настроек: Посетить предпочтения панель приложения, которое вы хотите запустить, и запрограммируйте ярлык оттуда.
- Вы не можете назначить функциональные клавиши определенным действиям: Установите BetterTouchTool, чтобы получить расширенные параметры сопоставления клавиатуры для вашего Mac. Это может решить проблему, когда, например, приложение настаивает на том, чтобы вы использовали функциональную клавишу только с модификатором. Вы также можете использовать BetterTouchTool для запуска других сочетаний клавиш. Конечно, он предлагает гораздо больше полезности, чем это, так как это приложение для максимальной производительности для Mac
4 способа BetterTouchTool – это приложение для Mac с максимальной производительностью
4 способа BetterTouchTool – это приложение для Mac с максимальной производительностью
Если вы хотите сэкономить время на своем Mac, вам нужно использовать BetterTouchTool. Вот несколько удивительных примеров использования и того, как начать.
Прочитайте больше
,
Действия, для которых вы можете создать ключи

Теперь, когда вы знаете, как переназначить клавиши на Mac, пришло время решить, для чего вы переназначаете функциональные клавиши. У нас есть несколько предложений, но вы обязательно сами придумаете еще много идей.
Замените трудно запоминаемый ярлык по умолчанию для средства просмотра Emoji в macOS (Control + Cmd + Space) на macOS с ключ эмодзи, Хотите быстро записаться на прием? Пытаться ключ календаря запустить приложение календаря. Не стесняйтесь обменять это на ключ буфера обмена или же ключ электронной почты,
Если вы сильно полагаетесь на виджеты Центра уведомлений, создайте ключ Центра уведомлений, Если вы предпочитаете виджеты Dashboard, используйте тот же ярлык, чтобы открыть Dashboard.
ключ подсчета слов запустить скрипт счетчика слов macOS при выделении текста – еще одна полезная идея.

Клавиша «читать вслух» также может пригодиться, если вы хотите запустить функцию преобразования текста в речь, встроенную в macOS. Вы можете заставить его работать с аналогичными функциями, предоставляемыми сторонним приложением, таким как Dictater.
Ключ перезагрузки страницы обновить веб-страницы в macOS с помощью того же ярлыка, что и в Windows (F5) полезно, если вы часто переключаетесь между двумя операционными системами.
Сервисы MacOS также отлично подходят для сочетаний клавиш, которые вы можете назначить из Системные настройки> Клавиатура> Сочетания клавиш> Сервисы, Наш путеводитель по Сервисы Меню расскажет вам больше об этих специальных действиях.
Сделайте функциональные клавиши более полезными
Функциональные клавиши на клавиатуре вашего Mac являются недоиспользуемым ресурсом. Вы можете исправить это, следуя инструкциям и идеям, которыми мы поделились выше. Если у вас закончились функциональные клавиши, начните использовать их с такими модификаторами, как вариант а также Cmd для более быстрого доступа.
И если вы когда-нибудь столкнетесь с проблемой сломанных или застрявших клавиш на клавиатуре вашего Mac
Почему клавиатуры MacBook ломаются так легко (и как исправить застрявшие клавиши)
Почему клавиатуры MacBook ломаются так легко (и как исправить застрявшие клавиши)
Клавиатура Macbook не работает? Вот как можно удалить пыль с клавиатуры и другие настройки, чтобы проверить, что может решить вашу проблему.
Прочитайте больше
, обратитесь к нашему руководству по устранению неполадок.
Узнайте больше о: сочетаниях клавиш, Mac Tips, Mac Tricks, MacBook,.
Программы для Windows, мобильные приложения, игры - ВСЁ БЕСПЛАТНО, в нашем закрытом телеграмм канале - Подписывайтесь:)