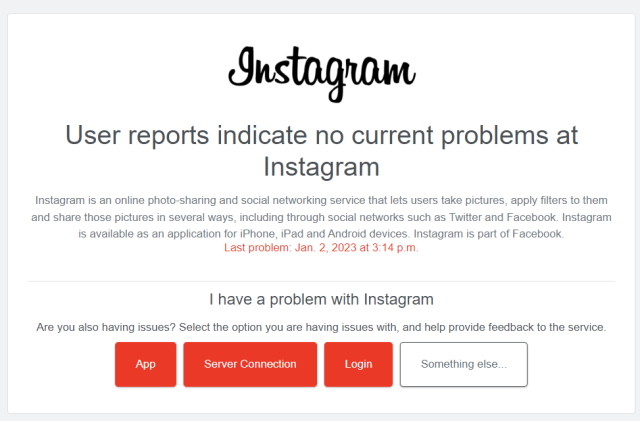Как изменить свое имя в Zoom (ПК, мобильный и Интернет)
Изменить имя профиля в Zoom относительно просто, и вы можете сделать это на компьютере, мобильном телефоне и в Интернете. Фактически, вы можете не только войти в систему под новым именем, чтобы посещать собрания, вы даже можете изменить свое имя, когда уже посещаете собрание в Zoom. Оба варианта доступны на настольных и мобильных устройствах, а также в Интернете. Итак, давайте посмотрим, как изменить свое имя в Zoom за несколько простых шагов.
Измените свое имя в Zoom (обновлено в мае 2021 г.)
В этой статье мы покажем, как вы можете изменить свое имя в Zoom независимо от того, используете ли вы настольное приложение, мобильное приложение или веб-сайт. Мы также подробно расскажем, как изменить свое имя в глобальных настройках или даже во время встречи. Итак, без лишних слов, приступим:
Измените название масштабирования навсегда в настройках
Zoom позволяет легко редактировать свое имя пользователя с помощью своего веб-сайта, настольного клиента и мобильных приложений для Android и iOS. Вот как это сделать:
Использование веб-сайта Zoom
Программы для Windows, мобильные приложения, игры - ВСЁ БЕСПЛАТНО, в нашем закрытом телеграмм канале - Подписывайтесь:)
- Сначала войдите в Zoom (ссылка на сайт) в браузере настольного компьютера по вашему выбору и перейдите на вкладку «Профиль» на левой боковой панели. Теперь нажмите кнопку «Изменить» рядом с вашим именем.
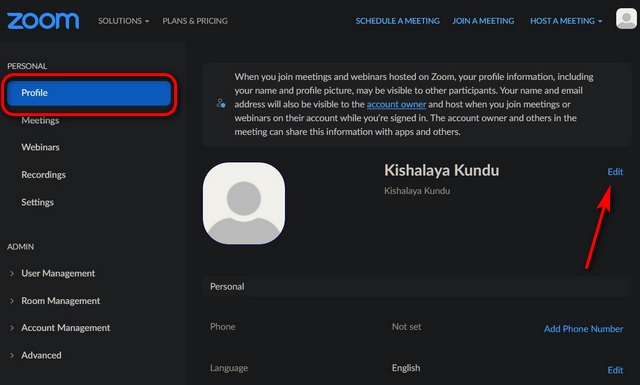
- На следующей странице вы можете изменить свое отображаемое имя, имя пользователя или и то, и другое в Zoom. Наконец, нажмите «Сохранить», чтобы применить изменения.
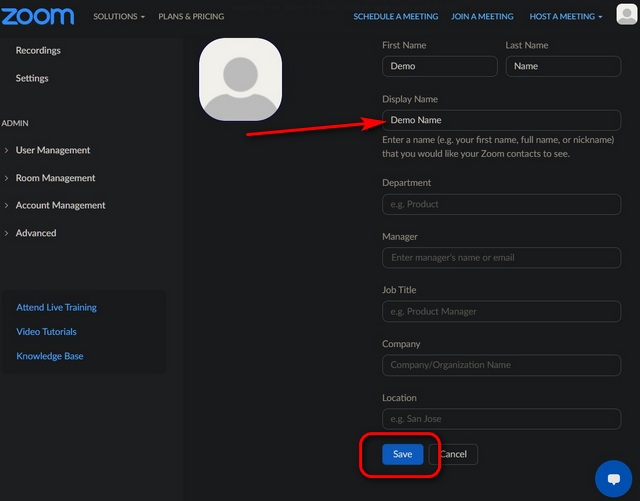
Использование настольного приложения для Windows или Mac
- Откройте клиент Zoom для Windows и войдите в систему, если вы еще не вошли в систему. Теперь нажмите кнопку «Настройки» (символ шестеренки) в правом верхнем углу.
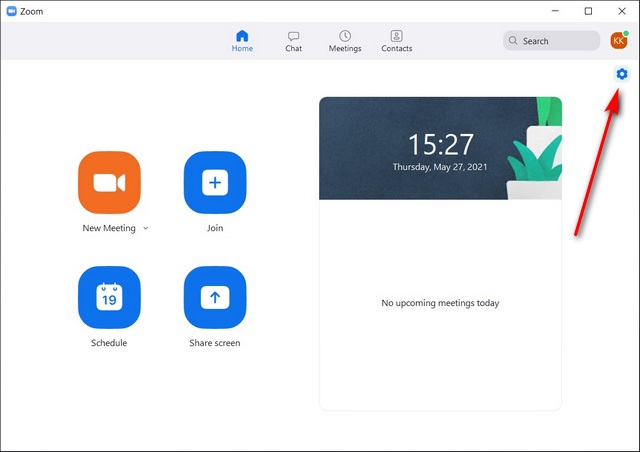
- На странице настроек выберите «Профиль» на левой боковой панели, а затем нажмите «Редактировать мой профиль» на правой панели.
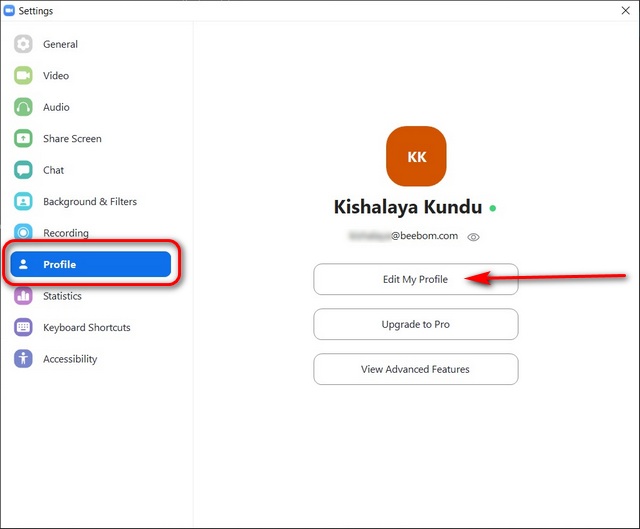
Теперь вы будете перенаправлены на веб-портал, чтобы изменить свое имя. Это потому, что Zoom больше не позволяет пользователям изменять свои имена в настольном клиенте. Поэтому войдите на веб-сайт Zoom и следуйте инструкциям, подробно описанным выше, чтобы изменить свое отображаемое имя. То же самое и в клиенте Zoom Mac.
Использование приложения для Android и iOS
Шаги по изменению отображаемого имени в Zoom остаются такими же в мобильных приложениях Android и iOS. Мы продемонстрировали шаги на Android здесь:
- Во-первых, откройте приложение и нажмите на вкладку «Настройки» (значок шестеренки) в правом нижнем углу. На вкладке «Настройки» щелкните изображение или имя своего профиля. Затем на следующей странице нажмите «Отображаемое имя».
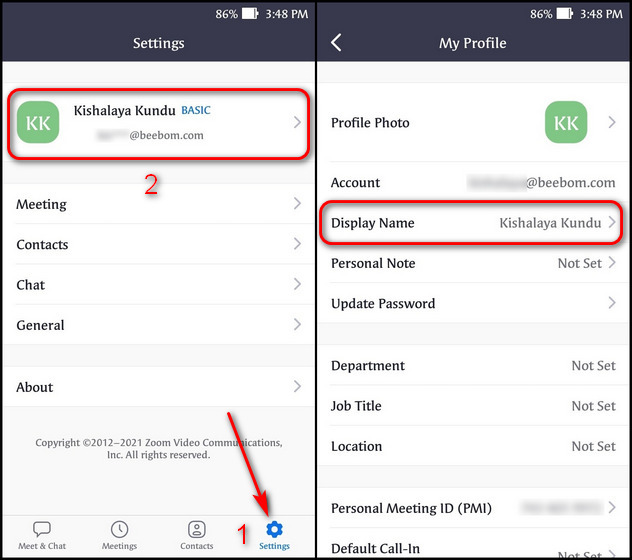
- Теперь вы можете изменить отображаемое имя Zoom. Вы также можете изменить свое имя и фамилию, если хотите. Когда вы закончите, нажмите «Сохранить» в правом верхнем углу, чтобы сохранить свои настройки. Перезапустите приложение, чтобы увидеть новое имя на странице профиля.
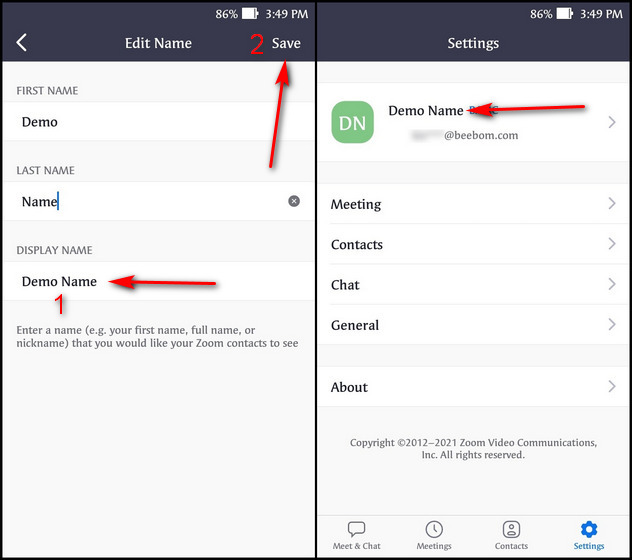
Измените свое имя во время встречи Zoom
Вы даже можете изменить свое имя в Zoom посреди встречи, независимо от того, какую платформу вы используете. Здесь мы подробно расскажем о методах обновления имени Zoom на веб-сайте, клиентах Windows и Mac и мобильных приложениях.
Использование веб-сайта Zoom
- Чтобы изменить свое имя на веб-сайте Zoom после присоединения к собранию, сначала нажмите кнопку «Участники» в нижней части окна Zoom.
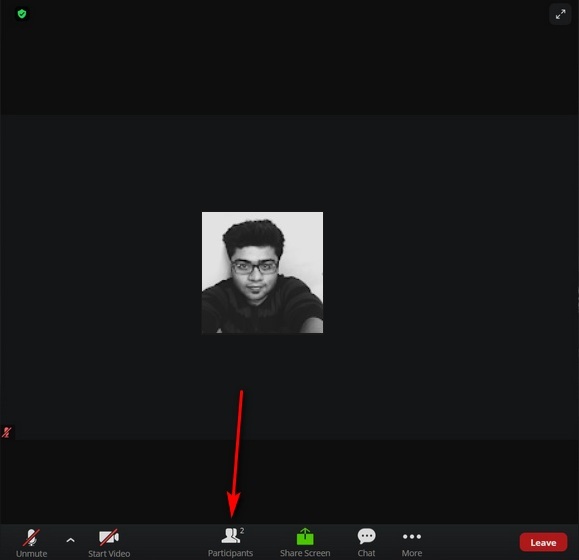
- Теперь наведите курсор мыши на свое имя в списке участников в правом верхнем углу и нажмите «Переименовать».
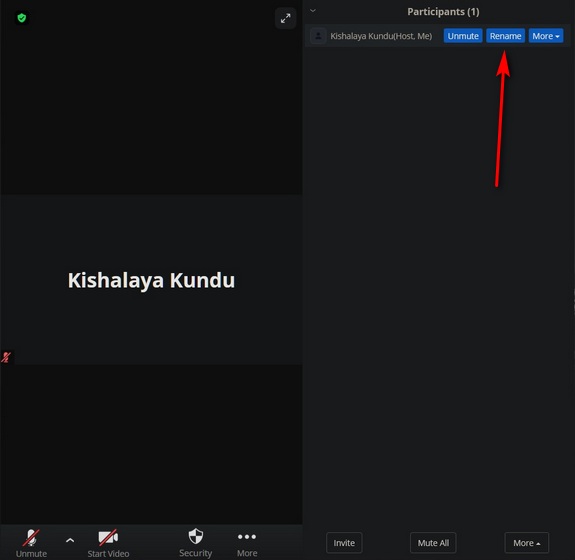
- Во всплывающем окне введите имя, которое вы хотите, чтобы другие видели на собрании Zoom, а затем нажмите «Сохранить».
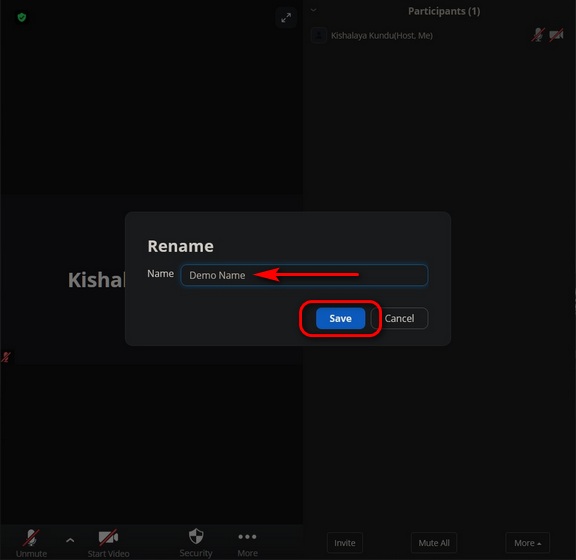
Это оно! Ваше новое имя теперь будет отображаться для других участников собрания Zoom.
Использование клиента для Windows или Mac
- Чтобы изменить отображаемое имя в клиенте Windows или macOS во время собрания, нажмите «Участники» в нижней части экрана.
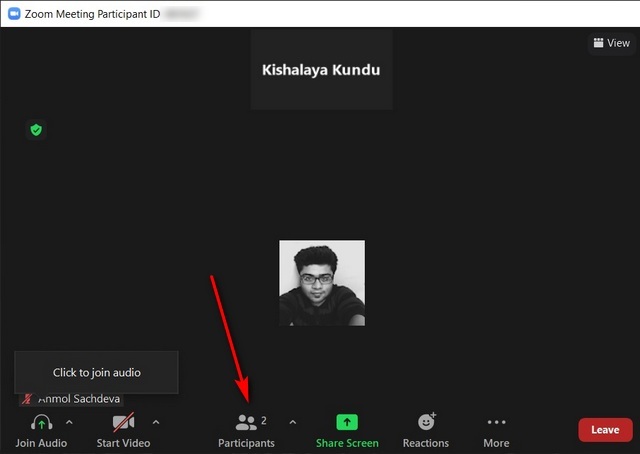
- На выдвижной панели в правой части окна Zoom наведите указатель мыши на свое имя и нажмите «Еще».
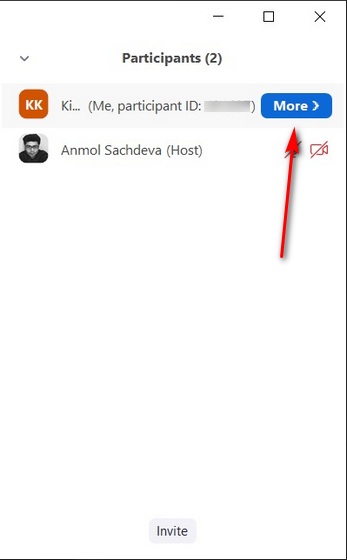
- Затем нажмите кнопку «Переименовать».
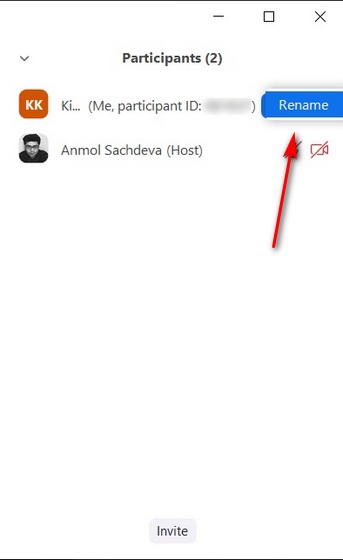
- Наконец, введите новое имя в Zoom и нажмите «ОК», чтобы сохранить изменения. Вы также можете установить флажок «Запомнить мое имя для будущих встреч», если планируете присоединиться к другим собраниям с таким же именем в будущем.
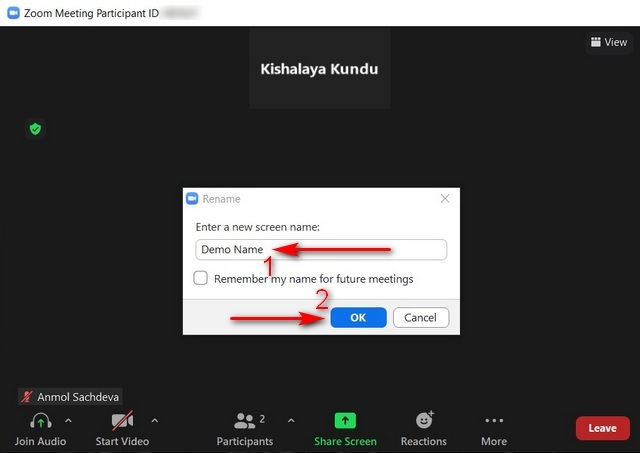
- Ваше новое имя появится в окне «Участники» и будет видно другим участникам.
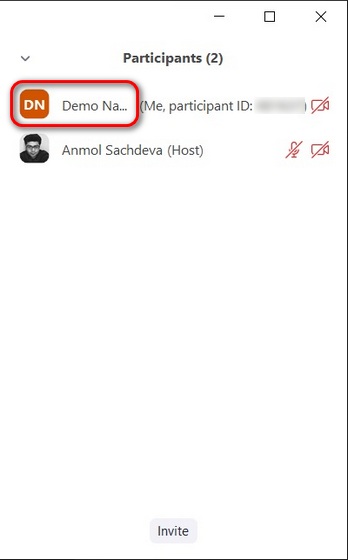
Использование приложения для Android или iOS
- Чтобы изменить имя Zoom на телефоне, пока вы уже находитесь на встрече, сначала нажмите кнопку «Участники» в нижней части экрана. На следующем экране нажмите на имя своего профиля.
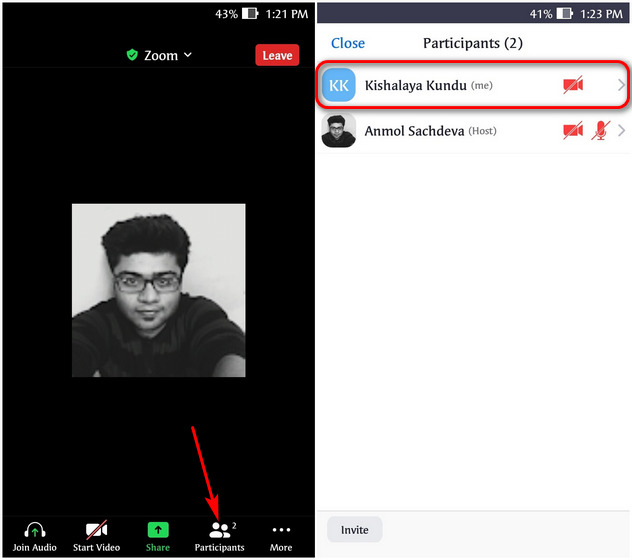
Примечание. Если вы не видите параметры внизу, коснитесь пустой области экрана, чтобы отобразить панель параметров.
- Теперь нажмите «Переименовать» во всплывающем окне и введите новое имя, которое вы хотите использовать при увеличении масштаба, в текстовом поле. Наконец, нажмите «ОК», чтобы сохранить изменения.
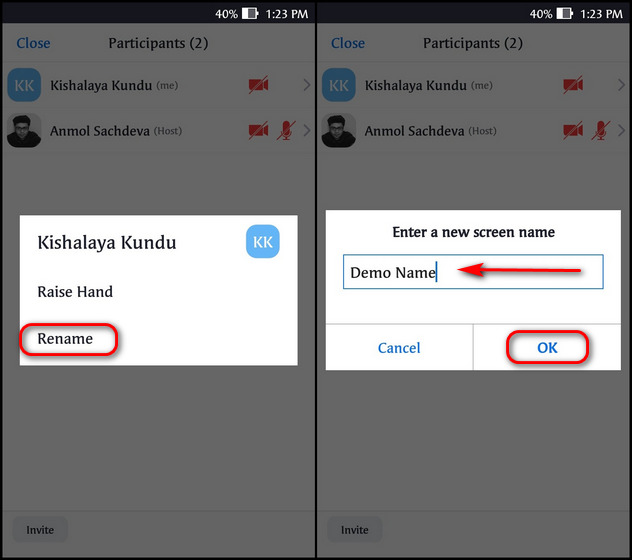
- После перезапуска приложения ваше новое имя появится в списке участников и будет видно всем.
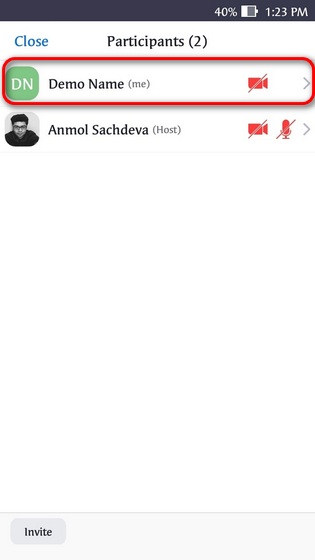
Помимо изменения имени, ознакомьтесь с другими полезными советами и приемами Zoom, чтобы использовать приложение для видеоконференций на профессиональном уровне. Если Zoom вам не по душе, вы можете прочитать о популярных альтернативах Zoom в нашем подробном руководстве по ссылке здесь.
Измените свое имя пользователя Zoom на любом устройстве
Мы надеемся, что наше руководство поможет вам с легкостью изменить свое отображаемое имя или имя пользователя в Zoom, независимо от платформы, которую вы используете для встреч. В этой статье мы объяснили, как изменить имя в Zoom перед присоединением к собранию, в комнате ожидания и во время собрания. Если у вас возникнут какие-либо проблемы, не стесняйтесь оставлять свои вопросы в комментариях ниже. Мы постараемся ответить на них как можно быстрее.

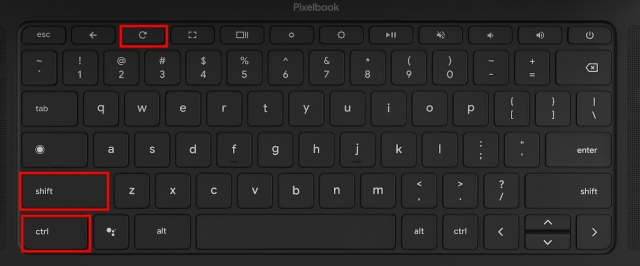
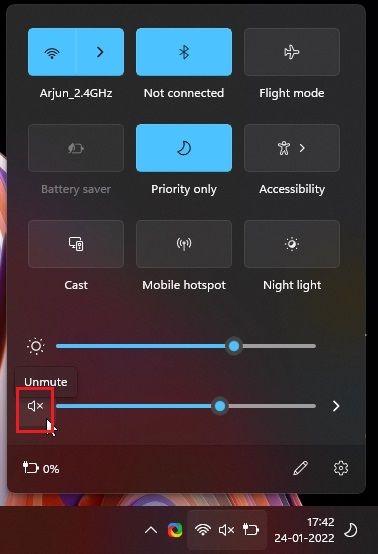
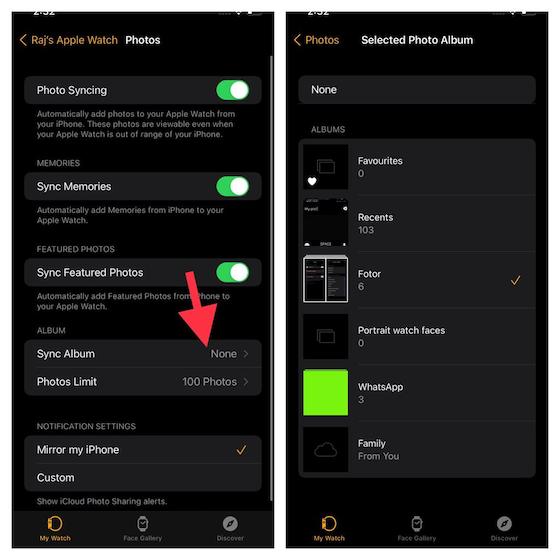
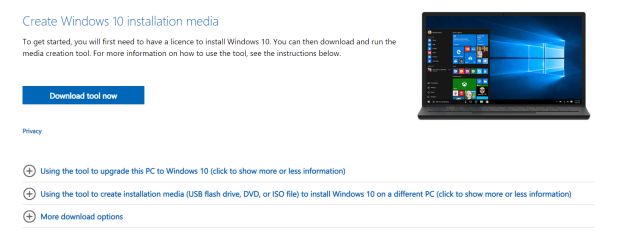
![Как управлять хранилищем фотографий на Apple Watch [Guide]](https://okdk.ru/wp-content/uploads/2021/01/Launch-Watch-app-on-iPhone-.jpg)