Нет звука в Windows 11? Вот 8 способов, как это исправить!
В этом исчерпывающем руководстве мы включили 8 различных способов решения проблемы отсутствия звука в Windows 11. Следуйте инструкциям сверху вниз, чтобы найти решение, устраняющее проблему с выводом звука на вашем ПК. Разверните таблицу ниже и взгляните на все методы, которые мы рассмотрели в этом руководстве.
1. Проверьте отключение звука/низкий уровень громкости.
Часто пользователи не понимают, что, возможно, звук отключен или кто-то уменьшил громкость до более низкого уровня, и это создает впечатление, что звук не работает в Windows 11. В таких случаях вам просто нужно включите звук или увеличьте громкость, чтобы проверить, правильно ли настроены параметры звука. Вот как это сделать.
1. Сначала используйте сочетание клавиш Windows 11 «Win + A», чтобы открыть Центр уведомлений. Здесь нажмите кнопку громкости, чтобы включить звук.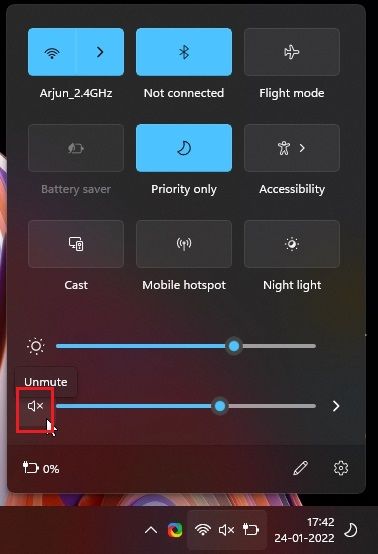
2. Затем увеличьте громкость до более высокого уровня и проверьте, решена ли проблема со звуком на вашем ПК с Windows 11.
Программы для Windows, мобильные приложения, игры - ВСЁ БЕСПЛАТНО, в нашем закрытом телеграмм канале - Подписывайтесь:)
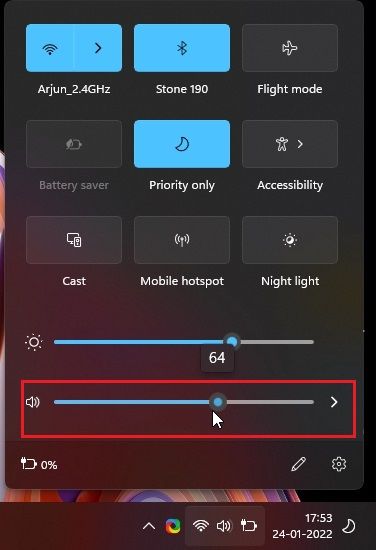
2. Выберите правильный источник звука
Второй и наиболее распространенной причиной отсутствия звука в Windows 11 является несоответствие источника звука. Вам нужно выбрать правильный источник звука в Центре уведомлений, и тогда Windows 11 направит звук на правильное устройство вывода. Вот как вы можете выбрать правильный источник звука.
1. Снова откройте Центр поддержки, используя сочетание клавиш «Win + A». Здесь нажмите на значок «стрелка» рядом с полосой громкости.
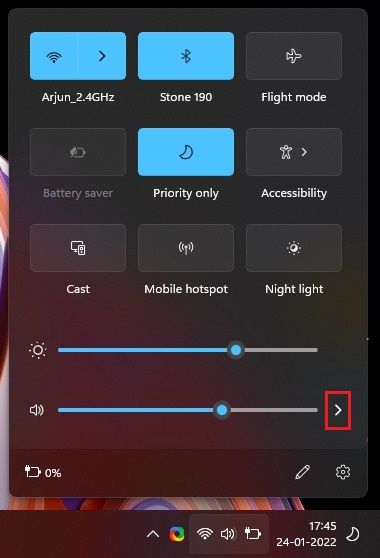
2. Теперь выберите аудиоустройство, которое вы подключили к компьютеру и хотите использовать для воспроизведения. И вуаля, проблема с отсутствием звука на вашем ПК с Windows 11 будет решена сразу же. Если звук по-прежнему не работает, попробуйте переключиться между различными вариантами или перезагрузите компьютер и снова используйте этот метод.

3. Подключите аудиокабель к правильному порту
Довольно часто пользователи подключают аудиокабель не к тому порту, что приводит к проблемам со звуком в Windows 11. Вот простой способ подключить устройство к правильному аудиоразъему. Просто найдите зеленый порт за ЦП, который является портом вывода звука. Подключите аудиоразъем к зеленому порту.

На передней стороне подключите аудиокабель к порту с этикеткой для наушников, а не микрофона. Эти порты позволят вам выводить звук на внешние звуковые устройства. После подключения устройства убедитесь, что вы выбрали правильный источник аудиовыхода, следуя описанному выше методу.
4. Убедитесь, что устройство воспроизведения включено
Иногда системное аудиоустройство отключается из-за ошибки или конфликта ОС. В таких случаях вам нужно будет включить аудиоустройство вручную из Панели управления. Следуйте инструкциям ниже, чтобы узнать, как это работает.
1. Нажмите сочетание клавиш Windows 11 «Win + R», чтобы открыть окно «Выполнить». Здесь введите mmsys.cplи нажмите Enter. Это откроет окно «Звук» прямо из панели управления.
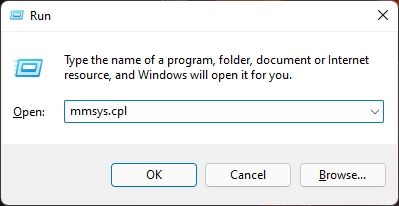
2. Затем прокрутите вниз и найдите устройство вывода звука. Кликните правой кнопкой мыши по нему и выберите «Включить».
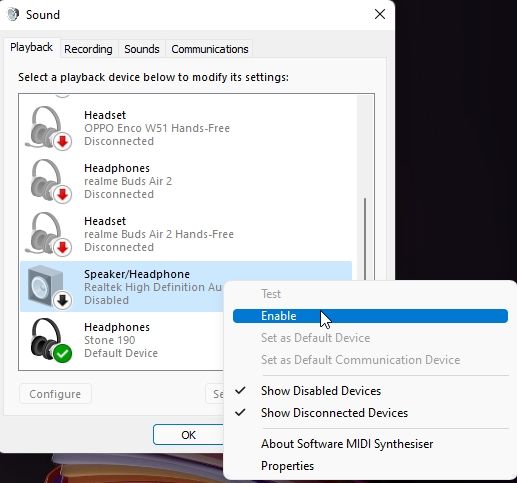
3. Затем вы можете снова кликнуть правой кнопкой мыши устройство и выбрать «Тест», чтобы проверить, воспроизводится ли звук через динамик или наушники, которые вы пытаетесь использовать с ПК с Windows 11. Если звук не воспроизводится, включите другие параметры и проверьте их, чтобы найти правильное устройство воспроизведения.
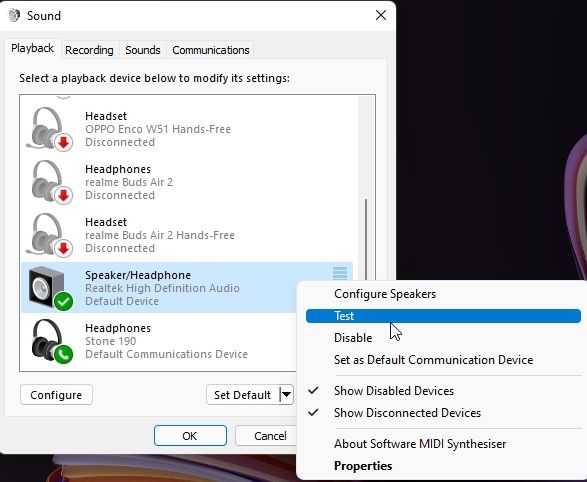
5. Настройте параметры звука Windows 11.
Если ни один из вышеперечисленных способов вам не помог, попробуйте настроить параметры звука на странице настроек Windows. Следуйте инструкциям ниже, чтобы узнать, как это работает:
1. Для начала нажмите клавишу Windows один раз и выполните поиск «звук». Теперь откройте страницу «Настройки звука».
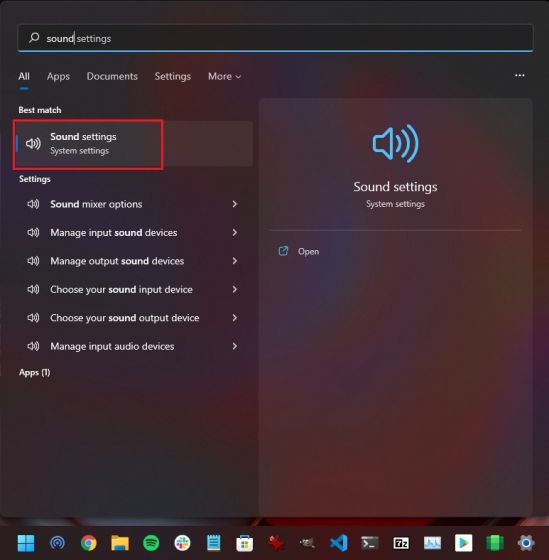
2. Затем выберите динамик, который вы хотите использовать в качестве устройства вывода звука на ПК с Windows 11. После этого кликните значок стрелки, чтобы открыть окно свойств динамика.
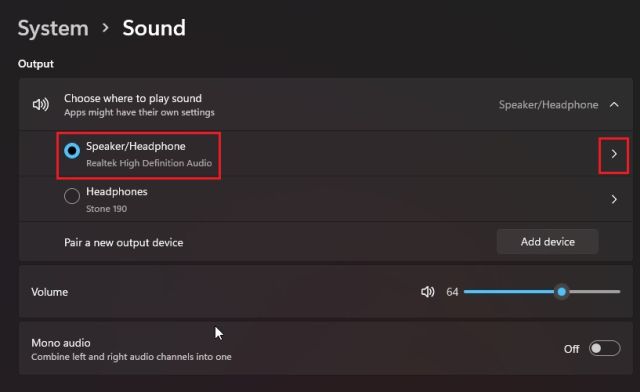
3. После этого, если вы видите кнопку «Разрешить» в разделе «Общие», нажмите ее, чтобы разрешить приложениям на ПК с Windows 11 использовать это устройство для воспроизведения звука. Это позволит вашему ПК с Windows 11 использовать встроенный динамик.

4. Сделав это, прокрутите вниз и обязательно отключите переключатель «Улучшить звук». Иногда пользователи не сталкиваются со звуком в Windows 11, когда этот параметр включен, поэтому лучше оставить его выключенным.
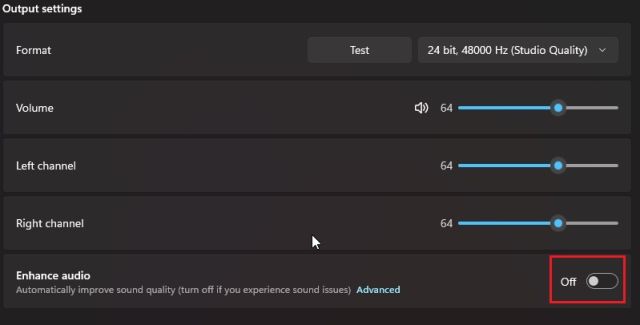
5. Также отключите «Пространственный звук» в раскрывающемся меню, как показано на скриншоте ниже.
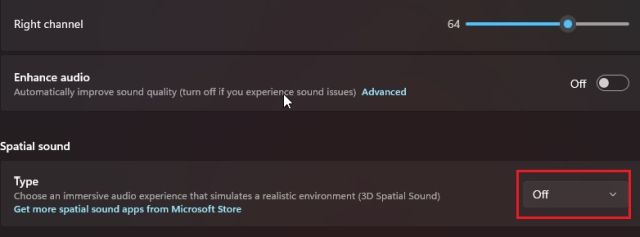
6. Используйте средство устранения неполадок Windows Audio
1. Снова откройте страницу настроек «Звук» и прокрутите вниз до раздела «Дополнительно». Здесь вы найдете опцию «Устранение распространенных проблем со звуком». Нажмите на кнопку «Устройства вывода» рядом с ним.
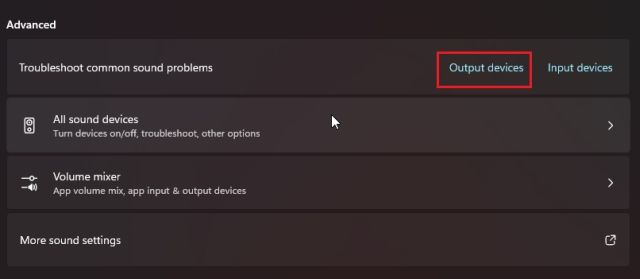
2. Теперь Windows 11 начнет обнаруживать проблему и решит проблему отсутствия звука на вашем ПК. Вам также следует попробовать встроенное средство устранения неполадок, если ни один из вышеперечисленных методов не поможет вам решить проблему.
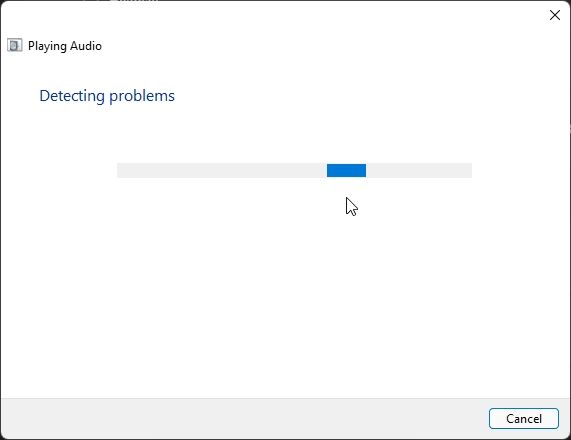
7. Переустановите аудиодрайвер в Windows 11.
Некоторые пользователи сообщают, что старые аудиодрайверы часто прерывают звук в Windows 11. В таких случаях вам необходимо вручную обновить аудиодрайвер до последней версии. Вот как это сделать.
1. Нажмите сочетание клавиш «Win + X», чтобы открыть меню «Быстрые ссылки», и откройте «Диспетчер устройств».
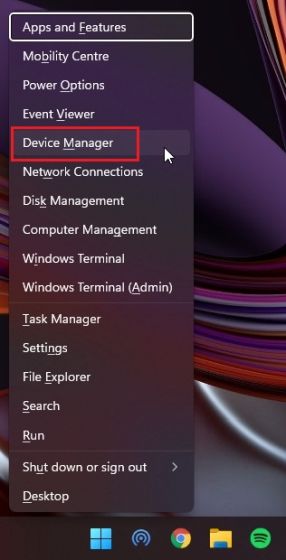
2. Здесь разверните раздел «Звуковые, видео и игровые устройства» и кликните правой кнопкой мыши системную звуковую карту. Это должно быть что-то вроде Realtek или звуковой карты, которую использует ваш компьютер. В контекстном меню выберите «Обновить драйвер».
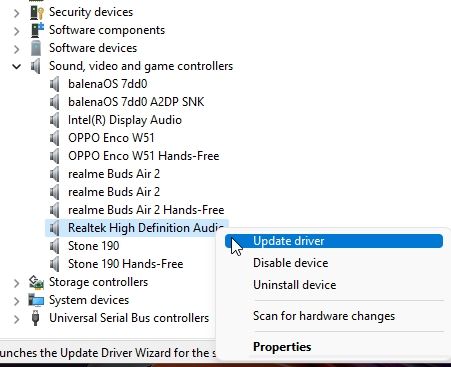
3. На следующей странице нажмите «Автоматический поиск драйверов». Если для вашего устройства вывода звука доступно новое обновление, Windows 11 автоматически обновит его и попросит перезагрузить компьютер. После перезагрузки проблема с отсутствием звука должна быть устранена в Windows 11.
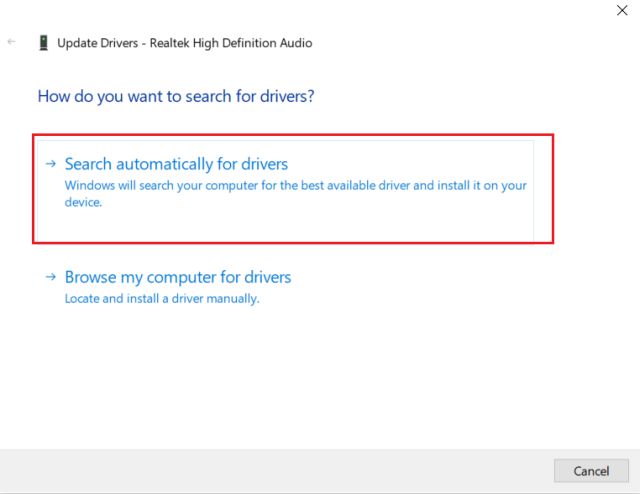
4. Если обновление недоступно, вы можете попробовать сторонние средства обновления драйверов для Windows 11. Я использую IObit Driver Booster для обновления всех своих драйверов, и он работает очень хорошо.

5. Теперь, если в Windows 11 нет звука даже после переустановки драйвера, кликните правой кнопкой мыши по звуковому устройству и отключите его. Затем перезагрузите компьютер и снова включите его в диспетчере устройств. Это должно решить проблемы со звуком, с которыми вы сталкиваетесь в Windows 11.
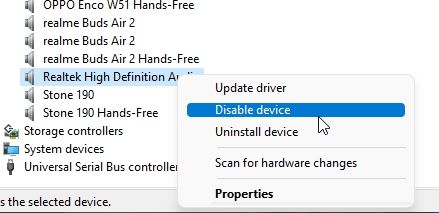
8. Перезапустите службу Windows Audio.
Наконец, если до сих пор у вас ничего не получалось, попробуйте перезапустить службу Windows Audio. Это основная служба, которая обрабатывает все, что связано со звуком в Windows 11. Поэтому выполните следующие шаги и посмотрите, работает ли она при устранении проблем с выводом звука на вашем ПК.
1. Используйте сочетание клавиш «Win + R», чтобы открыть приглашение «Выполнить», введите services.mscи нажмите Enter. Затем откроется окно «Службы».

2. Здесь прокрутите вниз и найдите «Windows Audio». Дважды кликните, чтобы открыть свойства Windows Audio. В появившемся всплывающем окне измените тип запуска на «Автоматически» и нажмите кнопку «Пуск». Теперь нажмите «Применить» -> «ОК» . Затем перезагрузите компьютер и проверьте, устранена ли проблема с неработающим звуком.
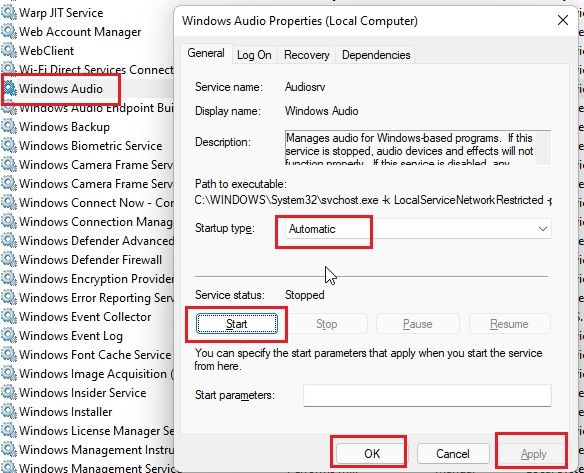
Итак, это 8 методов, которые вы можете использовать для решения проблемы отсутствия звука в Windows 11. Я добавил всю информацию, необходимую для устранения проблем, связанных со звуком, будь то на ноутбуке или настольном компьютере с Windows 11. Я бы посоветовал вам следовать руководству шаг за шагом. Если у вас есть какие-либо вопросы о проблемах со звуком на вашем ПК, сообщите нам об этом в разделе комментариев ниже.

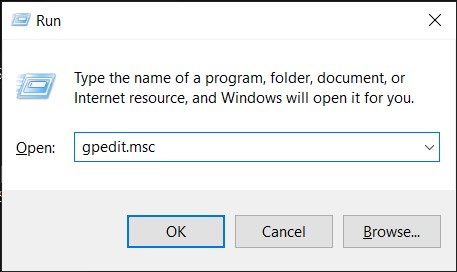
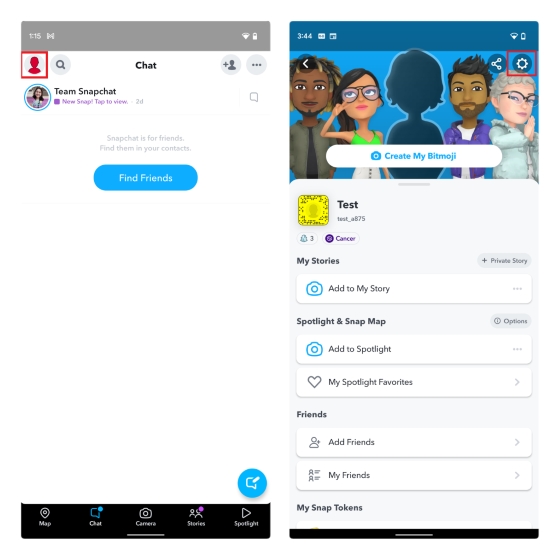
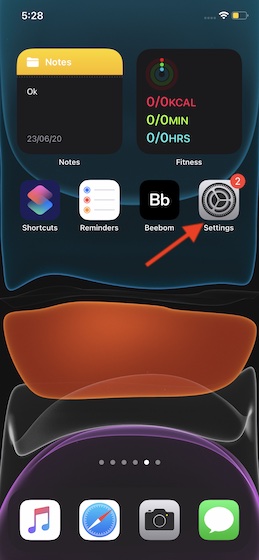


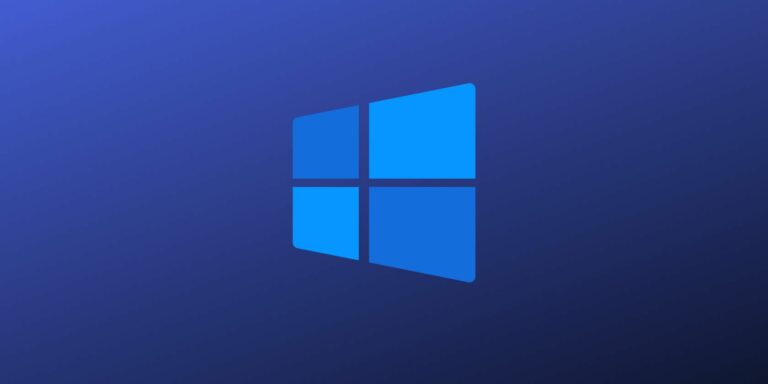
ничего не помогает… перепробовала все… звук не появляется…
похоже ошибки звука перешли в 11 с 10-ки. к стати тоже решения не помогают ни одно. Тут мне рекомендовали одно решение для 10-ки удалить последнее обновление, если не помогло то удалять обновления пока звук не восстановиться. Если не получится то переустановить винду и если стартово звук работает то забить на драйвера на звук и выставить обновление по запросу, так они ставится автоматически не будут..