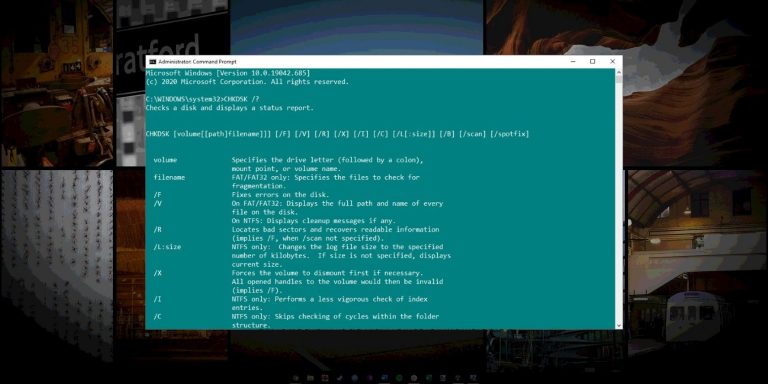Как изменить поведение контроля доступа пользователей для обычных пользователей в Windows
По умолчанию обычные пользователи Windows могут запускать программы с повышенными привилегиями, если они вводят пароль администратора при запросе контроля доступа пользователей (UAC).
Однако это не единственное поведение UAC для стандартных учетных записей пользователей, и вы можете изменить его в зависимости от того, насколько безопасны эти учетные записи и в какой среде находится компьютер. Мы собираемся показать вам, как это сделать.
Поведение UAC, доступное для стандартных учетных записей пользователей
В отличие от изменения поведения UAC для учетных записей администратора, поведение стандартных учетных записей пользователей немного более ограничено. Согласно Майкрософт учиться веб-сайт, вот варианты поведения, которые вы можете выбрать, и что они означают:
- Автоматически отклонять запросы на повышение прав: этот параметр возвращает сообщение об ошибке «Отказано в доступе» для обычных пользователей, когда они пытаются выполнить операцию, требующую повышения привилегий. Большинство организаций, использующих рабочие столы в качестве обычных пользователей, настраивают эту политику, чтобы уменьшить количество обращений в службу поддержки.
- Запрашивать учетные данные на защищенном рабочем столе: когда операция требует повышения привилегий, пользователю на безопасном рабочем столе предлагается ввести другое имя пользователя и пароль. Если пользователь вводит действительные учетные данные, операция продолжается с соответствующей привилегией.
- Запрашивать учетные данные: операция, требующая повышения привилегий, предлагает пользователю ввести имя пользователя и пароль администратора. Если пользователь вводит действительные учетные данные, операция продолжается с соответствующей привилегией.
Поведение UAC по умолчанию для стандартных учетных записей пользователей — «Запрашивать учетные данные», но Microsoft рекомендует изменить его на «Автоматически отклонять запросы на повышение прав». Таким образом, только пользователи с учетными записями администратора могут решать, как ведет себя UAC, и принимать решения, обеспечивающие безопасность компьютера.
Программы для Windows, мобильные приложения, игры - ВСЁ БЕСПЛАТНО, в нашем закрытом телеграмм канале - Подписывайтесь:)
Как изменить поведение UAC для обычных пользователей в редакторе локальной групповой политики
Самый простой способ изменить поведение UAC для обычных пользователей — настроить контроль учетных записей: поведение запроса на повышение прав для стандартных пользователей. Для этого откройте редактор локальной групповой политики и выполните следующие действия.
- Перейдите в «Конфигурация компьютера»> «Настройки Windows»> «Настройки безопасности»> «Локальные политики»> «Параметры безопасности».
- Щелкните правой кнопкой мыши политику «Контроль учетных записей: поведение запроса на повышение прав для стандартных пользователей» и выберите «Свойства» в меню.

- Разверните раскрывающийся список и выберите другое поведение UAC.

- Нажмите «ОК».
Имейте в виду, что только администраторы могут изменить поведение UAC. Если обычный пользователь попытается изменить его, например, с помощью редактора локальной групповой политики, он, вероятно, получит сообщение об ошибке «Отказано в доступе».
Как изменить поведение UAC для обычных пользователей в редакторе реестра
Если вы ищете другой способ изменить поведение UAC для обычных пользователей или локальная групповая политика не работает на вашем компьютере, вы можете вместо этого внести изменения в реестр Windows.
Однако прежде чем вы это сделаете, мы рекомендуем вам создать точку восстановления системы, чтобы защитить ваш компьютер в случае, если вы совершите ошибку. Как только вы это сделаете, откройте редактор реестра и выполните следующие действия:
- Скопируйте HKEY_LOCAL_MACHINE\SOFTWARE\Microsoft\Windows\CurrentVersion\Policies\System и вставьте его в адресную строку в верхней части редактора реестра.

- Нажмите Enter на клавиатуре, чтобы перейти к системной клавише.
- Щелкните правой кнопкой мыши значение ConsentPromptBehaviorUser на правой панели и выберите «Изменить».

- В текстовом поле Значение введите 0 для Автоматически отклонять запросы на повышение прав, 1 для Запрашивать учетные данные на защищенном рабочем столе или 3 для Запрашивать учетные данные.

- Нажмите «ОК».
Теперь перезагрузите компьютер, чтобы изменения вступили в силу.
Управление поведением UAC для обычных пользователей в Windows
UAC является неотъемлемой частью защиты вашего компьютера с Windows от вредоносных программ, которые хотят работать с повышенными привилегиями. Хотя вы не можете заставить его повышать права программ без запроса, вы можете сделать его более строгим, установив для него значение «Автоматически отклонять запросы на повышение прав». И, как видите, это довольно легко сделать, используете ли вы редактор локальной групповой политики или редактор реестра.