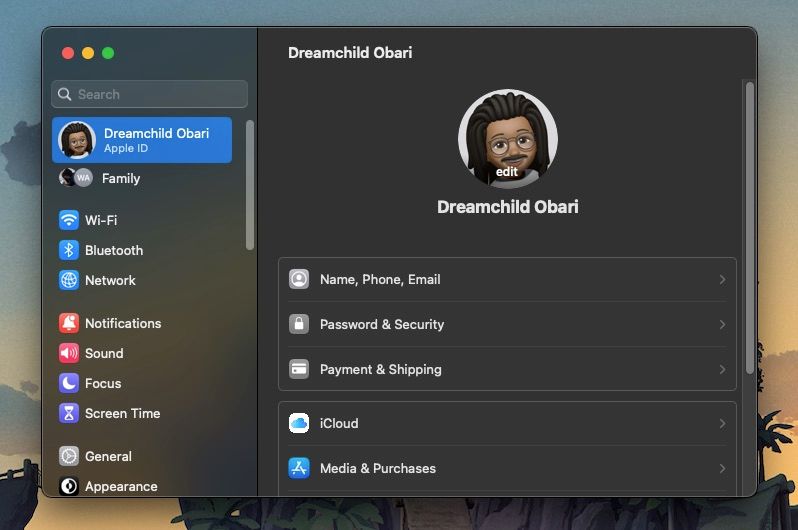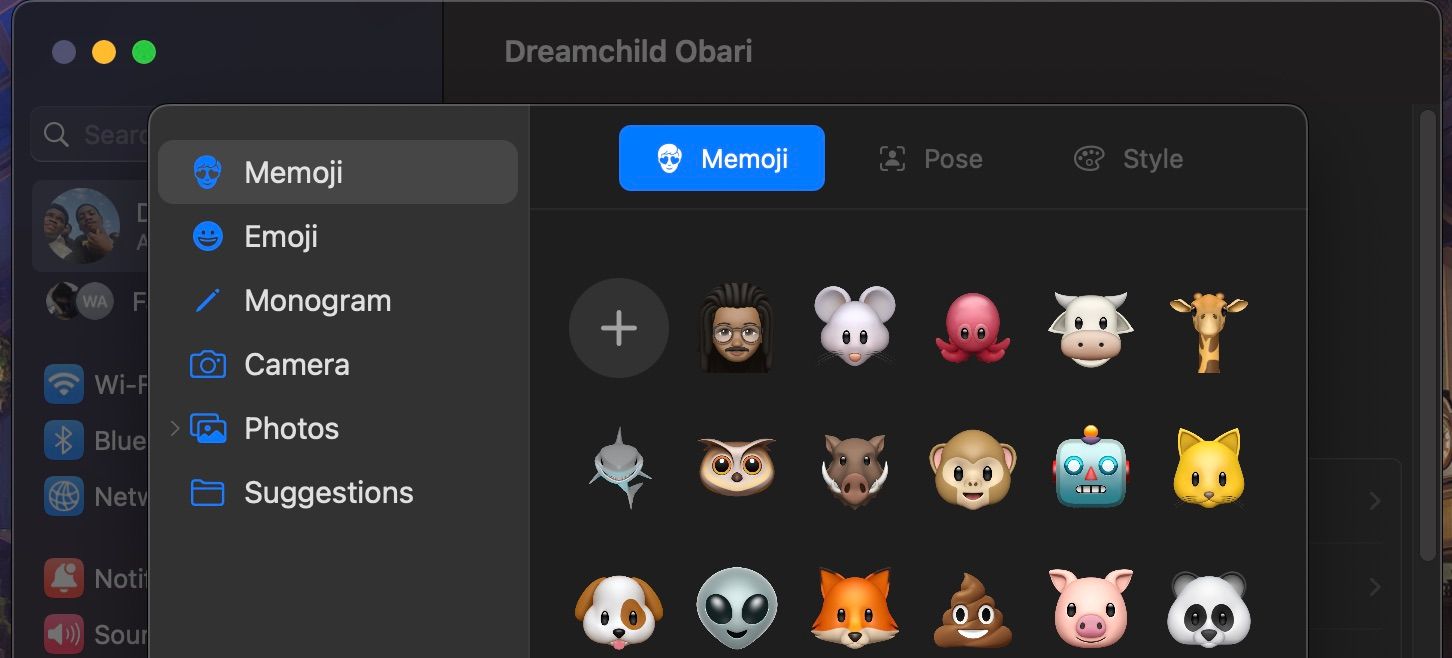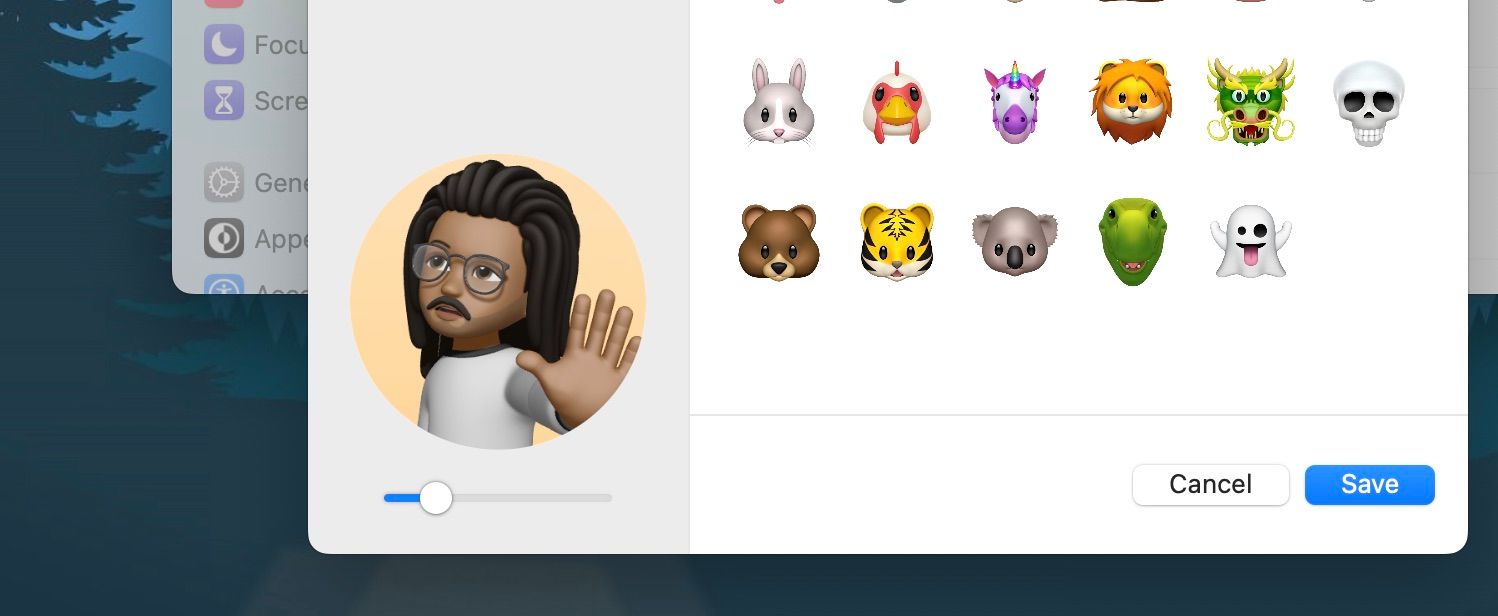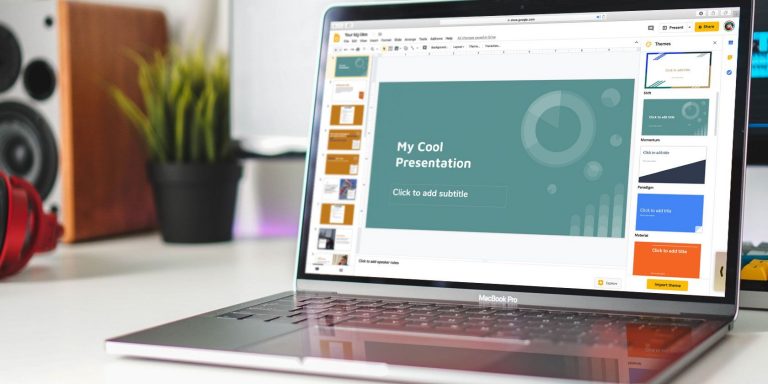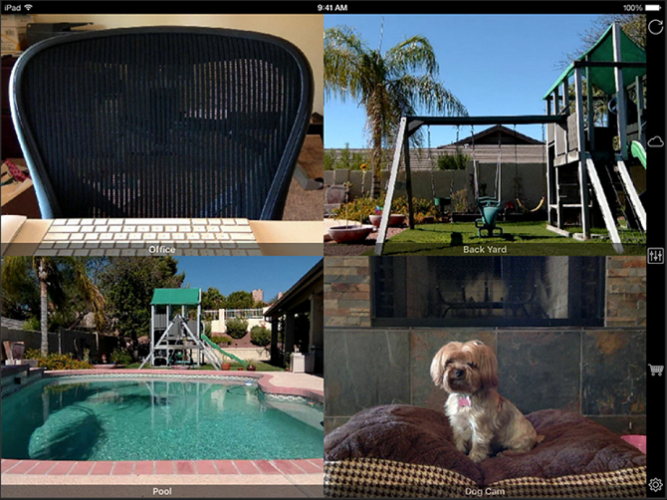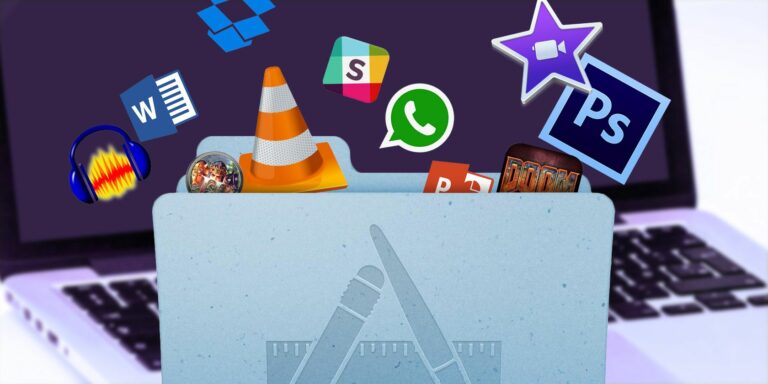Как изменить изображение профиля на анимированный Memoji в macOS Monterey
Memojis — это забавная замена использованию фотографий в качестве изображений профиля. Вы можете создать его так, чтобы он выглядел так же, как вы, и разместить его в качестве изображения профиля Apple ID, и оно будет синхронизироваться на всех ваших устройствах с этим Apple ID.
Вы можете сделать это в Системных настройках (или Системных настройках) на своем Mac, если вы используете macOS Monterey или более позднюю версию, и оно появится на экране блокировки при входе в вашу учетную запись пользователя. Здесь мы покажем вам, как именно установить анимированный Memoji.
Установите анимированное изображение профиля Memoji в macOS
В более старых версиях macOS есть возможность добавлять Memojis в сегмент «Пользователи и группы» Системных настроек. Но если на вашем Mac установлена macOS Ventura или более поздняя версия, вы не сможете использовать Memoji без предварительного входа в свою учетную запись Apple. Это лишь одна из многих причин, по которым вам следует использовать Apple ID на своем Mac.
Вы можете использовать один из предустановленных Memoji или создать свой собственный уникальный Memoji, выполнив следующие действия:
Программы для Windows, мобильные приложения, игры - ВСЁ БЕСПЛАТНО, в нашем закрытом телеграмм канале - Подписывайтесь:)
- Щелкните логотип Apple в строке меню и выберите «Системные настройки».
- Выберите свое имя Apple ID вверху.
- Найдите изображение своего профиля, каким бы оно ни было, и наведите на него курсор.
- Нажмите «Изменить», когда оно появится.

- Это должно открыть подокно, в котором вы можете выбрать один из предустановленных Memoji (убедитесь, что вы выбрали Memoji на боковой панели).

- При желании вы можете щелкнуть значок плюса (+) в начале списка Memoji, чтобы создать свой собственный Memoji, и выбрать «Готово».
- Выбрав свой Memoji, вы можете выбрать его позу и стиль, щелкнув вкладки в верхней части подокна.
- Используйте ползунок в нижнем левом углу, чтобы настроить уровень масштабирования, в котором вы хотите, чтобы ваши Memoji отображались.

- Нажмите Сохранить, когда закончите.
Если вы хотите просматривать свои Memoji без полного выхода из системы, вы можете заблокировать экран своего Mac, используя Control + Cmd + Q или из меню Apple. Ваш маленький анимированный друг удерживает только ту позу, которую вы выбрали, и размер, который вы установили, ненадолго, прежде чем вернуться в исходное положение. Однако Memojis реагируют на ваш курсор, когда вы касаетесь их им.
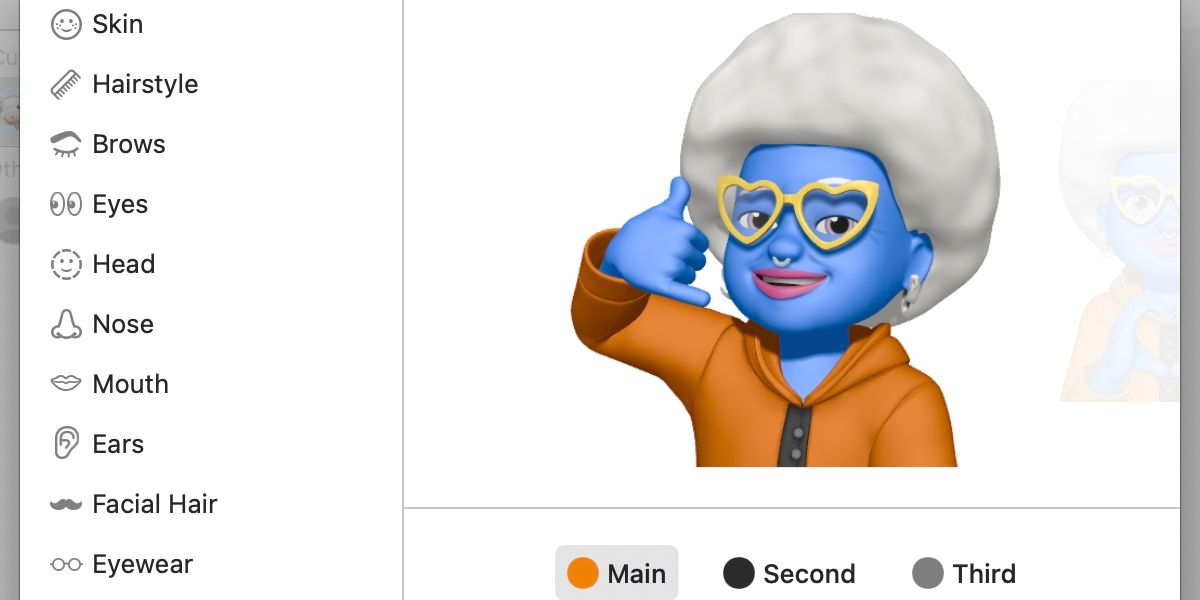
Если вам не нравятся предлагаемые по умолчанию Memoji, вы можете создать свои собственные. Инструмент создания персонажа безрассудно детализирован и позволяет вам редактировать волосы, глаза, нос, рот, цвет кожи, аксессуары, одежду и многое другое вашего Memoji. Со временем и вдохновением вы могли бы родить несколько весьма сомнительных творений.
В чем смысл анимированных мемодзи?
Memoji в macOS не являются революционными, но они добавляют операционной системе определенный уровень стиля. Следуя описанным выше шагам, вы можете легко изменить изображение своего профиля или создать собственного анимированного персонажа. Выбор ваш.
Но дело не только в фотографиях профиля на экране блокировки; Memojis могут заменить ваше лицо в голосовых и видеозвонках благодаря некоторым интересным функциям камеры TrueDepth на поддерживаемых iPhone и iPad.