Как изменить дату и время в Windows 11
Windows 11 приносит много перспективных изменений по сравнению со своим предшественником, и включает обновленный пользовательский интерфейс, встроенную поддержку приложений Android, обновленное меню «Пуск» и приложение «Настройки» и многое другое.
Однако пользователи, похоже, борются с новым пользовательским интерфейсом и элементами дизайна, и многие из них спрашивают, как изменить дату и время в новой ОС Microsoft. В этой статье мы покажем, как изменить настройки даты и времени в Windows 11.
Четыре метода изменения даты и времени в Windows 11
В Windows 10 Microsoft представила новый способ изменения даты и времени через меню настроек, и этот метод также доступен в Windows 11.
Однако вы также можете изменить дату и время в Windows 11 старомодным способом – как это сделать. раньше было в Windows 7/8 / 8.1 и более ранних версиях ОС. Мы продемонстрируем все методы в этой статье. Мы также покажем вам, как изменить форматирование даты и времени в Windows 11.
Программы для Windows, мобильные приложения, игры - ВСЁ БЕСПЛАТНО, в нашем закрытом телеграмм канале - Подписывайтесь:)
Метод 1: изменить дату и время с помощью настроек
Изменение даты и времени с помощью настроек, вероятно, самый простой способ сделать это в Windows 11. Вот как это сделать:
- Кликните правой кнопкой мыши значок часов в правом нижнем углу панели задач и выберите «Настроить дату и время».
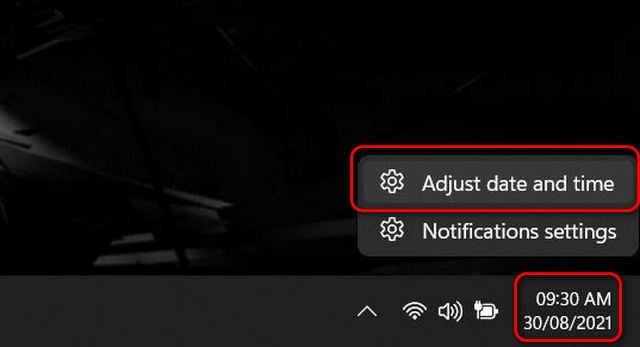
Примечание. Вы также можете получить доступ к той же опции настройки даты и времени в меню «Настройки» (клавиша Win + I) -> Время и язык -> Дата и время.
- В окне настроек «Дата и время» вы можете либо придерживаться настроек по умолчанию, чтобы установить время и дату автоматически, либо вручную установить дату и время на вашем ПК с Windows 11. Чтобы выбрать ручной вариант, выключите переключатель «Устанавливать время автоматически». Затем нажмите кнопку «Изменить» рядом с «Установить дату и время вручную».
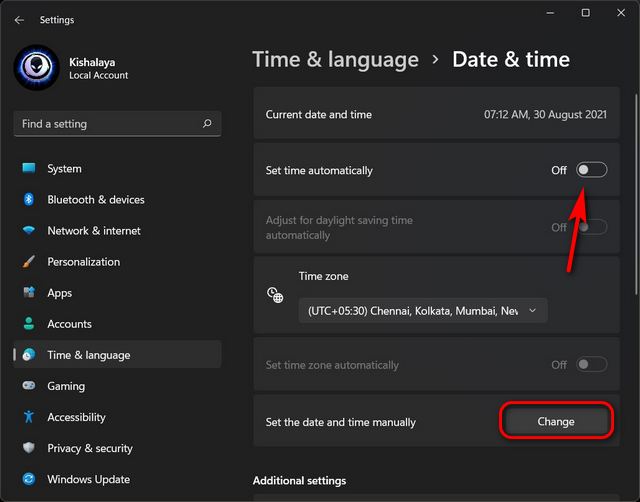
- В следующем окне установите дату и время с помощью раскрывающихся меню, а затем нажмите «Изменить» для подтверждения.
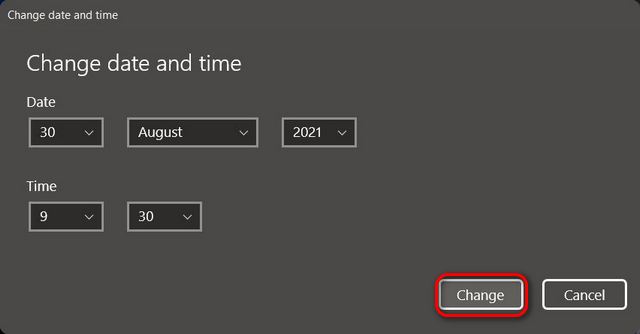
Вот и все. Вы успешно изменили настройки даты и времени на своем ПК с Windows 11.
Изменить формат времени и даты с помощью настроек
Помимо фактических даты и времени, вы также можете изменить формат даты и времени на панели настроек в Windows 11. Вот как это работает:
- Перейдите в «Настройки»> «Время и язык», как описано ранее. Теперь на правой панели кликните плитку «Язык и регион».
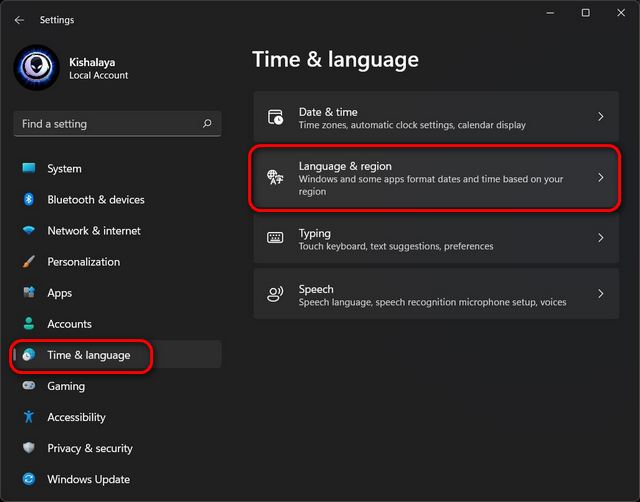
- На странице настроек языка и региона нажмите «Региональный формат». Теперь в раскрывающейся панели нажмите кнопку «Изменить форматы».
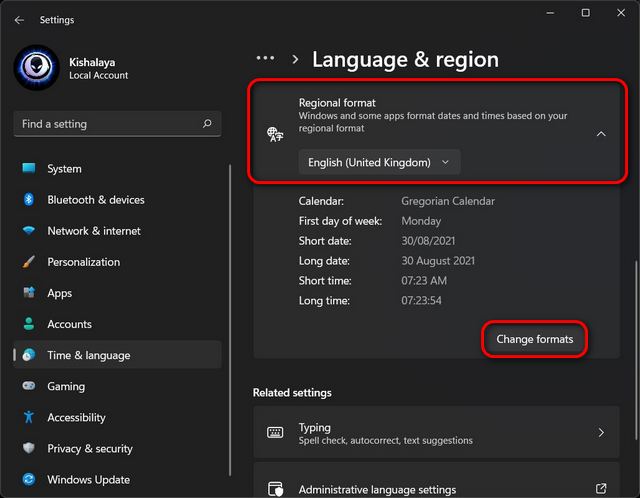
- Теперь вы можете изменить форматы времени и даты. Для даты вы можете выбрать дд / мм / гг, мм / дд / гг и несколько других вариантов, а для времени вы можете выбрать между 12-часовым (AM / PM) или 24-часовым форматом. Чтобы изменить любой параметр, щелкните раскрывающееся меню рядом с ним и сделайте свой выбор.

Метод 2: изменить дату и время через панель управления
Изменение даты и времени на вашем ПК через панель управления – это устаревшая возможность в Windows. Он по-прежнему доступен в Windows 11, и вот как вы его используете:
- Во-первых, откройте Панель управления на вашем компьютере с Windows 11. Для этого выполните поиск «control» (без кавычек) в строке поиска Windows и выберите «Control Panel» из результатов.

- На Панели управления убедитесь, что вы используете (маленькое или большое) представление «Значки». Затем выберите «Дата и время».
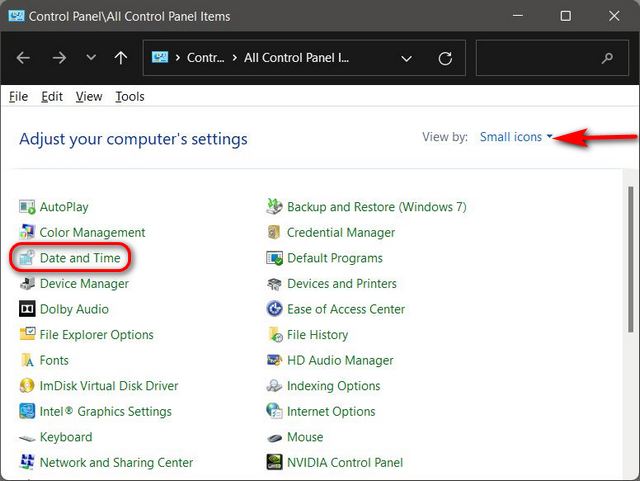
- Во всплывающем окне нажмите «Изменить дату и время».
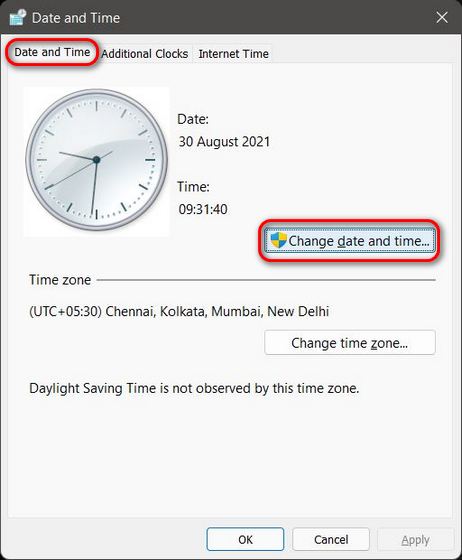
- На следующей странице вы можете изменить дату, щелкнув нужную дату, а время можно изменить с помощью крошечных стрелок вверх и вниз под аналоговыми часами. Когда закончите, нажмите «ОК».
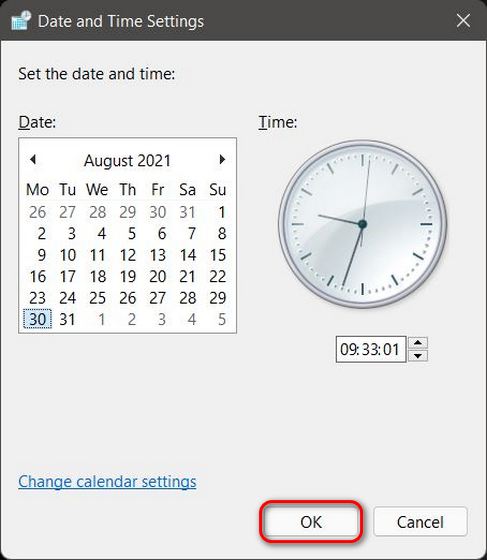
Изменить формат времени и даты через панель управления
До Windows 10 параметр «Настройки» был недоступен в Windows, поэтому практически все настройки приходилось изменять через панель управления. Так что, конечно, вы также можете изменить формат даты и времени, используя этот метод. Вот как:
- Чтобы изменить формат даты и времени, перейдите в «Панель управления -> Дата и время -> Изменить дату и время», как описано ранее. Затем нажмите «Изменить настройки календаря».
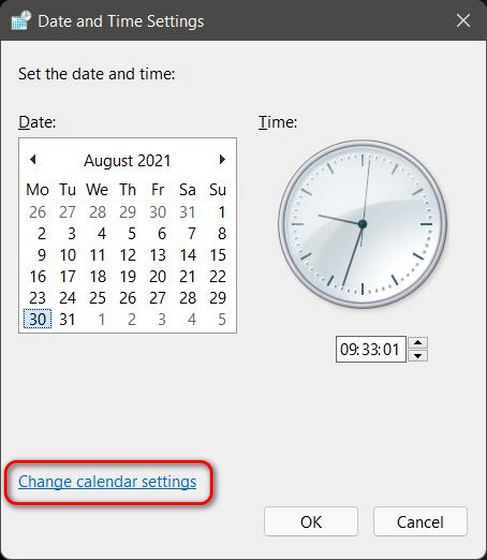
- Здесь вы можете использовать раскрывающиеся меню для выбора формата времени и даты. По завершении нажмите «Применить» или «ОК», чтобы сохранить изменения.
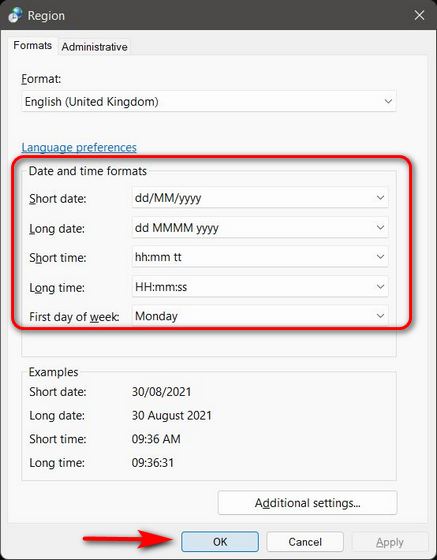
Метод 3: изменение времени и даты с помощью PowerShell
Один малоизвестный метод изменения даты и времени в Windows – через PowerShell. Это не так интуитивно понятно, как описанные выше методы, но мы считаем, что вы все равно должны знать, как это делать. Итак, вот как вы можете изменить данные и время на своем ПК с Windows 11 с помощью Windows PowerShell:
- Сначала откройте Windows PowerShell в режиме администратора на своем ПК. Для этого найдите «powershell» в строке поиска Windows и нажмите «Запуск от имени администратора».

- В окне PowerShell вы можете использовать одну команду для изменения даты и времени за один раз: Set-Date -Date «дд / мм / гггг ЧЧ: ММ AM» или Set-Date -Date «дд / мм / гггг ЧЧ. : MM PM “в зависимости от того, утро сейчас или вечер.
- Например, мы будем использовать следующую команду, чтобы установить дату на 1 октября 2021 года и время на 18:00 на нашем ПК с Windows 11: Set-Date -Date «01/10/2021 6:00 PM». Для 24-часового формата опустите параметр AM / PM. Вместо этого используйте следующий синтаксис: Set-Date -Date «01.10.2021 18:00».
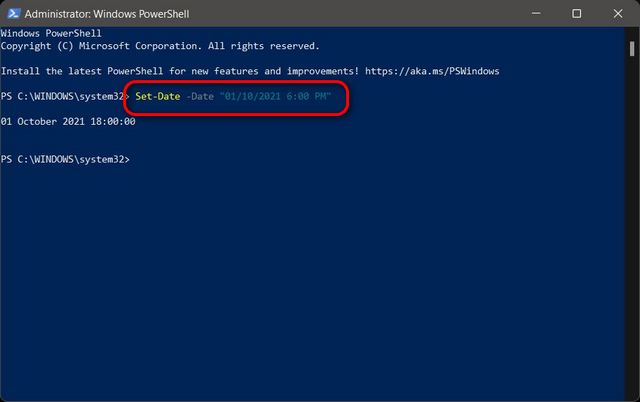
Примечание. Следует ли использовать дд / мм / гггг или мм / дд / гггг, будет зависеть от формата, который вы уже установили в настройках или на панели управления.
Метод 4: изменение даты и времени с помощью командной строки
Последний вариант в нашем списке – старая добрая командная строка. Вы можете использовать инструмент командной строки, чтобы изменить дату и время в Windows 11. Вот как выглядит процесс:
- Откройте окно командной строки в режиме администратора. Для этого найдите «cmd» (без кавычек) в строке поиска Windows и нажмите «Запуск от имени администратора».

- Чтобы установить новую дату, используйте следующую команду: date dd / mm / yyyy. Опять же, я использую dd / mm, потому что мой компьютер настроен таким образом, но если вы следуете формату mm / dd, используйте его в командной строке. Вы можете изменить его на мм / дд, используя любой из первых двух методов, описанных выше. Например, чтобы изменить дату на 1 октября 2021 года, мы используем следующую команду: date 01/10/2021
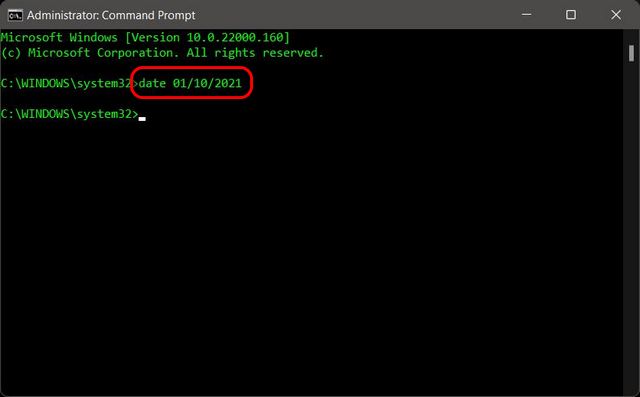
- Чтобы изменить время, введите команду time HH: MM в окне командной строки и нажмите Enter. Конечно, замените ЧЧ и ММ правильными часами и минутами в 12-часовом или 24-часовом формате. Например, чтобы изменить время на 06:10, мы воспользуемся командой: time 06:10. Чтобы изменить время на 18:10, мы будем использовать команду: время 18:10 или время 18:10.
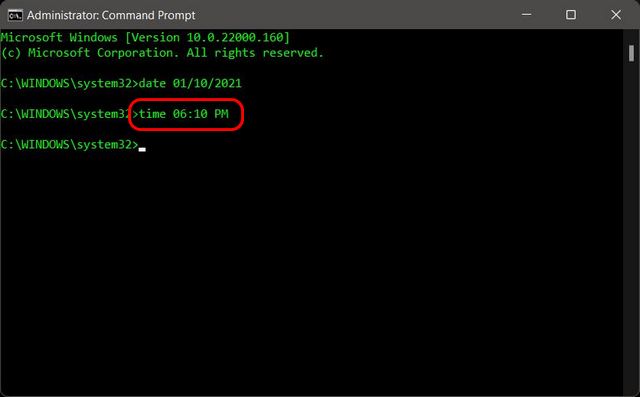
Синхронизируйте свой компьютер с глобальными серверами, чтобы автоматически настраивать дату и время
Чтобы синхронизировать дату и время на вашем ПК с Windows 11 с глобальными серверами Microsoft, выполните следующие действия:
- Перейдите в «Панель управления -> Дата и время», как описано в методе 2. Теперь перейдите на вкладку «Время в Интернете» и нажмите кнопку «Изменить настройки».
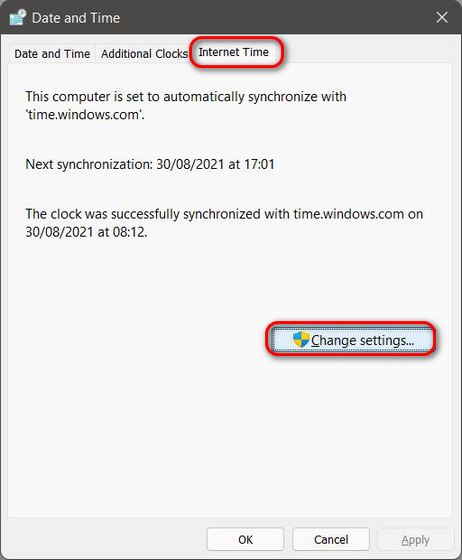
- В следующем всплывающем окне выберите предпочитаемый сервер из раскрывающегося меню. Наконец, нажмите «Обновить сейчас». Время и дата синхронизируются в течение секунды или двух.
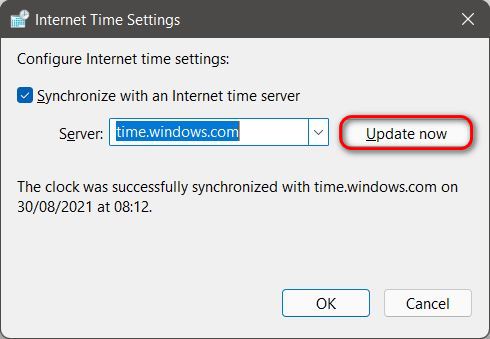
Примечание. Если вы хотите установить время вручную, снимите флажок «Синхронизировать с сервером времени в Интернете» и нажмите «ОК», чтобы сохранить настройки (см. Снимок экрана выше).
Легко меняйте настройки часов и календаря на вашем ПК
Вы можете выполнить действия, описанные в этом руководстве, чтобы с легкостью изменить настройки времени и даты в Windows 11.
Так что вперед, установите дату и время на своем компьютере и дайте нам знать, если вы найдете методы достаточно интуитивно понятными.


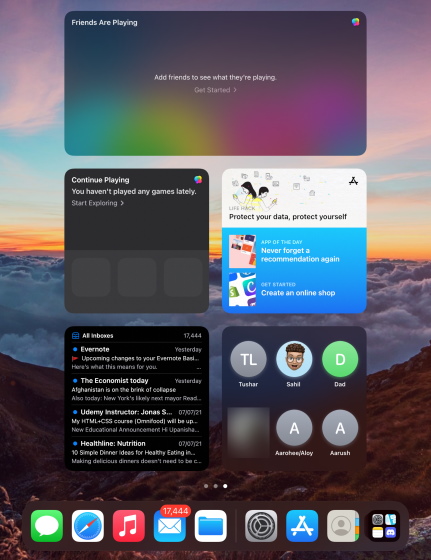
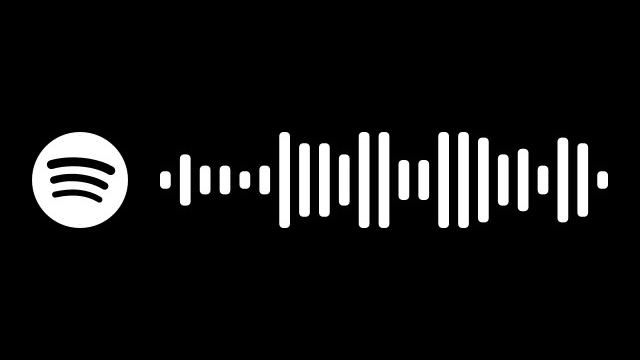
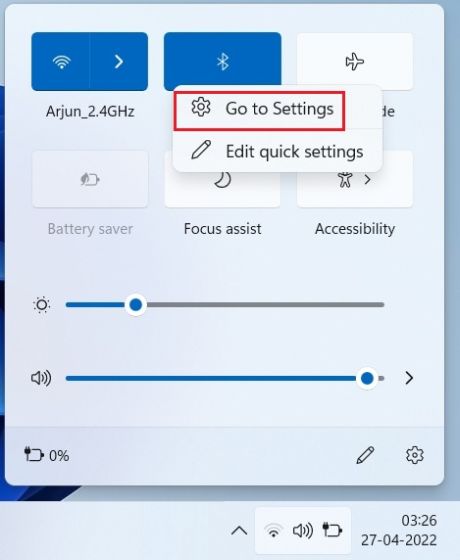
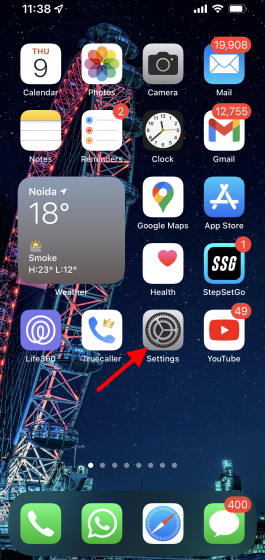
![Как установить Chrome на Fire TV Stick [Working Method]](https://okdk.ru/wp-content/uploads/2021/02/Screenshot-2021-02-03-09.29.02.jpg)