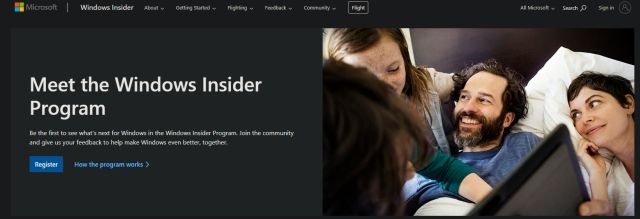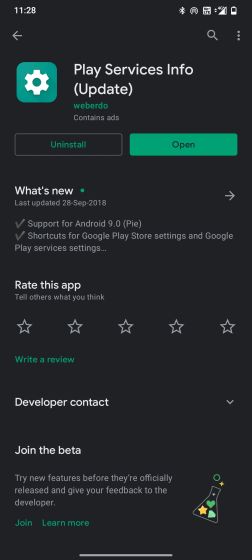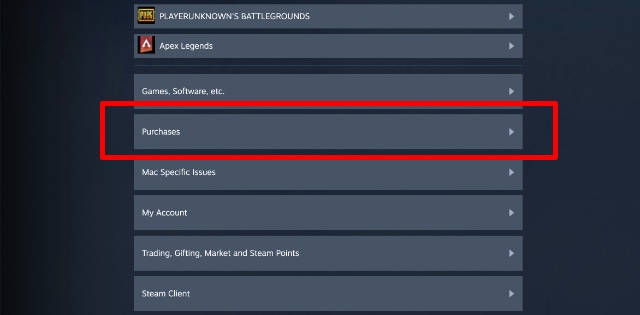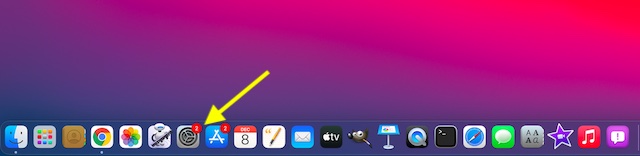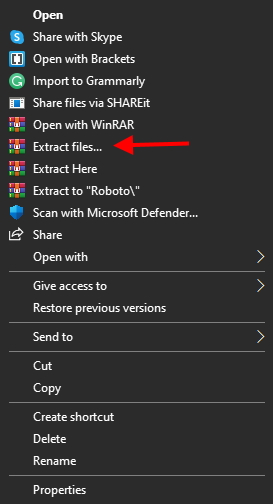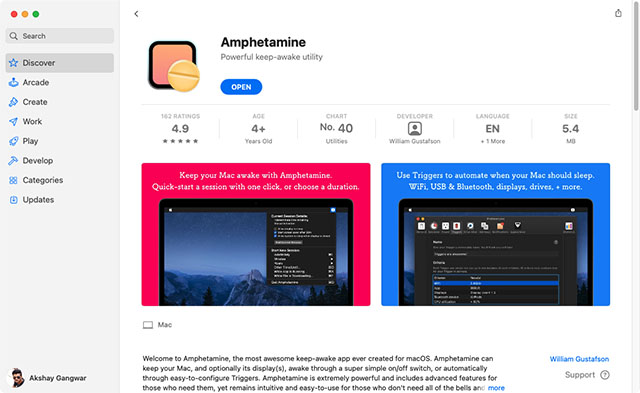Как подключить AirPods к Windows 11
Вопреки распространенному мнению, вы действительно можете подключить AirPods к Windows 11 и использовать их без каких-либо ограничений, как и другие альтернативы AirPods. Фактически, Microsoft изо всех сил старается обеспечить поддержку широкополосной речи для AirPods в Windows 11.
Просто некоторые функции и элементы управления AirPods изначально недоступны в Windows 11, однако их можно использовать для видеозвонков, просмотра. фильмы, воспроизведение музыки и игры без каких-либо проблем с задержкой. Итак, без промедления, давайте продолжим и узнаем, как подключить AirPods к Windows 11.
1. Прежде всего, нажмите сочетание клавиш Windows 11 «Win + A», чтобы открыть Центр уведомлений или Быстрые настройки, как они его сейчас называют. Здесь включите Bluetooth в Windows 11, просто нажав на него. Теперь кликните его правой кнопкой мыши и откройте «Перейти к настройкам».
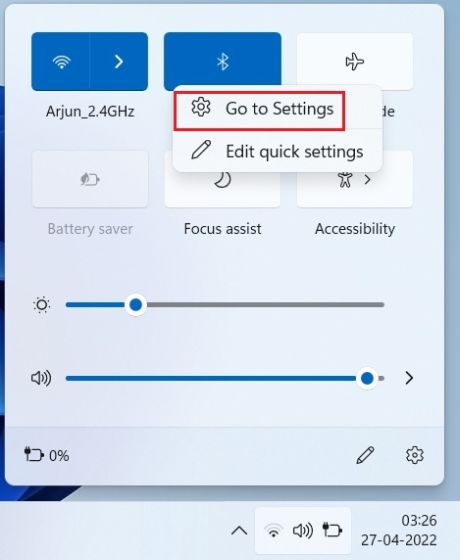
Программы для Windows, мобильные приложения, игры - ВСЁ БЕСПЛАТНО, в нашем закрытом телеграмм канале - Подписывайтесь:)
2. Здесь нажмите «Добавить устройство», чтобы подключить AirPods к Windows 11.
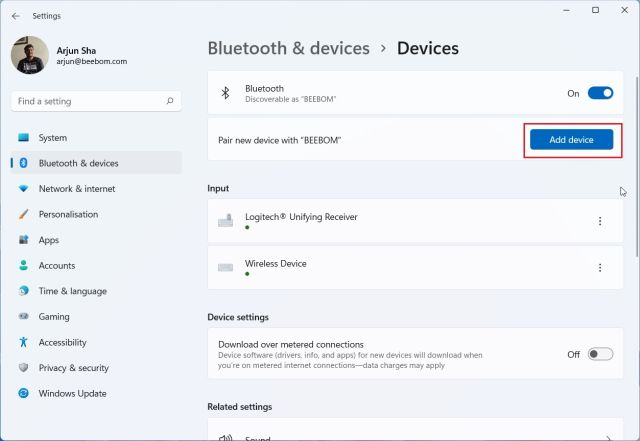
3. Затем нажмите «Bluetooth».
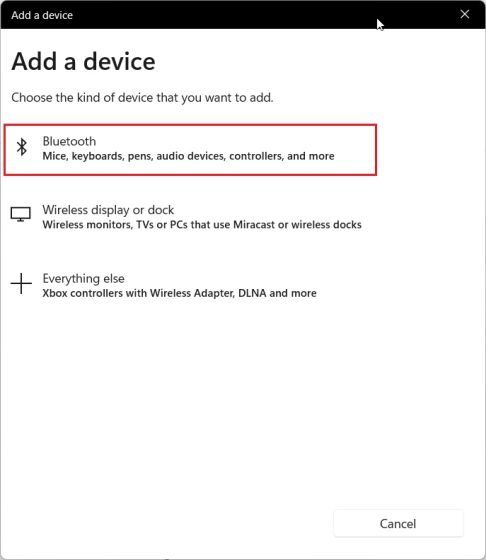
4. Теперь откройте крышку Apple AirPods, нажмите и удерживайте кнопку, расположенную на корпусе. Свет станет белым и начнет мигать. Теперь вы можете отпустить кнопку. Это означает, что ваши AirPods теперь доступны для обнаружения в Windows 11. Обратите внимание, что оба AirPods должны находиться внутри футляра во время процесса сопряжения.
5. Вернитесь к ПК с Windows 11, и ваши AirPods появятся. Нажмите на нее и все. Мгновенно ваши AirPods будут подключены к Windows 11. Если он не отображается вверху, прокрутите вниз.
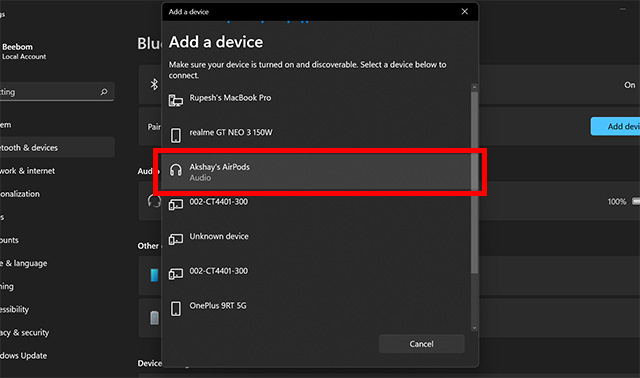
6. Теперь вы можете запускать музыку, присоединяться к видеозвонкам или играть в игры, и звук будет перенаправляться на ваши AirPods. Теперь, когда Windows 11 поддерживает широкополосную речь Apple (сборка 22526 или более поздняя версия, канал Dev), вы получите превосходное качество передачи голоса в Windows 11 с AirPods.
7. Если звук не проходит через AirPods, снова откройте Центр поддержки и кликните значок стрелки рядом с ползунком громкости.
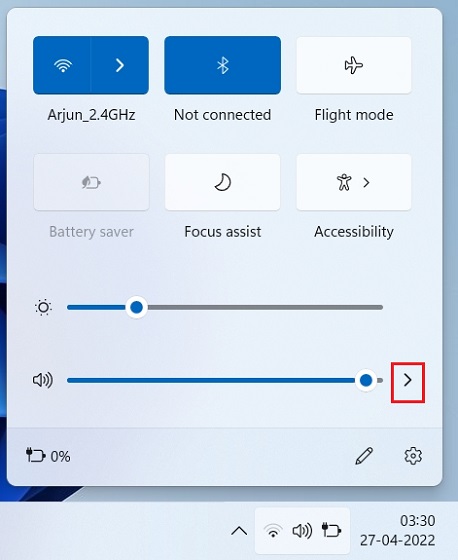
8. Здесь выберите свои AirPods, и звук сразу же будет направлен.
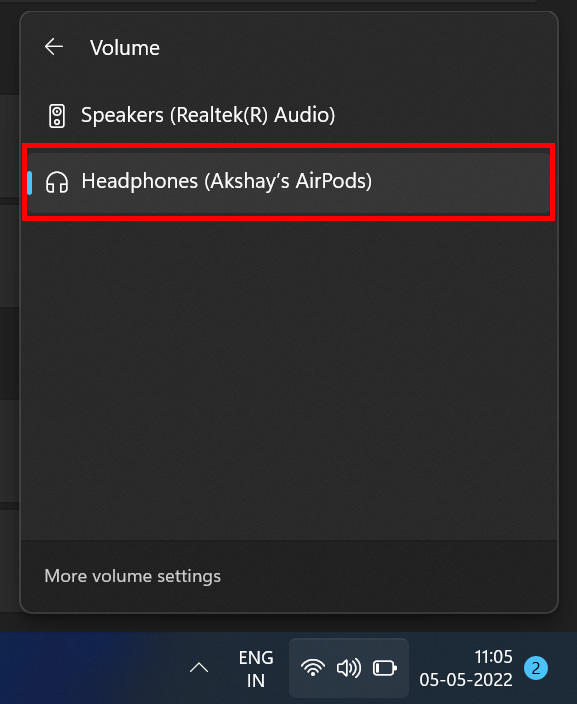
9. Если у вас есть новое меню Bluetooth в быстрых настройках Windows 11, вы можете управлять своими AirPods прямо из Центра уведомлений. Нет необходимости открывать страницу настроек в Windows 11.
Соедините AirPods с Windows 11 и наслаждайтесь музыкой и играми
Вот как вы можете подключить Apple AirPods к Windows 11 и наслаждаться играми и музыкой без задержек. Хотя некоторые элементы управления AirPods недоступны в Windows 11, вы все равно можете включить ANC, нажав и удерживая шток.
Это включит или выключит ANC. Если у вас есть какие-либо вопросы, сообщите нам об этом в разделе комментариев ниже.