Как исправить зависшую загрузку приложений в Microsoft Store в Windows 11
Если Microsoft Store не работает должным образом при попытке загрузить приложения в Windows 11, у вас есть несколько способов устранения неполадок и устранения этой проблемы, и в этом руководстве мы покажем вам, как это сделать.
Хотя Microsoft активно улучшает магазин, поскольку хочет, чтобы вы использовали его исключительно для загрузки приложений, игр и развлечений, в Магазине Microsoft иногда возникают проблемы.
Некоторые из наиболее распространенных проблем включают приложения, зависшие в состоянии ожидания и долгое время ожидающие загрузки обновлений. Если вы уже пробовали перезагрузить систему, установить последние системные обновления и проблем с сетью на устройстве нет, и вы все еще испытываете проблемы, Windows 11 предлагает несколько способов повторной загрузки приложений.
Это практическое руководство проведет вас через шаги по устранению проблем, когда приложения для Windows 11 зависают или находятся в ожидании в Магазине Microsoft.
Программы для Windows, мобильные приложения, игры - ВСЁ БЕСПЛАТНО, в нашем закрытом телеграмм канале - Подписывайтесь:)
Как исправить проблемы с приложением при сбросе учетной записи в Microsoft Store
Чтобы решить проблемы с загрузкой приложений в Microsoft Store, выполните следующие действия:
- Откройте Магазин Майкрософт.
- Щелкните значок профиля в правом верхнем углу и нажмите кнопку «Выйти».
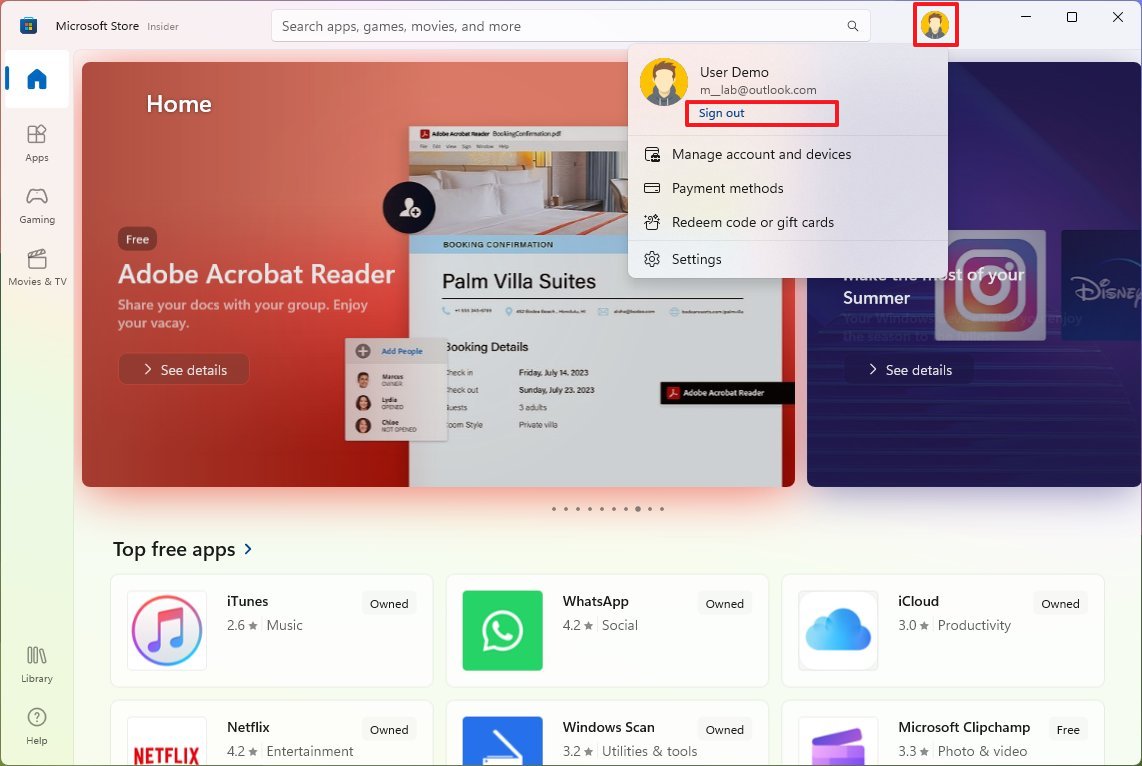
- Щелкните значок профиля в правом верхнем углу и выберите параметр «Войти».
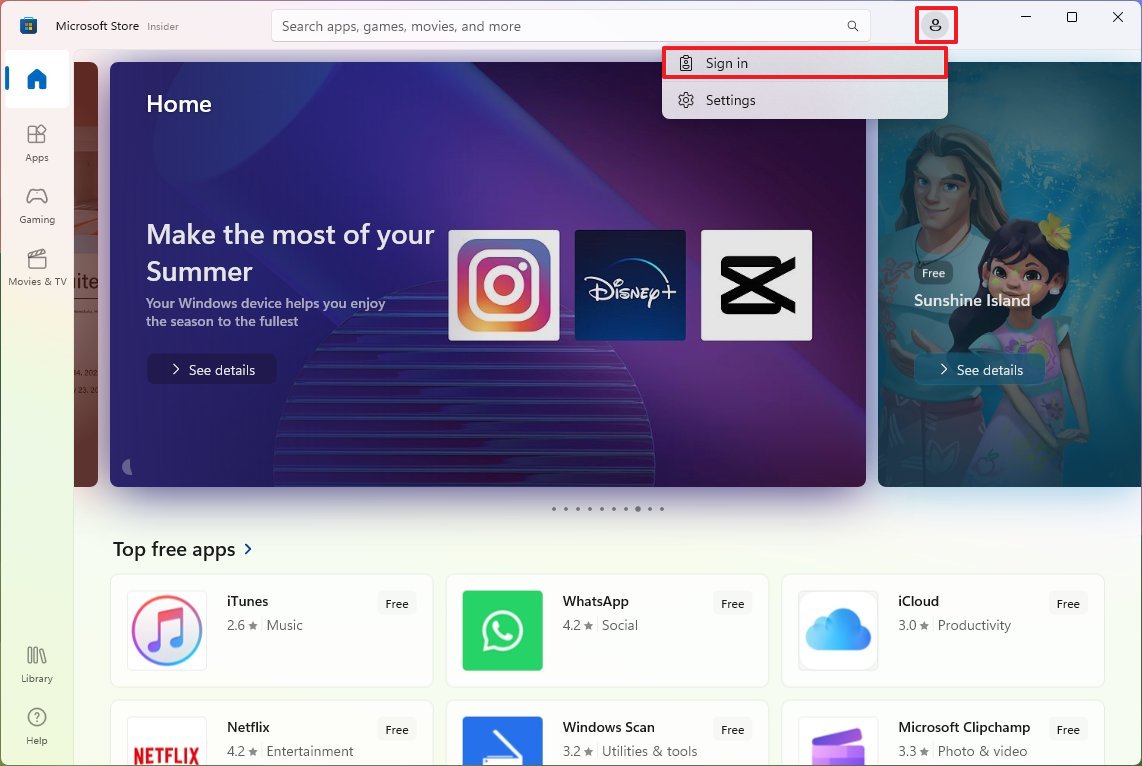
- Выберите учетную запись для входа.
- Нажмите кнопку «Продолжить».
Выполнив эти шаги, вы можете попробовать загрузить приложение еще раз.
Как исправить проблемы с очисткой кеша приложений в Microsoft Store
Чтобы сбросить кэш Магазина Microsoft, выполните следующие действия:
- Закройте приложение Microsoft Store.
- Откройте Пуск.
- Найдите командную строку, щелкните правой кнопкой мыши верхний результат и выберите параметр «Запуск от имени администратора».
- Введите следующую команду и нажмите Enter: wsreset
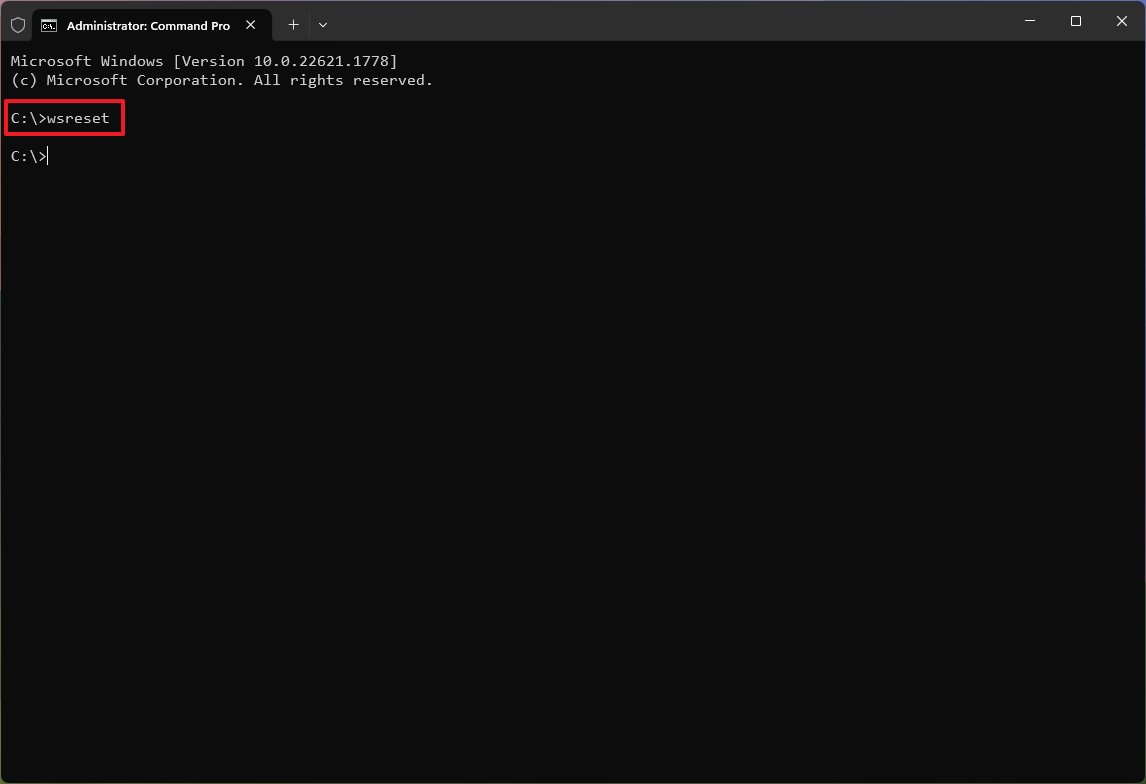
После выполнения этих шагов перезапустите приложение Microsoft Store, и приложения должны загружаться и устанавливаться без проблем.
Как исправить проблемы с восстановлением приложений в Microsoft Store
Чтобы устранить проблемы с загрузкой приложений в Windows 11, восстановив установку Microsoft Store, выполните следующие действия:
- Открыть настройки.
- Нажмите Приложения.
- Нажмите на страницу «Установленные приложения» справа.
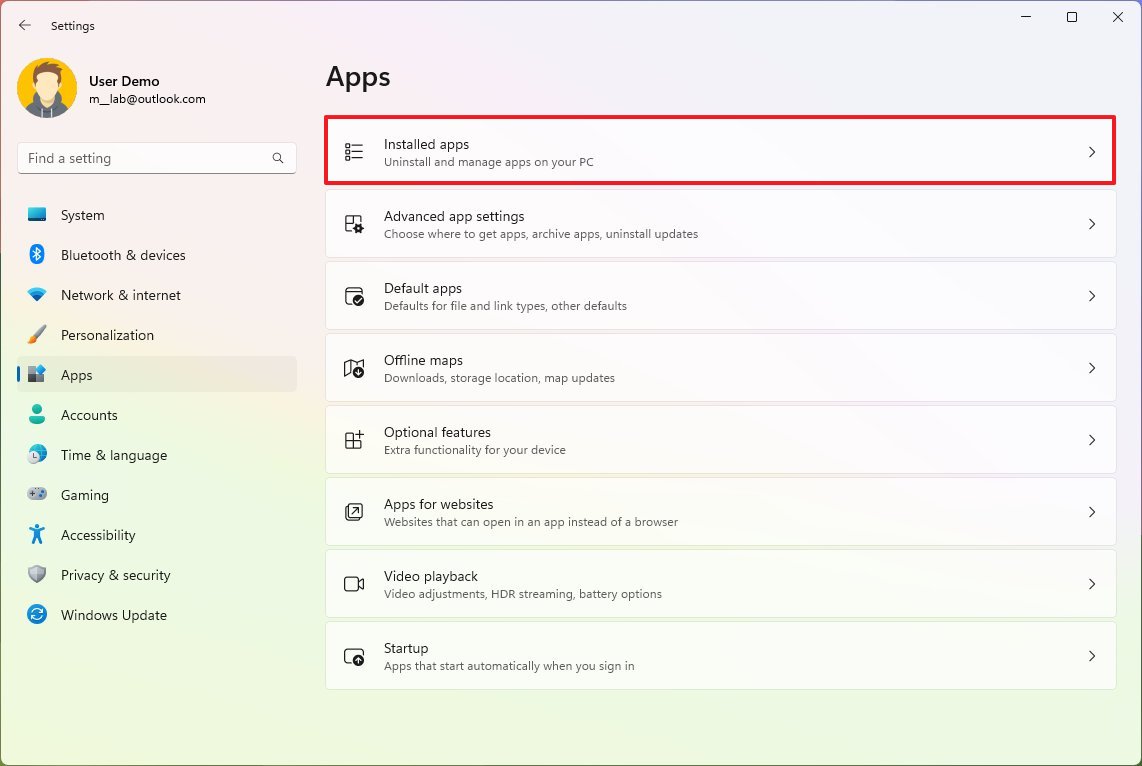
- Нажмите кнопку меню (три точки) справа и выберите «Дополнительные параметры».
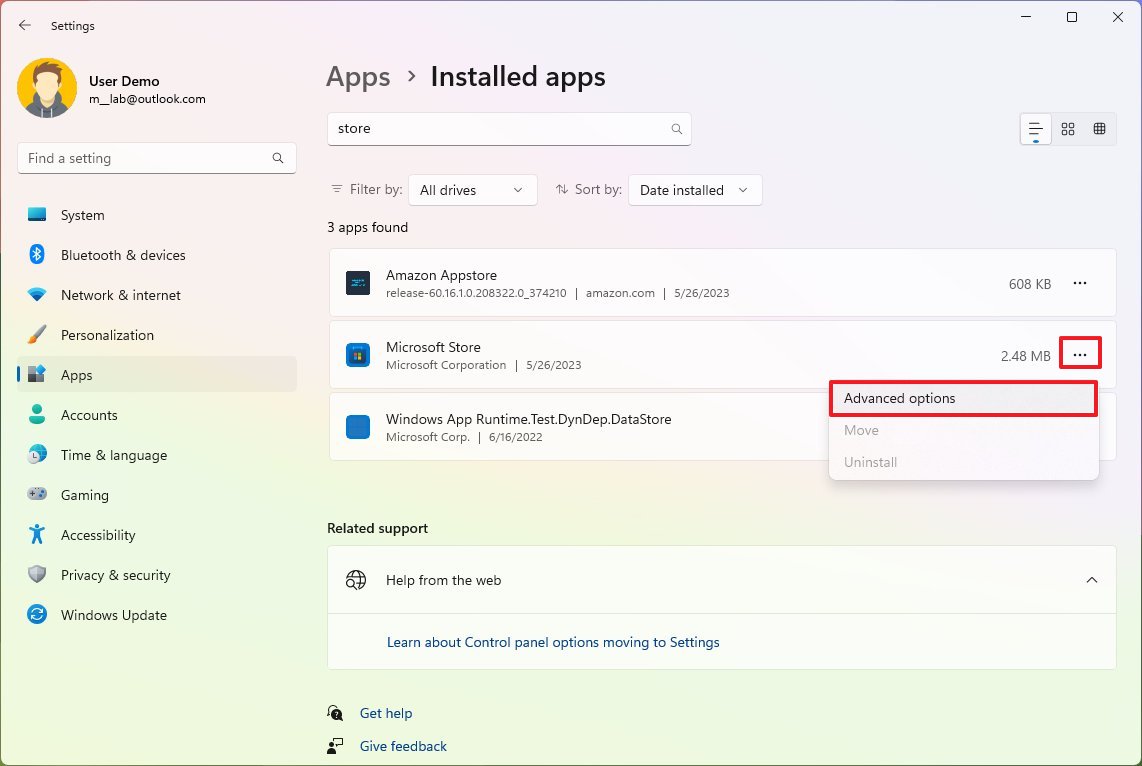
- В разделе «Сброс» нажмите кнопку «Восстановить».
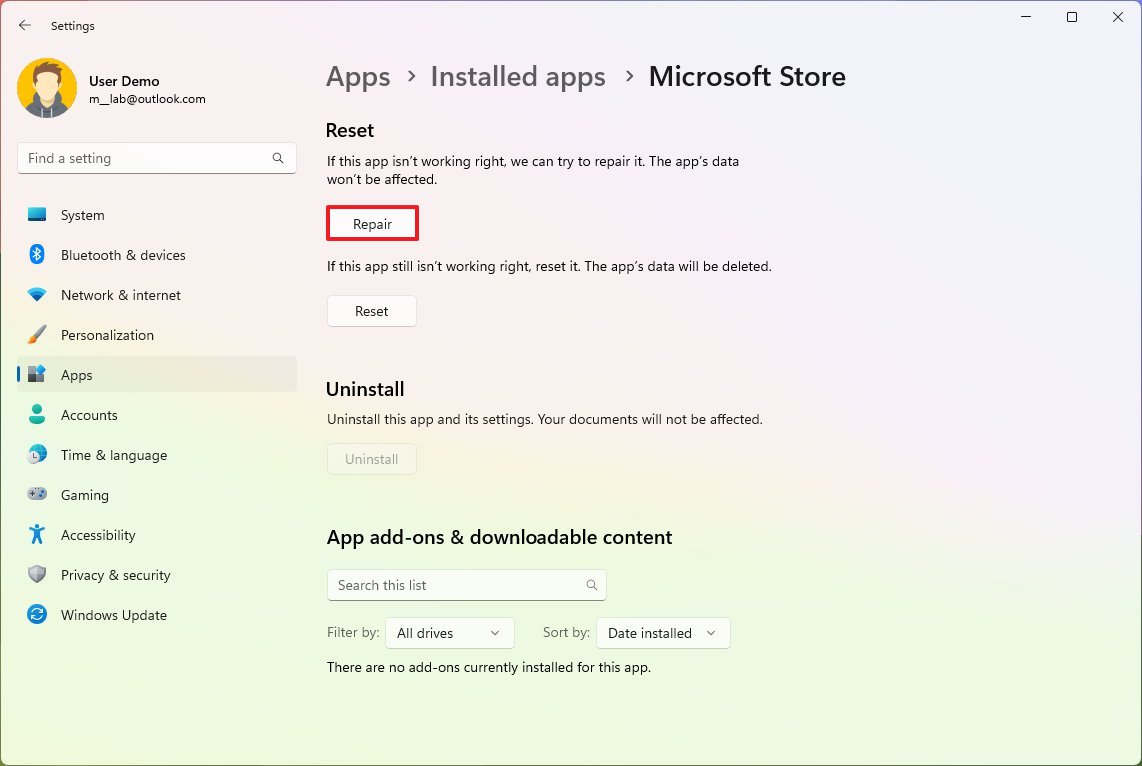
После того, как вы выполните эти шаги, функция восстановит настройку приложения, сохранив ваши данные.
Как исправить проблемы со сбросом приложений в Microsoft Store
Чтобы устранить ожидающие и зависшие загрузки приложений в Магазине Microsoft путем сброса приложения, выполните следующие действия:
- Открыть настройки.
- Нажмите Приложения.
- Нажмите на страницу «Установленные приложения» справа.
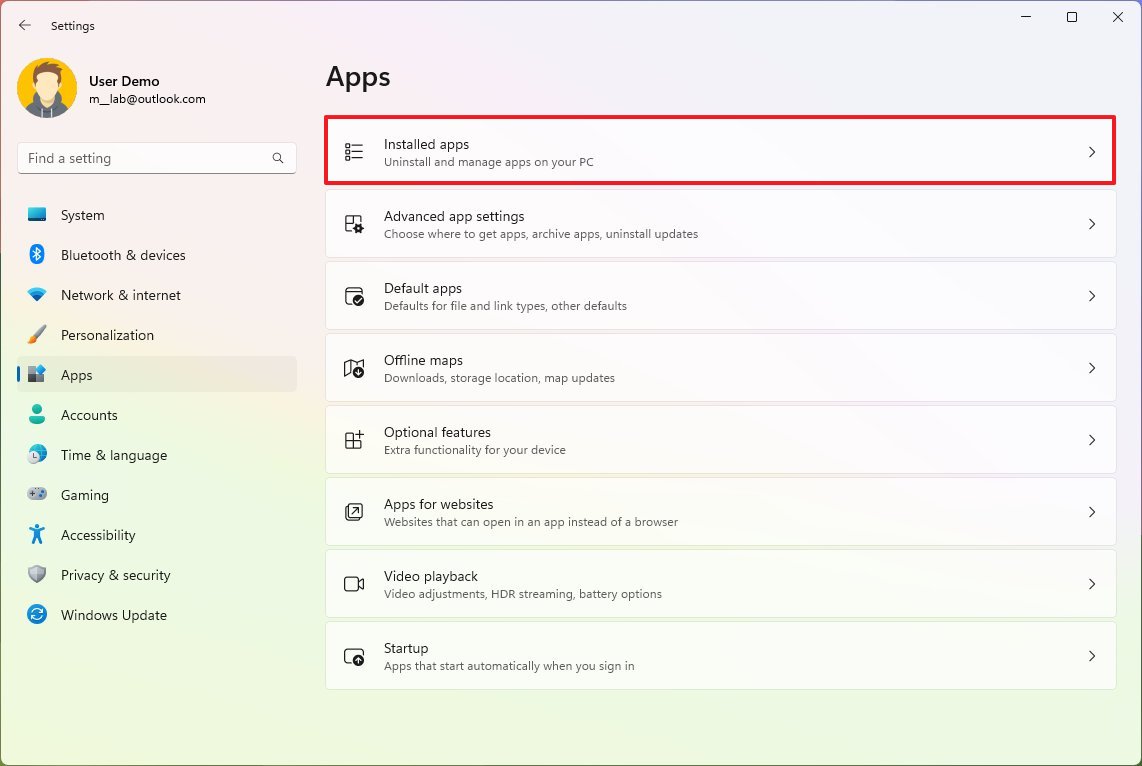
- Нажмите кнопку меню (три точки) справа и выберите «Дополнительные параметры».
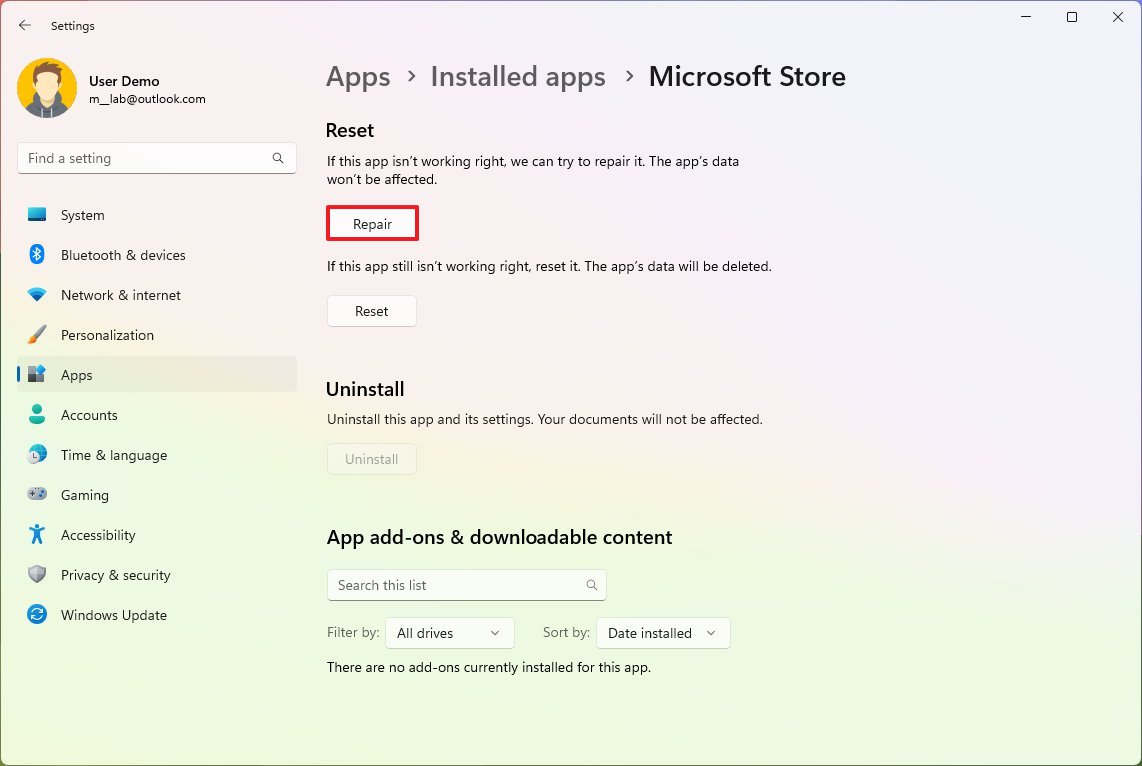
- В разделе «Сброс» нажмите кнопку «Сброс».
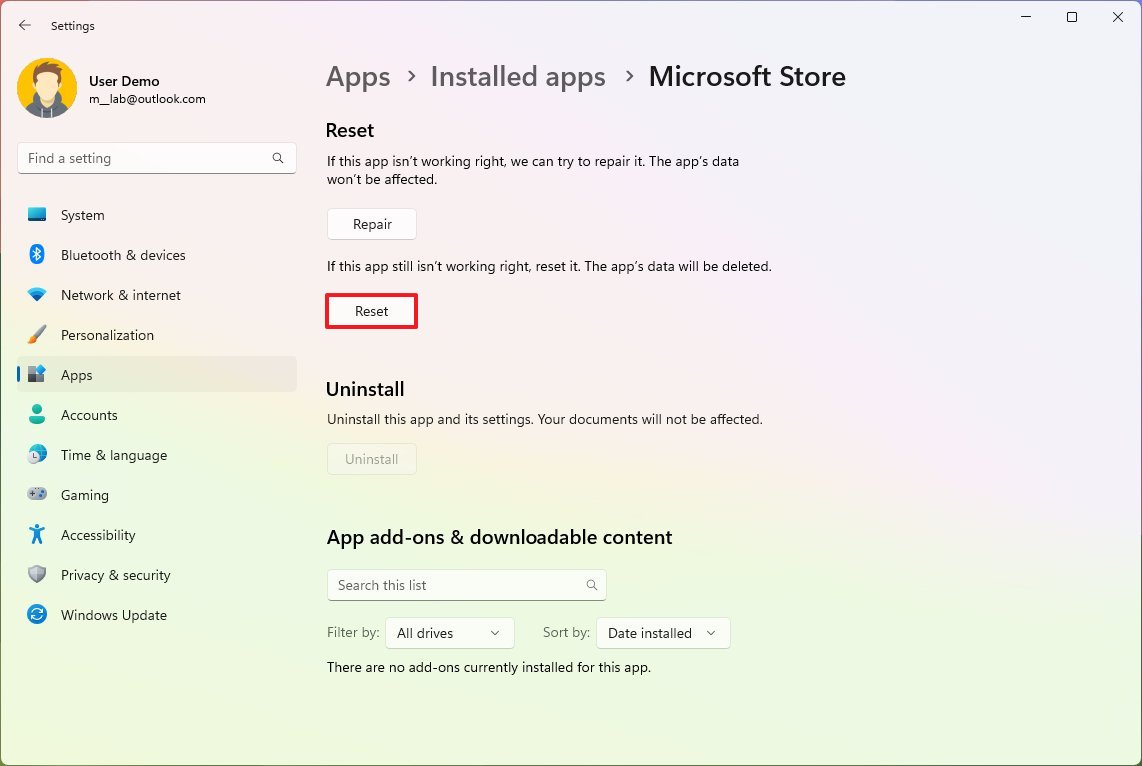
После выполнения этих шагов система перезагрузит приложение Microsoft Store, удалив данные приложения. После завершения сброса приложения должны загружаться и устанавливаться как обычно, но вам, возможно, придется снова войти в Microsoft Store.
Как исправить проблемы с переустановкой приложения в Microsoft Store
Чтобы переустановить приложение Microsoft Store и устранить проблемы с загрузкой приложений для Windows 11, выполните следующие действия:
- Откройте Пуск.
- Найдите PowerShell, щелкните правой кнопкой мыши верхний результат и выберите параметр «Запуск от имени администратора».
- Введите следующую команду, чтобы удалить приложение Microsoft Store, и нажмите Enter: Get-AppxPackage Microsoft.WindowsStore | Remove-AppxPackage
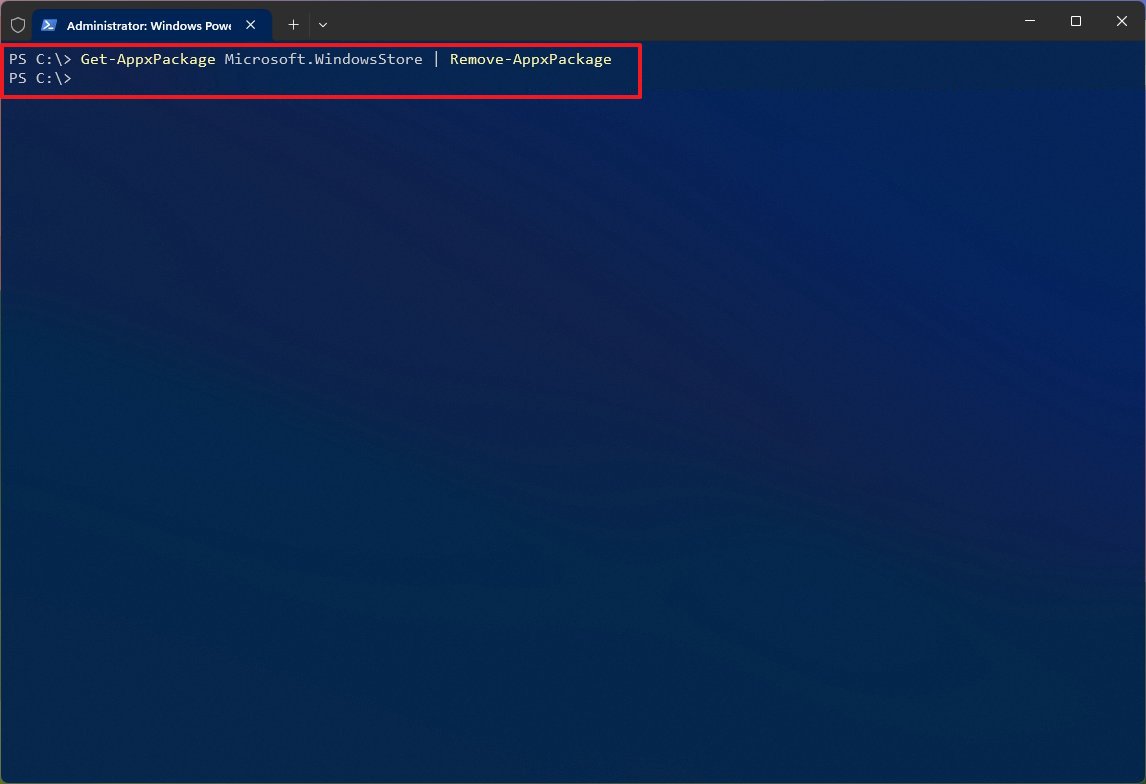
- Введите следующую команду, чтобы установить Microsoft Store в Windows 11, и нажмите Enter: Get-AppxPackage -AllUsers Microsoft.WindowsStore* | Foreach {Add-AppxPackage -DisableDevelopmentMode -Register “$($_.InstallLocation)\AppXManifest.xml”}
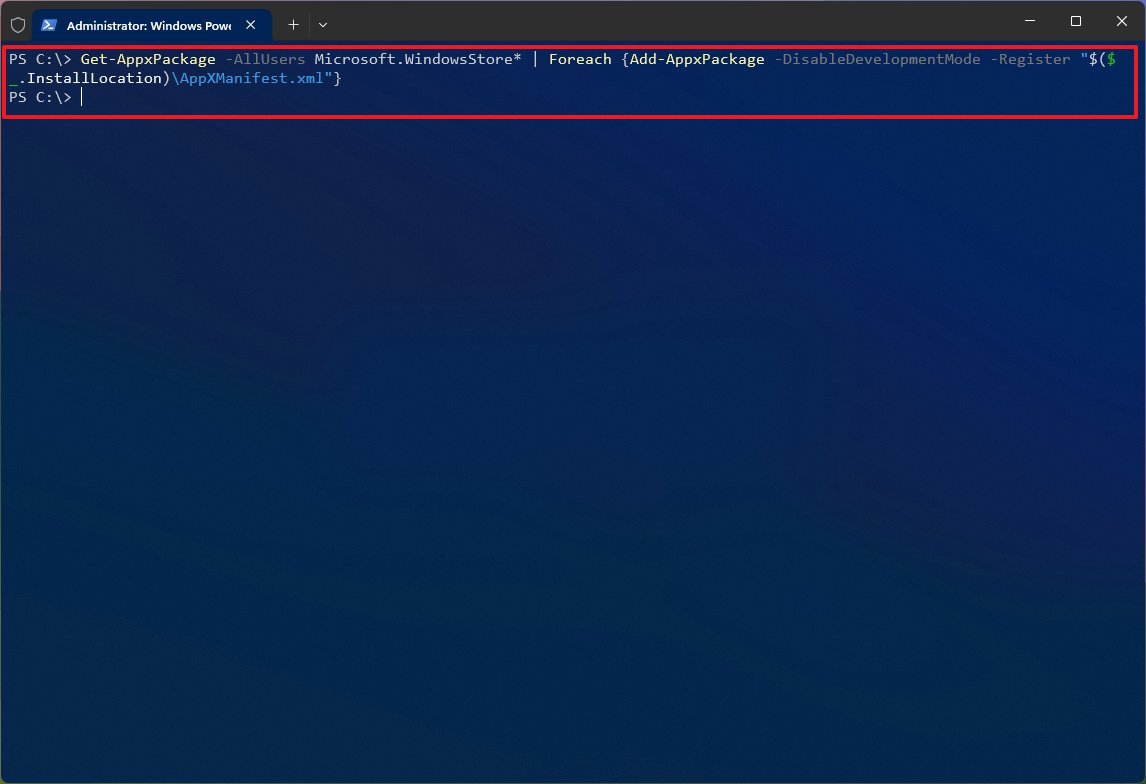
После выполнения этих шагов система переустановит Microsoft Store, исправив зависание и проблемы с загрузкой в Windows 11.
Если ни одно из предложений не решило проблему, проблема может быть в вашей учетной записи Windows 11. В этом случае вы можете изменить учетные записи, чтобы решить проблему.
Дополнительные ресурсы
Дополнительные полезные статьи, охват и ответы на распространенные вопросы о Windows 10 и Windows 11 см. на следующих ресурсах:
Лучшие на сегодня предложения Windows 11






