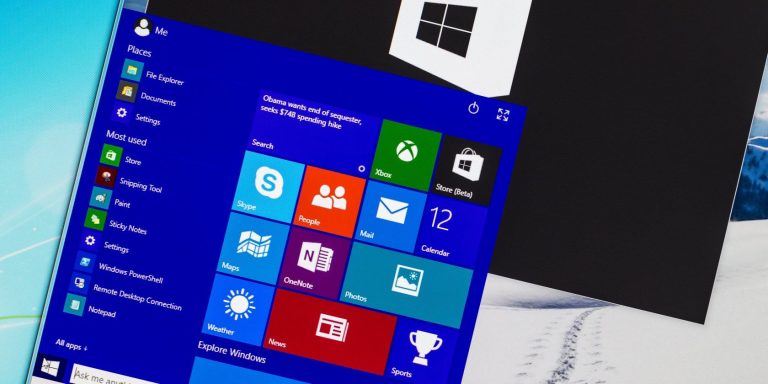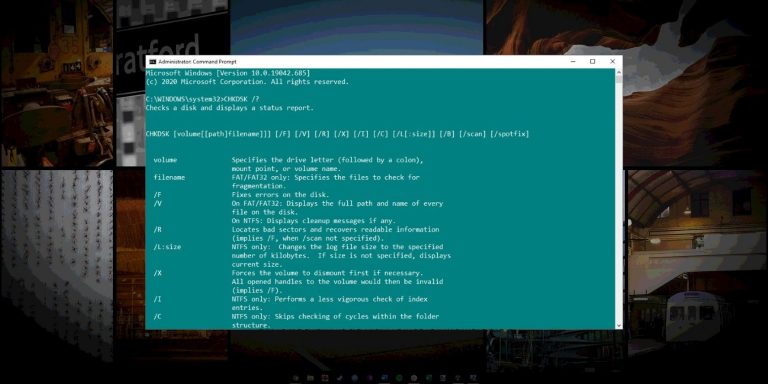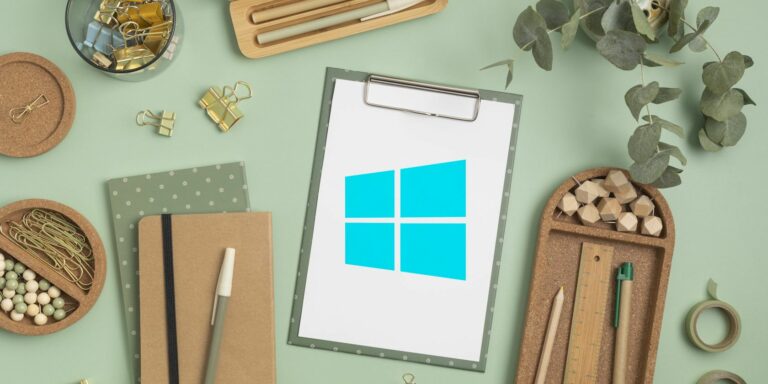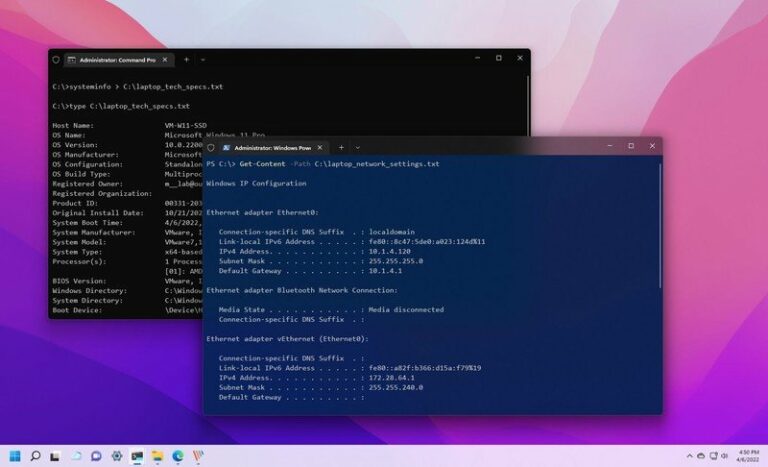Как исправить “зависание при автоматическом восстановлении” Цикл в Windows 10
Если вы когда-либо сталкивались с ошибкой и не знаете, что делать, в Windows 10 есть инструменты для устранения неполадок, которые помогут вам исправить это. Одним из таких удобных инструментов является инструмент автоматического ремонта. Это удобная функция восстановления, которая может устранить проблемы, мешающие правильной загрузке.
Но что делать, если причиной ошибки является сам инструмент? Если ваш компьютер застрял в цикле автоматического восстановления, мы разработали список решений, чтобы исправить вашу ошибку.
Что такое петля автоматического восстановления и что ее вызывает?
Цикл автоматического восстановления – это ошибка, которая возникает, когда Windows 10 пытается загрузиться и выходит из строя, а затем принудительно загружает инструмент автоматического восстановления и пытается восстановить себя. Когда Windows не может восстановить себя, она перезагружается и повторяется в бесконечном цикле.
Нет единой причины для автоматического цикла восстановления Windows 10, и их может быть трудно понять. Наиболее частой причиной является отсутствие или повреждение системных файлов, из-за которых Windows не может загрузиться или восстановить себя, потому что эти важные файлы, которые ей необходимо запустить, недоступны.
Программы для Windows, мобильные приложения, игры - ВСЁ БЕСПЛАТНО, в нашем закрытом телеграмм канале - Подписывайтесь:)
Отсутствующие драйверы устройств также являются одной из основных причин ошибки. Если вы недавно обновили свой компьютер, вашим новым компонентам потребуются драйверы устройств, чтобы Windows могла их использовать. Если драйверы отсутствуют, устарели или не поддерживаются, они могут вызвать цикл восстановления. Новые периферийные устройства также могут вызывать эту ошибку, если их драйверы установлены неправильно.
Связанный: Как найти коды остановки и исправить ошибки Windows 10
Другие возможные причины, как правило, связаны с неисправными компонентами, заражением вредоносным ПО, поврежденным системным реестром и даже с поврежденными установочными файлами. Но не о чем беспокоиться, так как наши решения будут работать для большинства причин автоматического восстановления Windows 10.
1. Запустите команды Fixboot и Chkdsk.
Если вы не можете определить причину цикла автоматического восстановления Windows 10, вы можете использовать некоторые инструменты восстановления системы, чтобы попытаться исправить это. Команда chkdsk запускает низкоуровневую проверку вашего системного диска на наличие ошибок с помощью утилиты Check Disk. Если он обнаруживает ошибки, он автоматически их исправляет.
Хотя Windows не загружается, вы все равно можете заставить Windows загружаться в окне командной строки с помощью экрана меню «Дополнительные параметры».
Сделать это:
-
Перезагрузите компьютер и нажмите клавишу F8 на клавиатуре до появления логотипа Windows и вращающегося значка. Это вызовет появление меню устранения неполадок при загрузке Windows. Чтобы начать, выберите Просмотреть дополнительные параметры восстановления.
-
На экране «Выберите параметр» выберите «Устранение неполадок»> «Дополнительные параметры»> «Командная строка».
-
В окне командной строки введите следующую команду и нажмите Enter: chkdsk c: / r
-
Если команда chkdsk не работает, вы также можете попробовать использовать команду Fixboot. В том же окне командной строки введите следующую команду и нажмите Enter: fixboot c:
-
По завершении закройте окно командной строки и перезагрузите компьютер.
2. Выполните сканирование системы в безопасном режиме.
Если средства восстановления системы обнаруживают поврежденные файлы, Windows заменяет эти файлы локальным образом. Однако, если сам этот образ был поврежден, Windows не сможет восстановить себя и приведет к сбою предыдущих команд. Чтобы исправить это, мы можем использовать инструмент DISM (Обслуживание образов развертывания и управление ими).
Чтобы использовать этот инструмент, мы сначала должны включить безопасный режим. Это загружает базовую версию Windows без каких-либо сторонних программ, которые помогут вам исправить ошибки запуска.
-
Первый шаг, как и раньше, – это перезагрузить компьютер и нажать клавишу F8 во время загрузки, чтобы открыть меню устранения неполадок при загрузке Windows.
-
Выберите Просмотреть дополнительные параметры восстановления> Устранение неполадок> Дополнительные параметры> Параметры запуска> Перезагрузить.
-
Теперь вы увидите список различных вариантов перезапуска. Выберите «Включить безопасный режим с загрузкой сетевых драйверов», нажав F5 на клавиатуре.
-
После загрузки Windows в безопасном режиме щелкните правой кнопкой мыши меню «Пуск» и выберите Windows PowerShell (Admin).
-
В окне PowerShell введите следующую команду и нажмите Enter: DISM / Online / Cleanup-Image / RestoreHealth.
-
Это займет некоторое время. Когда инструмент DISM завершит работу, перезагрузите компьютер и выполните указанные выше действия, чтобы снова открыть окно PowerShell в безопасном режиме.
-
На этот раз введите следующую команду и нажмите Enter: sfc / scannow
-
Это проверит целостность системных файлов Windows и позволит нам проверить, полностью ли отремонтирована Windows.
3. Восстановите реестр Windows.
Иногда заражение вредоносным ПО или проблемы с диском также могут привести к повреждению файлов реестра.
Связанный: Как сбросить реестр Windows по умолчанию и исправить ошибки
Чтобы исправить проблемы с реестром, вы можете восстановить его, выполнив следующие действия:
-
Откройте меню устранения неполадок при загрузке Windows.
-
Выберите Просмотреть дополнительные параметры восстановления> Устранение неполадок> Дополнительные параметры> Командная строка.
-
Введите следующую команду и нажмите Enter: C: Windows System32 config regback * C: Windows System32 config
-
Если вас попросят перезаписать файлы, введите All и нажмите Enter.
-
Когда вы закончите, перезагрузите компьютер.
4. Отключите средство автоматического восстановления.
Если вы считаете, что ваша Windows работоспособна, вы можете попробовать отключить систему автоматического восстановления при запуске. Это должно позволить вам загрузиться в Windows без восстановления цикла. Однако это будет работать только в том случае, если ваша система Windows работает правильно. Вы можете использовать его, чтобы определить, действительно ли ваша Windows виновата.
Чтобы отключить средство автоматического восстановления Windows 10, выполните следующие действия:
-
Откройте меню устранения неполадок при загрузке Windows.
-
Выберите Просмотреть дополнительные параметры восстановления> Устранение неполадок> Дополнительные параметры> Командная строка.
-
Введите следующую команду и нажмите Enter: bcdedit
-
Проверьте значения идентификатора и восстановления. Значение идентификатора должно быть {default}, а recoveryenabled должно быть yes.
-
Теперь введите эту команду и нажмите Enter: bcdedit / set {default} recoveryenabled no
-
Это отключит автоматическое восстановление загрузки. Если команда не работает, попробуйте следующую команду: bcdedit / set {current} recoveryenabled no
-
Как только вы закончите, перезагрузите компьютер.
5. Сбросьте настройки устройства с Windows 10.
Последнее средство для компьютера, застрявшего в цикле загрузки с автоматическим восстановлением, – это сброс Windows 10. Вам не нужно беспокоиться о потере файлов и данных, поскольку у вас есть возможность продолжить либо полный сброс (удаление всего), либо сохранение вашего файлы.
Чтобы перезагрузить компьютер с Windows 10, откройте меню устранения неполадок при загрузке Windows и выберите Устранение неполадок> Сбросить этот компьютер.
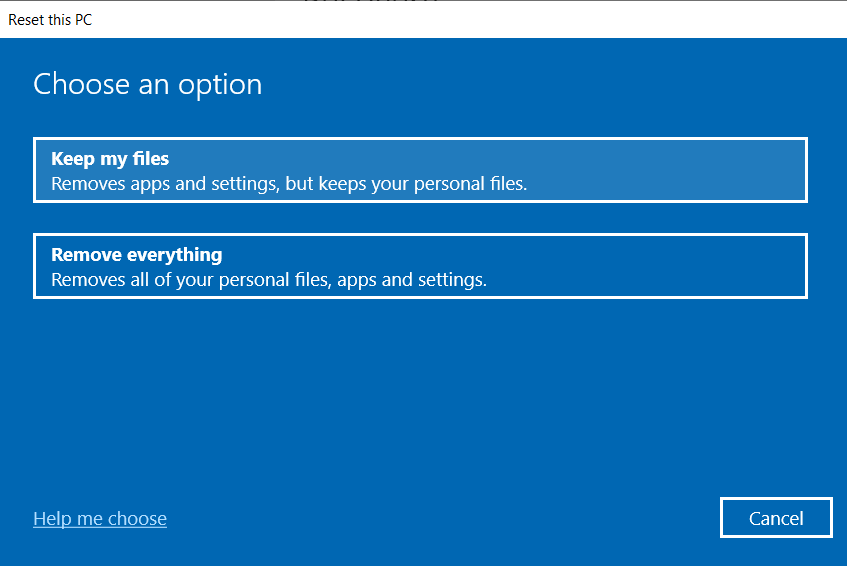
Работа с циклом автоматического восстановления
Может быть неприятно иметь дело с бесконечным циклом из-за инструмента, предназначенного для решения ваших проблем. Это может быть сложно диагностировать и понять, но наши решения обязательно помогут вам и вернут ваш компьютер в нормальное состояние.