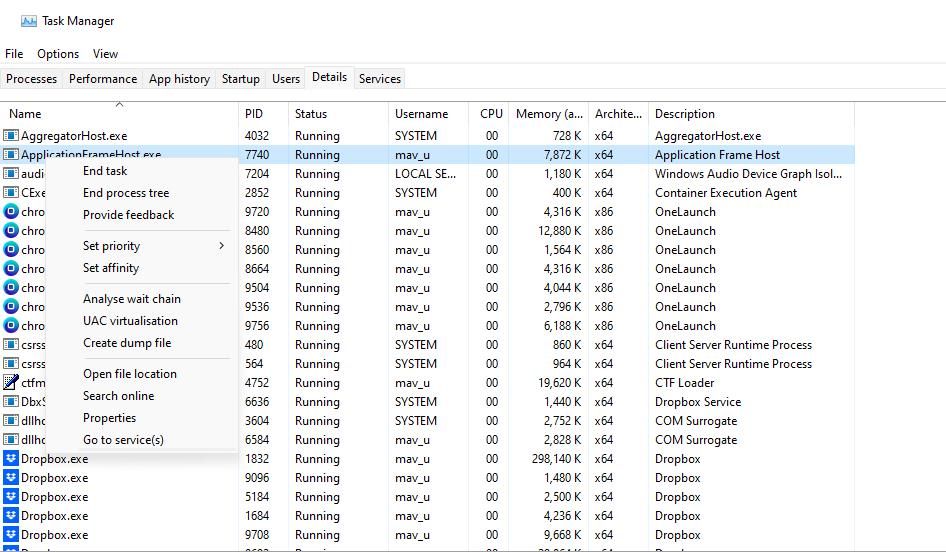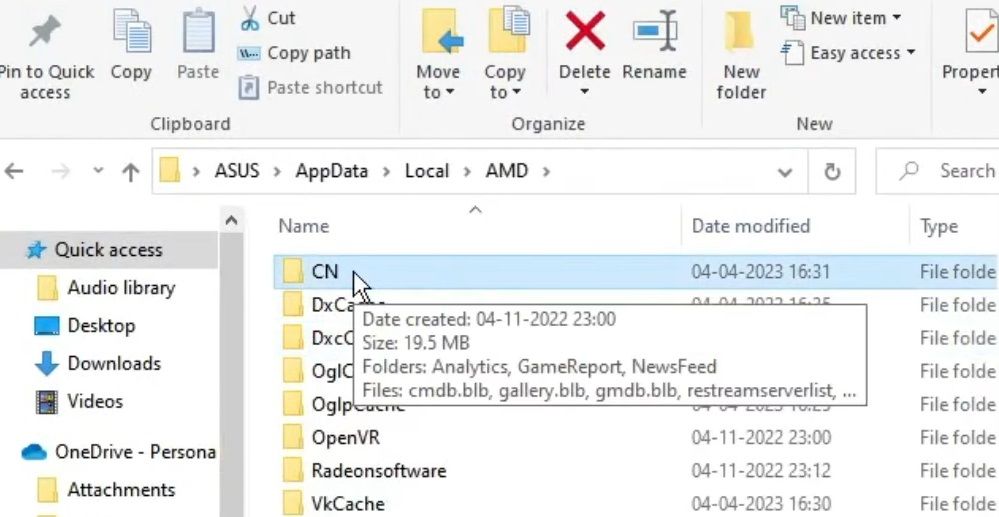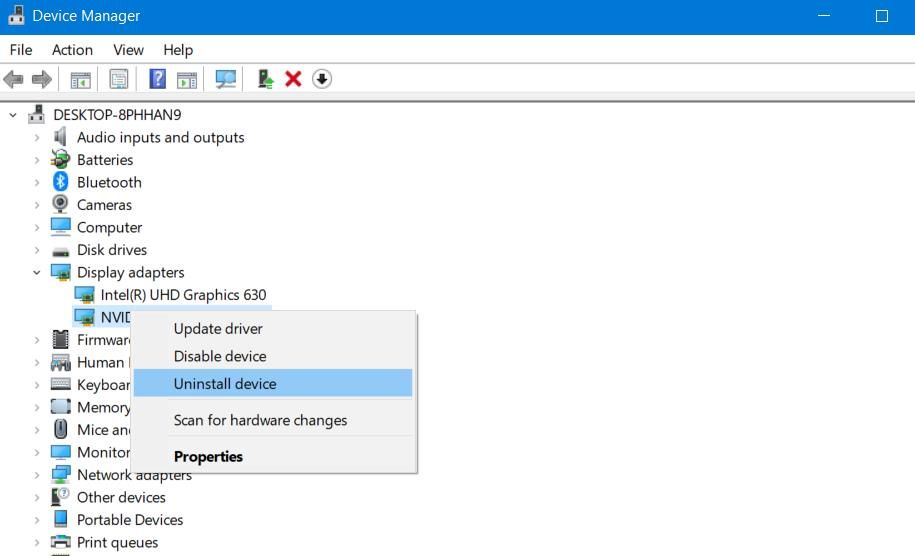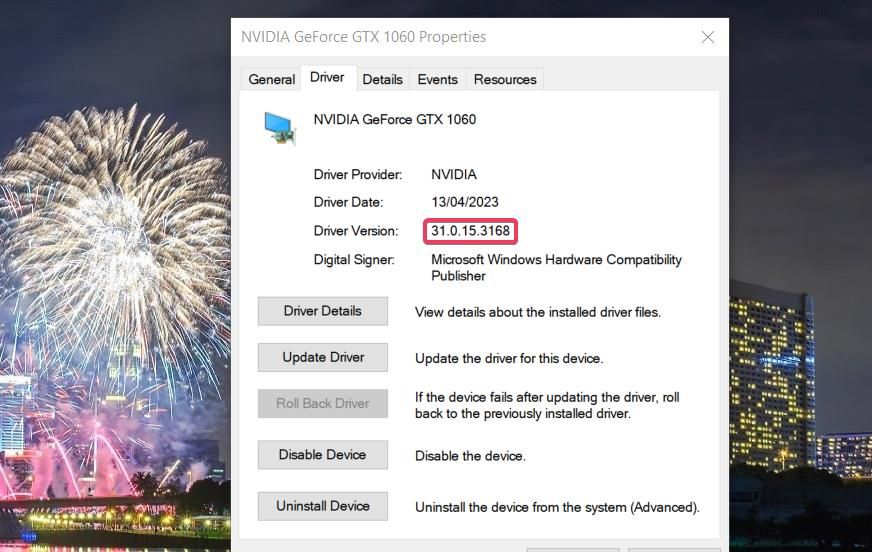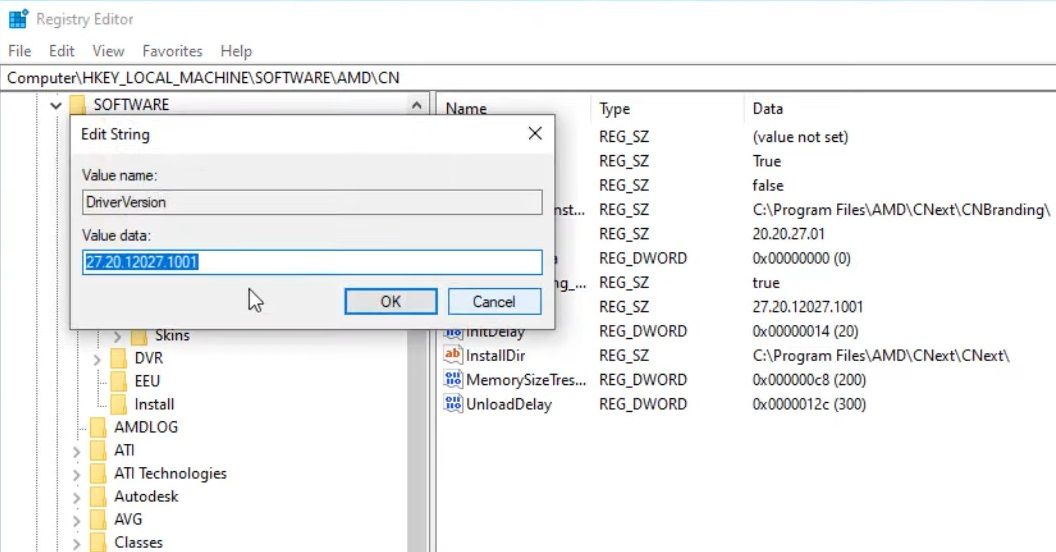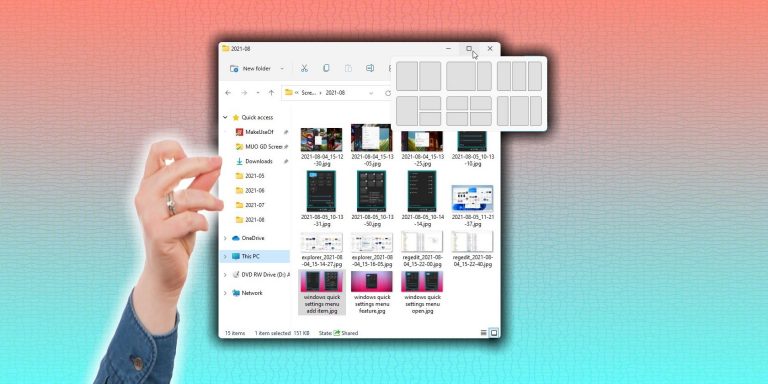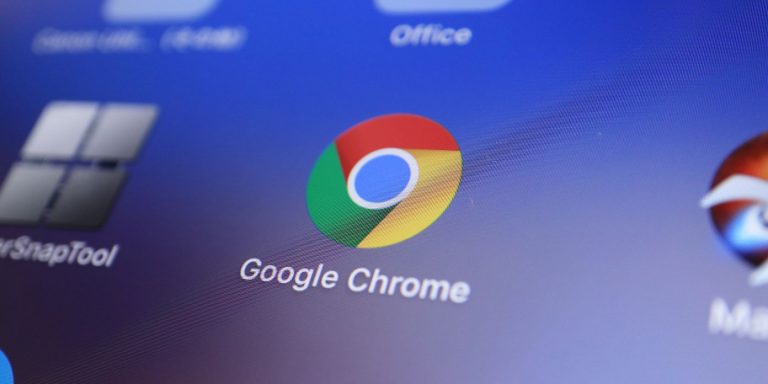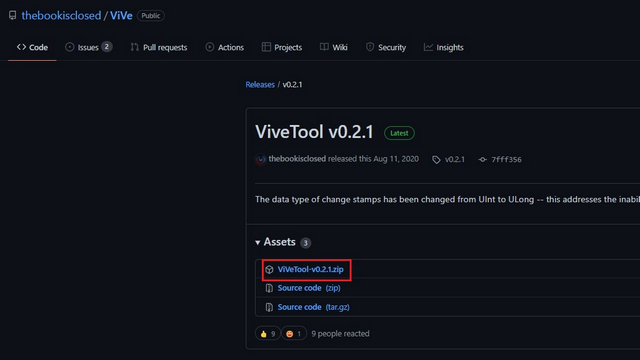Как исправить программное обеспечение AMD Radeon, не работающее в Windows
Пользователи, которым необходимо исправить неработающее программное обеспечение AMD Radeon, не могут открыть это приложение и получить доступ к его настройкам. Вы среди этих пользователей? Если это так, вы можете исправить программное обеспечение AMD Radeon, которое не открывается на ПК с Windows, используя указанные ниже разрешения.
1. Запустите программное обеспечение AMD Radeon от имени администратора.
Пользователи обычно выбирают запуск программного обеспечения AMD Radeon без прав администратора в контекстном меню. Вместо этого попробуйте запустить AMD Radeon Software от имени администратора и посмотрите, поможет ли это. Вы можете сделать это, нажав кнопку с логотипом Windows + S, введя AMD в поле поиска и выбрав «Запуск от имени администратора» для найденного приложения AMD.
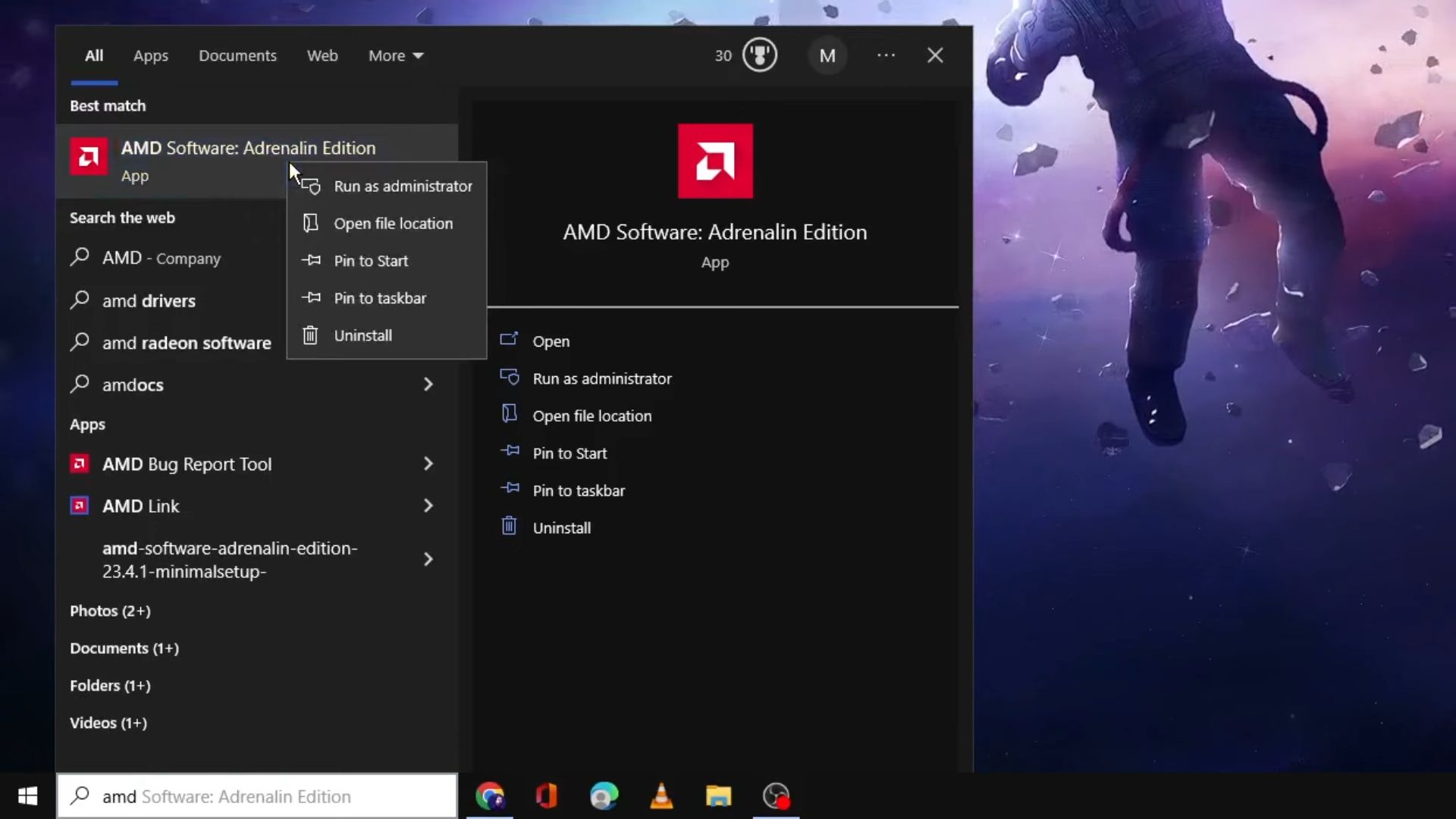
Если это сработает, навсегда настройте программное обеспечение AMD Radeon для работы с повышенными привилегиями. Для этого выполните действия, описанные в этой статье о том, как всегда запускать приложения от имени администратора. Однако обратите внимание, что вы не можете навсегда настроить запуск приложения AMD Radeon Software MS Store от имени администратора.
Программы для Windows, мобильные приложения, игры - ВСЁ БЕСПЛАТНО, в нашем закрытом телеграмм канале - Подписывайтесь:)
2. Завершите дерево процессов RadeonSoftware.
Сначала проверьте, показывает ли диспетчер задач процесс для программного обеспечения AMD Radeon. Если это так, это фактически означает, что приложение уже работает в фоновом режиме. Завершение дерева процессов для программного обеспечения AMD Radeon может решить проблему. Вы можете закрыть дерево процессов RadeonSoftware следующим образом:
- Нажмите комбинацию клавиш Ctrl + Shift + Esc, чтобы активировать диспетчер задач.
- Выберите вкладку «Сведения» диспетчера задач.
- Найдите и щелкните правой кнопкой мыши RadeonSoftware.exe, чтобы выбрать параметр «Завершить дерево процессов».

- Нажмите кнопку «Завершить дерево процессов» для подтверждения.
3. Удалите папку CN.
Поврежденные данные профиля часто приводят к тому, что программное обеспечение AMD Radeon перестает работать. Это можно исправить, удалив папку CN, содержащую данные профиля Radeon. Удаление этой папки восстанавливает профиль. Вот как вы можете удалить папку CN:
- Используйте сочетание клавиш Windows + R, чтобы открыть диалоговое окно «Выполнить».
- Введите %appdata% в поле «Выполнить» и нажмите «ОК», чтобы получить доступ к перемещаемому каталогу.
- Нажмите AppData в строке расположения папки проводника.
- Откройте подпапку Local внутри папки AppData.
- Щелкните папку AMD, чтобы войти в нее.

- Щелкните правой кнопкой мыши папку CN и выберите «Удалить».
Кроме того, вы можете попробовать удалить определенный файл в папке CN, что, как подтвердили пользователи, работает. Для этого откройте папку CN и просмотрите ее содержимое. Щелкните правой кнопкой мыши файл gmdb.blb в этом каталоге и выберите «Удалить».
4. Отключите и снова включите графический адаптер AMD Radeon.
Отключение и повторное включение графического адаптера AMD — это еще одно потенциальное разрешение, которое, как утверждают пользователи, может дать толчок запуску программного обеспечения AMD Radeon. Вы можете отключить и снова включить графический адаптер AMD на своем компьютере следующим образом:
- Сначала откройте диспетчер устройств (нажмите клавишу Windows + горячую клавишу X и выберите ярлык для этого инструмента).
- Дважды щелкните категорию «Адаптеры дисплея», чтобы расширить ее.
- Щелкните правой кнопкой мыши видеокарту AMD Radeon, чтобы выбрать «Отключить устройство».

- Нажмите «Да», когда вас попросят подтвердить выбранную опцию.
- Подождите минуту и снова щелкните правой кнопкой мыши видеокарту AMD Radeon, чтобы выбрать «Включить устройство».
5. Обновите графический драйвер AMD.
Возможной причиной неработоспособности программного обеспечения Radeon может быть неисправный или старый драйвер AMD на вашем компьютере. Вы можете исправить это, установив последнюю версию драйвера AMD для видеокарты вашего ПК.
Ознакомьтесь с нашим руководством по обновлению графических драйверов в Windows, чтобы получить дополнительную информацию о том, как применить это потенциальное исправление.
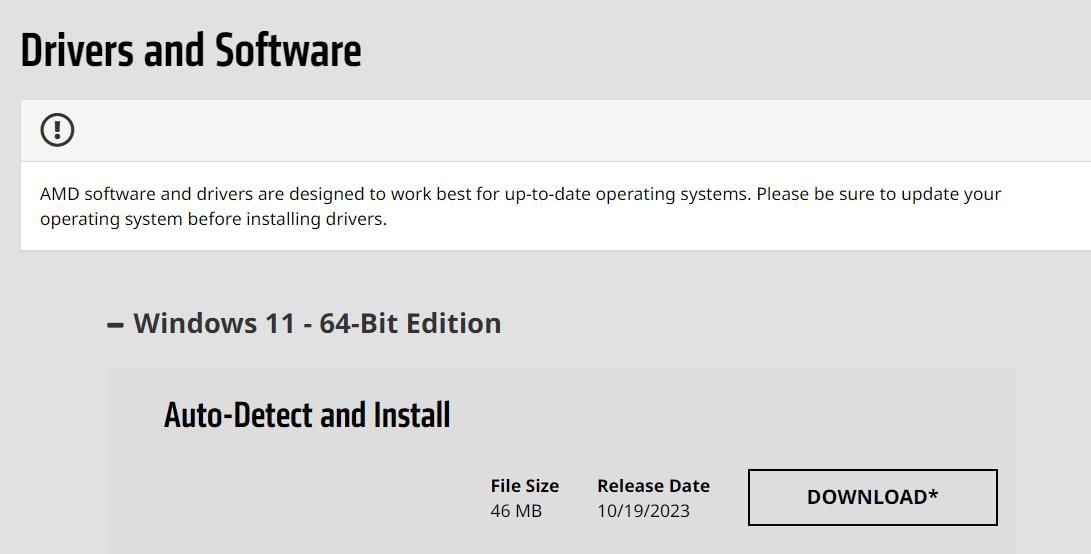
6. Восстановите предыдущий драйвер AMD, установленный на вашем компьютере.
Иногда новые графические драйверы содержат ошибки, поэтому NVIDIA и AMD выпускают исправления. Если на вашем компьютере уже установлена последняя версия драйвера AMD, восстановление предыдущей установленной версии может быть жизнеспособным решением для некоторых пользователей.
Вы можете сделать это, выбрав опцию «Откатить драйвер», как описано в нашем руководстве по откату графических драйверов в Windows.
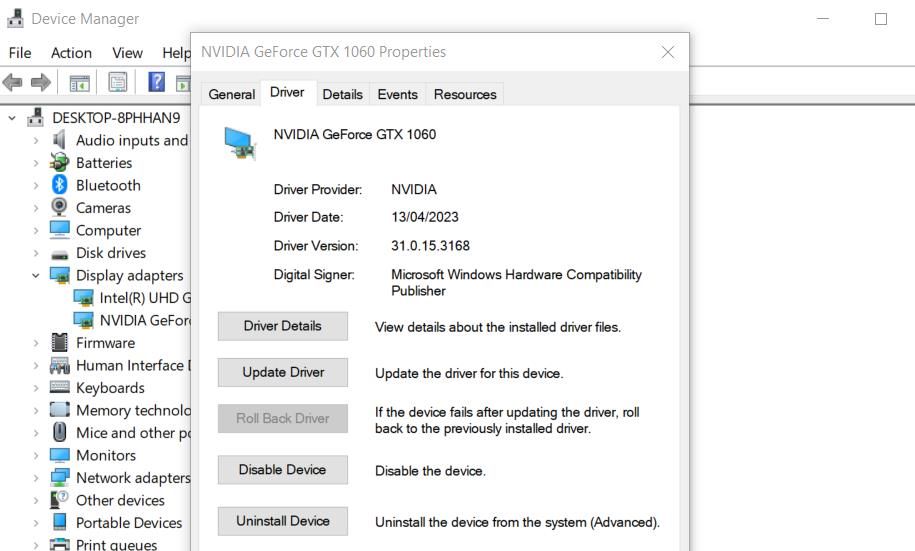
7. Установите для Windows 11/10 чистую загрузку.
Конфликтующая фоновая программа может быть еще одной причиной того, что AMD Radeon не открывается. Лучший способ устранить эту возможную причину — настроить компьютер на чистую загрузку и перезагрузить его. Это отключит сторонние приложения и службы, автоматически запускающиеся вместе с Windows.
Чтобы применить чистую загрузку, вам необходимо удалить приложения и службы из автозагрузки с помощью диспетчера задач и MSConfig. Наша статья о выполнении чистой загрузки Windows содержит конкретные инструкции о том, как отключить необходимые элементы автозагрузки. Перезагрузите компьютер после отключения элементов автозагрузки и выберите открытие AMD Radeon.
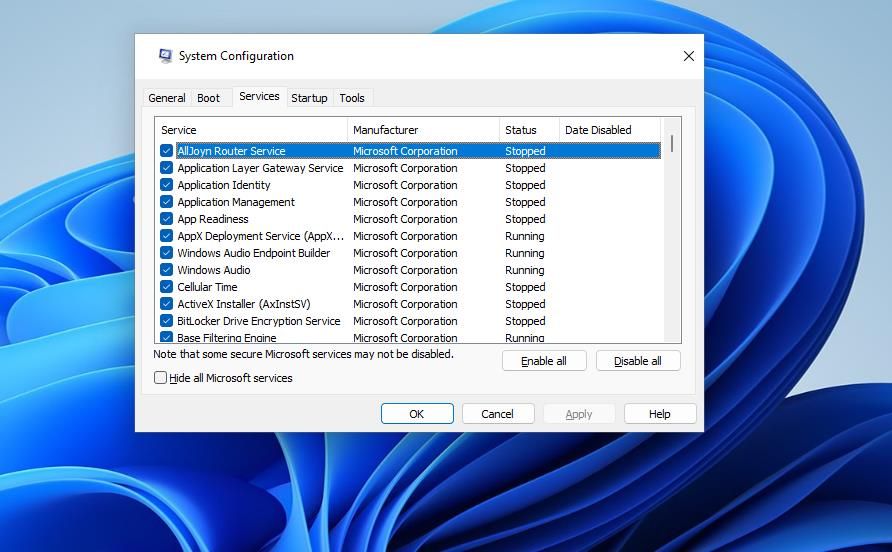
8. Отредактируйте ключ реестра CN.
Подтверждено редактирование раздела реестра CN, позволяющее исправить сообщение об ошибке «Настройки Radeon и версии драйвера не совпадают», которое некоторые пользователи видят при попытке запустить AMD Radeon. Это исправление реестра включает ввод нового значения строки DriverVersion в ключе CN. Ниже приведены шаги по применению этого исправления реестра:
- Сначала откройте категорию «Адаптеры дисплея» в диспетчере устройств, как указано в первом и втором шагах четвертого разрешения этого руководства.
- Щелкните видеокарту AMD правой кнопкой мыши и выберите «Свойства».
- Выберите Драйвер на панели вкладок.
- Наведите курсор на номер драйвера на этой вкладке и нажмите Ctrl + C, чтобы скопировать.

- Закройте окно свойств и инструмент «Диспетчер устройств».
Теперь откройте редактор реестра в Windows, прежде чем продолжить.
- Очистите адресную строку реестра и введите туда следующее расположение ключа: Computer\HKEY_LOCAL_MACHINE\SOFTWARE\AMD\CN.
- Дважды щелкните строку DriverVersion в разделе реестра CN.

- Очистите поле данных Значение.
- Нажмите горячую клавишу Ctrl + V, чтобы вставить скопированный номер версии драйвера в поле «Значение».

- Выберите «ОК» в окне «Редактировать строку».
9. Переустановите программное обеспечение AMD Radeon.
Переустановка программного обеспечения AMD Radeon также может устранить различные проблемы, которые мешают запуску этого приложения. Вы можете удалить AMD Radeon с помощью панели управления или настроек в нашем руководстве по удалению программного обеспечения Windows. Или вы можете использовать стороннее приложение для удаления, чтобы удалить это программное обеспечение и полностью стереть его остатки.
Чтобы переустановить это приложение, откройте это Страница программного обеспечения AMD Radeon в Microsoft Store. Нажмите кнопки «Установить» и «Открыть в Microsoft Store»; выберите «Получить», чтобы установить программное обеспечение AMD Radeon.
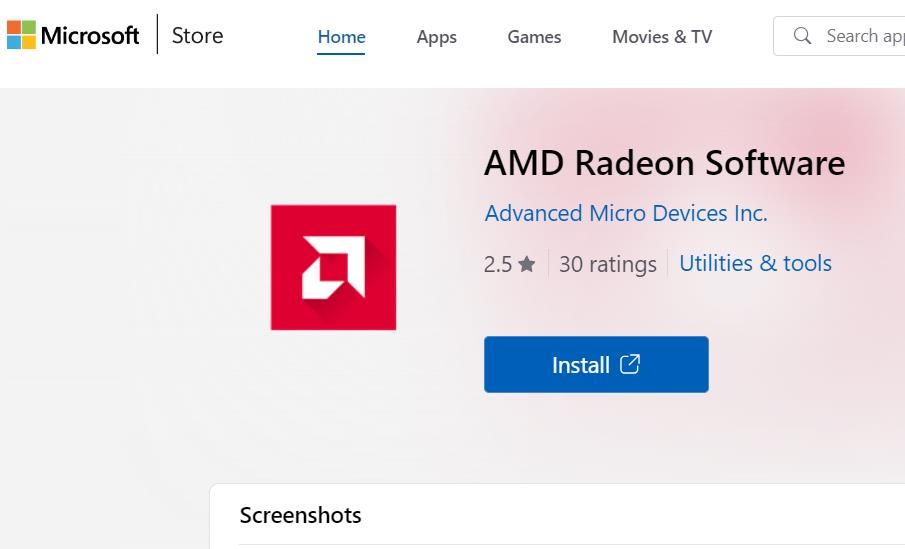
Используйте программное обеспечение AMD Radeon снова
Программное обеспечение AMD Radeon, несомненно, важно для доступа к настройкам графики. Потенциальные решения, приведенные в этом руководстве, позволили многим пользователям исправить неработающую AMD Radeon и снова получить доступ к ее настройкам. Таким образом, применение этих исправлений Windows 11/10, вероятно, запустит AMD Radeon на вашем ПК.