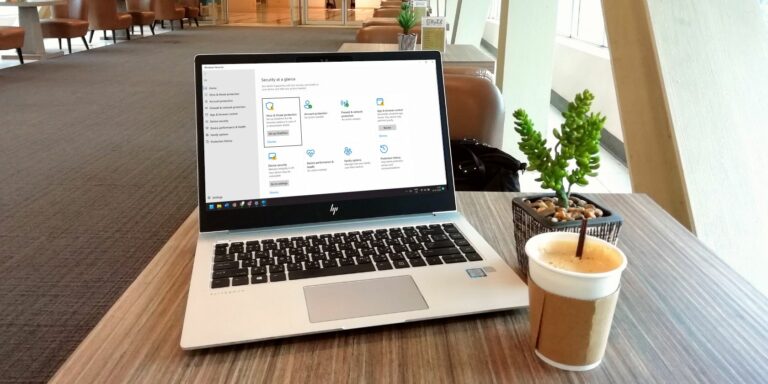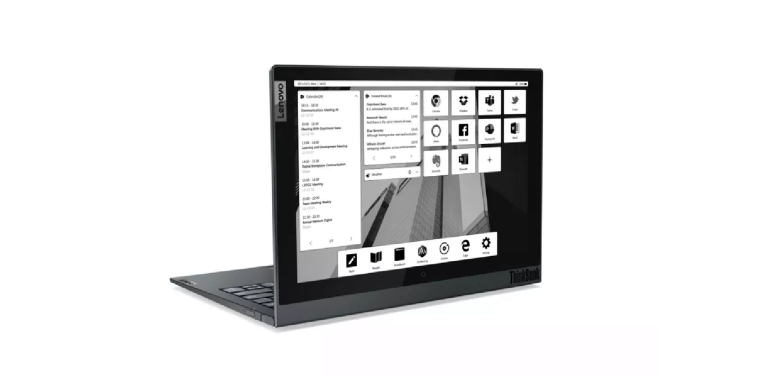Как исправить ошибку «Ваш компьютер не может проецировать изображение на другой экран» в Windows
Если вы хотите провести презентацию в зале заседаний, расширить свои игровые возможности на большом мониторе или просто транслировать Netflix со своего ноутбука, Windows позволяет относительно просто проецировать ваш экран на другой дисплей. Но что, если вы получите сообщение об ошибке «Ваш компьютер не может проецировать изображение на другой экран» в Windows?
Если вы столкнулись с подобной ошибкой, вот несколько советов по устранению неполадок, которые помогут ее исправить.
1. Исключите любые проблемы с подключением
Прежде чем переходить к каким-либо дополнительным исправлениям, рекомендуется дважды проверить физическое соединение между вашим компьютером и внешним дисплеем. Начните с отключения кабеля HDMI или DisplayPort и повторного подключения. Кроме того, убедитесь, что на порте и разъеме кабеля нет частиц пыли.

Программы для Windows, мобильные приложения, игры - ВСЁ БЕСПЛАТНО, в нашем закрытом телеграмм канале - Подписывайтесь:)
Если это всего лишь незначительная проблема с подключением, это должно помочь и исправить ошибку «Ваш компьютер не может проецировать на другой экран» в Windows.
2. Запустите средство устранения неполадок оборудования и устройств.
Средство устранения неполадок оборудования и устройств — это полезный инструмент, который может сканировать ваш компьютер на наличие проблем, связанных с оборудованием, и пытаться их исправить. Хотя это средство устранения неполадок не гарантирует исправления этой конкретной ошибки, тем не менее, это инструмент, который стоит использовать.
Поскольку средство устранения неполадок оборудования и устройств недоступно в приложении «Настройки», вам потребуется использовать команду «Выполнить», чтобы получить к нему доступ. Вот шаги для того же.
- Щелкните правой кнопкой мыши значок «Пуск» или нажмите Win + X, чтобы открыть меню «Опытный пользователь».
- Выберите «Выполнить» из списка.
- Введите msdt.exe -id DeviceDiagnostic в текстовое поле и нажмите Enter.
- В окне «Оборудование и устройства» нажмите «Дополнительно» и установите флажок «Применить ремонт автоматически».
- Нажмите «Далее», чтобы запустить средство устранения неполадок.

Разрешите специалисту по устранению неполадок найти и устранить любые проблемы, а затем проверьте, сможете ли вы проецировать изображение на другой экран.
3. Обновите или переустановите драйверы дисплея.
Если средство устранения неполадок не может найти какие-либо проблемы, вероятно, драйверы дисплея на вашем ПК устарели. В этом случае вы можете попробовать обновить драйвер и посмотреть, поможет ли это.
Если вам нужна помощь в этом, ознакомьтесь с нашим руководством по поиску и замене устаревших драйверов в Windows и следуйте инструкциям, изложенным в нем.
Если вы получаете сообщение об ошибке «Ваш компьютер не может проецировать на другой экран» даже после обновления драйверов дисплея, драйверы могут быть повреждены или повреждены. Вы можете попытаться исправить поврежденные драйверы, переустановив их на свой компьютер.
4. Попробуйте общие исправления
В большинстве случаев один из приведенных выше советов должен помочь решить проблему. Если нет, вы можете попробовать некоторые общие исправления Windows, чтобы избавиться от ошибки.
- Запустите сканирование SFC: Поврежденные или поврежденные системные файлы могут вызывать такие ошибки. Запуск сканирования SFC в Windows может помочь вам найти и восстановить такие файлы на вашем ПК.
- Выполните чистую загрузку: еще одна вещь, которую вы можете сделать, это попытаться спроецировать экран после выполнения чистой загрузки. Это должно помочь вам проверить, не мешает ли сторонняя программа или служба работе Windows и вызывает ошибку «Ваш компьютер не может проецироваться на другой экран».
- Создайте новую учетную запись пользователя. Возможно, некоторые файлы, связанные с вашей учетной записью пользователя, повреждены. В этом случае создание и переключение на новую учетную запись пользователя должно решить вашу проблему.
Начните проецировать экран вашего компьютера снова
Проецирование экрана компьютера на другой дисплей — отличный способ повысить производительность и улучшить впечатления от развлечений.
Хотя такие ошибки, как «Ваш компьютер не может проецировать на другой экран» в Windows, иногда могут мешать вам, вы можете легко исправить их, используя решения, упомянутые выше.