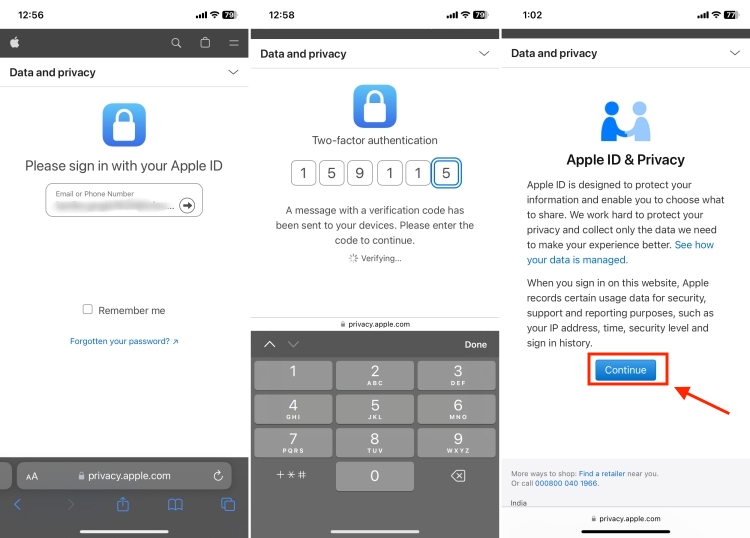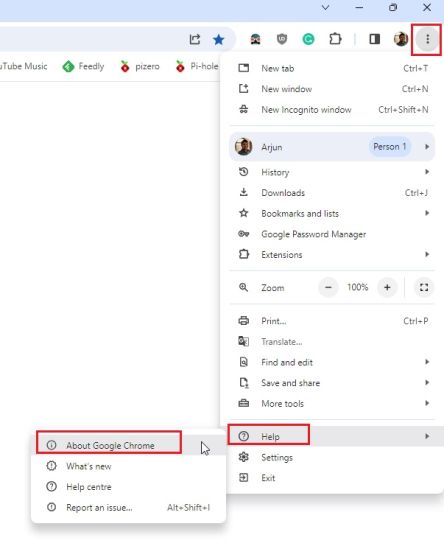Как исправить ошибку «Это устройство отключено (код 22)» в Windows 10/11
Ошибка «Это устройство отключено» с кодом 22 в диспетчере устройств мешает вам использовать новое или старое устройство на вашем ПК? Не волнуйтесь, мы здесь, чтобы помочь вам решить эту проблему. Ошибка кода 22 означает, что устройство было отключено вручную, и иногда его повторное включение не помогает. Какой бы ни была причина, вот 10 способов исправить ошибку «Это устройство отключено» с кодом 22 на вашем ПК с Windows 10/11 и заставить это оборудование снова работать.
1. Отключите и снова подключите новое оборудование
Новое оборудование, которое вы подключили к своему ПК, может просто снова начать работать после быстрого удаления и переустановки. Итак, если это было устройство, которое подключается через USB, отключите его. Затем подождите несколько секунд и снова подключите его. Теперь проверьте, отображается ли устройство в диспетчере устройств без кода ошибки.
 Повторно подключите USB-устройство
Повторно подключите USB-устройство
Если это аппаратное обеспечение, установленное во внутренних слотах материнской платы вашего настольного ПК, вы должны сделать то же самое, открыв его и выполнив удаление и переустановку этого устройства.
Программы для Windows, мобильные приложения, игры - ВСЁ БЕСПЛАТНО, в нашем закрытом телеграмм канале - Подписывайтесь:)
2. Включите оборудование в диспетчере устройств.
Если вы еще не пробовали это исправление, мы рекомендуем вам проверить, не было ли случайно отключено устройство. Вам нужно включить его, если это так. Итак, выполните следующие действия:
1. Сначала используйте сочетание клавиш «Windows + S» в Windows 11/10, чтобы запустить поиск и открыть Диспетчер устройств.
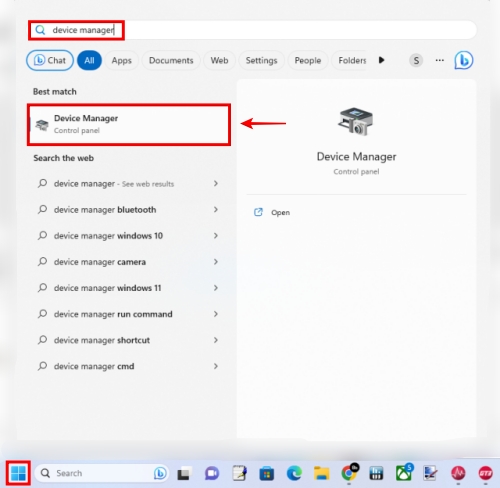
2. Затем щелкните правой кнопкой мыши устройство, на котором возникла проблема, и выберите «Включить устройство».
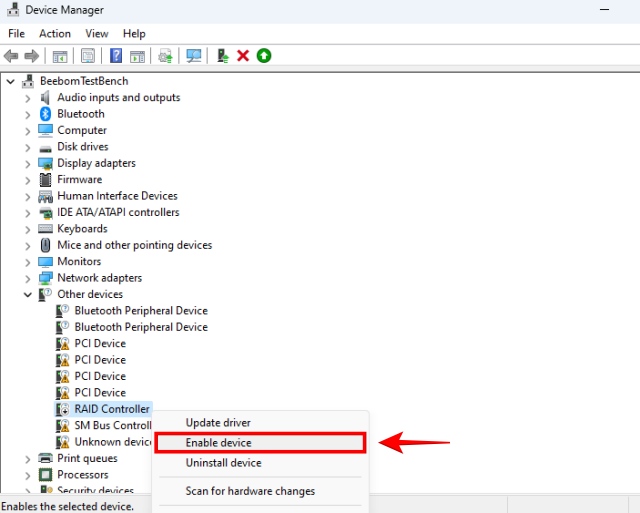
3. Обновите свое устройство
Другая распространенная причина, по которой вы можете столкнуться с ошибкой Code 22, может быть связана с устаревшими драйверами. У нас есть специальное руководство по обновлению драйверов в Windows 10/11, которое включает в себя как собственные, так и сторонние инструменты для загрузки новых драйверов. Центр обновления Windows также имеет репозиторий драйверов для большинства драйверов, поэтому простое обновление драйвера в диспетчере устройств может сработать.
1. Снова используйте сочетание клавиш Windows + S, чтобы запустить поиск и открыть Диспетчер устройств.
2. В диспетчере устройств щелкните правой кнопкой мыши устройство, на котором возникла ошибка кода 22. Теперь нажмите «Обновить драйвер».
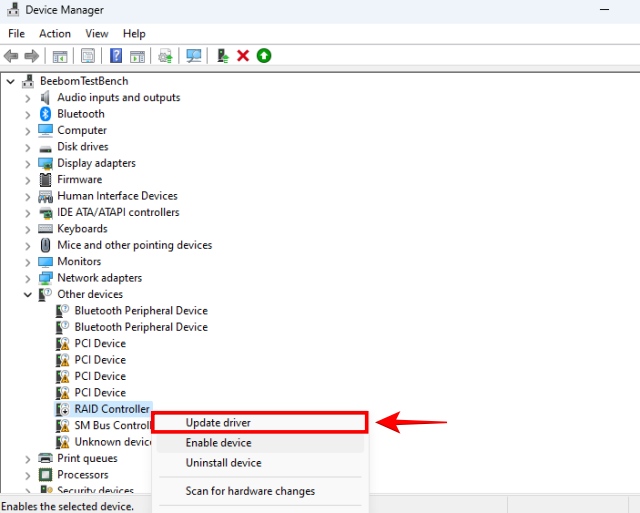
3. Затем нажмите Автоматический поиск драйверов.
4. Затем нажмите Поиск обновленных драйверов с помощью Центра обновления Windows.
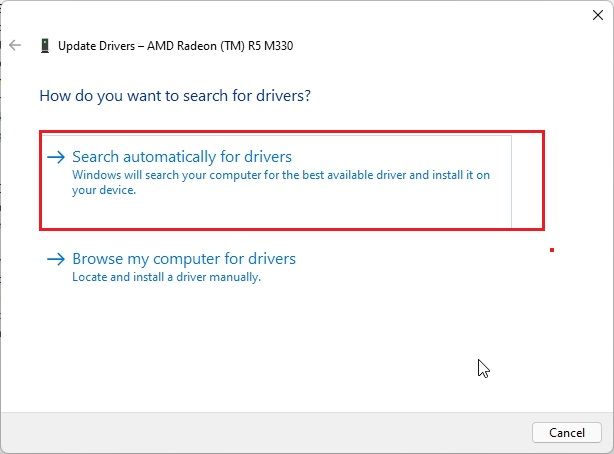
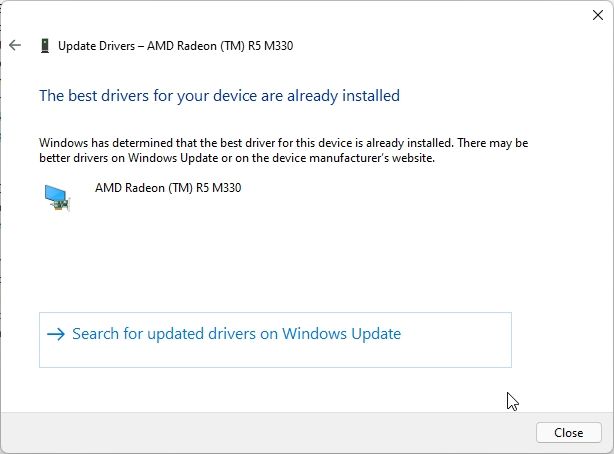
4. Windows автоматически загрузит последнюю стабильную версию драйвера для вашего оборудования. Мы надеемся, что это исправит ошибку кода 22 «Это устройство отключено» в Windows 10/11.
4. Перезагрузите компьютер
Перезагрузка компьютера может быть обязательным шагом при настройке нового устройства, поэтому попробуйте сделать это прямо сейчас. Вы можете перезагрузить компьютер, щелкнув меню «Пуск», а затем нажав кнопку питания. Здесь нажмите «Перезагрузить». Просто выключить и снова включить компьютер тоже можно.
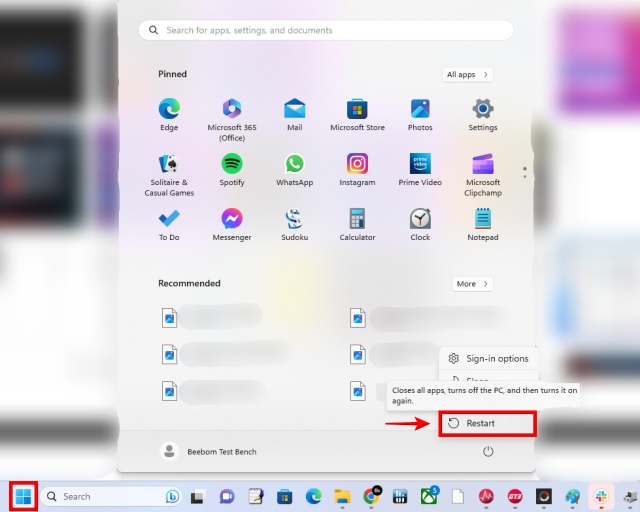
5. Полностью удалите драйвер устройства
1. Еще раз откройте Диспетчер устройств на ПК с Windows 10/11.
2. Затем щелкните правой кнопкой мыши устройство, на котором отображается ошибка Code 22. Затем нажмите «Удалить устройство».
3. Кроме того, вы можете получить возможность полного удаления драйверов для этого устройства. Убедитесь, что этот конкретный флажок установлен.
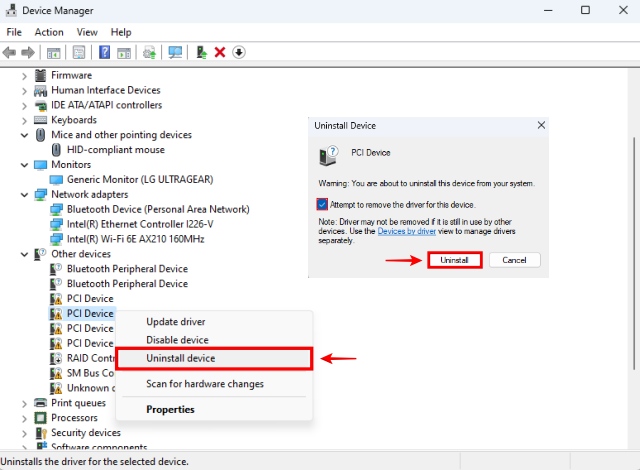
6. Установите старые драйверы
Есть вероятность, что обновленный драйвер может быть причиной проблемы, что делает его виновником, а не решением. Таким образом, откат к более ранней версии драйвера может исправить для вас ошибку кода 22 «Это устройство отключено». Это особенно верно, если раньше устройство работало нормально, но теперь по какой-то причине выдает ошибку.
1. Чтобы откатить ваш драйвер, вам нужно найти веб-страницу производителя, на которой есть список драйверов, выпущенных для вашего конкретного оборудования.
2. Как только вы обнаружите это, найдите более старый драйвер (на несколько месяцев или недель, в зависимости от того, когда вы столкнулись с проблемой) и загрузите его с веб-сайта производителя.
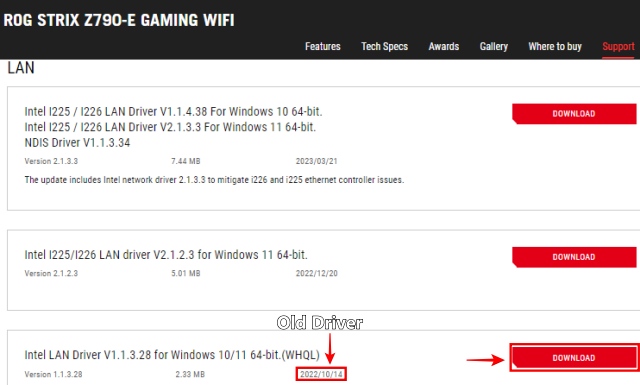
2. Используйте предыдущее исправление (пятое), чтобы полностью удалить драйвер устройства, прежде чем переходить к следующему шагу. После удаления не обновляйте драйвер.
3. Перейдите в папку, где вы загрузили старый драйвер устройства, а затем откройте установочный пакет. Возможно, вам придется распаковать сжатый файл (.zip) в Windows, чтобы получить к нему доступ. Следуйте инструкциям на экране и установите старый драйвер.
Примечание. Кстати, если это был драйвер графического процессора с ошибками кода 22, убедитесь, что вы установили флажок рядом с «Выполнить чистую установку». Когда закончите, проверьте, стало ли ваше устройство работать оптимально.
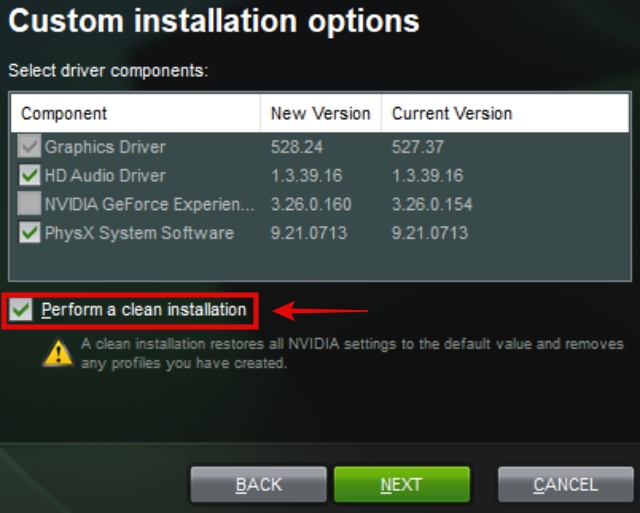 Если у вас возникают ошибки кода 22 с видеокартой, убедитесь, что выбран вариант чистой установки.
Если у вас возникают ошибки кода 22 с видеокартой, убедитесь, что выбран вариант чистой установки.
7. Выполните восстановление системы
Если недавно появилась ошибка «Это устройство отключено» с кодом 22, а раньше ваше устройство работало хорошо, то восстановление системы, вероятно, может решить проблему. Чтобы выполнить восстановление системы, у вас уже должна быть точка восстановления, и если вы не помните ее создание, выполнение этого шага все еще возможно, поскольку Windows и другие программы имеют тенденцию создавать точки восстановления перед внесением изменений в вашу систему.
1. Запустите поиск Windows с помощью сочетания клавиш Windows + S. Затем введите слово «восстановить».
2. Когда появится предложенный результат «Создать точку восстановления», нажмите на него.
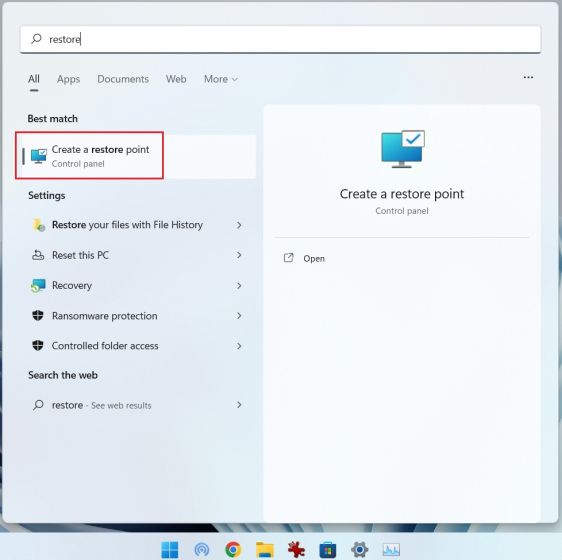
3. Затем нажмите «Восстановление системы». Когда появится окно восстановления системы, нажмите «Далее».
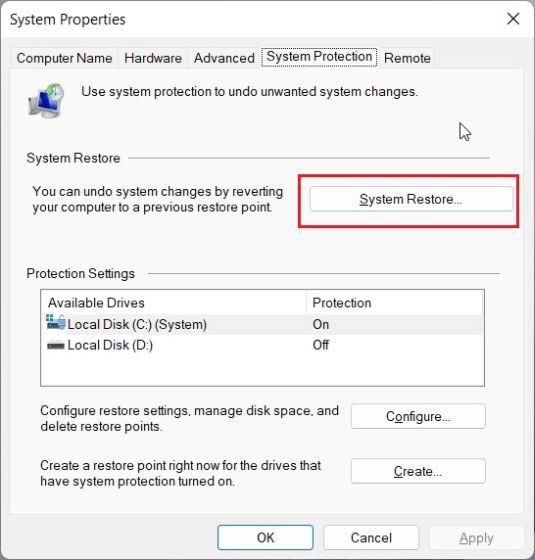
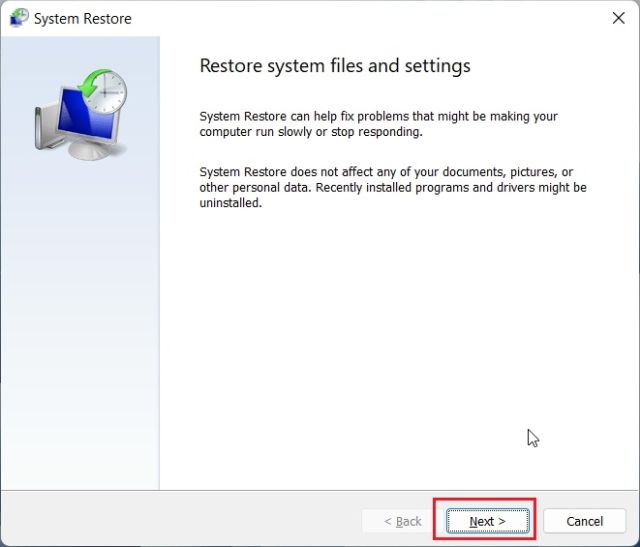
4. Найдите точку восстановления с подходящей датой и временем, близким к тому периоду времени, когда у вас не было проблем с устройством, показывающим ошибки Code 22. Когда вы найдете подходящий, нажмите на него, а затем нажмите «Далее». На последнем экране вам будет предложено подтвердить точку восстановления. Нажмите «Готово».
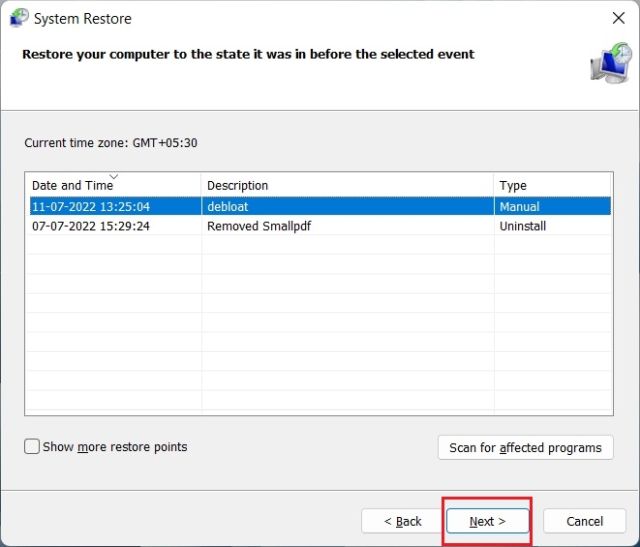
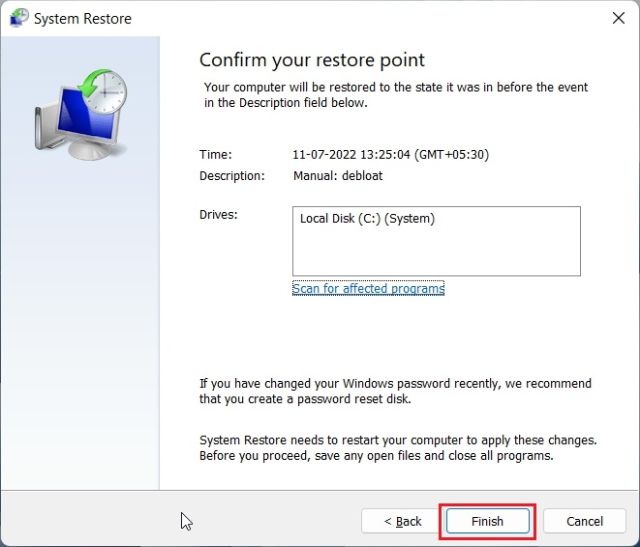
5. Теперь Windows выполнит восстановление системы, что может занять некоторое время. После этого ошибка «Это устройство отключено с кодом 22» исчезнет, если проблема не возникала в определенное время, когда была создана точка восстановления.
6. Если у вас вообще нет точек восстановления системы, вам необходимо перезагрузить компьютер. Это включает в себя либо сброс настроек вашего ПК до заводских настроек Windows, либо выполнение чистой установки Windows 11 с помощью инструмента создания носителя или USB-накопителя. Это единственная альтернатива, если у вас нет точки восстановления системы.
8. Обновите BIOS
Обновление BIOS/UEFI до последней версии в большинстве случаев является необязательным, но в некоторых случаях последнее обновление BIOS содержит необходимые исправления уязвимостей, обновления встроенного ПО и исправления для вашего оборудования. Итак, обновите BIOS, следуя рекомендациям производителя. У нас также есть руководство по обновлению BIOS, если вам нужны подробные инструкции.
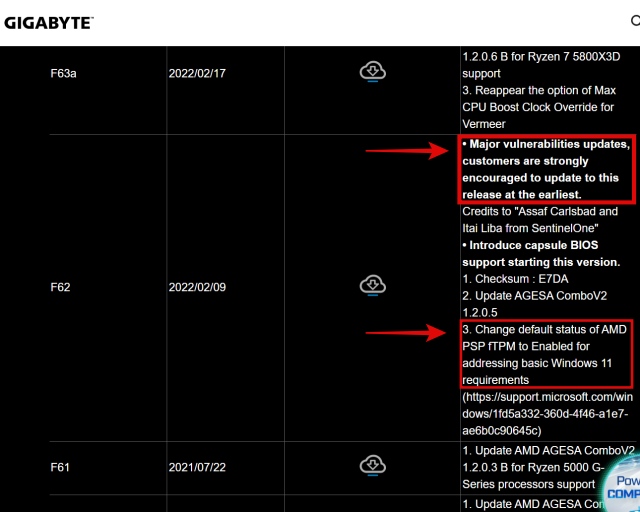 Пример обязательных обновлений BIOS
Пример обязательных обновлений BIOS
9. Сбросьте настройки BIOS
Сброс настроек BIOS по умолчанию может определенно помочь с ошибкой Code 22, особенно если проблема вызвана недавним изменением настроек. Итак, войдите в BIOS, нажав F2/Delete при загрузке компьютера (вот еще способы входа в BIOS/EUFI на ПК с Windows), а затем перейдите в последнее меню.
В большинстве случаев именно здесь вы найдете опцию «Сбросить настройки BIOS по умолчанию». В нашем случае (материнская плата ROG Z790-E) это называлось «Загрузить оптимизированные значения по умолчанию». Когда вы найдете этот параметр в BIOS вашего ПК, выберите его. После сброса BIOS ваш компьютер перезагрузится. Обратитесь к официальному руководству по эксплуатации, чтобы сбросить настройки BIOS, если это необходимо.
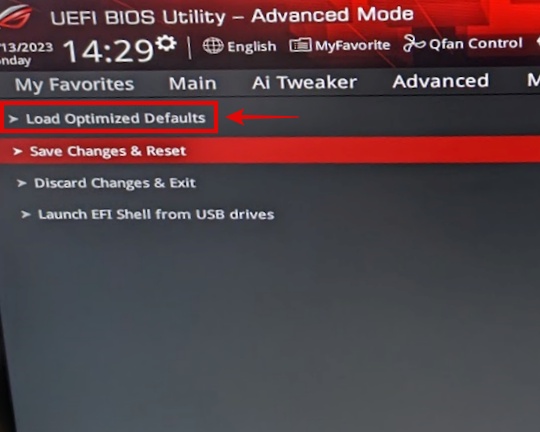
10. Замените устройство
Если ничего не помогает, вам, возможно, придется заменить устройство новым, чтобы устранить ошибку «Это устройство отключено с кодом 22» в Windows 10 или 11. Если на ваше устройство распространяется гарантия производителя, вы можете отправить его на гарантийное обслуживание. Как только появится новое устройство, у вас больше не будет проблемы.




![Как чистить AirPods и чехол для зарядки [2023 Guide]](https://okdk.ru/wp-content/uploads/2023/07/Wipe-AirPod-with-a-microfiber-cloth.jpg)