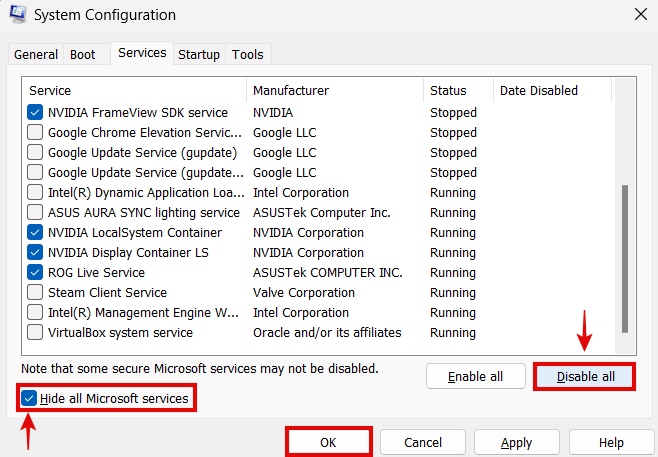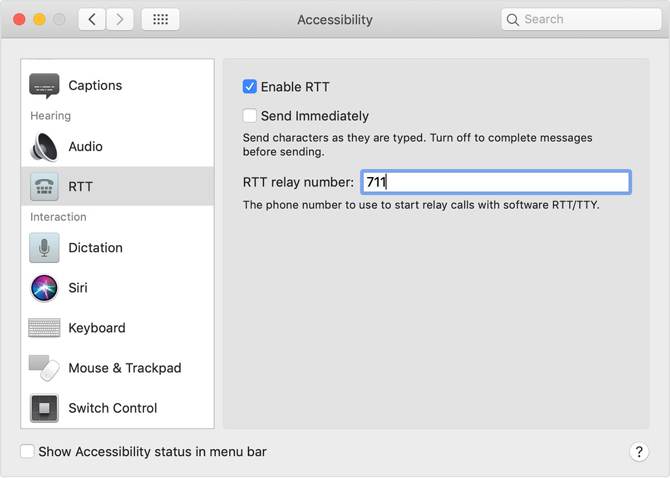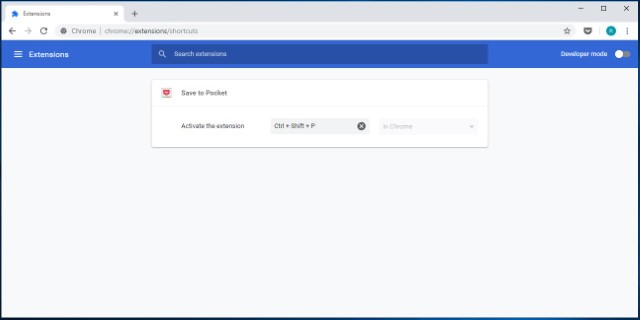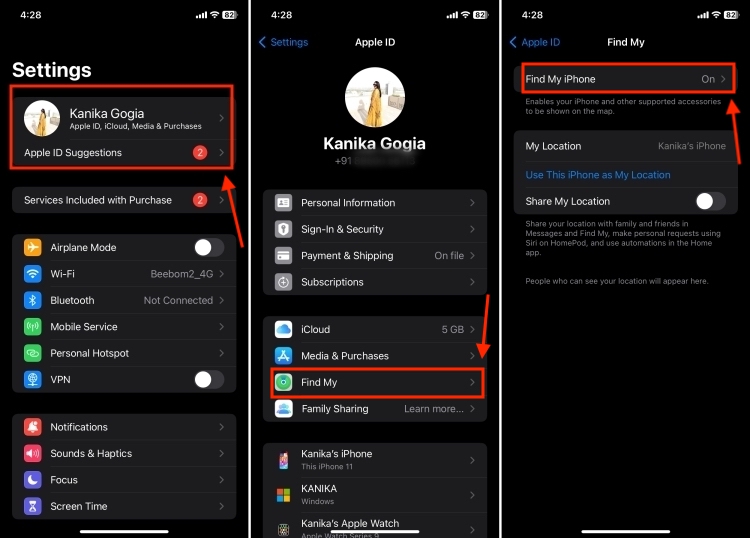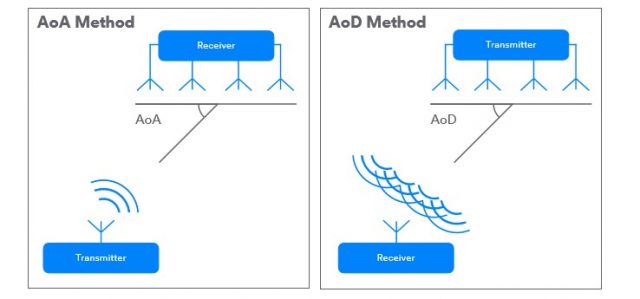Как исправить ошибку IRQL NOT LESS OR EQUAL в Windows 10/11
Ошибка «IRQL NOT LESS OR EQUAL» в Windows 10/11 обычно относится к сбою целостности системных файлов. Теперь ваш SSD или HDD, который отвечает за хранение важных данных в вашей системе, может быть поврежден. И это может привести к этой конкретной ошибке BSOD на вашем ПК с Windows. Хотя решение также может быть таким же простым, как восстановление поврежденных файлов ОС Windows с помощью встроенных утилит. Также есть вероятность, что ваша оперативная память вышла из строя и ее необходимо заменить. С учетом сказанного мы включили 7 способов исправить ошибку «IRQL NOT LESS OR EQUAL» в Windows здесь.
1. Исправьте поврежденные системные файлы с помощью DISM и SFC
Наиболее распространенная причина, по которой вы можете увидеть ошибку «IRQL NOT LESS OR EQUAL», — это поврежденные системные файлы. Это может произойти из ниоткуда, особенно если ваш компьютер периодически или принудительно выключался. К счастью, в Windows есть встроенные инструменты для решения этой проблемы и восстановления существующей операционной системы.
- Используйте сочетание клавиш «Windows + R», чтобы запустить инструмент «Выполнить». Здесь введите «CMD» и нажмите «ОК».
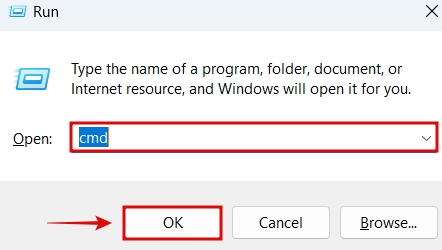
- Скопируйте и вставьте приведенные ниже команды одну за другой и нажмите Enter. Вы должны сделать это для каждой из трех команд. Вы можете прочитать о команде DISM здесь и о том, что именно она делает. Кстати, для работы команды DSM вам необходимо активное подключение к Интернету.
DISM/Online/Cleanup-Image/CheckHealth DISM/Online/Cleanup-Image/ScanHealth DISM/Online/Cleanup-Image/RestoreHealth
Программы для Windows, мобильные приложения, игры - ВСЁ БЕСПЛАТНО, в нашем закрытом телеграмм канале - Подписывайтесь:)
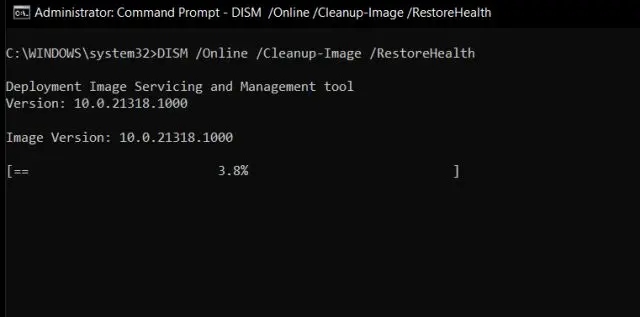
- Теперь скопируйте и вставьте приведенную ниже команду в окно CMD. Нажмите Enter, когда закончите. Ваша система запустит утилиту проверки системных файлов, которая займет некоторое время, чтобы проверить целостность вашей ОС. Когда весь процесс будет завершен, ваша система должна стать стабильной и больше не сталкиваться с ошибкой BSOD IRQL_NOT_LESS_OR_EQUAL.
SFC/сканировать
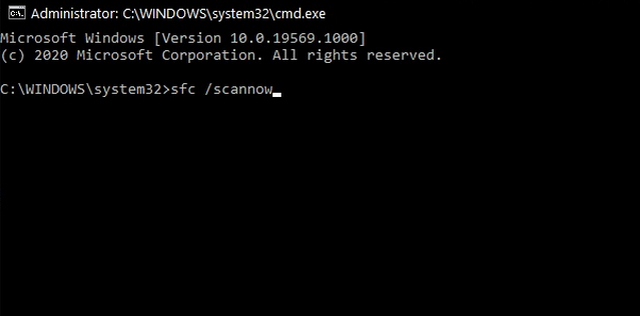
2. Выполните восстановление системы
Один из самых простых способов исправить этот BSOD — просто вернуться к более ранней точке восстановления системы. Даже если вы ее не создали, есть вероятность, что Windows или какое-либо другое приложение создали точку восстановления системы перед внесением изменений в вашу систему. Таким образом, вы можете использовать один из них для восстановления вашей системы до более раннего состояния, когда BSOD «IRQL NOT LESS OR EQUAL» не появлялся. Вот как выполнить восстановление системы:
- Нажмите сочетание клавиш Windows + I, чтобы запустить приложение «Настройки». Затем введите «Восстановление системы» в поиске, как показано ниже. Нажмите на результат с надписью «Создать точку восстановления».
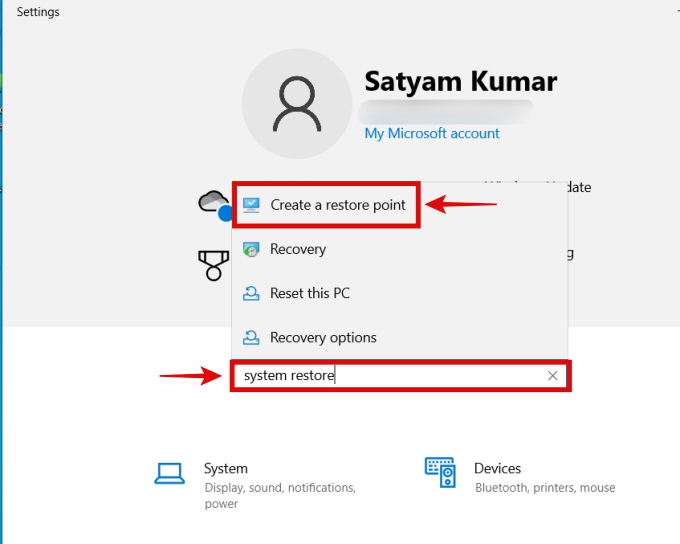
- Теперь нажмите «Восстановление системы», чтобы запустить утилиту.
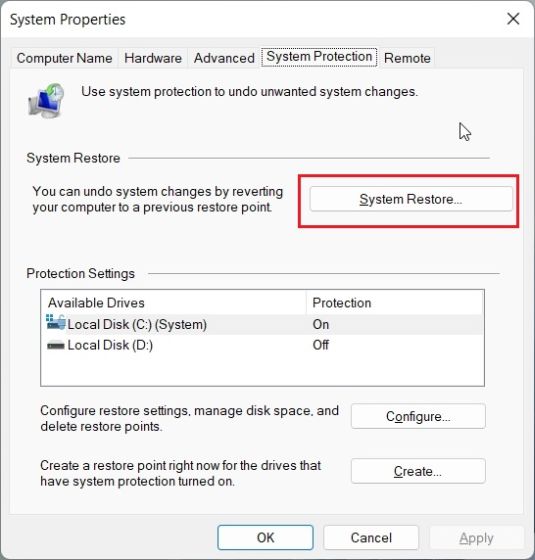
- Когда откроется утилита восстановления системы, нажмите «Далее». Затем вы найдете различные точки восстановления, если они были созданы.
- Нажмите на точку восстановления в определенную дату и время, когда ошибка «IRQL NOT LESS OR EQUAL» не возникала. Затем нажмите «Далее».
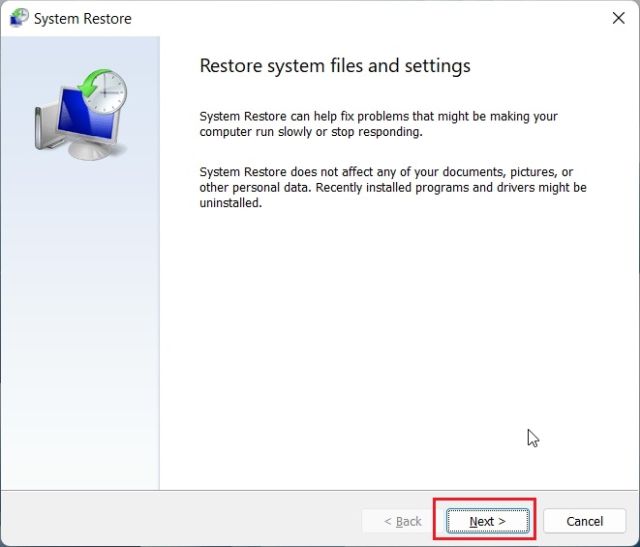
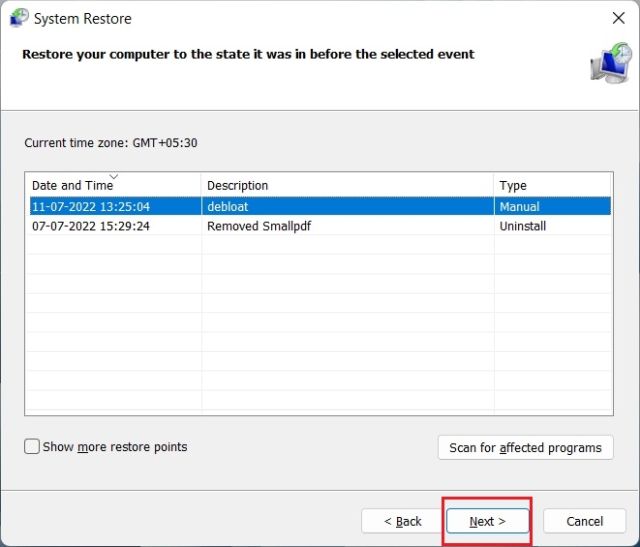
- Наконец, нажмите «Готово». После этого Windows автоматически запустит процесс восстановления системы.
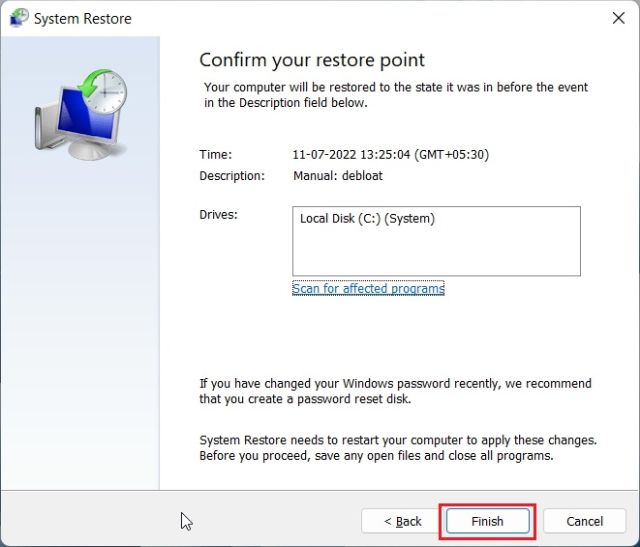
3. Обновите Windows и драйверы
Обновление вашей Windows, а также драйверов устройств потенциально может предотвратить повторение BSOD. Для этого мы можем использовать Центр обновления Windows и проверить наличие последних обновлений, которые также включают любые новые драйверы для оборудования вашего ПК.
- Нажмите сочетание клавиш «Windows + I», чтобы запустить настройки. Прокрутите вниз и нажмите «Обновление и безопасность».
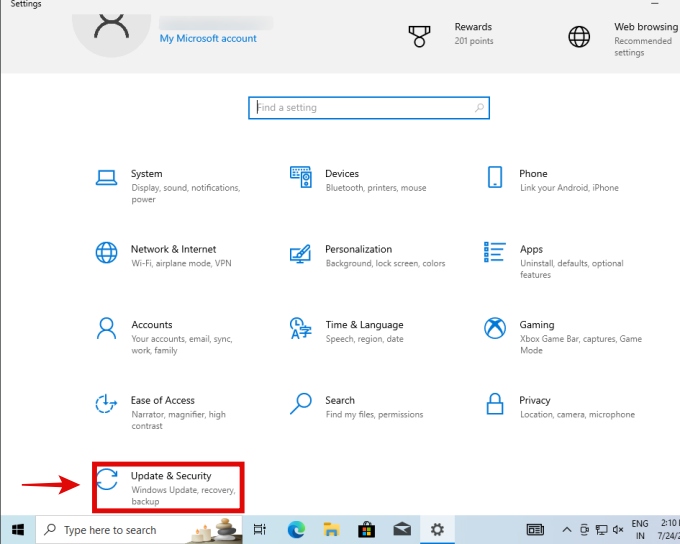
- Затем нажмите «Проверить наличие обновлений». При обнаружении новых обновлений Windows автоматически загрузит их. После этого перезагрузите компьютер, если это необходимо.
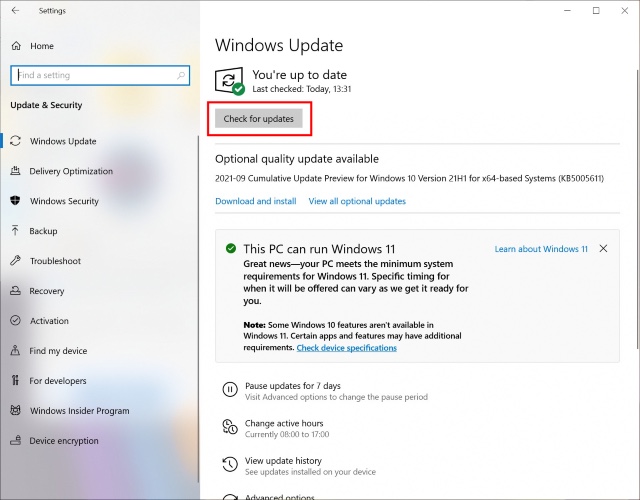
4. Запустите тест памяти
Одной из основных причин ошибки «IRQL NOT LESS OR EQUAL» является неисправная память. Итак, выполните это исправление, чтобы проверить свою память с помощью диагностических инструментов в самой Windows, как показано ниже.
- Нажмите сочетание клавиш «Windows + S», чтобы запустить поиск, а затем введите «Диагностика памяти Windows». Нажмите на предложенный результат.
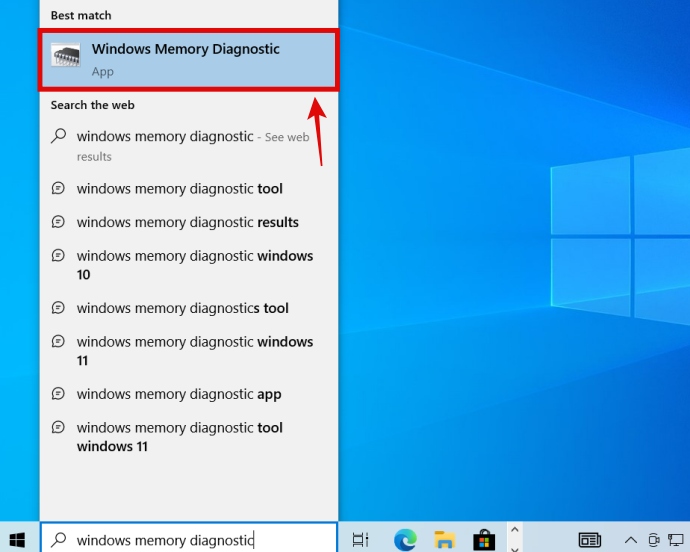
- Затем нажмите на первый вариант «Перезагрузить сейчас и проверьте наличие проблем».
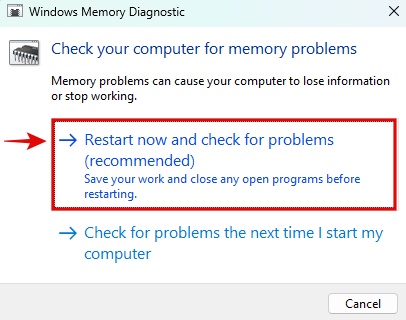
- Ваш компьютер перезагрузится, и инструмент выполнит поиск ошибок в вашей памяти.
5. Проверьте состояние хранилища; Рассмотрите возможность замены диска ОС
По моему опыту, ошибка «IRQL NOT LESS OR EQUAL» много раз была вызвана неисправным накопителем. Если SSD, на котором установлена ваша ОС Windows 11/10, выйдет из строя, ОС не сможет работать стабильно и приведет к ошибке BSOD, подобной этой. Вот как проверить работоспособность хранилища в Windows 10.
- Нажмите сочетание клавиш «Windows + R», чтобы запустить инструмент «Выполнить». Введите «CMD» и нажмите «ОК».
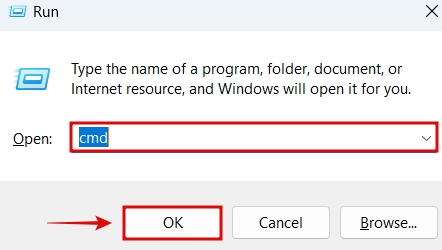
- Когда вы увидите окно CMD, скопируйте и вставьте приведенную ниже команду. Затем нажмите ввод.
wmic diskdrive получить статус, модель
- Вы получите статус вашего диска, как показано ниже. Если он говорит «ОК», то диск должен быть в порядке.
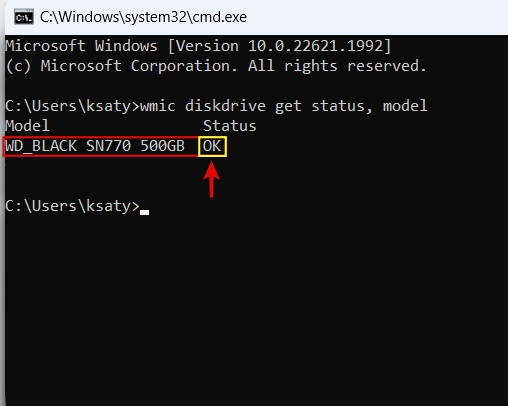
6. Чистая установка графических драйверов
Иногда драйверы вашего графического процессора необходимо переустановить, чтобы исправить ошибку BSOD, которую мы пытаемся исправить. Вы также должны убедиться, что все следы предыдущего драйвера и его настройки также должны быть сброшены.
- Во-первых, загрузите драйверы графического процессора со страницы производителя. У нас есть специальное руководство по обновлению драйверов графического процессора, которое проведет вас через процесс идентификации вашего графического процессора и загрузки драйверов. Показанный ниже драйвер предназначен для графического процессора NVIDIA RTX 3070 Ti.
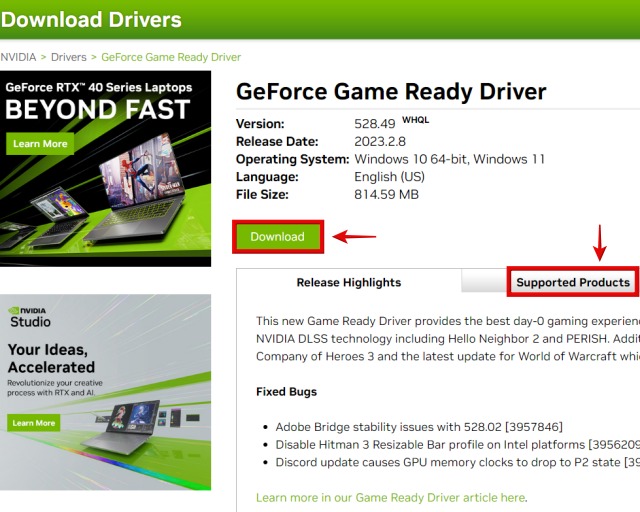
- Когда вы запускаете установщик драйвера графического процессора, подождите, прежде чем приступить к его установке. Продолжайте просматривать меню, нажимая «Далее». В определенный момент, независимо от того, есть ли у вас графический процессор AMD, Intel или NVIDIA, вы получите возможность «Чистой установки».
- Это называется «Сброс к заводским настройкам» для графических процессоров AMD и «Выполнить чистую установку» в случае графических процессоров Intel.
- Убедитесь, что этот параметр выбран для той марки, для которой вы переустанавливаете драйверы графического процессора. Когда закончите, продолжайте и установите драйверы.
- Ваш компьютер перезагрузится после переустановки драйвера графического процессора. Когда это будет сделано, ошибка IRQL_NOT_LESS_OR_EQUAL должна быть устранена, если она вызвана вашими драйверами графического процессора.
7. Отключить сторонние сервисы
После длительного использования Windows 10/11 некоторые службы планируют запуск при загрузке компьютера. Иногда они могут вызывать проблемы, поэтому в этом исправлении мы отключим сторонние службы и позаботимся о том, чтобы Windows загружала только основные системные службы. Вот как это сделать:
- Нажмите сочетание клавиш Windows + R, чтобы запустить инструмент «Выполнить». Здесь введите «msconfig» и нажмите «ОК».
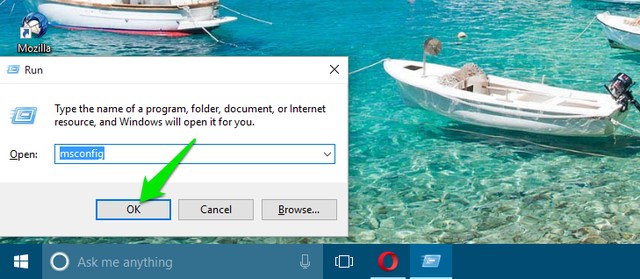
- Теперь перейдите на вкладку «Услуги». Здесь установите флажок рядом с флажком «Скрыть все службы Microsoft и убедитесь, что они скрыты». Теперь нажмите «Отключить все».
- Вы должны оставить несколько служб включенными, которые необходимы. Это зависит от того, какой у вас компьютер, и вам необходимо убедиться, что соответствующие службы проверены.
- Для меня это включает в себя все услуги от NVIDIA (моя видеокарта, в вашем случае это может быть и Intel или AMD), а также любые услуги от ASUS (производитель материнской платы моего ПК).
- Нажмите «ОК», когда закончите. Перезагрузите систему, чтобы применить изменения.