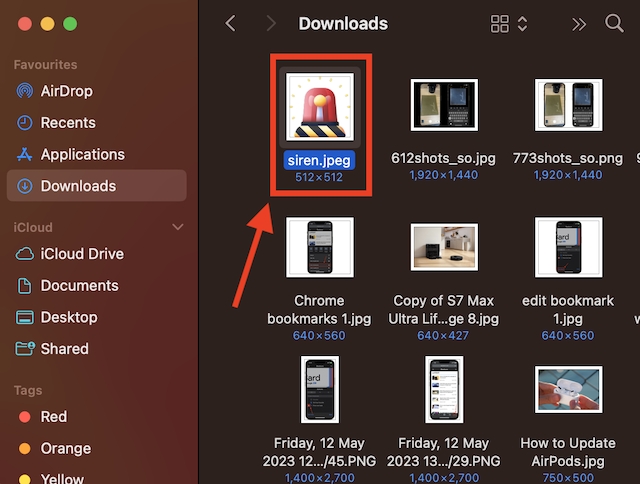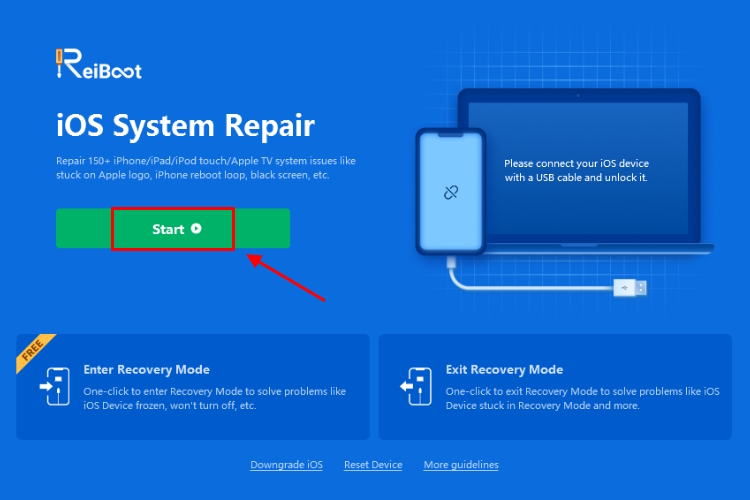Как исправить ошибку BSOD «Сбой состояния питания драйвера» в Windows
Сбой состояния питания драйвера — это ошибка «синий экран смерти» (BSOD), которая возникает, когда на вашем ПК с Windows повреждены драйверы. Когда аппаратный компонент вашего ПК работает с недопустимыми или несовместимыми уровнями мощности, Windows показывает вам эту ошибку BSOD. Устранив наиболее вероятную причину, вот 7 решений для исправления ошибки BSOD DRIVER_POWER_STATE_FAILURE в Windows 10 и 11.
1. Обновите все системные драйверы
Чтобы обновить системные драйверы, вы можете запустить обновление Windows. Microsoft, как правило, имеет стабильные, одобренные и несколько последние версии всех ваших драйверов, поэтому выполнение простого обновления Windows потенциально может устранить ошибку BSOD «DRIVER POWER STATE FAILURE». Кроме того, вот несколько отличных сторонних инструментов для обновления драйверов, а также наше специальное руководство по обновлению драйверов в Windows 11.
1. Используйте сочетание клавиш Windows + S Windows 11, чтобы запустить поиск и введите Центр обновления Windows. Нажмите на предложенный результат. Вы также можете перейти в «Настройки» -> «Центр обновления Windows».
2. Теперь нажмите кнопку «Проверить наличие обновлений», и Windows начнет сканирование вашей системы на наличие критических обновлений драйверов. Если они доступны, они должны быть установлены в ближайшее время, и Windows предложит вам перезагрузить систему, если это необходимо.
Программы для Windows, мобильные приложения, игры - ВСЁ БЕСПЛАТНО, в нашем закрытом телеграмм канале - Подписывайтесь:)
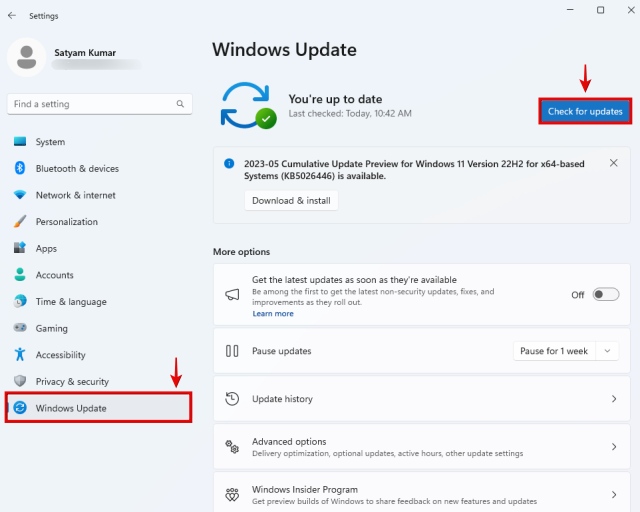
2. Найдите и обновите драйвер, вызывающий проблему
Прочитав первые несколько строк руководства, вы, должно быть, задаетесь вопросом; но как узнать, какой драйвер вызывает сбой состояния питания драйвера? Ну, мы можем использовать диспетчер устройств для этого. Как только вы определите периферийное устройство, которое может вызывать проблему, вы можете либо отключить этот компонент от вашего ПК, либо отключить его драйверы. Но если вы хотите сохранить его работоспособность, поищите обновления прошивки или драйверов. Выполните следующие действия:
1. Нажмите клавишу Windows и найдите диспетчер устройств. Откройте предложенный результат.
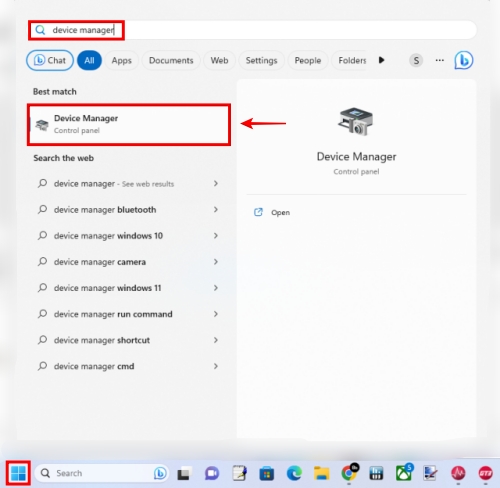
2. Теперь найдите здесь неисправное оборудование, которое будет отмечено желтым предупреждающим знаком. Этот конкретный драйвер устройства необходимо исправить, чтобы предотвратить повторение проблемы сбоя состояния питания.
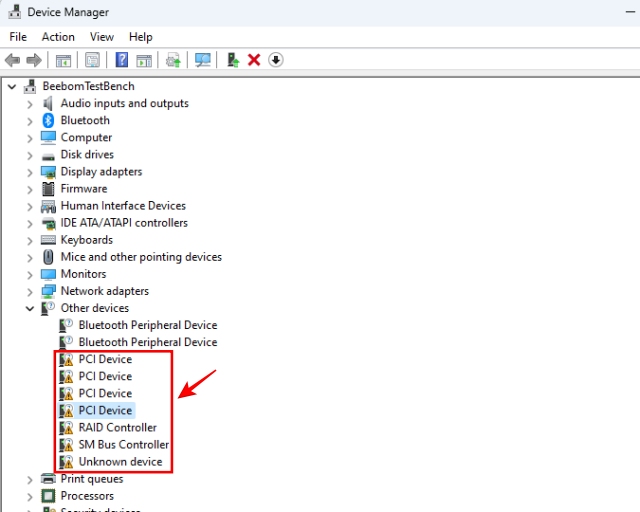
3. Либо получите новые драйверы устройств для этого конкретного оборудования, либо просто щелкните его правой кнопкой мыши, чтобы сразу же «Обновить драйвер». Затем найдите обновленные драйверы с помощью Центра обновления Windows, как показано ниже.

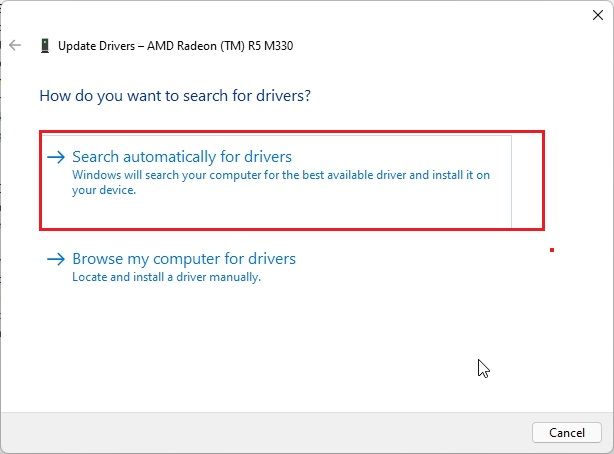
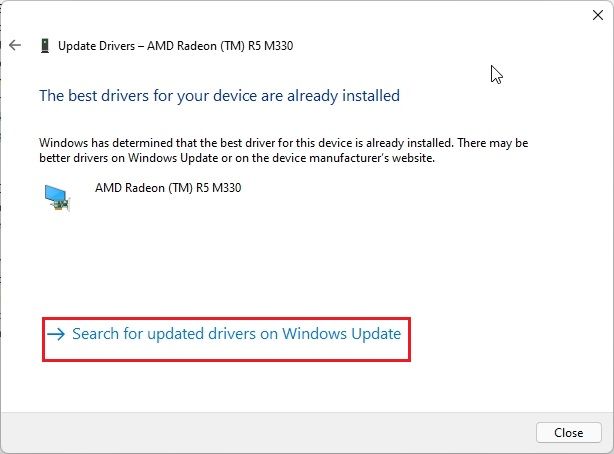
3. Откат последнего обновления драйвера
Откат только что установленного драйвера может устранить ошибку «Сбой состояния питания драйвера». Возможно, новое обновление драйвера на вашем ПК с Windows вызывает ошибку BSOD. Давайте посмотрим, как откатить обновление драйвера:
- Сначала щелкните правой кнопкой мыши кнопку «Пуск» Windows и выберите «Диспетчер устройств». Вы также можете запустить его, выполнив поиск, как мы сделали выше.
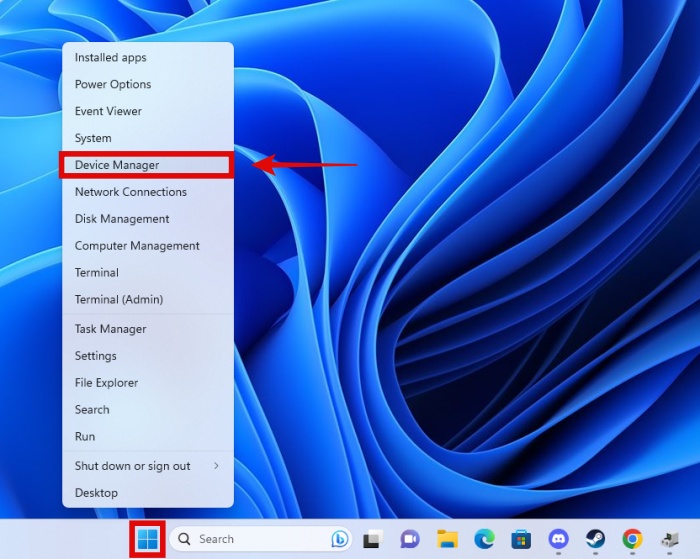
2. Далее щелкните правой кнопкой мыши неисправный драйвер устройства, которое вы хотите откатить.
3. Затем нажмите «Свойства» в контекстном меню.
4. Далее перейдите на вкладку Драйвер и нажмите кнопку Откатить драйвер.

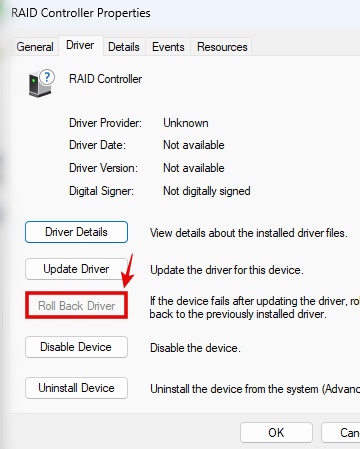
4. Изменить план питания Windows
В документации поддержки Microsoft отмечает, что некоторые устройства могут работать неправильно и отображать ошибку «Сбой состояния питания драйвера» при использовании определенных планов питания. Итак, измените план питания вашей системы Windows 11 или 10 на сбалансированный или высокопроизводительный. Это может временно решить проблему, но мы рекомендуем вам следить за обновлениями, которые могут решить эту проблему.
1. Сначала откройте приложение «Настройки», используя сочетание клавиш Windows + I.
2. Здесь перейдите в Система -> Питание.
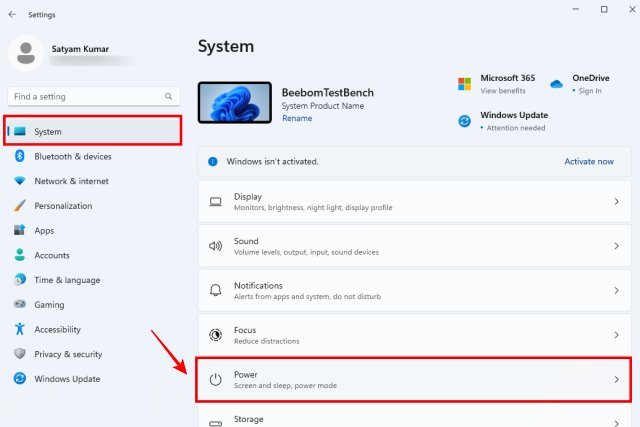
3. Затем измените режим питания на «Сбалансированный» или «Производительность» в раскрывающемся меню.
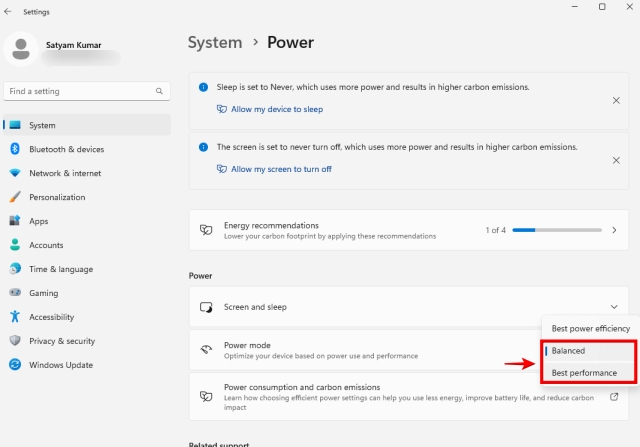
5. Отмените любые аппаратные изменения
Если вы внесли какие-либо новые аппаратные изменения, например, установили новую оперативную память или твердотельный накопитель, отмените их. Иногда новые аппаратные изменения могут вызвать ошибку DRIVER_POWER_STATE_FAILURE на вашем ПК с Windows, особенно если это конкретное оборудование работает неправильно.

6. Отключите периферийные устройства от вашего ПК.
Периферийные устройства, подключенные к вашему ПК, иногда могут работать со сбоями и вызывать ошибку BSOD сбоя питания драйвера. Итак, отключите от вашего ПК периферийные устройства, такие как USB-накопители, внешние жесткие диски, микрофоны и т. д. Вы, конечно, не отключите клавиатуру и мышь, поскольку вам все еще нужно перемещаться по ОС.
Для этого просто отсоедините USB-кабель каждого периферийного устройства от ПК. Затем перезагрузите компьютер, чтобы увидеть, исчезла ли проблема.
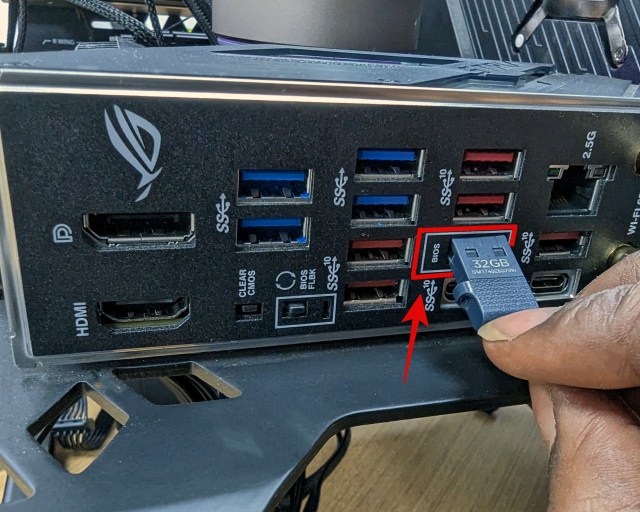 Отключите все периферийные USB-устройства от вашего ПК.
Отключите все периферийные USB-устройства от вашего ПК.
7. Обновите BIOS в Windows
Обновление BIOS может решить проблемы с BSOD, поскольку последнее обновление обычно включает в себя исправления ошибок, исправления и даже обновления прошивки для внутренних компонентов вашего ПК. Вам необходимо следовать инструкциям вашего производителя на его веб-сайте или в руководстве по материнской плате, чтобы обновить BIOS, что включает в себя загрузку последнего файла, необходимого для вашей системы. Чтобы получить помощь в этом, прочитайте наше специальное руководство по обновлению BIOS.
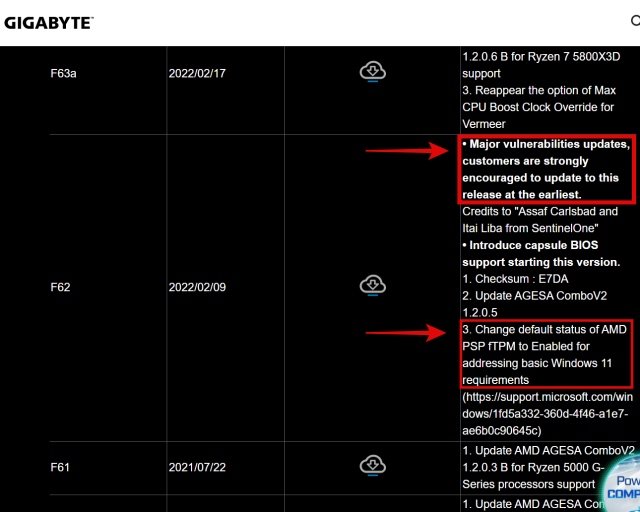 Пример обязательных обновлений BIOS
Пример обязательных обновлений BIOS
Мы надеемся, что приведенные выше решения помогли вам устранить ошибку BSOD DRIVER POWER STATE FAILURE FAILURE в системе Windows 10/11. Если это не решило вашу проблему, вам следует обратиться к нашему специальному руководству по исправлению BSOD, в котором есть множество исправлений, чтобы полностью устранить проблему (даже переустановить Windows).