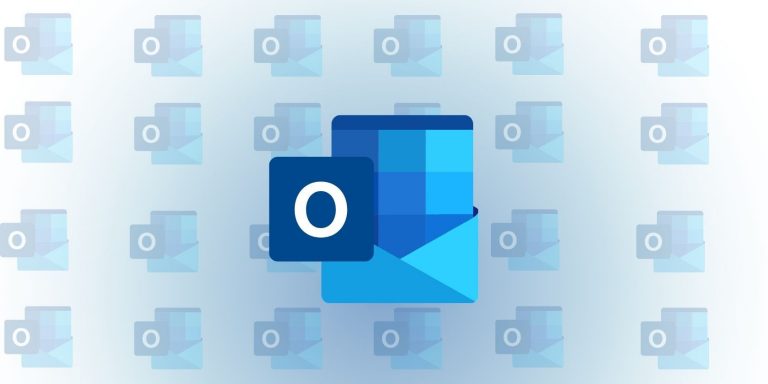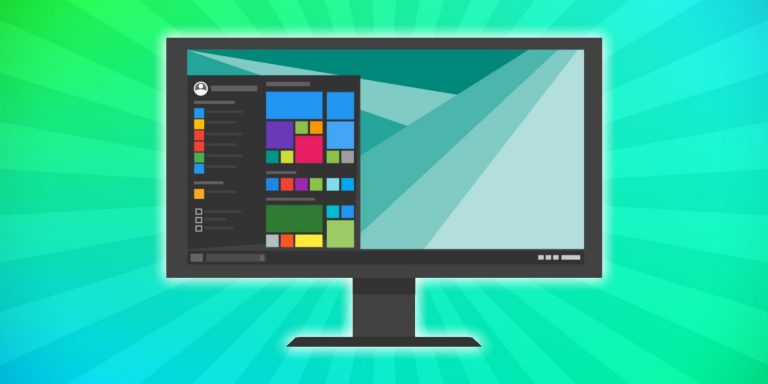Как исправить ошибку BAD_POOL_CALLER в Windows 10
Статья в следующей: https://www.makeuseof.com/tag/4-ways-factory-reset-windows-computer/
———-
Синие экраны смерти (BSOD) никогда не будут приятным зрелищем для любого пользователя Windows. Одна из таких ошибок BSOD, с которой часто сталкиваются пользователи, – это ошибка BAD_POOL_CALLER с кодом ошибки 0x000000C2. Есть много потенциальных причин для этой ошибки, от устаревших драйверов устройств до совершенно несовместимого оборудования.
Если вы столкнулись с этой ошибкой в Windows 10, не волнуйтесь! Одно из исправлений, перечисленных ниже, обязательно поможет вам.
Программы для Windows, мобильные приложения, игры - ВСЁ БЕСПЛАТНО, в нашем закрытом телеграмм канале - Подписывайтесь:)
1. Обновите Windows и драйверы вашего устройства.
Microsoft часто выпускает новые обновления для Windows 10. К сожалению, из-за того, как часто эти обновления доставляются, мы обычно принимаем их как должное. Итак, если с момента обновления вашего компьютера прошло некоторое время, и вы столкнулись с ошибкой BAD_POOL_CALLER, возможно, стоит загрузить и установить эти обновления.
Как обновить Windows
Обычно Windows автоматически загружает и устанавливает эти обновления. Но, в зависимости от ваших настроек и вашего интернет-соединения, вам, возможно, придется сделать это вручную:
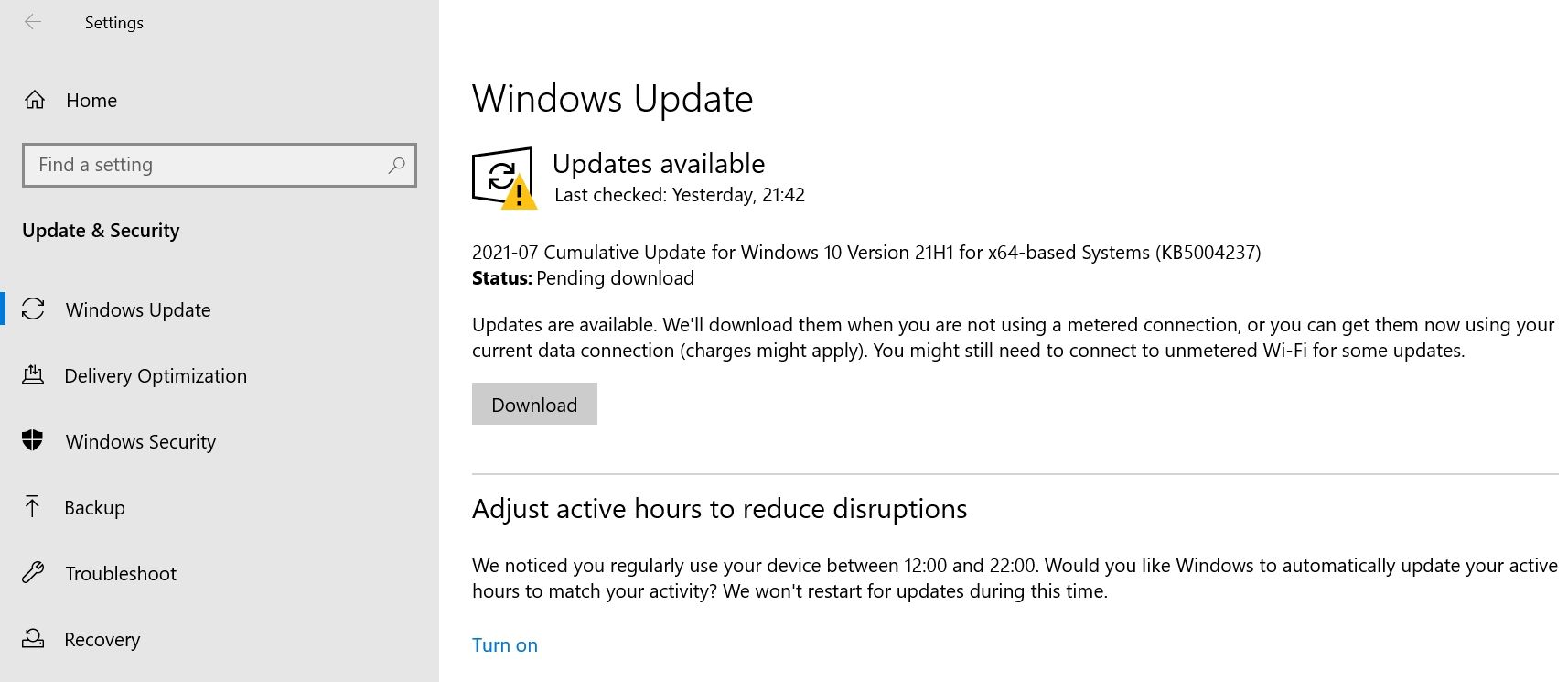
-
Нажмите кнопку «Пуск» и выберите «Настройки».
-
На панели настроек нажмите «Обновление и безопасность».
-
Убедитесь, что вы находитесь на экране Центра обновления Windows, щелкнув Центр обновления Windows на панели навигации слева.
-
В Центре обновления Windows нажмите Загрузить.
-
Windows автоматически загрузит и установит все последние обновления.
Не паникуйте, если во время обновления у вас возникнут проблемы. Вы можете легко исправить проблемы с Центром обновления Windows, такие как застрявший помощник Центра обновления Windows.
Как обновить старые драйверы в Windows
Драйверы помогают вашим аппаратным компонентам взаимодействовать с ОС, а неисправные или устаревшие драйверы могут вызвать ошибку 0x000000C2. Windows обновляет все важные драйверы при запуске Центра обновления Windows, но некоторые драйверы могут оставаться устаревшими, например, драйверы вашей видеокарты.
Кроме того, когда вы столкнетесь с ошибкой BAD_POOL_CALLER, посмотрите, отображается ли на синем экране имя файла, связанного с ошибкой. Простой поиск в Google по имени файла может помочь вам определить, является ли конкретный драйвер причиной проблемы.
Вы можете обновить драйверы вашего ПК с помощью диспетчера устройств:
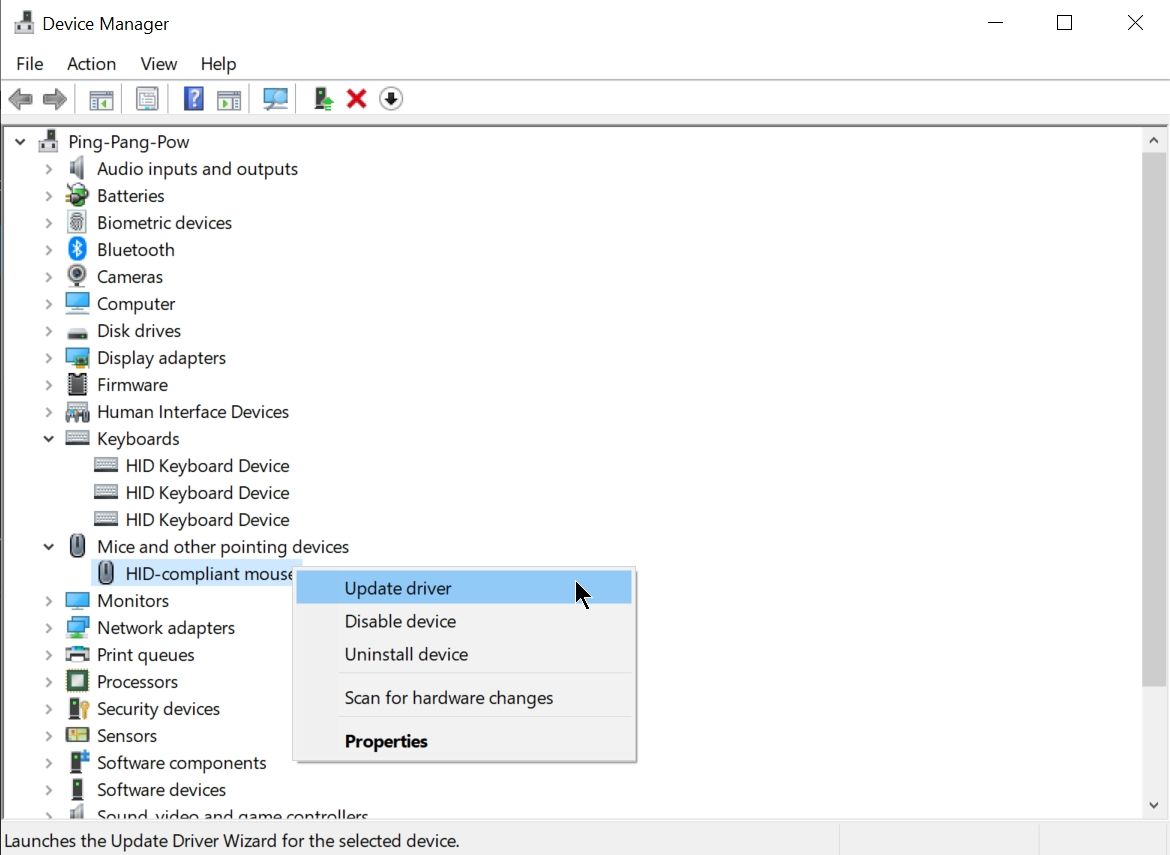
-
Нажмите Win + R, чтобы запустить приложение «Выполнить».
-
В текстовом поле введите devmgmt.msc и нажмите Enter. Откроется окно диспетчера устройств.
-
Разверните необходимый раздел, например «Видеоадаптеры».
-
Затем щелкните соответствующее устройство правой кнопкой мыши и выберите «Обновить драйвер».
-
В следующем окне выберите Автоматический поиск обновленных драйверов.
-
Подождите, пока Windows загрузит и установит драйвер.
-
Перезагрузите компьютер и посмотрите, сохраняется ли ошибка.
Кроме того, если вы недавно обновили драйверы и после этого постоянно получаете сообщение об ошибке, возможно, стоит откатить некоторые из этих драйверов. Сделать это просто:
-
Откройте Диспетчер устройств и щелкните правой кнопкой мыши нужный драйвер.
-
Теперь перейдите в Свойства> Драйвер> Откатить драйвер.
-
Перезагрузите компьютер.
Связанный: Как просмотреть все недавно обновленные драйверы в Windows
Если вы по-прежнему получаете ошибку BAD_POOL_CALLER, перейдите к другим исправлениям ниже.
Вернуться к предыдущей конфигурации
Неправильно настроенный компьютер также может вызвать ошибку 0x000000C2. Это может быть связано с тем, что вы изменили некоторые важные настройки или установили стороннее программное обеспечение. Вот почему всегда рекомендуется удалять все ненужные программы и приложения, даже те, которые предустановлены вместе с Windows.
К счастью, в Windows есть функция, которая позволяет вам вернуться к последней правильной конфигурации на вашем компьютере и отменить эти изменения:
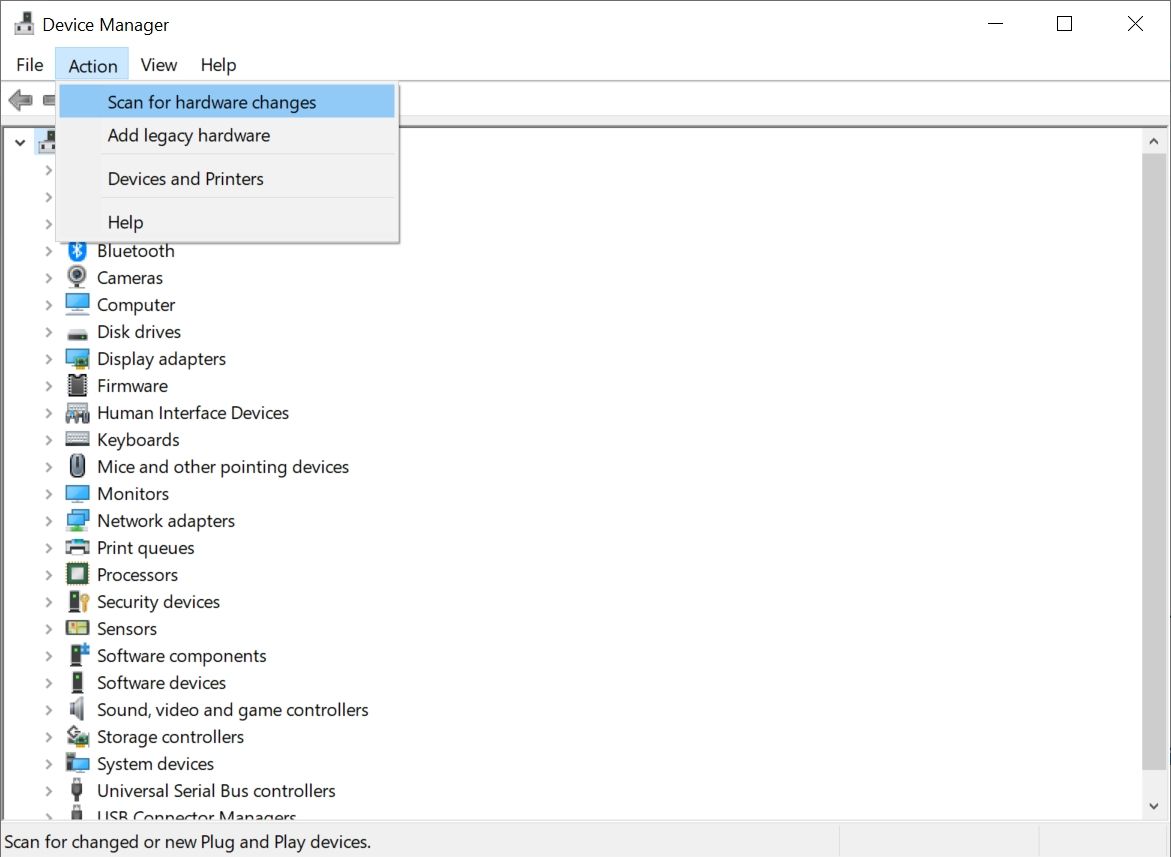
-
Выключите компьютер и снова нажмите кнопку питания, чтобы загрузить его.
-
Когда появится логотип производителя, нажмите и удерживайте кнопку питания, пока компьютер не выключится.
-
Повторяйте шаги один и два, пока ваш компьютер не загрузится с синим экраном со списком параметров.
-
Здесь нажмите Устранение неполадок> Дополнительные параметры> Параметры запуска.
-
Затем нажмите «Перезагрузить».
-
Когда компьютер перезагрузится, выберите последнюю удачную конфигурацию из списка вариантов.
-
Ваш компьютер перезагрузится.
-
После этого откройте диспетчер устройств с помощью приложения «Выполнить» (Win + R) и введите devmgmt.msc в текстовое поле.
-
На панели инструментов диспетчера устройств вверху выберите Действие> Сканировать на предмет изменений оборудования.
-
Закройте диспетчер устройств и перезагрузите компьютер.
Скорее всего, это устранит ошибку BAD_POOL_CALLER, поскольку даже Microsoft рекомендует этот метод. Но если это не сработает, перейдите к исправлениям ниже.
Запустите программу диагностики памяти Windows.
Проблемы с памятью вашего компьютера являются причиной многих ошибок синего экрана в Windows. Таким образом, важно убедиться, что ваша оперативная память не вызывает ошибку BAD_POOL_CALLER.
Связанный: Признаки и симптомы того, что ваша оперативная память вот-вот выйдет из строя
В Windows есть встроенная утилита под названием Windows Memory Diagnostic, которая делает всю тяжелую работу за вас и устраняет большинство проблем с памятью компьютера. Также просто использовать:
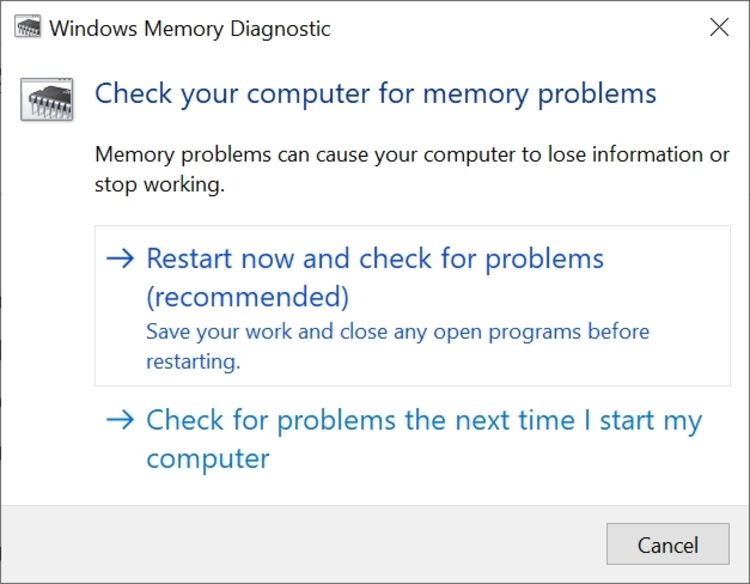
-
В строке поиска меню «Пуск» введите «диагностика памяти Windows».
-
В результатах поиска щелкните приложение Windows Memory Diagnostic.
-
В новом открывшемся окне выберите Перезагрузить сейчас и проверьте наличие проблем (рекомендуется).
-
Ваш компьютер мгновенно перезагрузится и проверит наличие проблем в памяти. Прежде чем выбрать этот параметр, убедитесь, что у вас нет открытых несохраненных работ.
Используйте утилиту SFC
Средство проверки системных файлов (SFC) – еще один инструмент, который помогает Windows обнаруживать и устранять проблемы. Как видно из названия, SFC проверяет наличие поврежденных или отсутствующих системных файлов Windows и автоматически восстанавливает их. Естественно, это одно из решений для любой ошибки синего экрана, включая сбой BAD_POOL_CALLER.
SFC можно запустить с помощью командной строки:
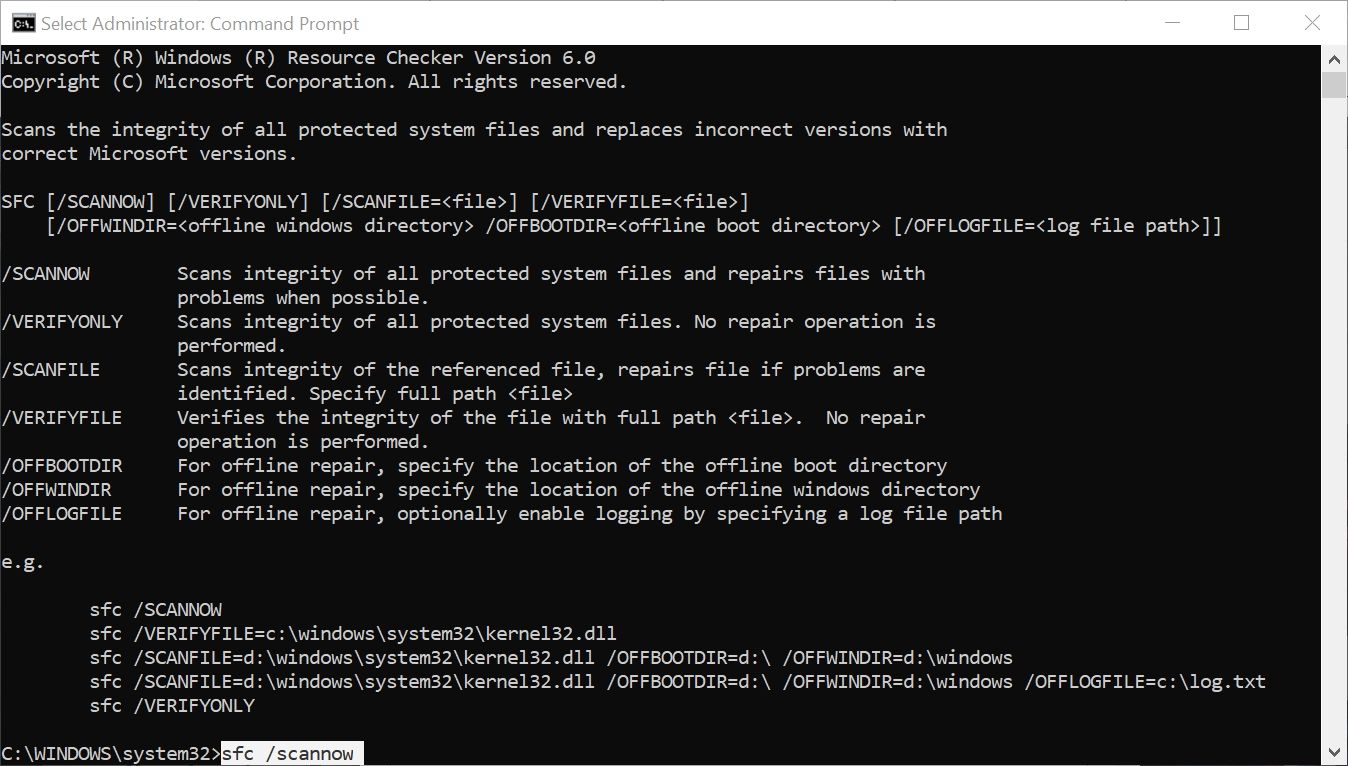
-
В строке поиска меню «Пуск» введите «cmd» и щелкните правой кнопкой мыши «Командная строка»> «Запуск от имени администратора» в результатах поиска.
-
В консоли командной строки введите sfc / scannow и нажмите Enter.
-
Подождите, пока процесс завершится, затем перезагрузите компьютер.
Процесс может занять некоторое время, поэтому не паникуйте, если кажется, что он завис.
И вот как вы разрешаете ошибку BAD_POOL_CALLER
Используя методы, перечисленные выше, вы можете легко исправить надоедливые ошибки, такие как BSOD 0x000000C2. Просто убедитесь, что вы точно выполняете перечисленные шаги, потому что некоторые из этих методов устранения неполадок могут быть слишком сложными для обычного пользователя.
Однако, если ни один из методов не работает, в крайнем случае следует выполнить сброс настроек компьютера до заводских.