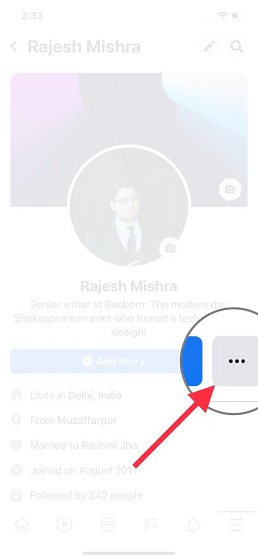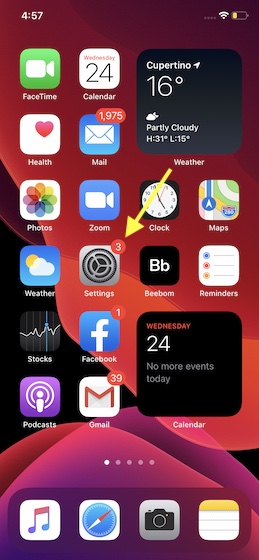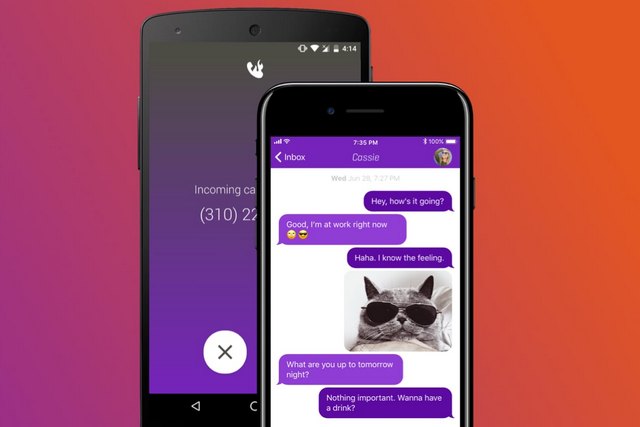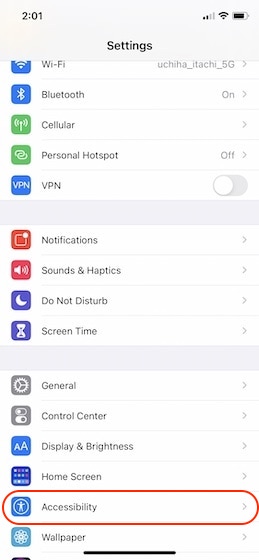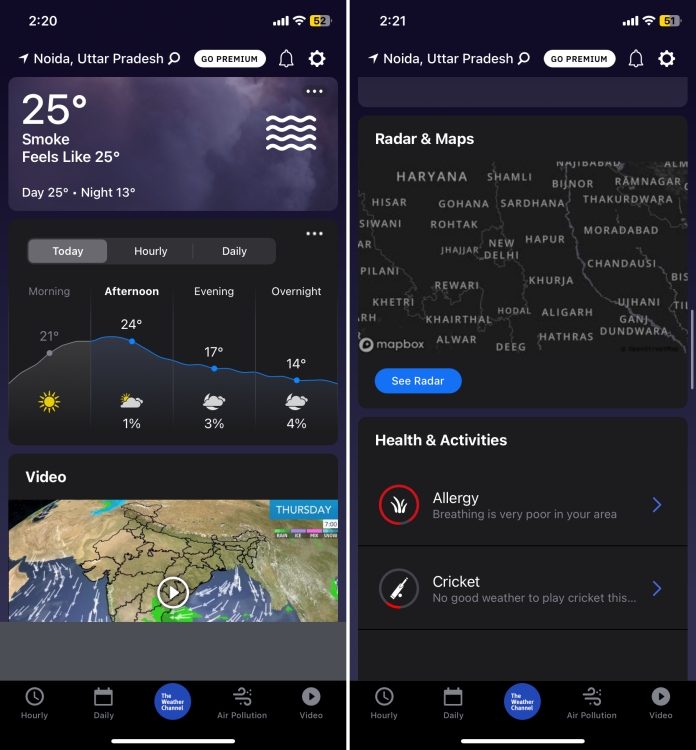Как использовать встроенный аутентификатор паролей iOS 15 на iPhone и iPad
Учитывая, насколько важно иметь дополнительный уровень защиты от взлома в наши дни, большинство сайтов и приложений поддерживают двухфакторную аутентификацию. При включенном 2FA для вашей учетной записи вы должны подтвердить свою личность с помощью дополнительного кода для входа в систему.
Что делает 2FA настолько важным, так это возможность защитить вашу учетную запись, даже если ваши пароли просочились. Вплоть до iOS 14 пользователям iPhone приходилось полагаться на сторонние приложения-аутентификаторы, такие как Google Authenticator и Authy, для генерации проверочных кодов 2FA.
Однако в iOS 15 Apple представила встроенный аутентификатор паролей, чтобы пользователям было проще и безопаснее входить в свои учетные записи. Если вы хотите попробовать, вот как использовать встроенный аутентификатор пароля в iOS 15 на iPhone и iPad.
Для начала давайте сначала взглянем на то, как работает новый аутентификатор паролей iOS 15! После этого мы объясним, как настроить коды подтверждения для приложений или сайтов на вашем iPhone. Вы также можете удалить их, если хотите использовать стороннее приложение. Итак, приступим.
Программы для Windows, мобильные приложения, игры - ВСЁ БЕСПЛАТНО, в нашем закрытом телеграмм канале - Подписывайтесь:)
Как работает новый встроенный аутентификатор пароля в iOS 15?
Благодаря глубокой интеграции Apple Password Authenticator работает немного более плавно, чем его конкуренты. Он позволяет вам установить проверочный код, необходимый для дополнительной безопасности входа, с помощью ключа настройки или путем сканирования QR-кода.
После завершения настройки аутентификатор пароля автоматически генерирует 6-значный проверочный код каждые 30 секунд, который вы можете использовать для аутентификации вашего пароля.
Вы можете скопировать и вставить проверочный код вручную или позволить Apple автоматически вводить код при входе на сайт или в приложение. Короче говоря, процесс проверки станет более интуитивным, безопасным и быстрым.
Apple избавляет от необходимости переключаться между приложениями, чтобы получить код 2FA на вашем iPhone и iPhone. Поэтому мы предлагаем вам настроить его для всех ваших приложений, так как это не доставляет дополнительных хлопот. Вместо этого это только поможет защитить ваши данные и личную информацию.
Настройте встроенный аутентификатор паролей на iPhone и iPad
Как я уже упоминал выше, вам сначала необходимо настроить код подтверждения для приложения или сайта, которые вы хотите защитить с помощью двухфакторной аутентификации. Для этого просто выполните следующие действия:
- Перейдите в приложение «Настройки» на своем iPhone и iPad.
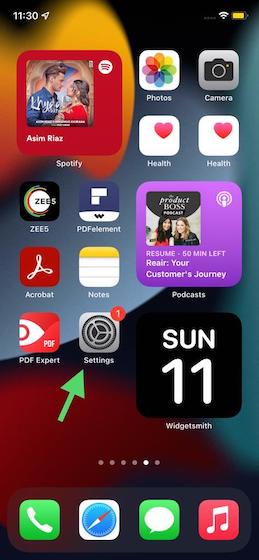
2. Теперь прокрутите вниз и нажмите «Пароли».
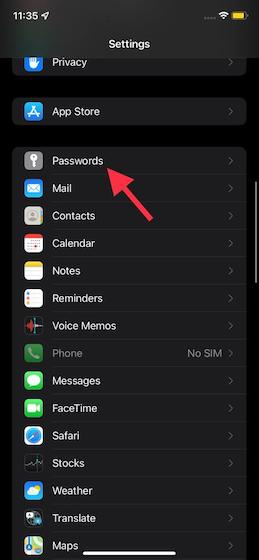
3. Затем вам нужно будет пройти аутентификацию с помощью Face ID / Touch ID или вашего пароля, чтобы продолжить.
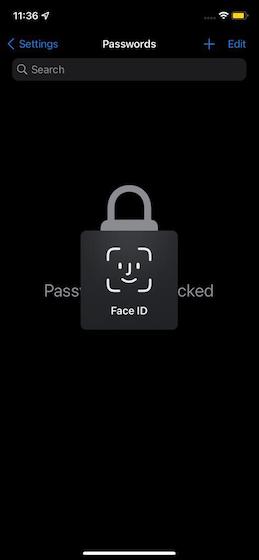
4. На следующей странице вы увидите список всех сайтов и приложений, пароли которых вы сохранили в Связке ключей iCloud. Теперь убедитесь, что здесь сохранен сайт, для которого вы хотите настроить код подтверждения.

Если сайта или приложения нет в списке, нажмите «+» в правом верхнем углу экрана и введите адрес сайта, свое имя пользователя и пароль, чтобы сохранить его. Не забудьте нажать Готово в правом верхнем углу, чтобы закончить.
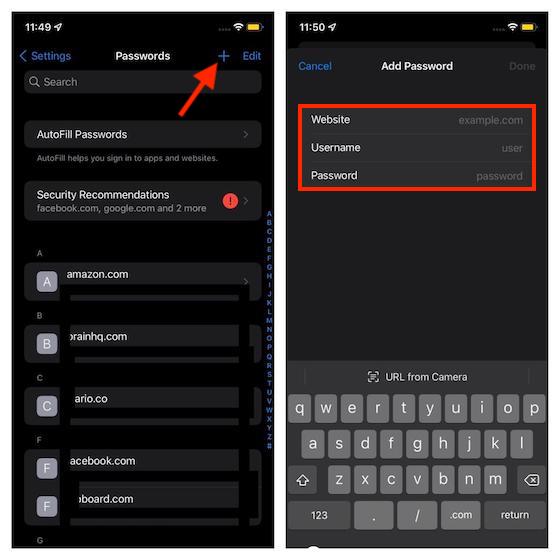
5. Теперь нажмите на название приложения или веб-сайта, для которого вы хотите использовать встроенный аутентификатор пароля на вашем iPhone или iPad. Затем коснитесь параметра «Установить код подтверждения…».
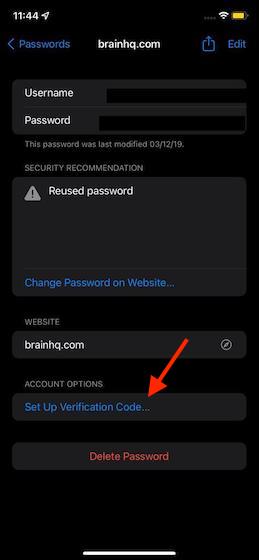
6. Далее, есть два способа настроить проверочный код на вашем iPhone или iPad.
- Введите ключ настройки: если сайт поддерживает использование кода подтверждения, перейдите на сайт, чтобы получить ключ настройки.
- Сканирование QR-кода: если сайт предоставляет QR-код, вы можете нажать и удерживать QR-код и выбрать «Настроить проверочный код», чтобы сделать это автоматически.
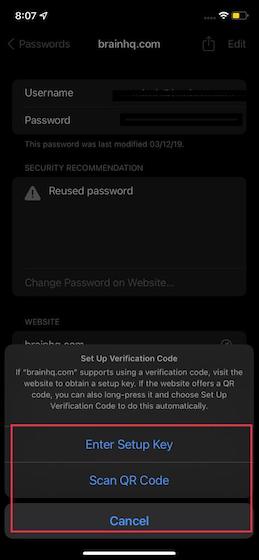
Настройте код подтверждения для Facebook на iPhone и iPad
Поскольку аутентификатор пароля Apple в iOS 15 отлично работает с Facebook, я использовал это приложение для социальных сетей в качестве учебного пособия. Для других поддерживаемых приложений процесс будет очень похожим. Давайте посмотрим, как это работает!
1. Откройте приложение Facebook и нажмите кнопку меню (три горизонтальные линии) на нижней панели навигации. Затем перейдите в «Настройки и конфиденциальность» -> «Настройки» -> «Безопасность и вход».
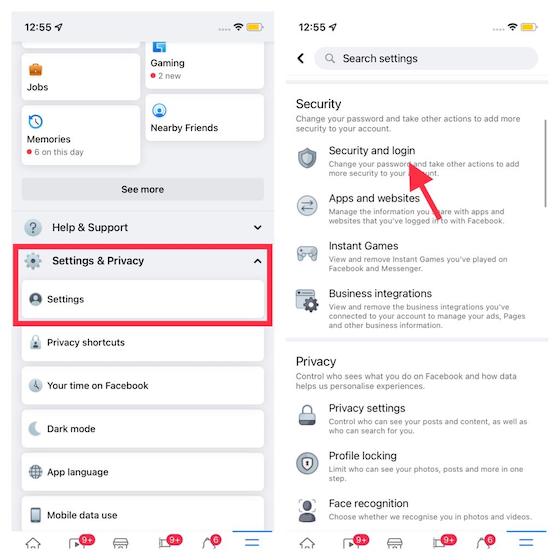
2. Теперь нажмите «Использовать двухфакторную аутентификацию» и убедитесь, что выбрана опция «Приложение аутентификации». После этого нажмите синюю кнопку «Продолжить».
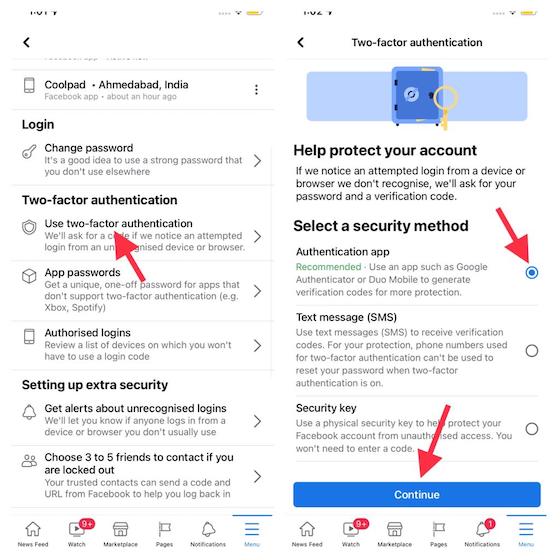
3. Далее у вас есть три различных варианта на выбор при настройке кодов подтверждения 2FA. Вы можете выбрать из следующего:
- Настроить на том же устройстве: выберите этот вариант, чтобы настроить проверочный код для Facebook с помощью встроенного средства проверки подлинности пароля на вашем iPhone или iPad.
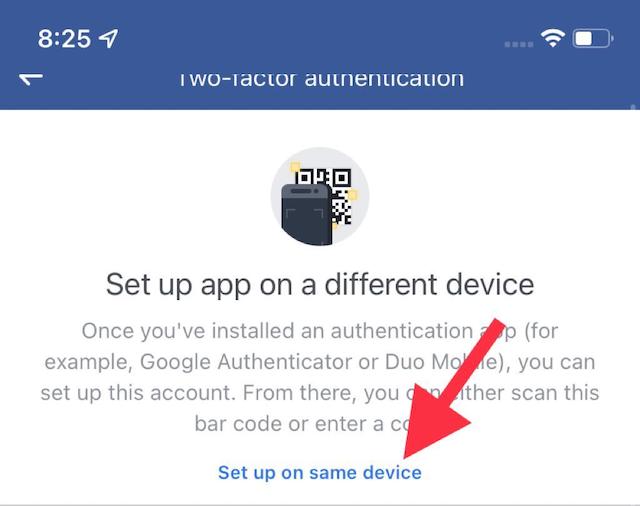
- Сканировать QR-код: если вы открыли Facebook в Safari, нажмите и удерживайте QR-код и выберите опцию «Открыть в настройках».
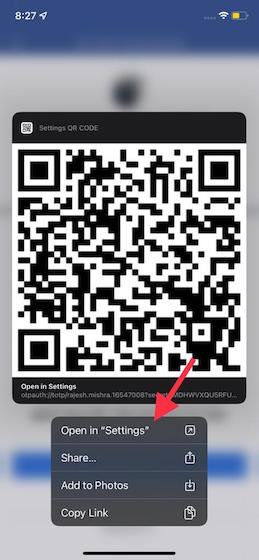
- Скопируйте код: наконец, у вас также есть возможность скопировать уникальный код и ввести его в Настройки.
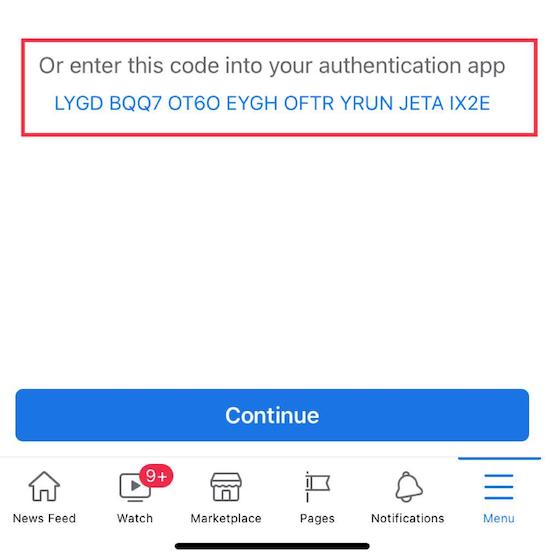
Все три метода настройки аутентификации по паролю просты и надежны. Итак, вы можете выбрать любой из способов, исходя из удобства (и доступности). Для целей этого руководства я скопирую ключ.
4. Затем перейдите в Настройки -> Пароли -> Facebook -> Установить проверочный код> Введите ключ настройки.

5. Затем вставьте ключ, который вы скопировали на предыдущем шаге, и нажмите «ОК» для подтверждения. Затем встроенный аутентификатор пароля на вашем iPhone или iPad автоматически сгенерирует 6-значный проверочный код. Затем вы можете скопировать и вставить этот код для аутентификации вашего входа в систему или увидеть, как Apple автоматически заполняет код за вас.
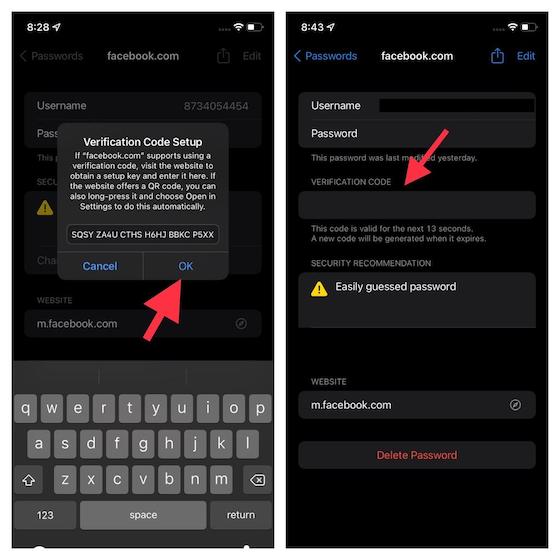
Примечание. Помните, что код подтверждения действует только 30 секунд.
6. Затем все, что вам нужно сделать, это скопировать проверочный код и вставить его в Facebook, чтобы подтвердить свою попытку входа в систему. Вот и все. Вы успешно настроили встроенный аутентификатор пароля в iOS 15 на iPhone и iPad.
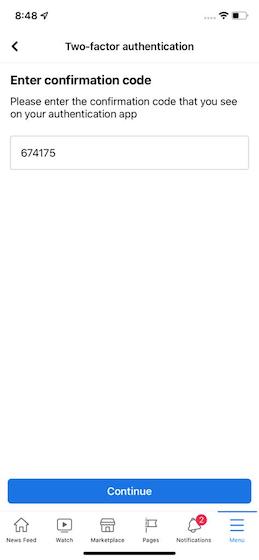
Вот и все! С этого момента всякий раз, когда вас просят подтвердить пароль, воспользуйтесь функцией автозаполнения, чтобы ввести коды подтверждения при входе в Facebook. Конечно, вы также можете скопировать проверочный код вручную из Настройки -> Пароли, а затем вставить его.
Как удалить настройку аутентификатора пароля для приложения в iOS 15
Хотя аутентификатор пароля на iPhone и iPad под управлением последних сборок iOS 15 и iPadOS 15 действительно полезен, вы можете удалить настройки кода подтверждения для приложения в будущем. Если этот день когда-нибудь наступит, вы можете выполнить следующие шаги, чтобы удалить настройки двухфакторной аутентификации для приложения в iOS 15:
1. Перейдите в Настройки -> Пароли. После аутентификации Face ID / Touch ID нажмите на название приложения, для которого хотите удалить проверочный код.
2. Затем нажмите «Изменить» в правом верхнем углу.
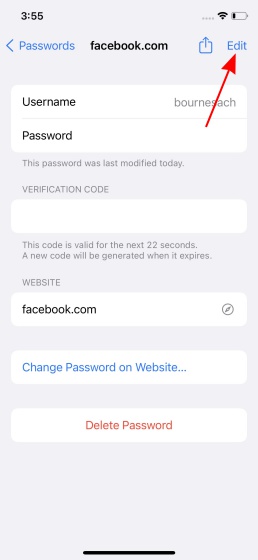
3. Затем нажмите кнопку «-» (минус) под разделом кода подтверждения, чтобы открыть кнопку «Удалить».
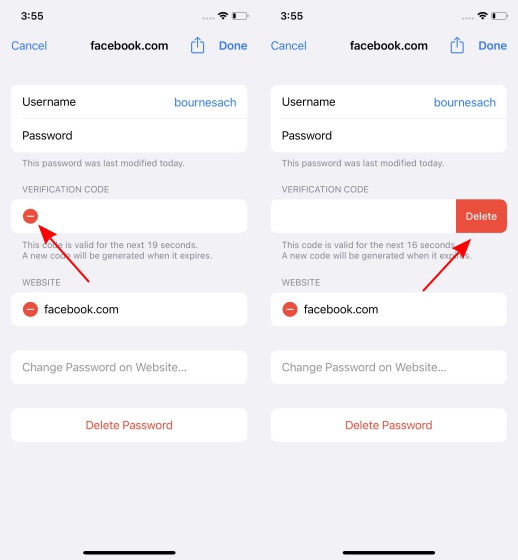
4. Наконец, нажмите кнопку «Удалить». В появившемся всплывающем сообщении выберите опцию «Удалить код подтверждения».
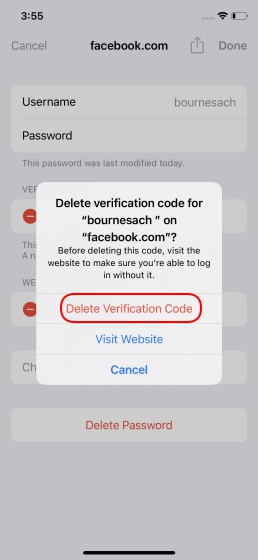
И это все. Вы больше не используете встроенный аутентификатор пароля Apple для кодов подтверждения 2FA для этого конкретного приложения.
Используйте встроенный аутентификатор пароля в iOS 15 и iPadOS 15 как профессионал
Итак, это способ максимально эффективно использовать встроенный аутентификатор паролей в iOS 15 и iPadOS 15 для безопасного входа на сайты и в приложения. Всегда лучше иметь встроенную альтернативу, особенно для такой важной задачи, как аутентификация по паролю на вашем устройстве.
Вот почему я приветствую эту совершенно новую функцию безопасности. И я уверен, что большинство из вас тоже оценит это. В любом случае, попробуйте аутентификатор пароля Apple и поделитесь своими мыслями в комментариях ниже.