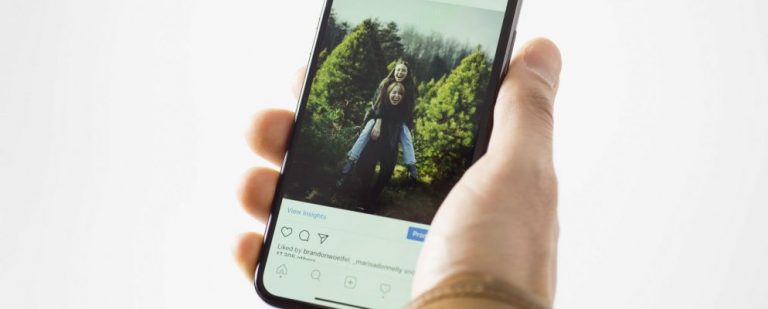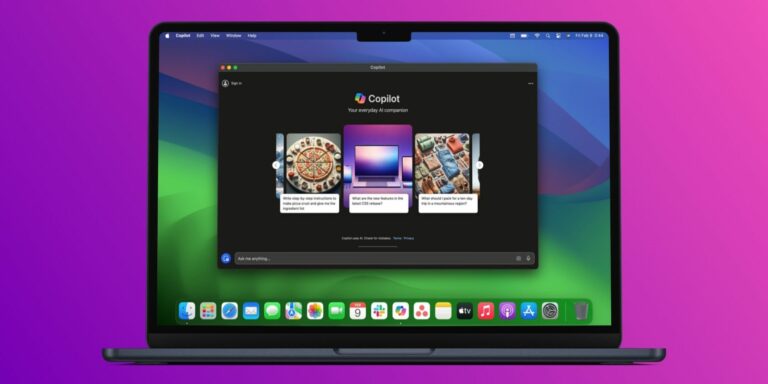Как использовать смарт-списки в напоминаниях на вашем Mac
Использование приложения «Напоминания» на вашем Mac — это идеальный способ никогда не забывать о важной встрече или событии в вашей жизни. Однако, если вы слишком полагаетесь на приложение, у вас, вероятно, есть много напоминаний, ожидающих завершения.
Конечно, вы можете организовать эти напоминания вручную или заставить умные списки делать это за вас. Продолжайте читать, чтобы узнать, как организовать напоминания всего за несколько кликов.
Что такое смарт-списки?
Как вы, наверное, догадались по названию, Smart List — это тип списка, который вы можете использовать в приложении «Напоминания». Обычно вы можете использовать списки, чтобы вручную упорядочивать напоминания по своему усмотрению.
С другой стороны, со смарт-списками вы можете установить определенное количество фильтров или тегов, чтобы приложение «Напоминания» упорядочивало все ваши напоминания для вас.
Программы для Windows, мобильные приложения, игры - ВСЁ БЕСПЛАТНО, в нашем закрытом телеграмм канале - Подписывайтесь:)
Таким образом, вместо того, чтобы искать все ваши школьные напоминания, вы можете отфильтровать напоминания с помощью тега «школа», и приложение «Напоминания» автоматически поместит все ваши школьные напоминания в один и тот же смарт-список. Это один из лучших способов максимально использовать напоминания.
Как создать новый смарт-список на вашем Mac
Самое приятное в смарт-списках то, что их очень легко создавать. Все, что вам нужно сделать, это выполнить следующие шаги:
- Откройте «Напоминания» на своем Mac.
- Нажмите (+) Добавить список в левом нижнем углу окна.
- Убедитесь, что вы находитесь на вкладке «Новый список».
- Установите флажок рядом с пунктом «Включить в смарт-список».
- Добавьте имя, цвет и значок в свой смарт-список.
- Теперь начните добавлять все фильтры, которые вы хотите использовать для своего смарт-списка прямо ниже.
- Когда закончите, нажмите OK.
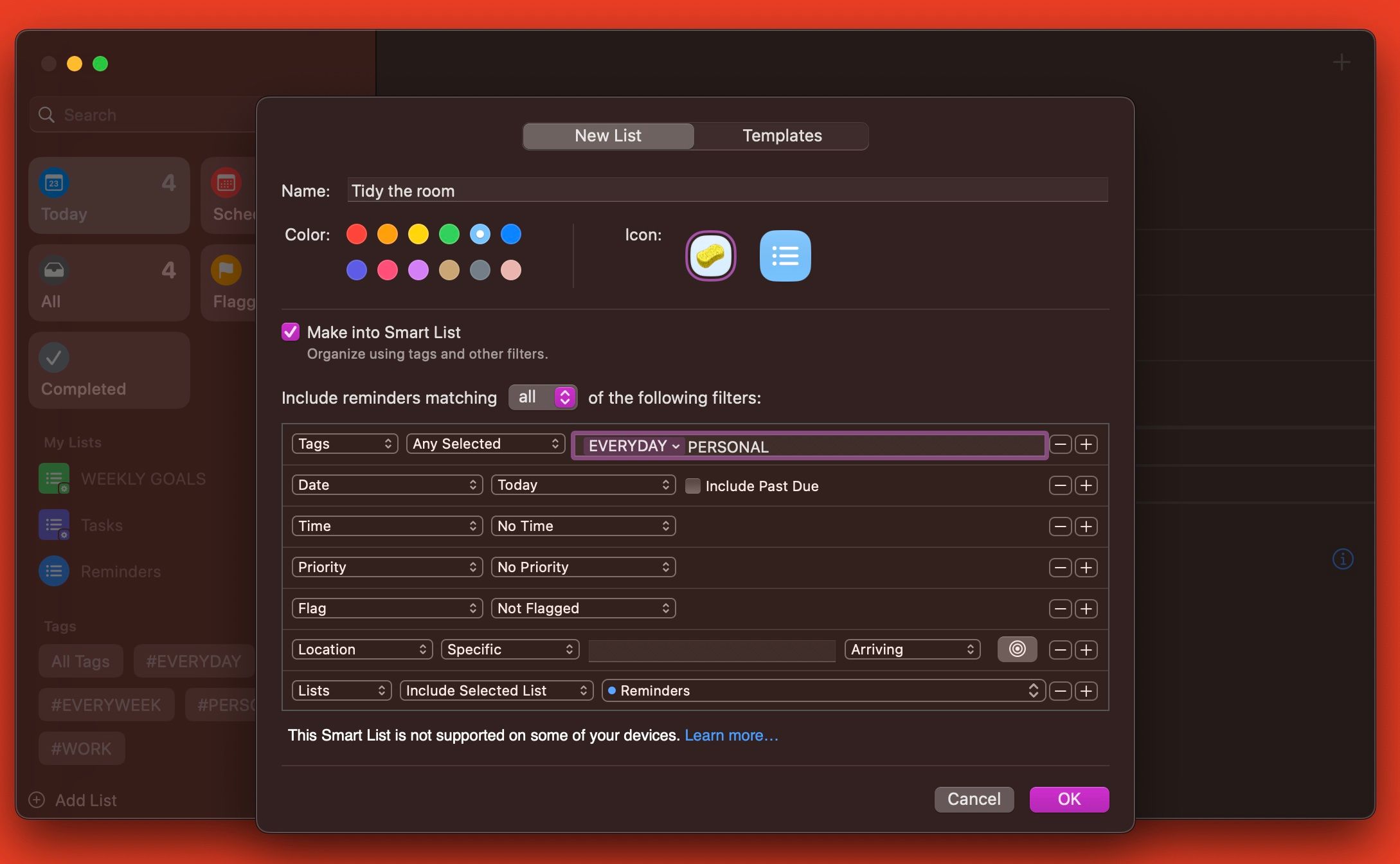
Существует множество различных фильтров, которые вы можете использовать. Если вы хотите добавить больше фильтров, нажмите кнопку «плюс» (+) справа от первого фильтра. Вы также можете нажать кнопку «минус» (-), чтобы удалить фильтр.
Вы можете выбрать такие фильтры, как Дата, Время, Приоритет или Местоположение. Поэкспериментируйте с этими настройками, пока не создадите смарт-список, который вам подходит.
Как превратить обычный список в смарт-список
Точно так же, как вы можете создать смарт-список с нуля, вы также можете превратить существующий список в смарт-список. Этот процесс так же прост, как и настройка предупреждений о местоположении в «Напоминаниях».
- Открытые напоминания.
- На левой панели в разделе «Мои списки» щелкните список, который вы хотите превратить в смарт-список.
- Нажмите «Файл» в строке меню вверху.
- Выберите «Преобразовать в смарт-список» в раскрывающемся списке.
- Напоминания будут запрашивать подтверждение. Все напоминания внутри этого списка будут помечены тегом с тем же именем, что и список. Если вас это устраивает, нажмите Преобразовать.
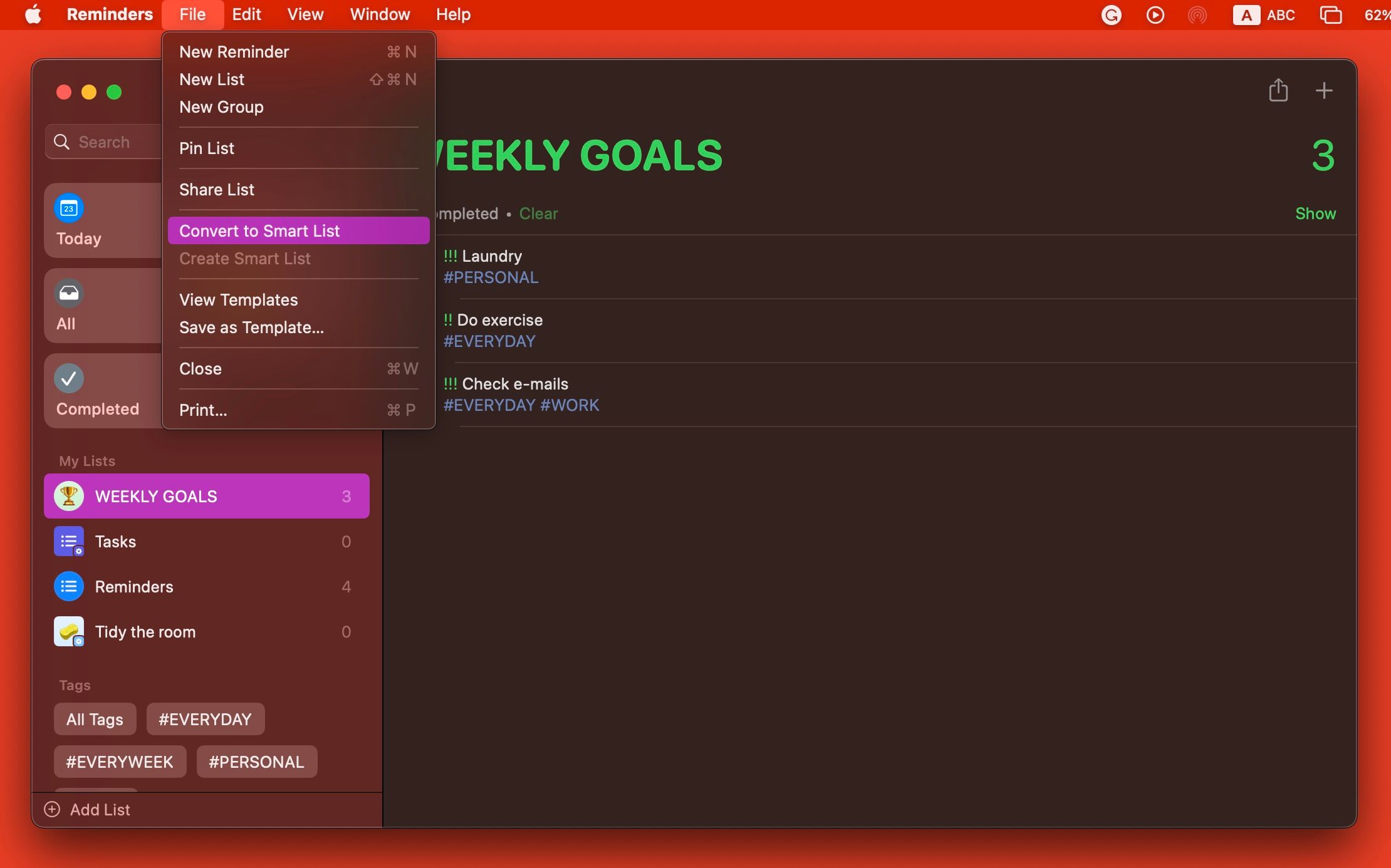
Вот и все! Да, теперь список не кажется таким умным, но вы можете изменить его фильтры, щелкнув список на боковой панели, удерживая клавишу Control (щелкнув правой кнопкой мыши) и выбрав Показать информацию о смарт-списке. Оттуда вы можете изменить фильтры и теги на все, что захотите.
Что делать, если вы не можете создать смарт-список
Если вы впервые используете смарт-списки или приложение «Напоминания» на своем Mac, возможно, вы не сможете создавать смарт-списки с самого начала.
Мы столкнулись с той же проблемой, но исправили ее, предоставив приложению «Напоминания» доступ к iCloud. Итак, после того, как вы закончите настройку iCloud на своем Mac, вы должны предоставить доступ к напоминаниям, выполнив следующие действия:
- Щелкните меню Apple в строке меню и выберите «Системные настройки».
- Нажмите на свое имя Apple ID вверху. Затем нажмите на iCloud.
- Прокрутите вниз и выберите «Показать все» в разделе «Приложения, использующие iCloud».
- Щелкните переключатель рядом с Напоминаниями, чтобы включить его.
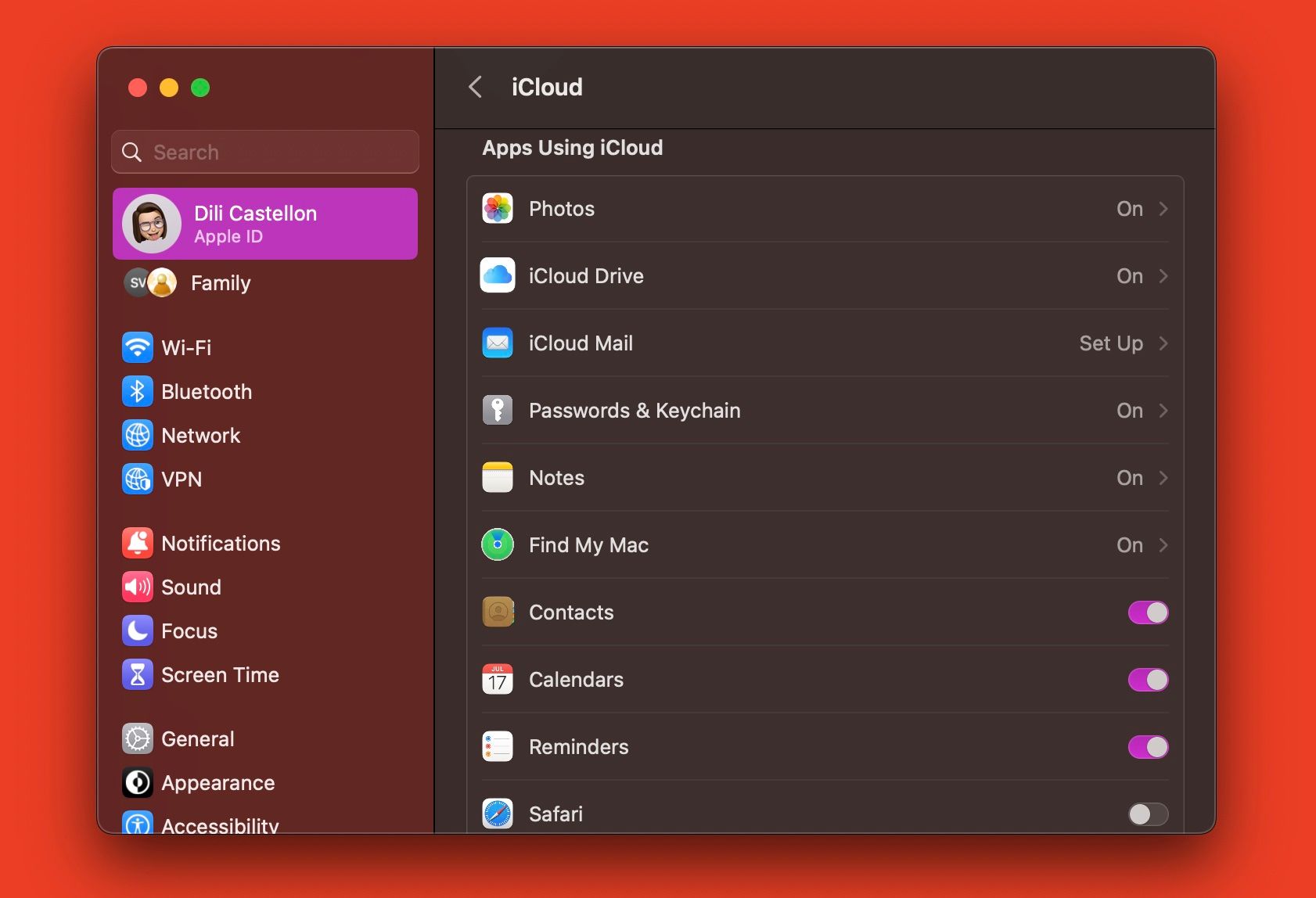
Это может занять некоторое время, но напоминания должны позволить вам создавать смарт-списки, как мы показывали вам ранее.
Организуйте свои напоминания простым способом
Приложение «Напоминания» наполнено множеством интересных функций, которые вы можете использовать в повседневной жизни для повышения своей производительности. Однако организовать все ваши напоминания вручную может быть непросто.
Если вы не хотите проходить через все эти проблемы, вы можете легко использовать смарт-списки, чтобы ваше приложение и ваша жизнь были организованы с помощью всего нескольких фильтров.