Как использовать Smart App Control в Windows 11 2022 Update
Обновление Windows 11 2022 (версия 22H2) (открывается в новой вкладке) поставляется с функцией Start App Control (SAC). Эта новая функция безопасности была разработана для блокировки компьютера, чтобы разрешать только программы, подписанные действительным сертификатом или заведомо доверенные.
Smart App Control направлен на блокировку вредоносных и ненадежных приложений, которые могут вызывать нежелательное поведение, например показ рекламы, снижение производительности компьютера или установку нежелательного программного обеспечения.
Когда вы включаете эту функцию, когда вы запускаете приложение, Smart App Control проверяет цифровой сертификат, чтобы подтвердить личность разработчика и подтвердить, что приложение не было изменено кем-то другим. Кроме того, он будет использовать службу облачных технологий Microsoft, чтобы предсказать, является ли приложение безопасным или нет, на основе множества сигналов.
Если после проверки приложения функция безопасности не может сделать прогноз или подпись недействительна, оно будет считаться ненадежным и будет заблокировано.
Программы для Windows, мобильные приложения, игры - ВСЁ БЕСПЛАТНО, в нашем закрытом телеграмм канале - Подписывайтесь:)
В этом руководстве описаны шаги по включению и отключению Smart App Control на компьютере с Windows 11 (версия 22H2).
Как включить Smart App Control в Windows 11
Smart App Control доступен только на новых устройствах или чистых установках (откроется в новой вкладке) Windows 11 версии 22H2, потому что, по мнению Microsoft, это единственный способ гарантировать, что компьютер не использует какое-либо ненадежное приложение.
Если вы хотите проверить, доступна ли эта функция, вы можете использовать приложение безопасности Windows. Если SAC недоступен, вам придется переустановить Windows 11, выполнив чистую установку или используя параметры восстановления, чтобы сбросить систему до заводских настроек по умолчанию.
Проверьте, доступна ли функция
Чтобы определить, доступен ли Smart App Control на вашем компьютере, выполните следующие действия:
- Откройте Пуск.
- Найдите Smart App Control и нажмите на верхний результат, чтобы открыть приложение.
- Подтвердите статус Smart App Control.
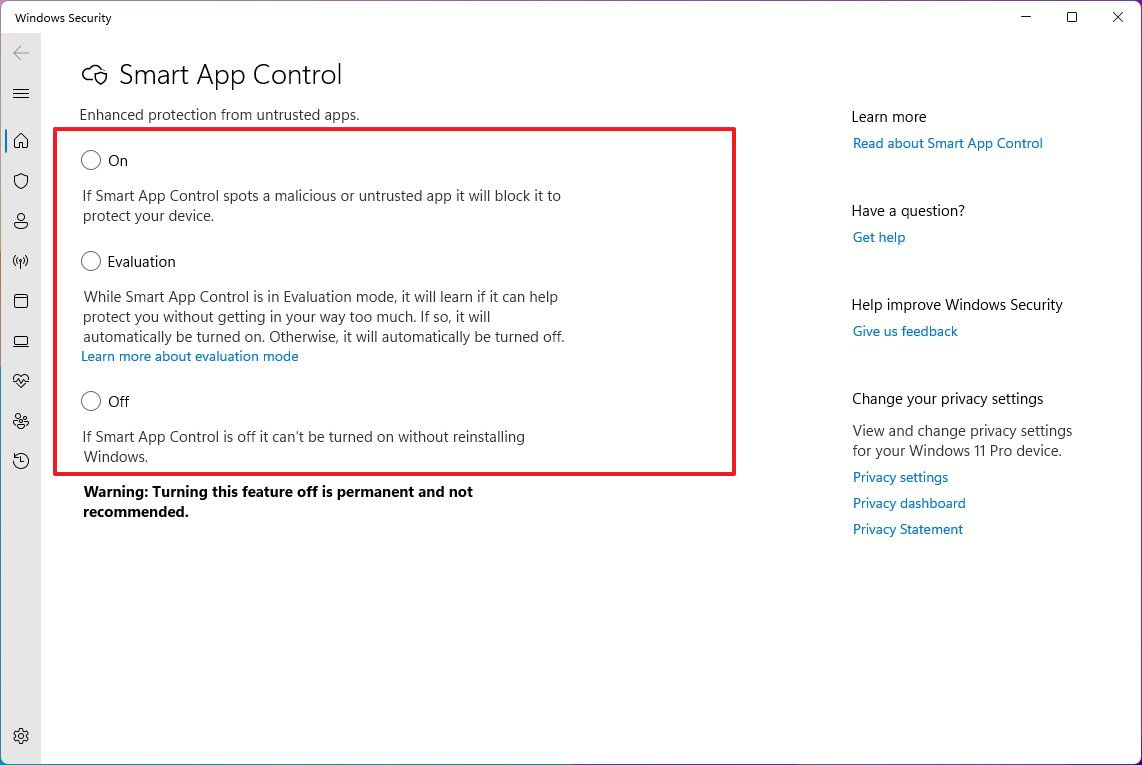
Если ни один из параметров не выделен серым цветом, возможно, вы сможете включить эту функцию. Однако, если вы не можете выбрать какой-либо из параметров или функция отключена по умолчанию, а другие параметры выделены серым цветом, вам потребуется пройти процесс переустановки.
Если функция уже находится в режиме «Оценка», разрешите системе продолжить мониторинг и определите, подходит ли ваш компьютер для использования Smart App Control.
Сбросьте компьютер к настройкам по умолчанию
Прежде чем продолжить, важно отметить, что, несмотря на то, что этот процесс сохранит ваши файлы, все же рекомендуется создать их резервную копию (откроется в новой вкладке). Кроме того, процесс сброса удалит ваши настройки и приложения.
Чтобы переустановить Windows 11, чтобы сделать Smart App Control доступным, выполните следующие действия:
- Открыть настройки.
- Щелкните Система.
- Щелкните страницу восстановления справа.
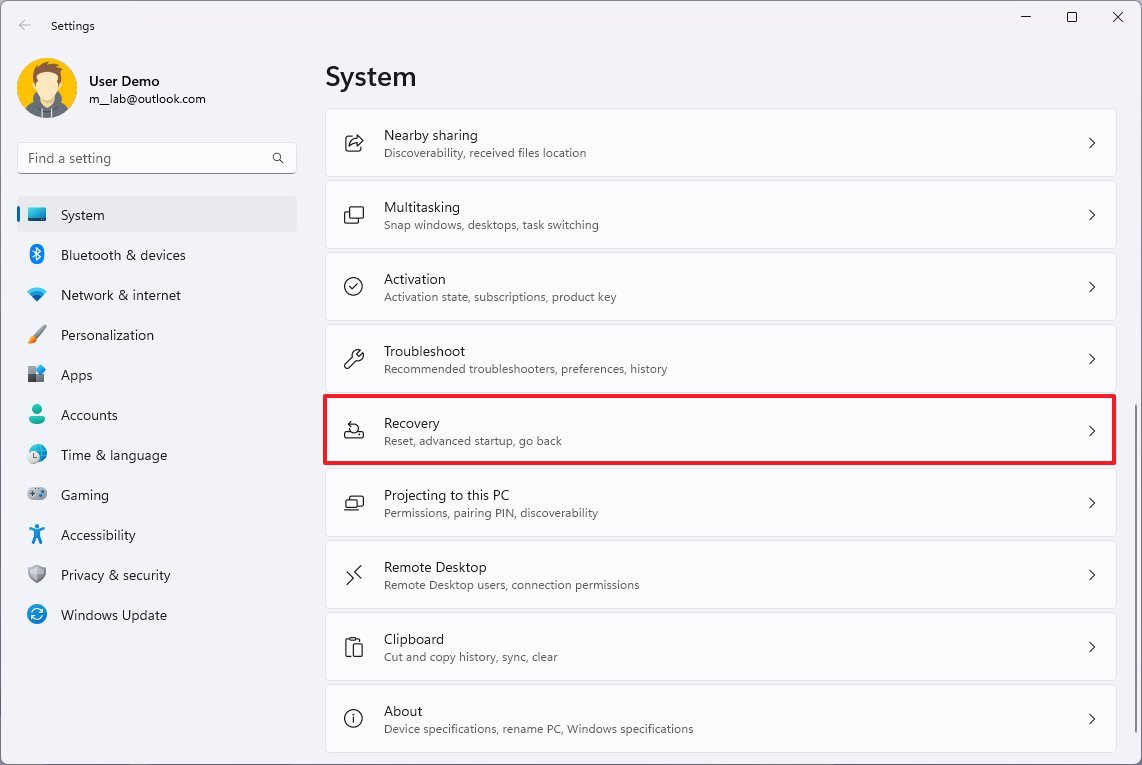
- В разделе «Параметры восстановления» нажмите кнопку «Перезагрузить компьютер».
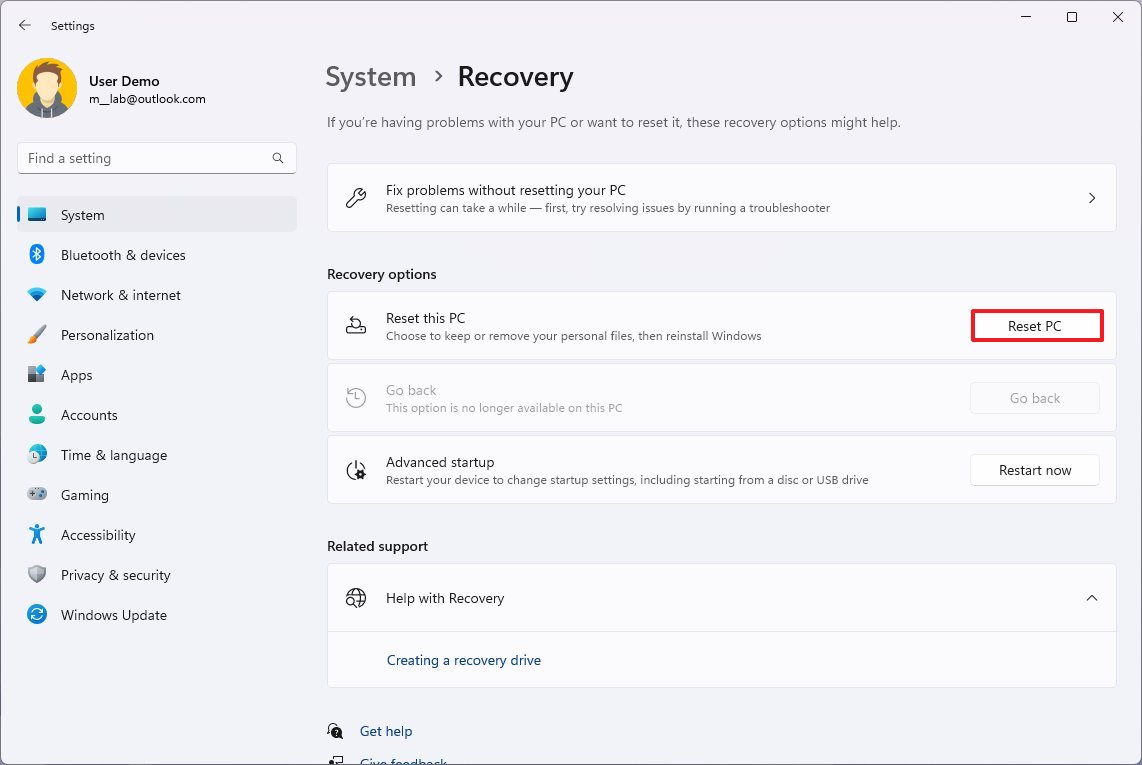
- Выберите опцию «Сохранить мои файлы».
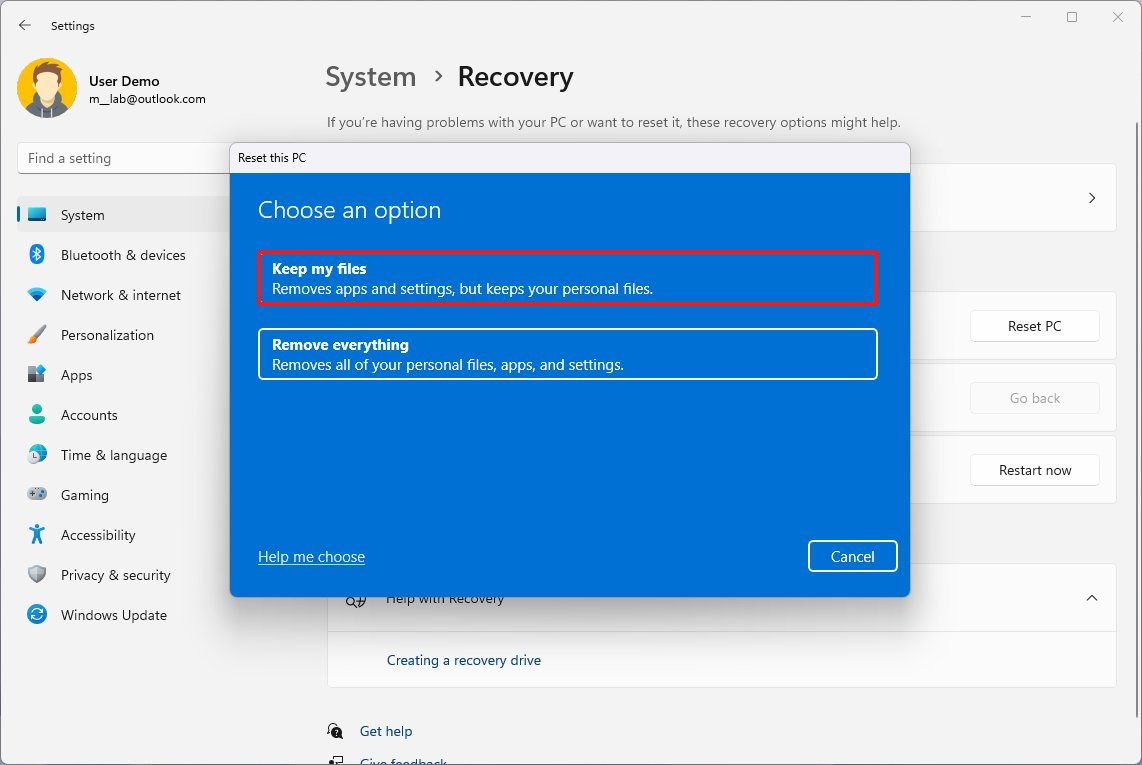
- Выберите вариант локальной переустановки.
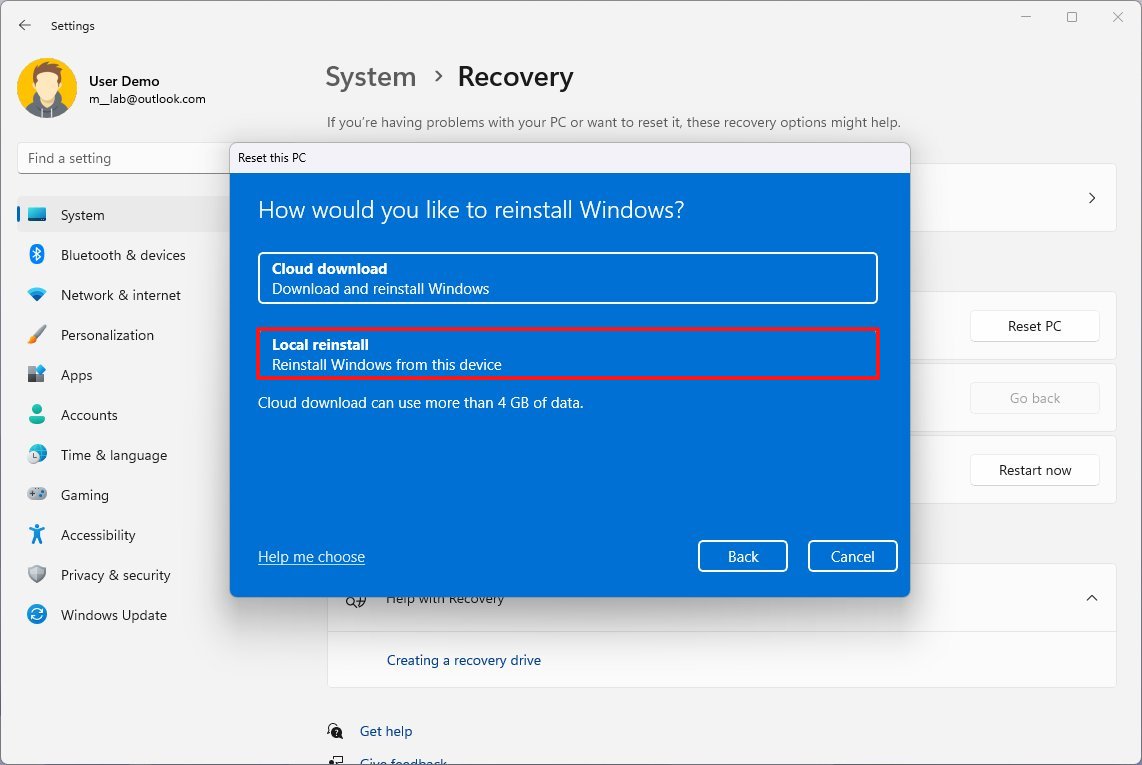
- Нажмите кнопку «Далее».
- Нажмите кнопку Сброс.
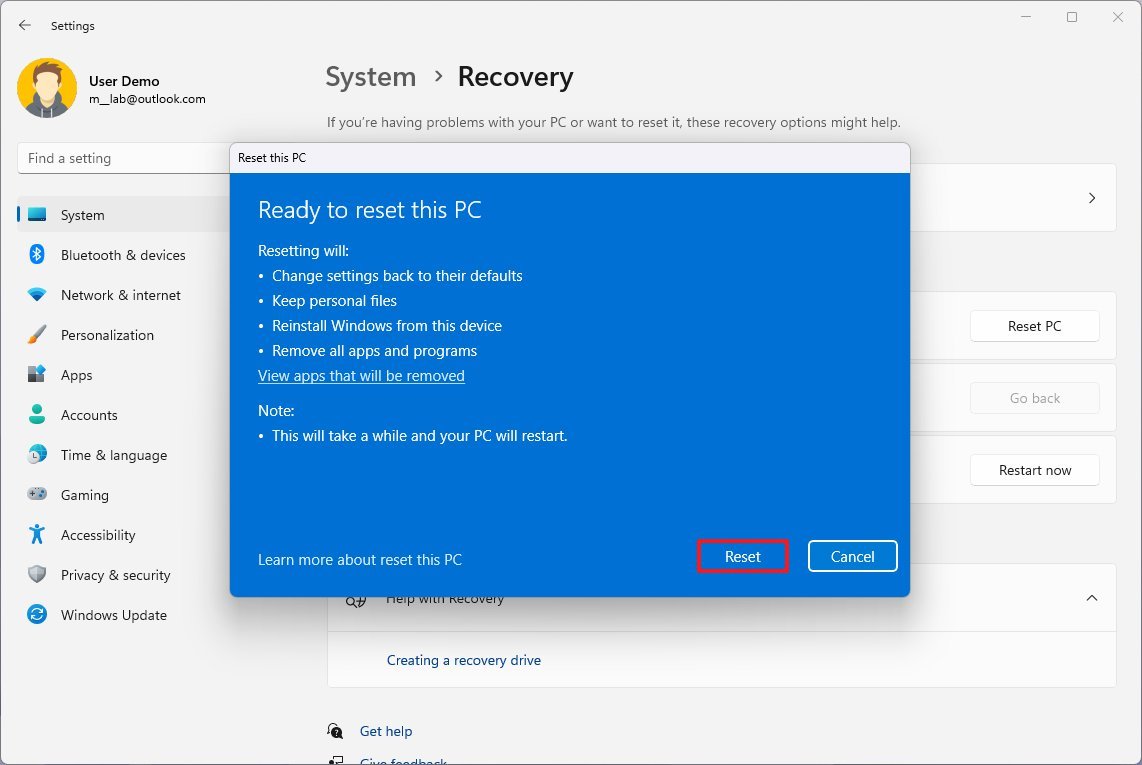
После выполнения этих шагов система переустановит Windows 11 (версия 22H2), сохранив ваши файлы. Оказавшись снова на рабочем столе, не устанавливайте никаких приложений. Вместо этого перейдите к включению Smart App Control, выполнив следующие действия.
Включить интеллектуальное управление приложениями
Чтобы включить Smart App Control в Windows 11 версии 22H2, выполните следующие действия:
- Откройте Пуск.
- Найдите Smart App Control и нажмите на верхний результат, чтобы открыть приложение.
- Выберите параметр «Оценка».
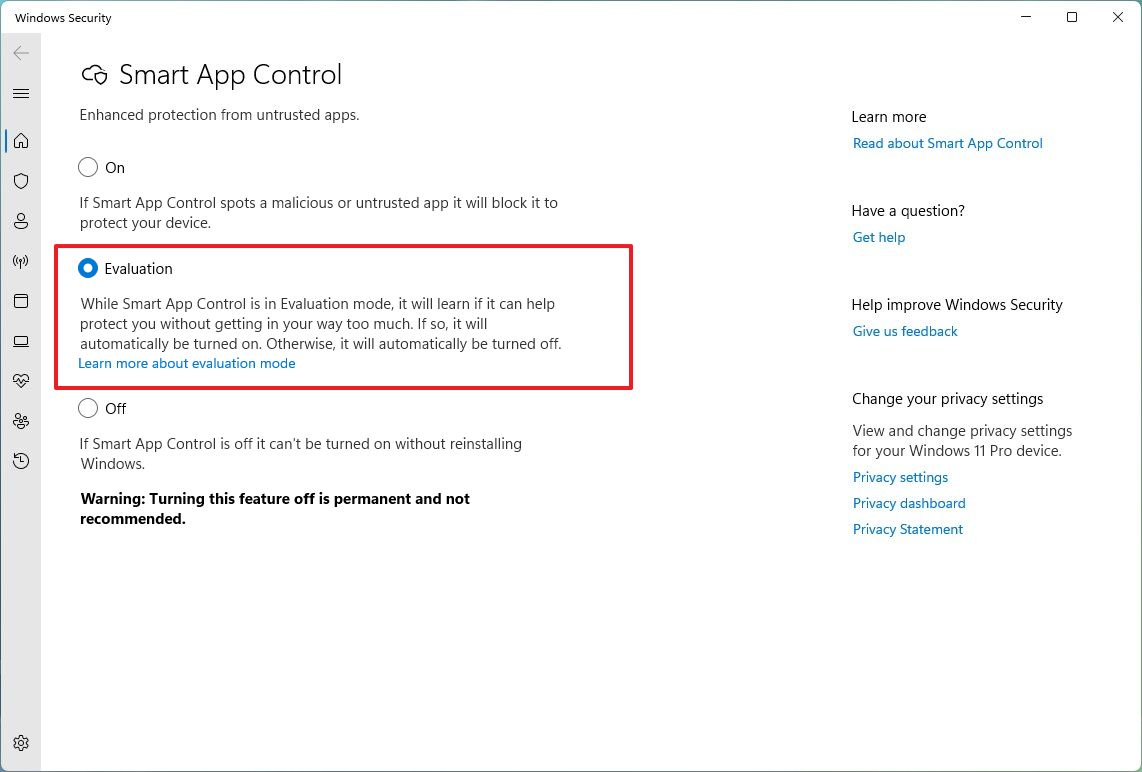
После того, как вы выполните эти шаги, Smart App Control запустится автоматически, не блокируя ничего, чтобы отслеживать и учиться определять, будет ли эта функция работать на вашем компьютере.
Система включит эту функцию автоматически, если устройство может ее использовать, то есть если Smart App Control определит, что она не будет часто нарушать ваш рабочий процесс.
С другой стороны, если оценка не дает положительного результата, то есть если функция обнаруживает, что она будет генерировать много прерываний, негативно влияющих на работу, тогда система автоматически отключает Smart App Control.
Также обратите внимание, что иногда разработчики, опытные пользователи и другие типы пользователей могут выполнять задачи с законными приложениями, которые очень часто вызывают интеллектуальный контроль приложений. Если это произойдет во время оценки, функция не включится.
Если после ознакомительной версии функция включается автоматически, вы не сможете запустить ознакомительный режим, пока не переустановите Windows 11 снова. Кроме того, если функция затем блокирует приложение, вы не сможете обойти блокировку, если не отключите эту функцию, и в этом случае, чтобы снова включить ее, вам потребуется переустановить операционную систему.
Если вы не хотите запускать ознакомительный режим, вы можете напрямую включить «Smart App Control». Однако это не очень хорошая идея, поскольку функция может работать не так, как ожидалось, вызывая много прерываний, которые могут негативно повлиять на работу.
Как отключить Smart App Control в Windows 11
Если вы планируете отключить Smart App Control, учтите, что вы не сможете снова включить его. Это необходимо для обеспечения безопасного опыта. В противном случае система не сможет определить, есть ли на устройстве ненадежное приложение. В будущем вам нужно будет переустановить операционную систему, чтобы снова включить его.
Чтобы отключить Smart App Control в Windows 11, выполните следующие действия:
- Откройте Пуск.
- Найдите Smart App Control и нажмите на верхний результат, чтобы открыть приложение.
- Выберите параметр «Выкл.».
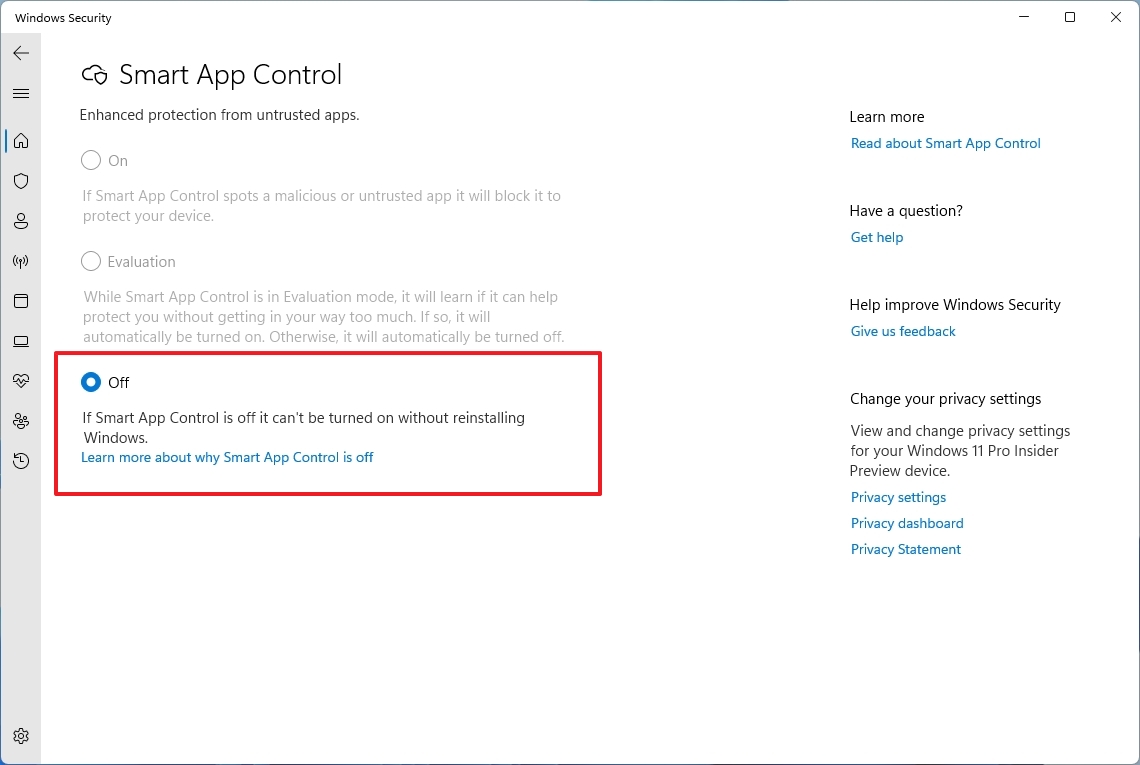
После выполнения этих шагов функция отключится на устройстве. Опять же, вы не сможете включить Smart App Control, пока не переустановите операционную систему.
Хотя Smart App Control — удобная функция, она не для всех. Если вы разработчик или опытный пользователь, вы, вероятно, будете выполнять действия и запускать приложения, которые будут считаться ненадежными. Если это ваш случай, SAC может вам не подойти. С другой стороны, если вы обычный человек или работаете на рабочем компьютере, вы можете воспользоваться дополнительным уровнем защиты, используя эту функцию.
Кроме того, эта функция не является заменой антивируса. Вместо этого Smart App Control работает вместе с антивирусной программой Microsoft Defender, чтобы добавить дополнительный уровень защиты.
Наконец, если вы не можете найти эту функцию, значит, вы не используете версию Windows 11, которая ее поддерживает, или используете свое устройство не в поддерживаемом регионе, поскольку Smart App Control в настоящее время доступен только в регионах Северной Америки и Европы.
Дополнительные ресурсы
Дополнительные полезные статьи, охват и ответы на распространенные вопросы о Windows 10 и Windows 11 см. на следующих ресурсах:






