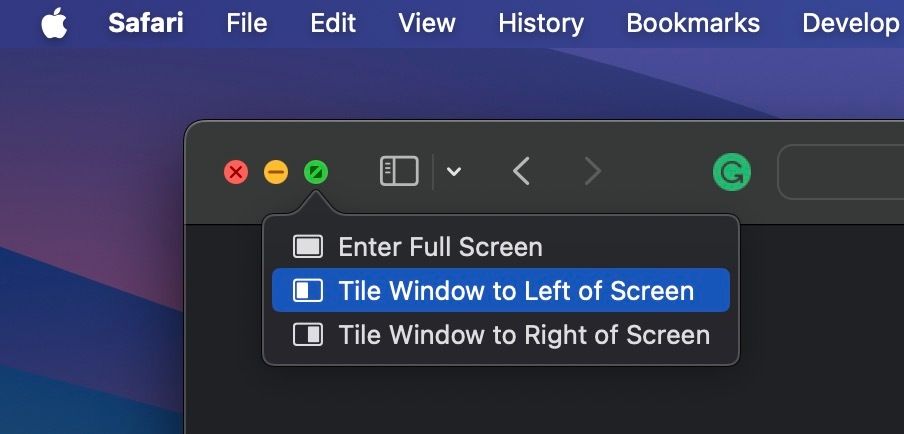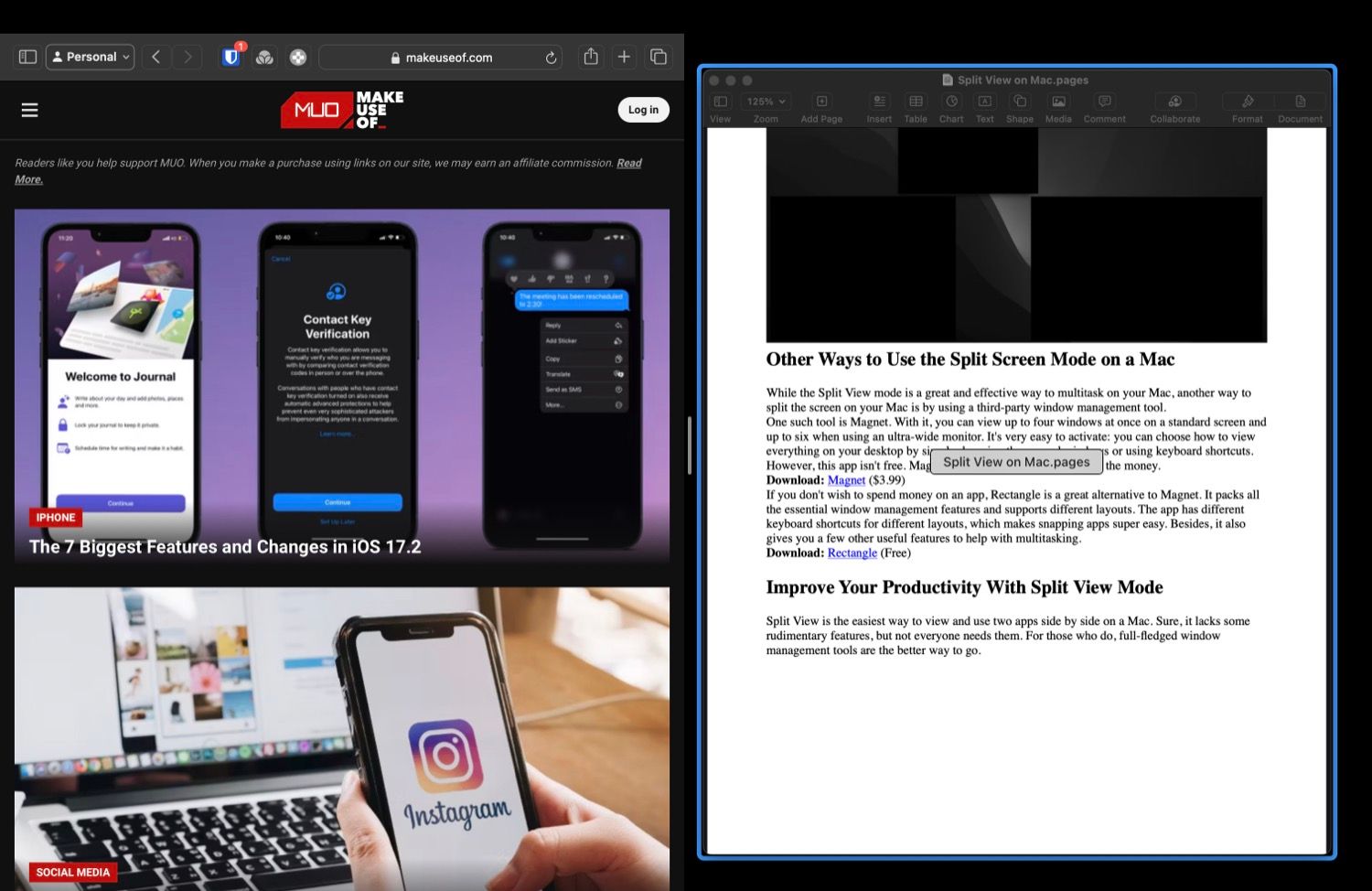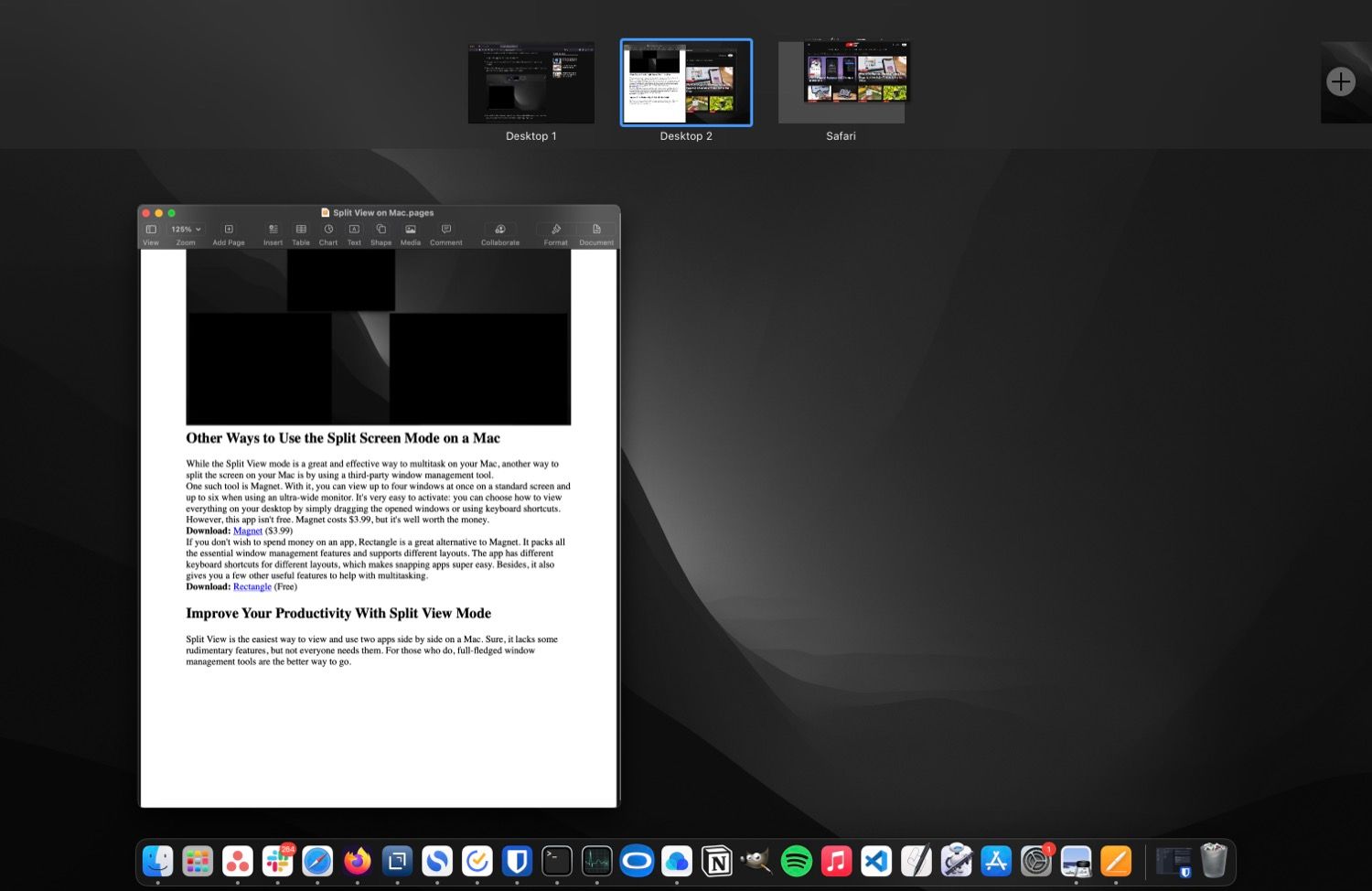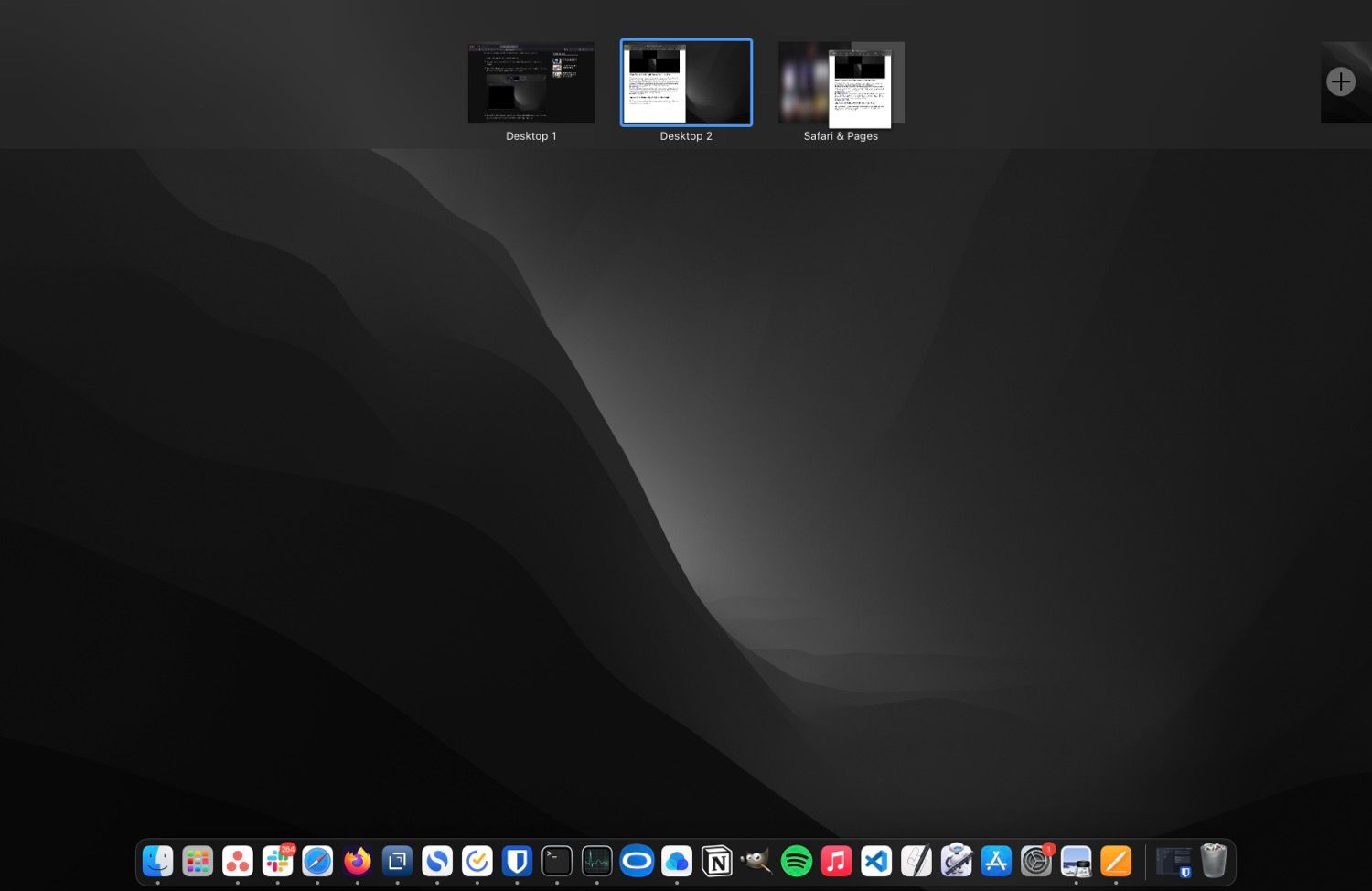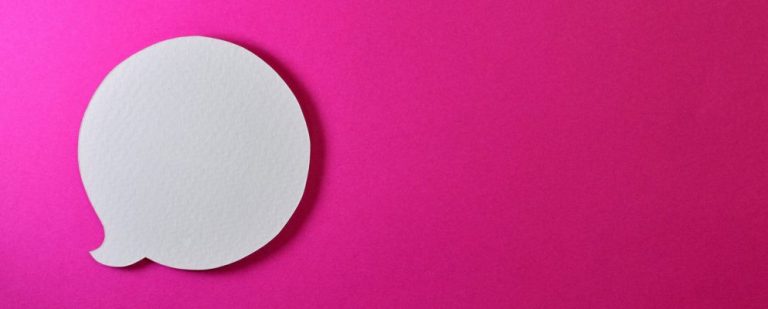Как использовать разделенный экран на Mac с разделенным просмотром
Ключевые выводы
- Разделенный просмотр в macOS позволяет одновременно просматривать два окна на вашем Mac, что упрощает многозадачность.
- Вы можете войти в разделенный вид на Mac, используя кнопку «Войти в полноэкранный режим» или Mission Control.
- В режиме разделенного просмотра вы можете регулировать размер окна, менять его местами и заменять мозаичное окно, чтобы максимально эффективно использовать его.
Устали переключаться между двумя окнами приложений на Mac? Функция разделенного просмотра в macOS значительно упрощает многозадачность. Читайте дальше, чтобы узнать, как разделить экран на Mac и использовать два приложения одновременно.
Что такое разделенный просмотр в macOS?
Разделенный просмотр — одна из полезных функций macOS, которая упрощает вашу жизнь. Он позволяет вам просматривать два окна на вашем Mac одновременно, не перекрывая и не смешивая их с другими открытыми окнами.
Если у вас нет дополнительного монитора, Split View — отличный вариант, когда вам нужно использовать два приложения на вашем Mac одновременно. Например, с помощью разделенного просмотра вы можете прокручивать документ на одной стороне экрана вашего Mac и вводить информацию в Numbers на другой стороне.
Эта функция является спасением для людей, которые часто выполняют несколько задач на своих компьютерах. Однако есть один незначительный недостаток — вы не можете использовать более двух приложений в режиме разделенного просмотра одновременно.
Программы для Windows, мобильные приложения, игры - ВСЁ БЕСПЛАТНО, в нашем закрытом телеграмм канале - Подписывайтесь:)
Как разделить экран на Mac
Вы можете разделить экран на своем Mac с помощью кнопки «Войти в полноэкранный режим» или Mission Control. Ниже мы научим вас обоим методам.
Войдите в разделенный вид на Mac с помощью кнопки «Войти в полноэкранный режим»
Большинство окон приложений в macOS имеют кнопку «Войти в полноэкранный режим», которая позволяет перевести их в полноэкранный режим или разместить их в левой или правой половине экрана. Вы можете использовать это, чтобы поместить приложение в разделенный режим, выполнив следующие действия:
- Откройте два приложения, которые вы хотите использовать одновременно.
- Наведите курсор на зеленую кнопку в верхнем левом углу окна любого приложения.

- Нажмите второй или третий вариант в контекстном меню в соответствии с вашими предпочтениями при привязке влево или вправо.
- После того как приложение будет выложено плиткой, щелкните второе окно приложения, которое появится на другой половине экрана, чтобы выложить его плиткой.

Войдите в разделенный вид на Mac с помощью Mission Control
Mission Control — это функция macOS, которая показывает все открытые приложения и места на рабочем столе, чтобы облегчить к ним доступ. Вот как его можно использовать, чтобы разместить два приложения рядом:
- Откройте два приложения, которые хотите использовать, в режиме разделенного просмотра.
- Поднимите «Отсутствующий контроль». Вы можете сделать это, нажав клавишу Mission Control (F3) на клавиатуре. Кроме того, вы можете провести тремя пальцами вверх по трекпаду или дважды коснуться Magic Mouse двумя пальцами.
- Нажмите на окно приложения и наведите его на левую или правую часть активного пространства в верхней части экрана. Когда вы увидите окно с кнопкой «плюс» (+), поместите окно приложения поверх него.

- Теперь щелкните и перетащите второе окно приложения на новое место и поместите его туда, чтобы поместить его рядом с другим приложением в режиме разделенного просмотра.

Как настроить окна в режиме разделенного просмотра
После того как вы поместили два приложения в режим разделенного просмотра на своем Mac, вот несколько действий, которые помогут вам более эффективно выполнять несколько задач.
Настройка области разделенного экрана
Если вы хотите, чтобы окно по обе стороны экрана было больше, щелкните и перетащите вертикальный разделитель между двумя окнами влево или вправо по своему усмотрению. Помните, что существует ограничение на то, насколько вы можете регулировать размер окон в режиме разделенного просмотра.
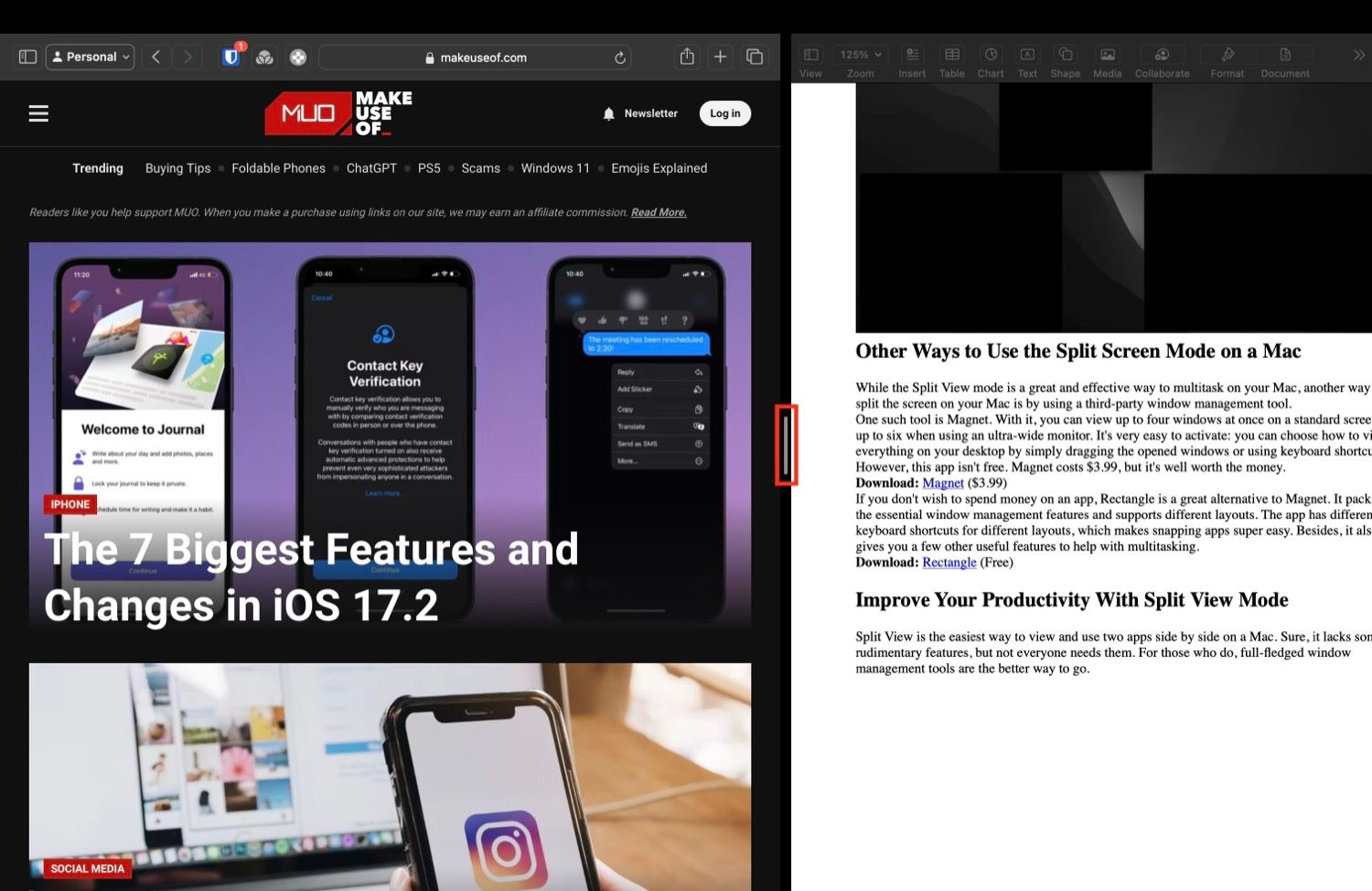
Переключение положения окон
В тех случаях, когда вы чувствуете, что удобнее просматривать одно из приложений в левой части экрана, а не в правой (или наоборот), вы можете легко переключить положение окна, не выходя из режима разделенного просмотра.
Для этого переместите курсор в самый верх экрана. Это откроет строку заголовка окна. Щелкните строку заголовка приложения, которое вы хотите переместить, и перетащите его на другую сторону экрана вашего Mac.
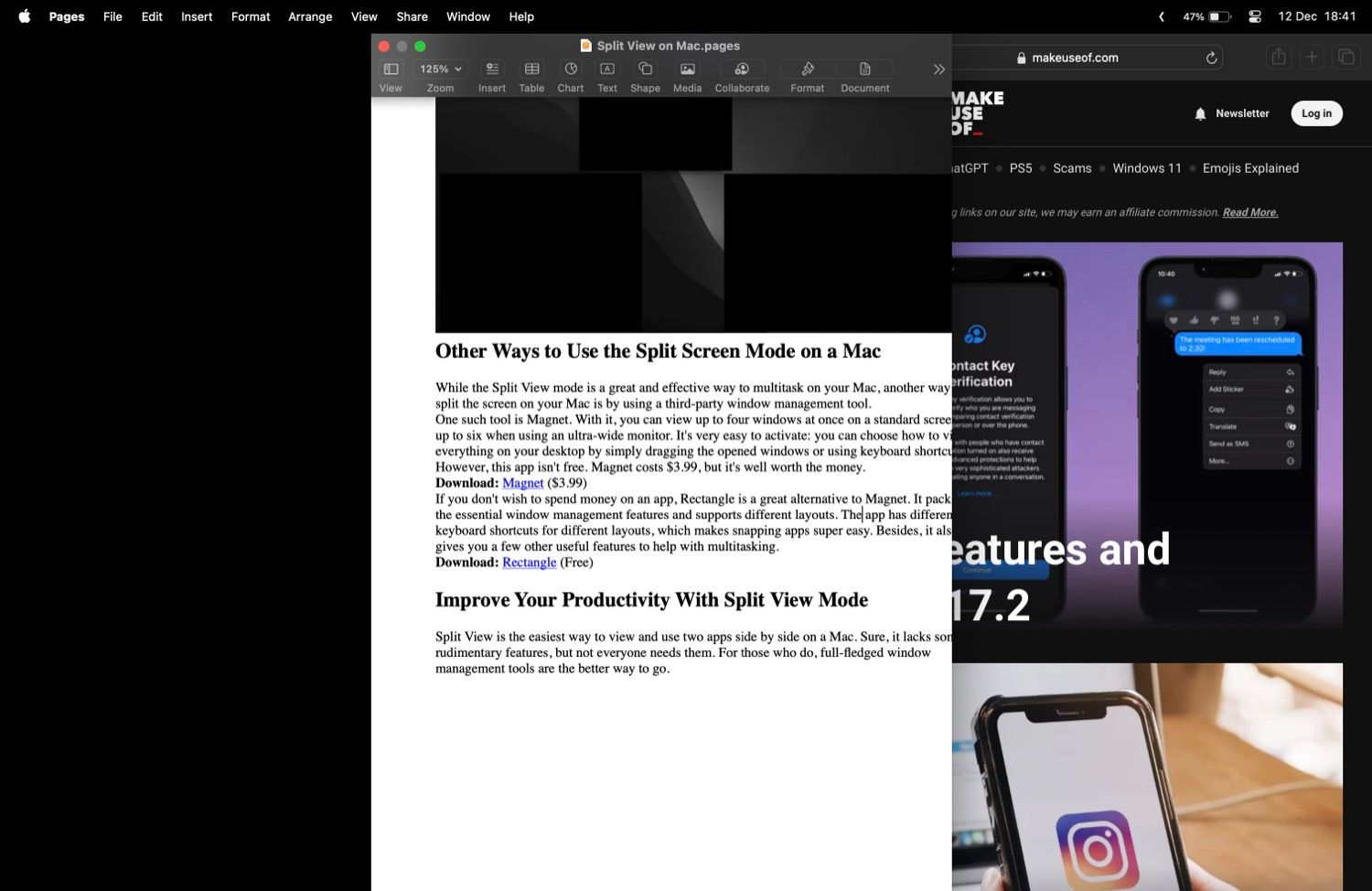
Кроме того, не волнуйтесь, если вы не видите док-станцию вашего Mac — она временно скрыта, когда вы находитесь в режиме разделенного просмотра. Если вы хотите, чтобы док появился, просто переместите курсор в нижнюю часть экрана.
Замена плиточного окна в разделенном виде
Наконец, если вы хотите использовать приложение, отличное от двух, открытых в данный момент в разделенном представлении, вы можете заменить плиточное окно приложения другим.
Для этого вернитесь на рабочий стол, где два приложения открыты рядом. Наведите курсор на зеленую кнопку в окне приложения, которое вы хотите заменить, и выберите «Заменить плиточное окно».
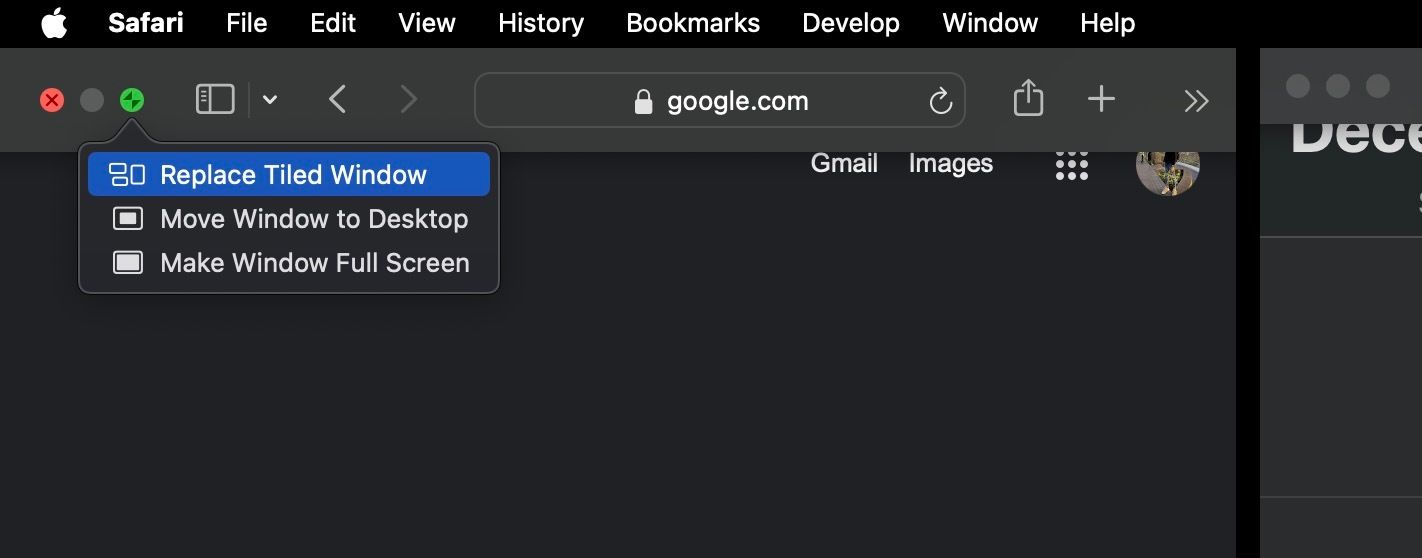
Когда macOS покажет вам все открытые приложения на рабочем столе, нажмите на то, которое вы хотите использовать, и оно будет расположено рядом с существующим в режиме разделенного экрана.
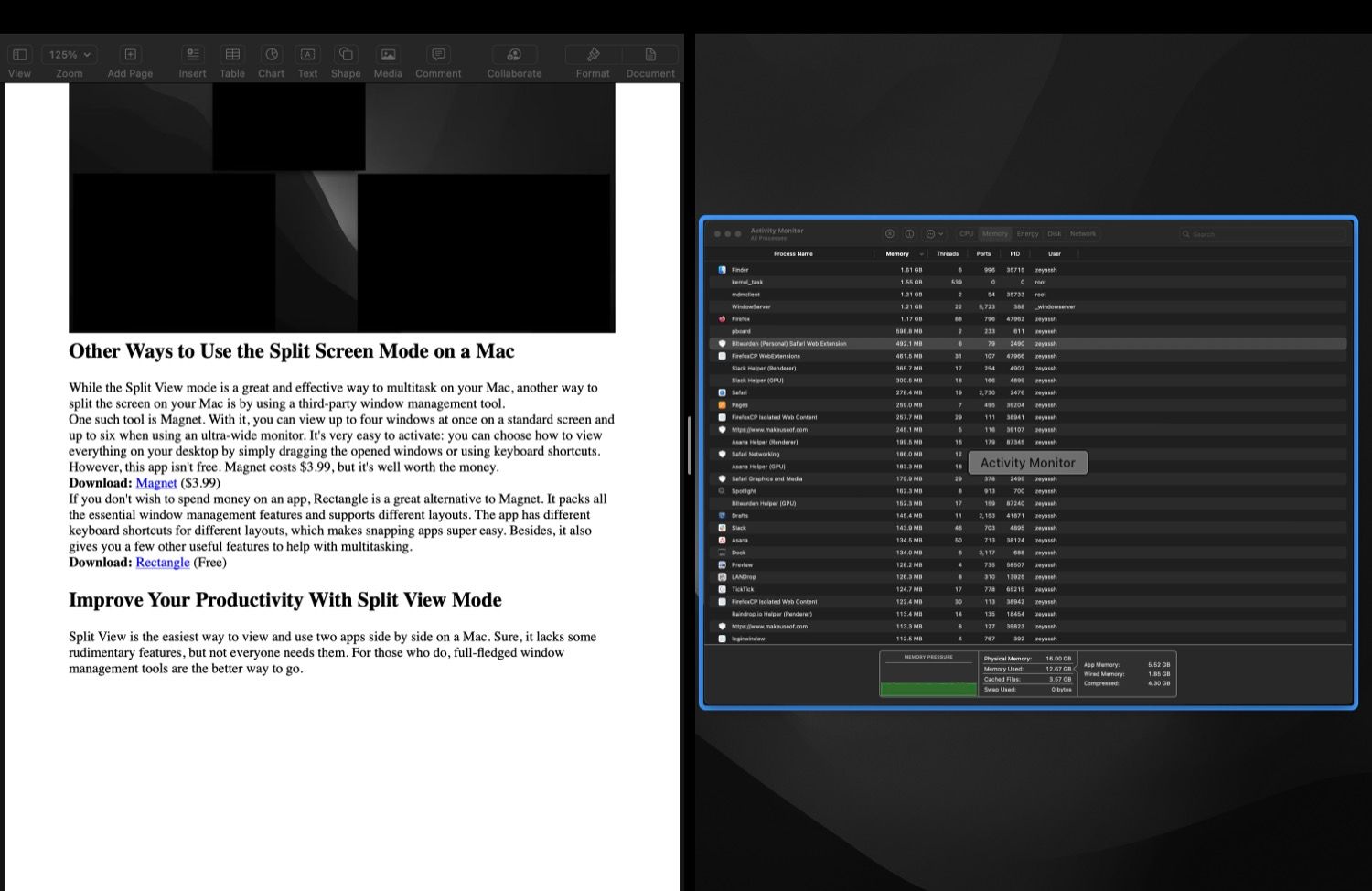
Как выйти из разделенного просмотра в macOS
Есть четыре способа выйти из режима разделенного просмотра на Mac. Самый быстрый способ — нажать клавишу esc. Это выведет приложение (в котором вы нажимаете клавишу) из режима разделенного просмотра, а другое приложение перейдет в полноэкранный режим. Однако этот метод не работает в приложениях, которые используют клавишу Esc для некоторых других действий.
Кроме того, вы можете выйти из разделенного просмотра, используя зеленую кнопку. С помощью этого метода вы можете выбрать, что произойдет с окнами приложений при выходе из разделенного режима, наведя указатель мыши на зеленую кнопку и выбрав «Переместить окно на рабочий стол» или «Сделать окно полноэкранным». Если вы не видите зеленую кнопку, переместите курсор к верхнему краю экрана.
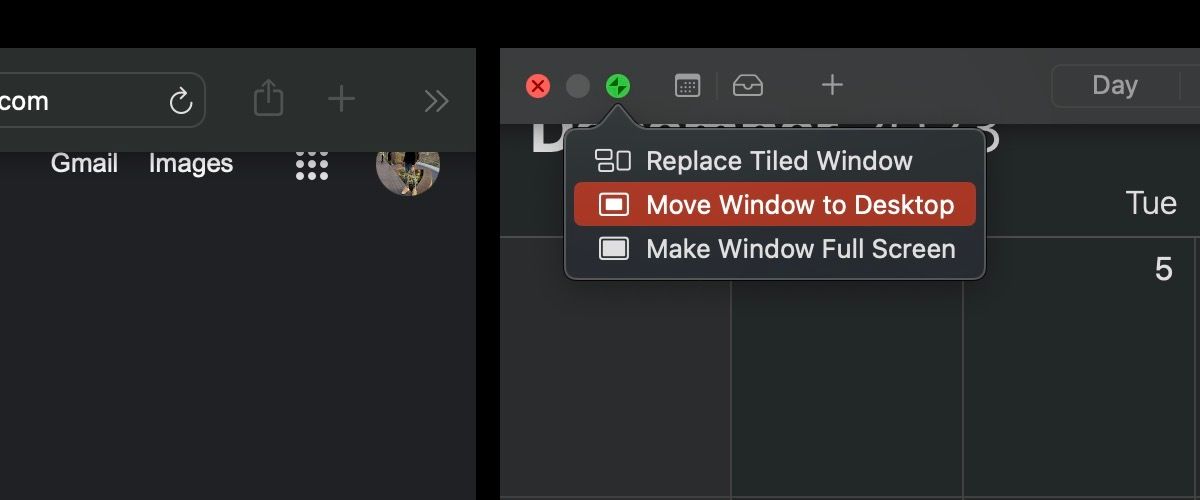
Если вы закончили работу с одним из приложений на экране разделенного просмотра, нажмите кнопку X в верхнем левом углу его окна, чтобы закрыть его. Когда вы это сделаете, другое приложение откроется в полноэкранном режиме.
Наконец, вы также можете выйти из разделенного просмотра с помощью Mission Control. Для этого нажмите клавишу Mission Control (F3) на клавиатуре или проведите тремя пальцами вверх по трекпаду. Затем наведите курсор на пространство рабочего стола, показывающее окна в разделенном виде, и щелкните стрелки, направленные внутрь, чтобы разделить их.
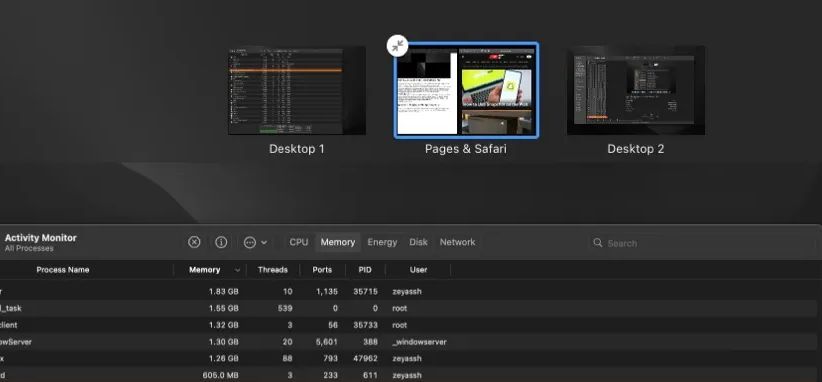
Другие способы разделить экран на Mac
Хотя разделенный просмотр — отличный и эффективный способ многозадачности на вашем Mac, еще один способ разделить экран на вашем Mac — использовать сторонний инструмент управления окнами для macOS.
Одним из таких инструментов является Магнит. С его помощью вы сможете просматривать до четырех окон одновременно на стандартном экране и до шести при использовании сверхширокого монитора. Активировать легко; вы выбираете, как просматривать все на рабочем столе, просто перетаскивая открытые окна или используя сочетания клавиш. Magnet не бесплатен, но он стоит нескольких долларов.
Скачать: Магнит (4,99 доллара США)
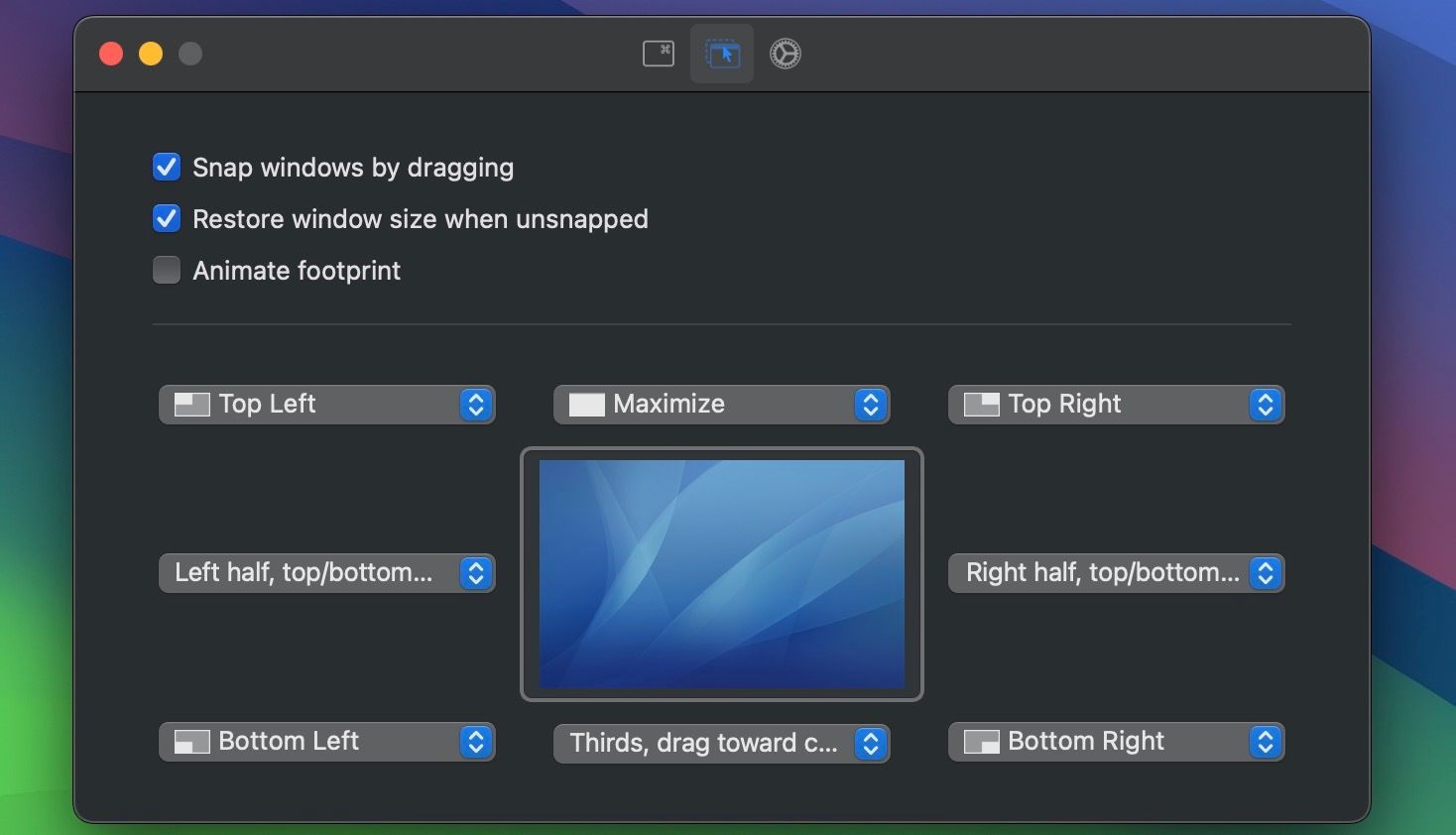
Если вы не хотите тратить деньги на стороннее приложение, рассмотрите возможность использования Rectangle. Его бесплатное предложение включает в себя все основные функции управления окнами и поддерживает различные макеты. Приложение имеет разные сочетания клавиш для разных раскладок, что делает привязку приложений очень простой. Кроме того, он также предоставляет вам несколько других полезных функций, которые помогут вам эффективно выполнять несколько задач.
Скачать: Прямоугольник (Доступна бесплатная премиум-версия)
Разделенный просмотр — это самый простой способ просматривать и использовать два приложения одновременно на Mac. Конечно, ему не хватает некоторых функций, но не всем нужно что-то большее, чем базовые. Для тех, кто это делает, лучше всего использовать полноценные инструменты управления окнами.