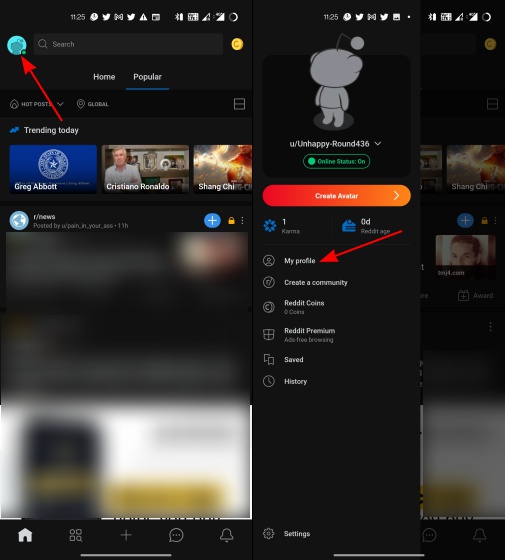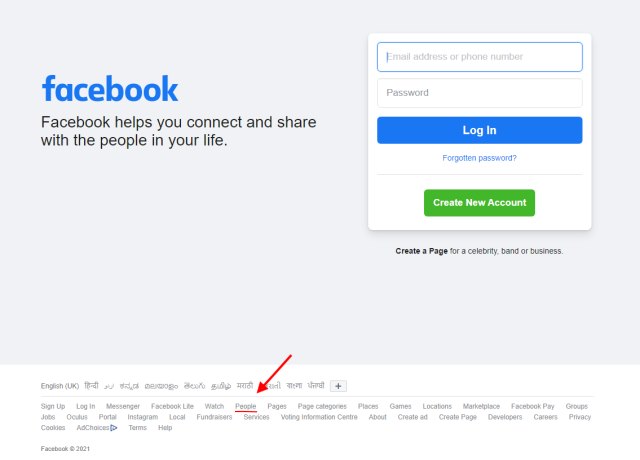Как использовать iPad в качестве второго монитора в Windows
IPad – это неиссякаемый источник полезных функций для любого современного пользователя. Будь то игрок, ищущий лучшие игры для iPad, или пользователь Apple Pencil, которому нужны такие функции, как QuickNote, каждый найдет что-то для себя.
Чтобы вы могли использовать свой iPad в качестве второго монитора, мы будем использовать платное приложение. Однако, если вам нужна бесплатная альтернатива, мы упомянули ее в самой статье. Используйте приведенную ниже таблицу, чтобы перейти к нему.
Преимущества настройки с несколькими мониторами
Независимо от того, используете ли вы свой iPad в качестве второго монитора или оснащаете его как конфигурацию с несколькими мониторами, это дает много преимуществ. Вот некоторые из них:
1. Больше недвижимости
Программы для Windows, мобильные приложения, игры - ВСЁ БЕСПЛАТНО, в нашем закрытом телеграмм канале - Подписывайтесь:)
Если у вас есть привычка открывать несколько приложений, вы уже знаете, какая боль может управлять всем на одном экране. Использование iPad в качестве второго монитора, по сути, дает вам еще один рабочий стол, который может помочь облегчить нагрузку на один экран.
2. Повышает производительность
Это одно из преимуществ, которое я могу за себя поручить. На работе, которая требует от меня рисования контекста сразу из нескольких вкладок, мой iPad здесь очень помогает. Использование моего iPad в качестве второго монитора дает мне возможность открывать несколько приложений. Все, что мне нужно сделать, это отвести взгляд туда, и вся информация ждет меня. Более того, поскольку дополнительный дисплей работает так же, как расширенный, вы также получаете все параметры буфера обмена.
3. Развлечения
Эй, я не сужу. Если у вас есть привычка заниматься чем-то на стороне, пока вы работаете, это прекрасно. Использование iPad в качестве второго монитора означает, что вам больше не нужно полагаться только на фоновые звуки, и вы можете время от времени смотреть на свой iPad.
Это лишь некоторые из преимуществ, которые вы можете получить от использования iPad в качестве второго монитора. Как только вы подключите его, вы сможете исследовать больше самостоятельно.
Что вам понадобится, чтобы использовать iPad в качестве второго монитора
Прежде чем мы перейдем к фактическому подключению, нам нужно кое-что. Я составил небольшой контрольный список, который вы должны отметить. Имея вместе со всем этим программным и аппаратным обеспечением, вы можете сразу же использовать свой iPad в качестве второго монитора.
1. Duet Display – платный
Программное обеспечение, которое мы будем использовать, называется Duet Display. Хотя это платное программное обеспечение, оно отличное и работает безупречно. Вы можете загрузить Duet Display для своего iPad (9,99 долл. США) и Windows (скачать). Однако, если вам нужны подробные инструкции, прокрутите ниже, и я помогу вам его настроить.
2. iTunes
Чтобы создать стабильное соединение, рекомендуется загрузить и установить iTunes на свой ПК с Windows. Воспользуйтесь приведенными ниже ссылками, чтобы установить iTunes и просто открыть его в фоновом режиме для последующих шагов.
Скачать iTunes: Магазин Microsoft
Скачать iTunes: Официальный Apple
3. Полностью заряженный iPad и ноутбук / ПК.
Использование вашего iPad в качестве второго монитора, несомненно, потребляет батарею от обоих ваших устройств. Поскольку мы также будем загружать и устанавливать несколько программ, я рекомендую полностью зарядить ваши устройства, прежде чем мы начнем.
4. Кабель от молнии к USB.
Нам потребуется установить физическое соединение между вашим iPad и ПК с Windows. Чтобы эффективно использовать iPad в качестве второго монитора, используйте кабель, поставляемый с iPad, для следующих шагов.
Как загрузить и настроить Duet Display на iPad
Начнем с настройки Duet Display на iPad. Для этого выполните следующие действия:
1. Откройте App Store на своем iPad.
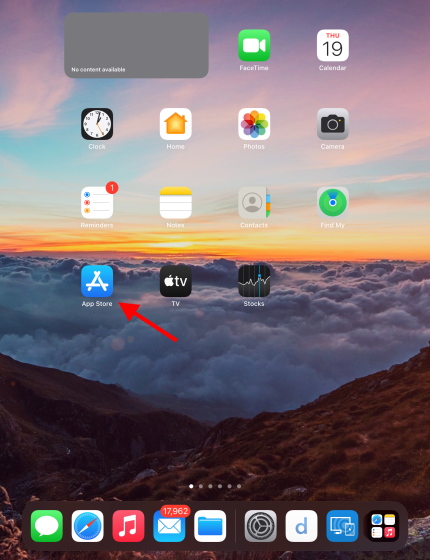
2. Используя строку поиска, найдите и коснитесь Duet Display.
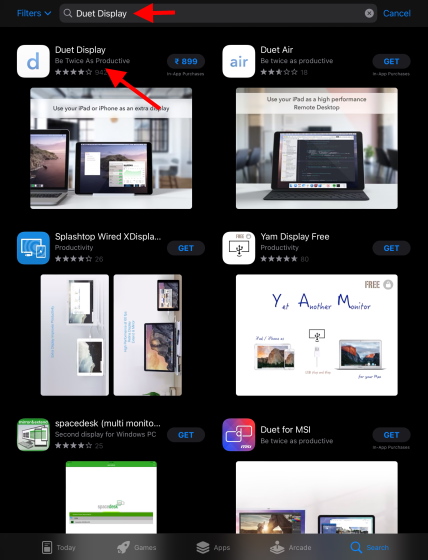
3. Нажмите синюю кнопку, чтобы приобрести и установить Duet Display.
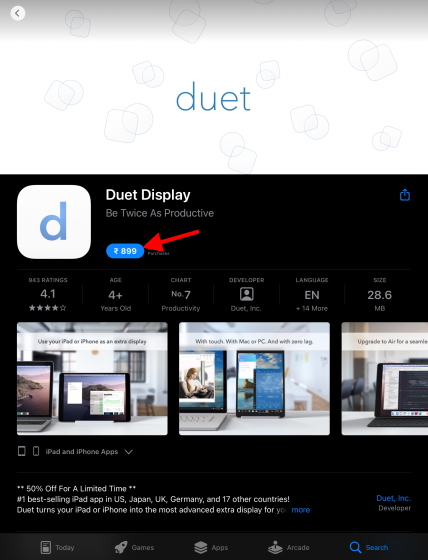
4. После установки нажмите кнопку «Открыть», чтобы начать.
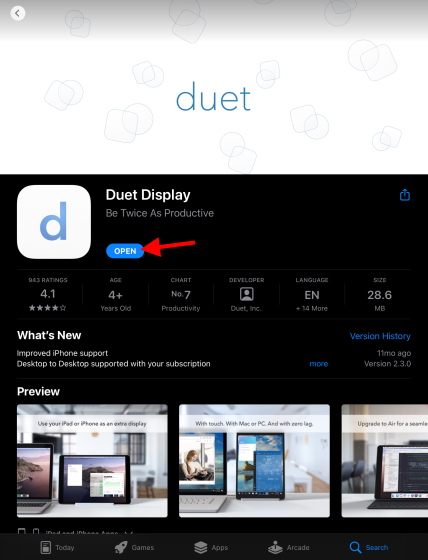
Настройка
1. Нажмите Далее на первом появившемся экране.
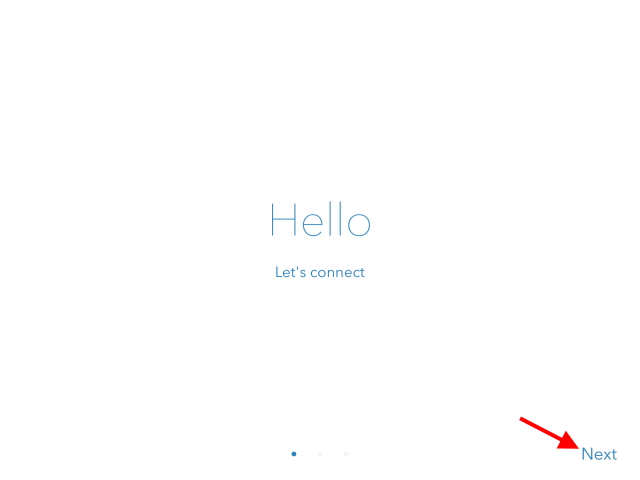
2. В зависимости от ваших предпочтений нажмите «Принять» или «Не сейчас».
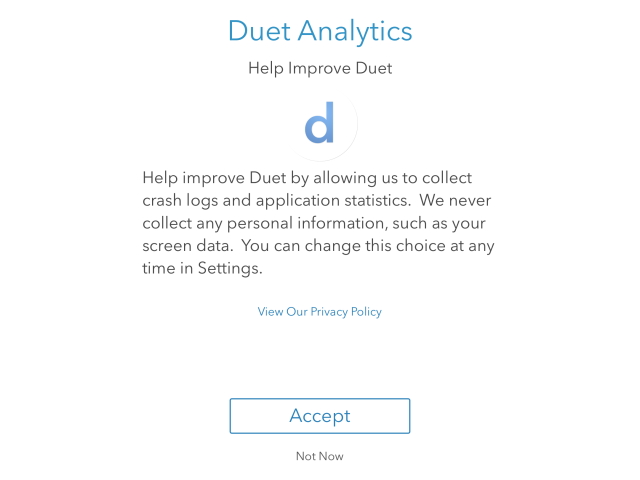
3. Вы можете пропустить регистрацию и просто нажать «Подключиться» в правом нижнем углу.
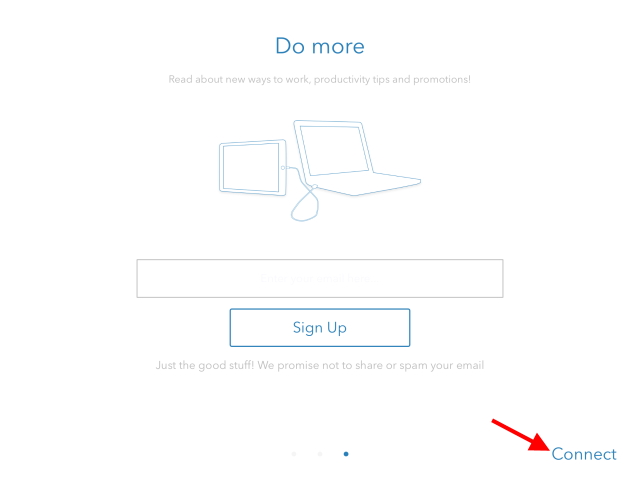
4. Нажмите «ОК», когда Duet запросит доступ к Bluetooth.
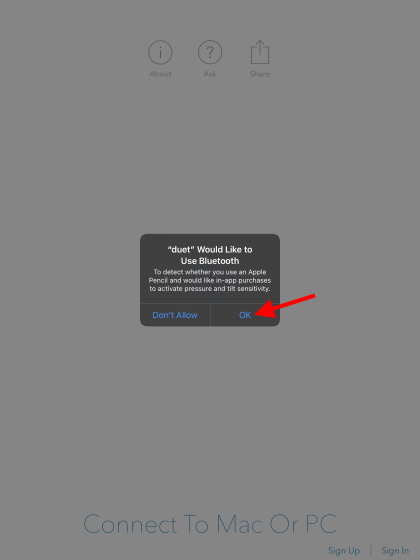
Duet Display на iPad настроен и готов к использованию. Еще несколько мгновений перед тем, как использовать iPad в качестве второго монитора.
Как загрузить и настроить Duet Display в Windows
Настроить Duet Display на ПК с Windows так же просто, как и на iPad. Поскольку мы уже приобрели программное обеспечение для iPad, нам больше не потребуется. Просто выполните следующие действия, чтобы загрузить и установить Duet Display на ПК.
1. Посетите официальный сайт Duet Display (Кликните сюда)
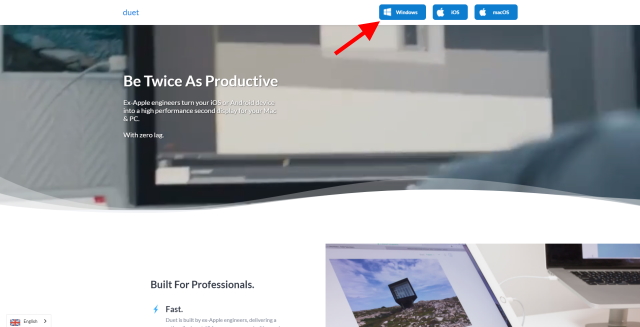
2. Оказавшись там, нажмите кнопку Windows в правом верхнем углу, и начнется загрузка.
3. После загрузки щелкните его один раз, чтобы начать установку.
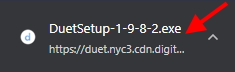
Настройка
1. Выберите желаемый путь туда, куда вы хотите установить. Отметьте условия лицензии и нажмите Установить.
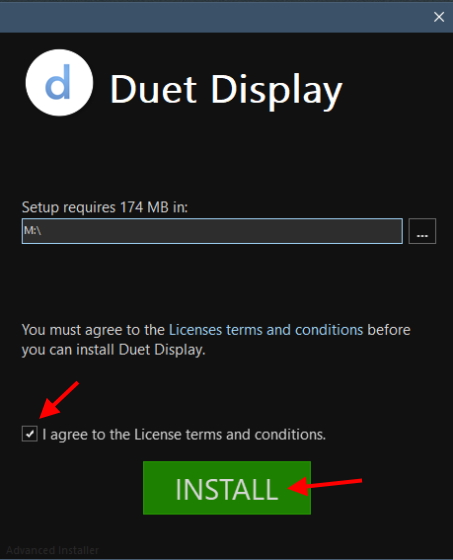
2. Установка займет несколько минут и установит Duet Display на ваш компьютер. Как только это будет сделано, нажмите кнопку «Готово».
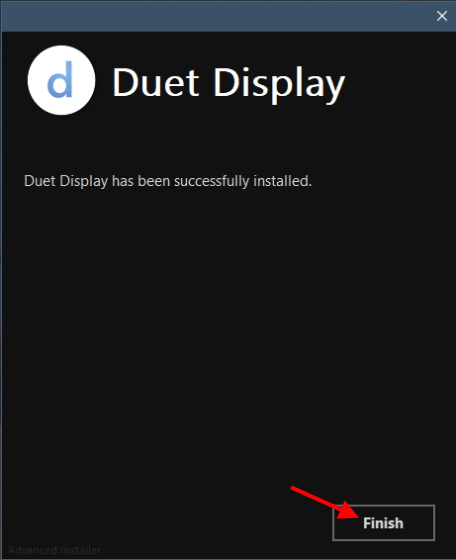
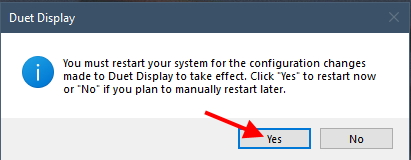
3. Теперь необходимо перезапустить, чтобы завершить настройку Duet Display. Поскольку сейчас мы будем использовать наш iPad в качестве второго монитора, я рекомендую нажать «Да» и вернуться к руководству, как только это будет сделано.
Теперь, когда вы вернулись, вам будет интересно узнать, что Duet Display установлен и готов к работе на обоих ваших устройствах. Перейдем к подключению всего этого и превращению вашего iPad в качестве второго монитора.
Как подключить и использовать iPad в качестве второго монитора в Windows
Прежде чем мы начнем, убедитесь, что ваш iPad вместе с кабелем Lightning находится поблизости. Кроме того, включите iTunes и просто запустите его в фоновом режиме. Если Apple просит вас войти в систему, сделайте это. Теперь выполните следующие действия, чтобы использовать iPad в качестве второго монитора.
1. Разблокируйте iPad и откройте главный экран.
2. Подключите iPad к ПК с помощью кабеля Lightning / USB. Если ваш iPad просит вас ввести пароль, сделайте это.
3. Откройте Duet Display на своем iPad, и вы увидите экран, показанный ниже. Просто оставьте свой iPad в покое.
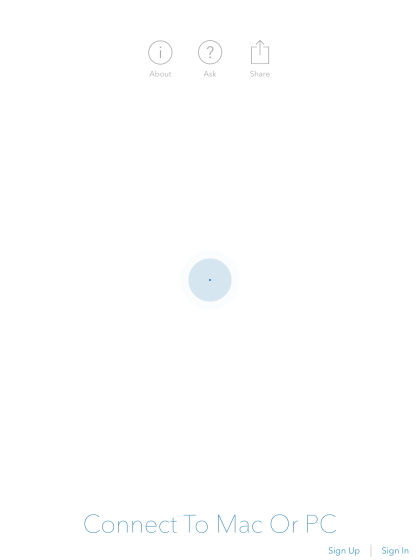
4. Откройте Duet Display в Windows, дважды кликнув ярлык.
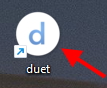
5. Выберите «Нет» во всплывающем окне «Диагностика».
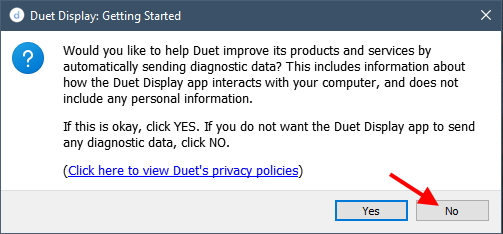
6. Вы можете выбрать «Да», если хотите, чтобы в следующий раз iPad автоматически подключался по беспроводной сети. Тем не менее, я рекомендую придерживаться проводного режима, так как он работает без потерь.
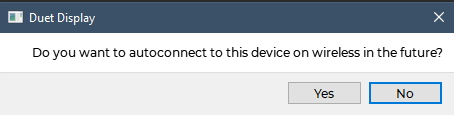
Сделай одолжение и посмотри на свой iPad. Поздравляем, теперь вы используете свой iPad в качестве второго монитора! Поскольку Windows будет рассматривать его как отдельный рабочий стол, вы можете использовать имеющуюся мышь для iPad для навигации по iPad. Вы даже можете использовать сенсорное управление iPad, чтобы использовать второй монитор!

Отрегулируйте настройки
Теперь, когда ваш iPad используется в качестве второго монитора с помощью Duet Display, вы можете изменить некоторые более тонкие настройки. Поскольку Duet Display использует питание как от вашего iPad, так и от ПК, он дает некоторые возможности для настройки.
Вы можете точно настроить такие параметры, как частота кадров, производительность и даже разрешение, в соответствии с вашими потребностями. Помните, чем ниже вы опускаетесь, тем дольше работает iPad. Однако я рекомендую оставить исходные настройки, так как у iPad довольно большая емкость аккумулятора.
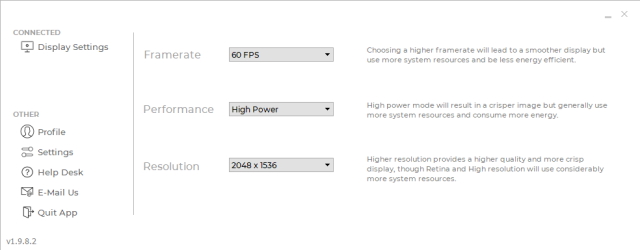
Вот и все! Теперь вы можете использовать свой iPad в качестве второго монитора, когда захотите. Просто запустите Duet Display на обоих устройствах, подключите их и приступайте к работе. Удачной продуктивности!
Бонус: используйте эту бесплатную альтернативу Duet Display
Хотя вам, возможно, не терпится использовать Duet Display на iPad, я понимаю, если у вас возникли сомнения. В конце концов, приложение стоит 9,99 доллара. Однако у меня есть решение для вас.
Для пользователей, которые хотят попробовать использовать свой iPad в качестве второго монитора перед покупкой, есть альтернатива.
Называется Проводной экран Splashtop XDisplay, программное обеспечение делает то же самое, но является бесплатным. Splashtop также идеально подходит для пользователей iPad со старыми моделями и пользователей Windows 7.

Однако Splashtop не обновлялся более четырех лет и немного тормозит по сравнению с Duet Display. Тем не менее, если вы хотите использовать свой iPad в качестве второго монитора и не возражаете против перечисленных выше вещей, вы можете попробовать.
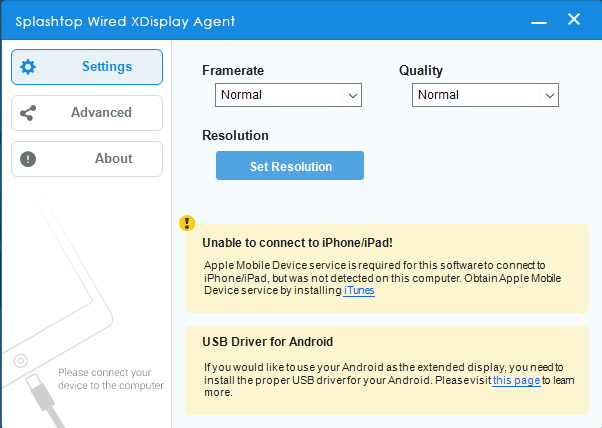
Установка и использование Splashtop Wired XDisplay выполняется так же, как и Duet Display. Просто скачайте приложение как в App Store, так и в Windows. Затем вы можете подключить свой iPad, как раньше, и он начнет работать.
Опыт работы со Splashtop был немного медленным, но все же управляемым. Попробуйте использовать iPad в качестве второго монитора.
Получите Splashtop Wired XDisplay: Магазин приложений
Получите Splashtop Wired XDisplay для Windows: Веб-сайт
Бонус: используйте iPad в качестве дополнительного дисплея с Mac

В то время как Windows требует дополнительного программного обеспечения для использования iPad в качестве второго дисплея, пользователи Apple могут сделать это намного проще.
Функция Sidecar, доступная в macOS, позволяет пользователю iPad использовать его в качестве второго монитора. Вы можете либо расширить свой дисплей, чтобы увеличить площадь, либо отразить свой рабочий стол Mac, чтобы выполнять более точную работу.
Однако для использования Sidecar требуется macOS Catalina или новее. Кроме того, у вас должен быть совместимый iPad с iPadOS 13 или новее. Проверить Полный список системных требований Sidecar, чтобы получить полное представление.
Однажды настроенная коляска чрезвычайно подвижна и эффективна. Пользователи могут легко запустить сеанс Sidecar, переключиться на зеркальное отображение экрана и настроить другие более тонкие аспекты.
Более того, одна из лучших функций iPadOS 15 – Universal Control – дает пользователям возможность использовать одну мышь и клавиатуру на нескольких устройствах Apple одновременно. Универсальное управление безупречно работает на iPadOS и macOS Monterey.
Попробуйте Sidecar, если вы уже работаете в экосистеме Apple. Если вы являетесь пользователем Windows или Linux, вы также можете установить MacOS Monterey Universal Control на своих устройствах.
Используйте свой iPad в качестве второго монитора и сэкономьте на расходах
Мы надеемся, что использование вашего iPad в качестве второго монитора поможет вам сэкономить драгоценное время и деньги. Однако помните, что ваш iPad способен на гораздо большее.
Каковы ваши впечатления от использования iPad в качестве второго монитора? Дайте нам знать в комментариях ниже!

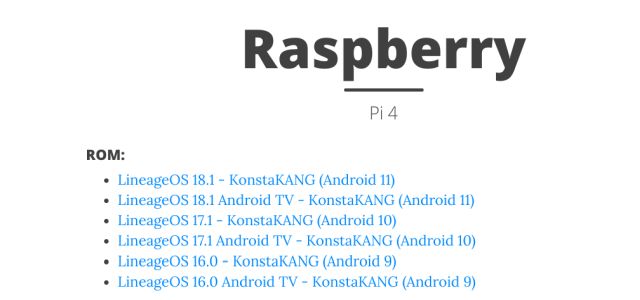
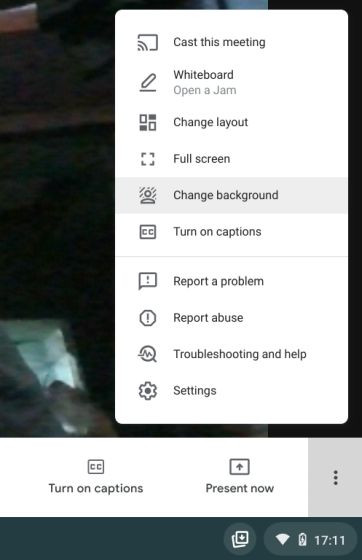
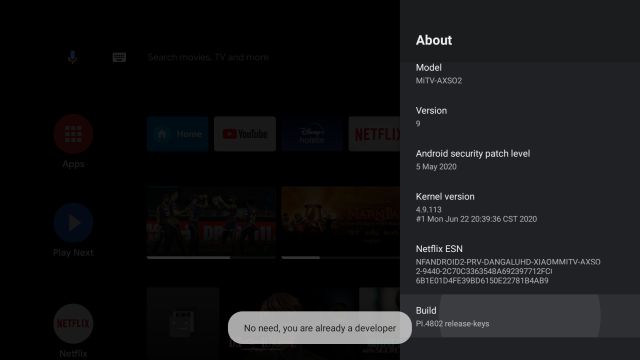
![Как установить лимит времени на Nintendo Switch [Step-by-Step Guide]](https://okdk.ru/wp-content/uploads/2021/03/switch-parental-controls.jpg)