Как собрать свой собственный Android TV Box с Raspberry Pi
Если вы новичок в Raspberry Pi, не волнуйтесь. Просто следуйте инструкциям, и вы будете запускать свой собственный Android TV на Raspberry Pi. Для удобства вы можете переключаться между разделами в таблице ниже.
Требования
1. Вам понадобится монитор или телевизор для настройки и установки Android TV на Raspberry Pi. Это невозможно сделать удаленно.
2. Кабель HDMI на основе вашей платы. Для Raspberry Pi 4 потребуется кабель micro HDMI-HDMI, тогда как для Raspberry Pi 3 потребуется кабель HDMI-HDMI.
3. Raspberry Pi 3 и 4 поддерживаются только для Android TV, и у них должно быть не менее 2 ГБ ОЗУ.
Программы для Windows, мобильные приложения, игры - ВСЁ БЕСПЛАТНО, в нашем закрытом телеграмм канале - Подписывайтесь:)
4. На карте microSD не менее 16 ГБ свободного места.
5. Клавиатура и мышь. Если у вас есть беспроводной комбинированный, то это даже лучше.
6. Адаптер питания на базе вашей платы.
Загрузки
- Прежде всего, чтобы построить Android TV Box с Raspberry Pi, вам необходимо загрузить ОС Android TV для Raspberry Pi. KonstaKANG – популярный разработчик, известный созданием всевозможных прошивок Android для Raspberry Pi. ОС TV основана на Lineage OS и доступна во многих версиях, включая Android 9, 10 и последнюю 11. На основе вашей платы вы можете загрузить любую версию Android TV, но я бы порекомендовал Android TV 10 для стабильности. Тем не менее, в этом руководстве я пробую Android 11, чтобы проверить, насколько хорошо он работает. Вы можете кликните сюда чтобы перейти на страницу загрузки для RPi 4. Если вы хотите загрузить ОС Android TV для RPi3, щелкните меню «Устройства» в правом верхнем углу.
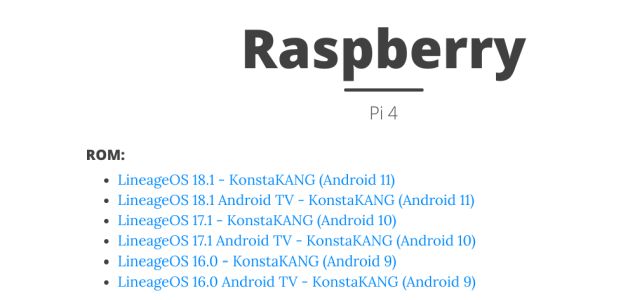
- Затем вам необходимо загрузить пакет GApps, поскольку сборка Android TV не поставляется с приложениями и службами Google. Если вы устанавливаете Android TV 10, то Откройте эту ссылку и просто нажмите кнопку загрузки (убедитесь, что выбрано «tvstock»). Если вы, как и я, пробуете недавно выпущенную сборку Android TV 11, тогда кликните сюда и загрузите тестовую сборку «tvstock».

- Далее вам необходимо скачать balenaEtcher (Бесплатно) для прошивки ОС Android TV на SD-карту.
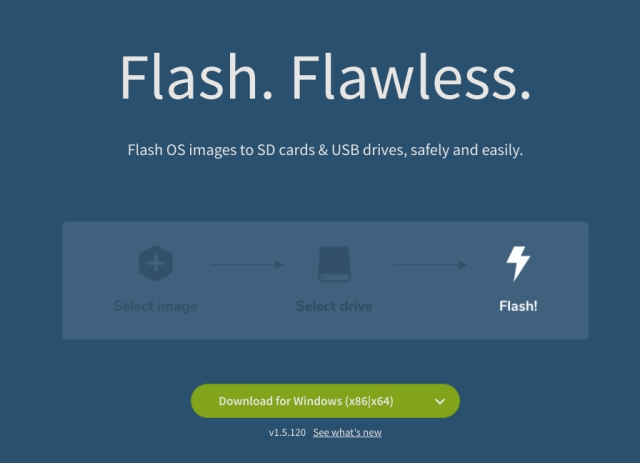
Установите Android TV на Raspberry Pi
1. После того, как вы загрузили сборку Android TV, распакуйте ее, и вы получите файл IMG.
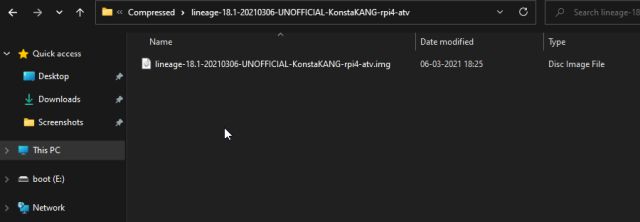
2. Затем запустите balenaEtcher и выберите IMG-файл Android TV. В моем случае это сборка Android TV 11, но у вас может быть другая версия. После этого выберите SD-карту и нажмите «Flash!».
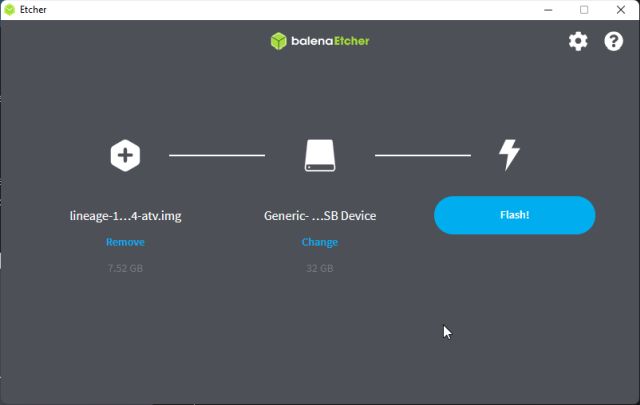
3. После завершения процесса прошивки извлеките SD-карту и вставьте ее в Raspberry Pi. Кроме того, подключите мышь и клавиатуру. Наконец, подключите источник питания и кабель HDMI к монитору / телевизору.

4. Через несколько секунд вы увидите, что ОС Lineage загружается на экране.

5. Через некоторое время вы попадете на главный экран Android TV. Теперь нам нужно добавить Google Play Store и Services на наш Android TV. Кстати, чтобы вернуться, нажмите на клавиатуре клавишу F2. И некоторые сочетания клавиш для Android TV на Raspberry Pi: F1 = Дом, F2 = Назад, F3 = Многозадачность, F4 = Меню, нажмите и удерживайте F5 = Меню питания, F11 = Уменьшение громкости и F12 = Увеличение громкости.
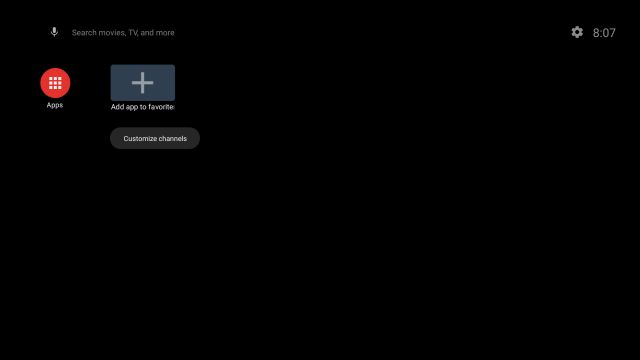
Установите Google Play Store и сервисы на свой пользовательский Android TV Box Raspberry Pi
1. Теперь, когда вы установили Android TV на Raspberry Pi, пришло время добавить поддержку Google Play Store и других сервисов. Используйте флэш-накопитель и переместите пакет GApps (ZIP-файл) на Raspberry Pi со своего компьютера.
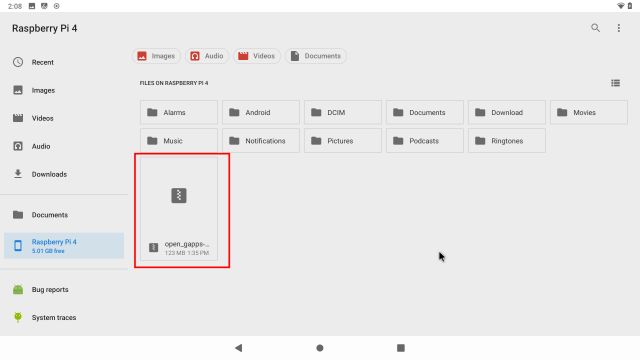
2. После перемещения пакета GApps откройте «Настройки» -> «Настройки устройства» -> «О программе» -> прокрутите вниз до меню «Сборка». Теперь непрерывно нажимайте на меню «Build» 7-8 раз. Это включит параметры разработчика на Android TV.
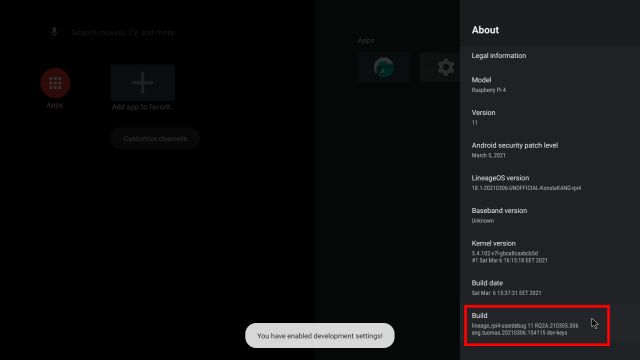
3. Затем вернитесь к настройкам устройства и прокрутите вниз. Вы найдете «Параметры разработчика». Открой это.
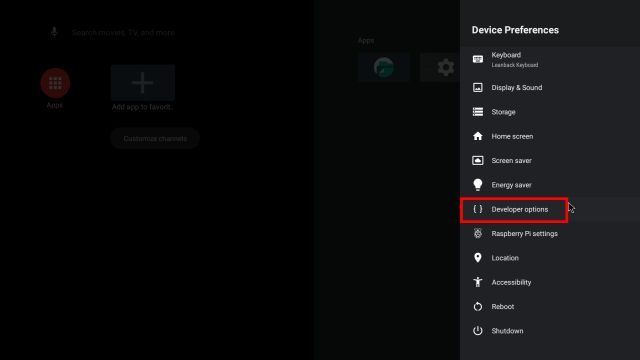
4. Здесь включите «Advanced Reboot».
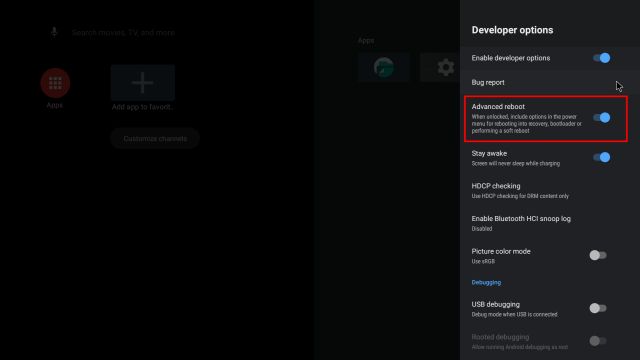
5. Теперь, чтобы перезапустить Android TV на Raspberry Pi, откройте «Настройки» -> «Настройки устройства» -> «Перезагрузка» -> «Восстановление». Это приведет вас к TWRP Recovery.
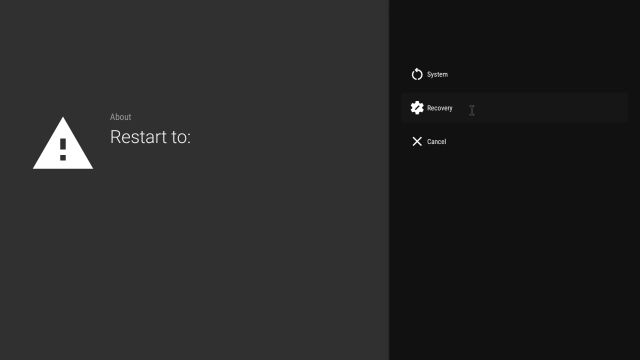
6. Теперь вы загрузитесь в восстановление TWRP. При появлении запроса нажмите «Проведите пальцем, чтобы разрешить изменения». После этого откройте «Установить».
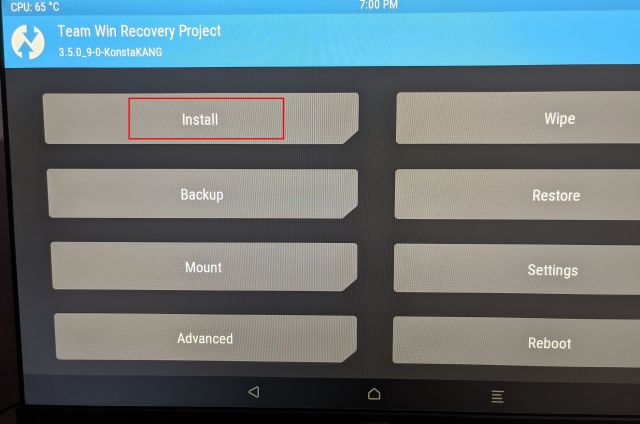
7. Здесь выберите пакет GApps, который мы передали на Raspberry Pi.

8. Наконец, нажмите «Проведите для подтверждения Flash».
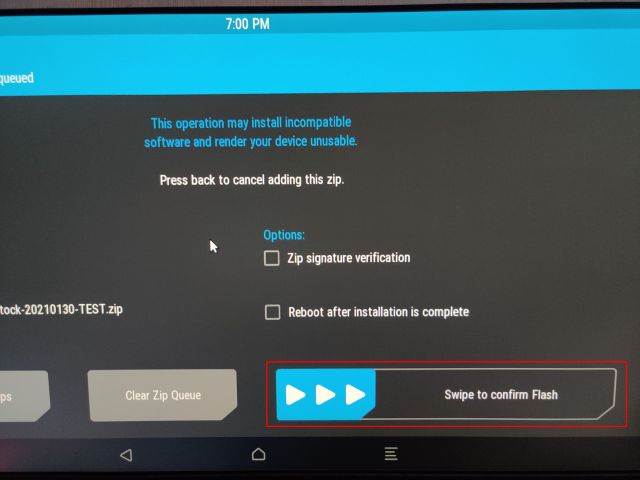
9. Теперь щелкните значок TWRP в правом верхнем углу, и вы попадете в главное меню. На этот раз перейдите в Wipe -> Swipe to Factory Reset.
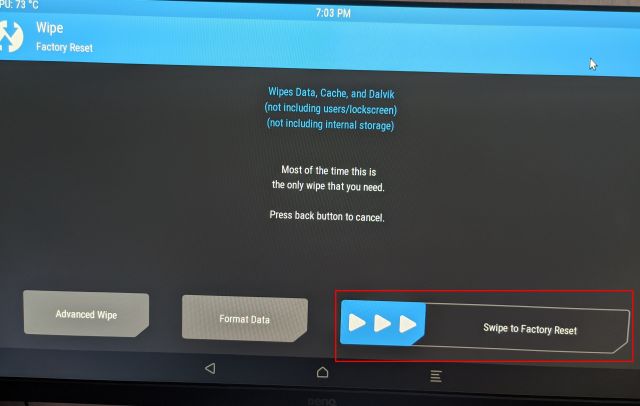
10. После завершения сброса нажмите «Перезагрузить» на той же странице.
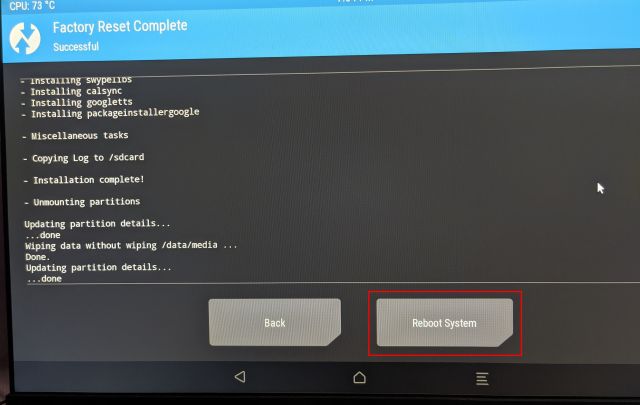
11. Вы загрузитесь прямо в Android TV на своем Raspberry Pi. И на этот раз вам будет предложено настроить Google. Теперь продолжайте и следуйте инструкциям на экране. Я предлагаю вам не добавлять свою основную учетную запись Google, поскольку Google в последнее время закрывает учетные записи из-за неизвестных нарушений политики. Если появится всплывающее окно для настройки пульта дистанционного управления, нажмите «Esc» на клавиатуре. Кроме того, если вы столкнулись с ошибкой во время входа в Google, используйте удаленную опцию для входа на устройство.
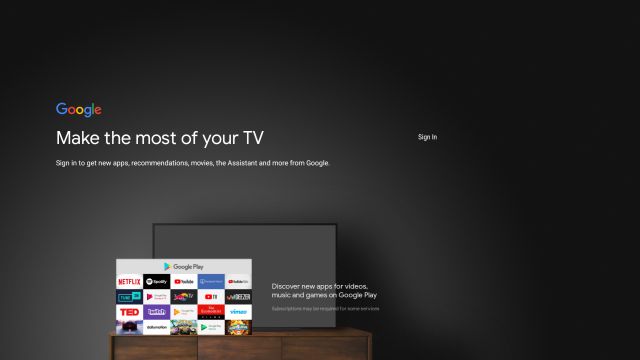
12. Итак, вот оно. Google Play Store, Chromecast и все сервисы Google доступны на вашем Android TV на базе Raspberry Pi и работают абсолютно нормально. В случае, если Chromecast не работает или такие приложения, как Netflix, недоступны, выполните следующее исправление.
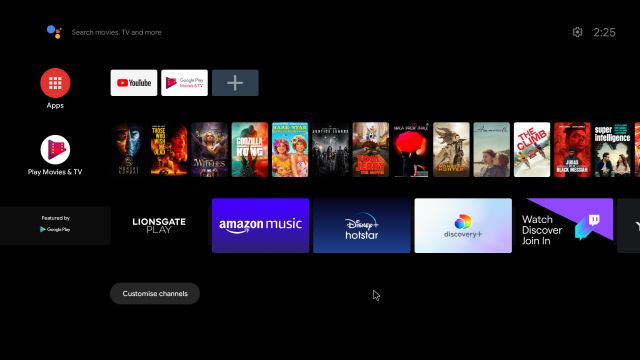
Исправить Chromecast на Android TV Box на базе Raspberry Pi
1. Если Chromecast не работает на вашем Raspberry Pi, вам не о чем беспокоиться. Вы можете вручную зарегистрировать свой собственный Android TV в списке сертифицированных устройств Google. Для начала установите приложение Device ID от Evozi (Магазин игр / APKЗеркало) на Raspberry Pi. Поскольку в Play Store на Android TV нет этого приложения, вам придется загрузить его неопубликованно.

2. Затем откройте приложение Device ID, и оно отобразит код для Google Service Framework (GSF). Кликните по нему и скопируйте код.
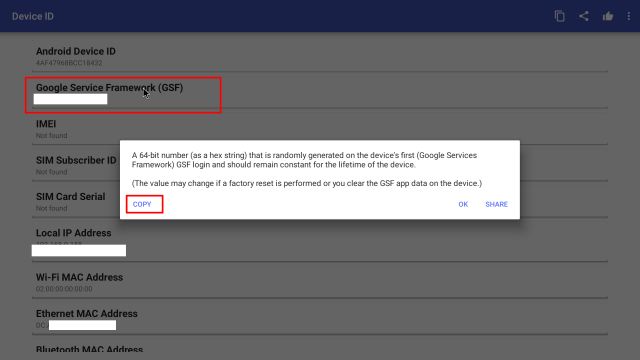
3. Теперь откройте google.com/android/uncertified на Raspberry Pi или на вашем компьютере и войдите в систему с той же учетной записью Google, которую вы использовали на Raspberry Pi. После этого вставьте код GSF и нажмите «Зарегистрироваться». Наконец-то ты это сделал. Теперь подождите 5-10 минут, и Chromecast должен начать работать.
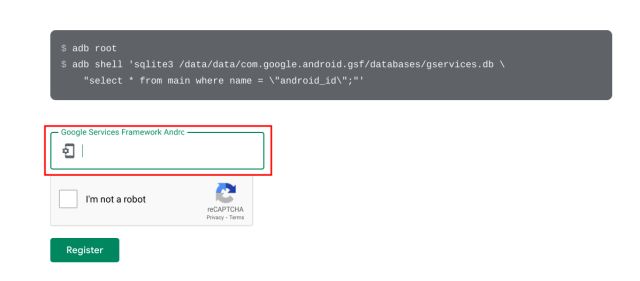
4. Если проблемы по-прежнему возникают, перезапустите Android TV на базе RPi. Нажмите и удерживайте клавишу F5 и нажмите «Перезагрузить». На этот раз Chromecast должен работать нормально.
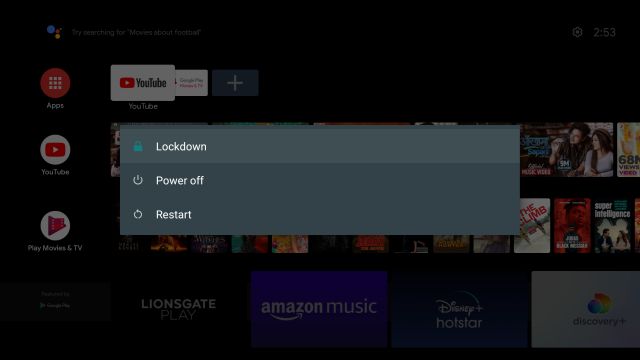
5. Для дальнейшей настройки вашего Android TV на базе Raspberry Pi перейдите в «Настройки» -> «Настройки устройства» -> «Настройки Raspberry Pi».
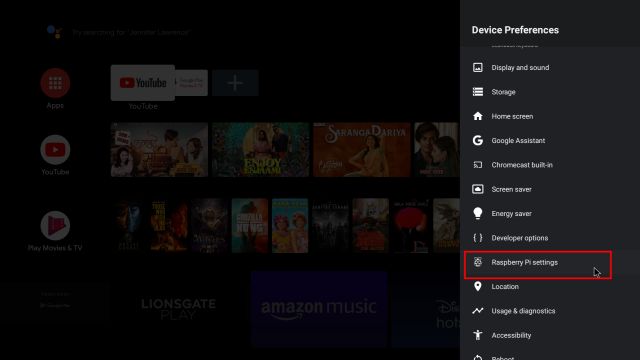
6. Вы даже можете добавить ИК-пульт в свой Raspberry Android TV. Просто включите переключатель инфракрасного пульта ДУ и используйте ИК-пульт для управления Android TV. Для получения дополнительной информации перейдите на сайт разработчика документация.
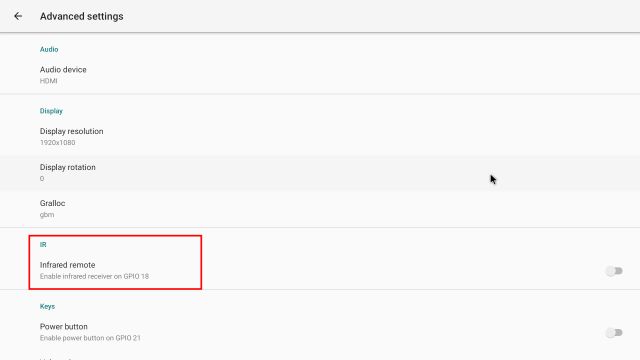
Установите Android TV на Raspberry Pi, чтобы сделать свой телевизор умным
Вот как вы можете установить Android TV и использовать Raspberry Pi в качестве Android TV Stick или Box. Я знаю, что процесс установки немного затянут, но как только вы его настроите, все работает нормально. Я даже протестировал последнюю сборку Android 11, и она отлично сработала. Так что вперед и попробуйте.
Кроме того, мы рекомендуем вам установить Pi-hole на Raspberry Pi, чтобы очистить домашнюю сеть от рекламы и трекеров. И если вам интересно, да, вы можете настроить Raspberry Pi удаленно без монитора или кабеля Ethernet / HDMI. Если у вас возникнут какие-либо проблемы, сообщите нам об этом в разделе комментариев ниже.

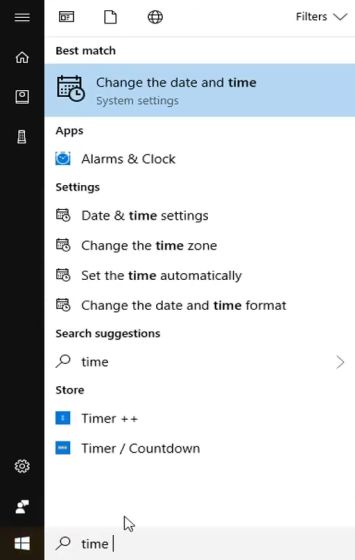

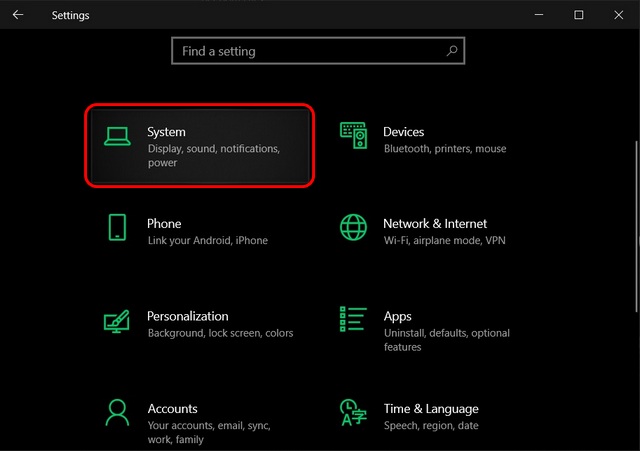
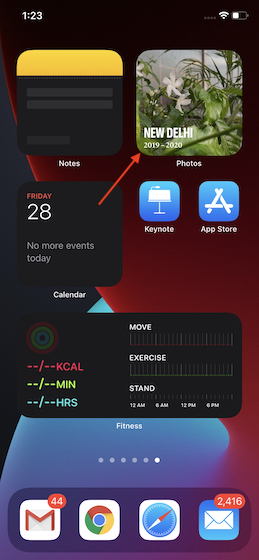

Спасибо, помогли! Все работает, поставил версию 13. Только по вай-фай почему-то не подключается, пришлось использовать кабель. Но это вопрос не к вашей статье)