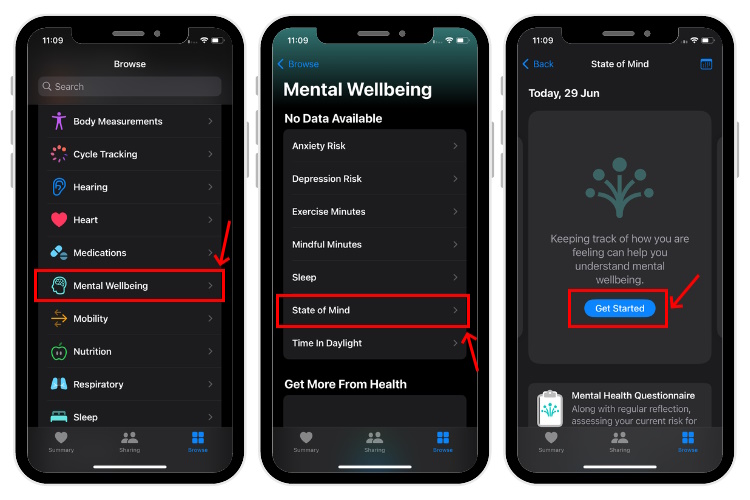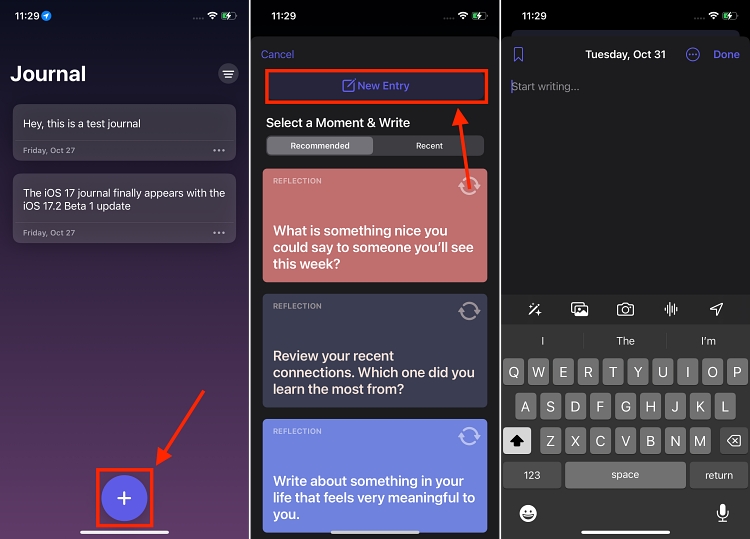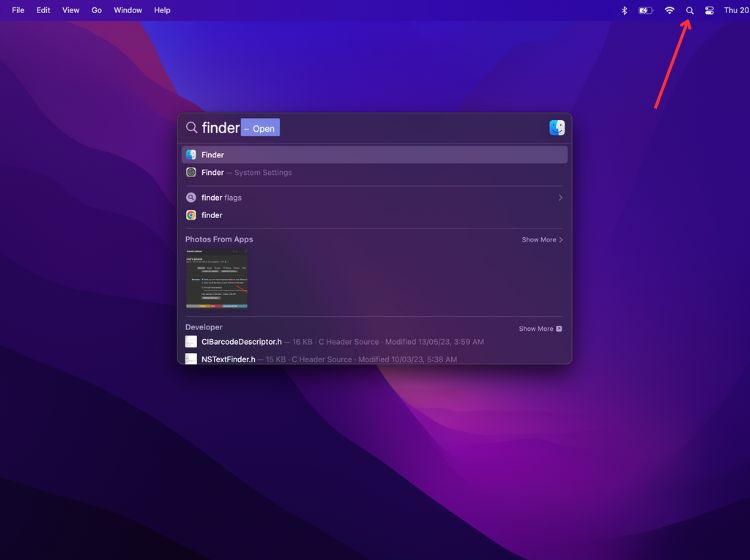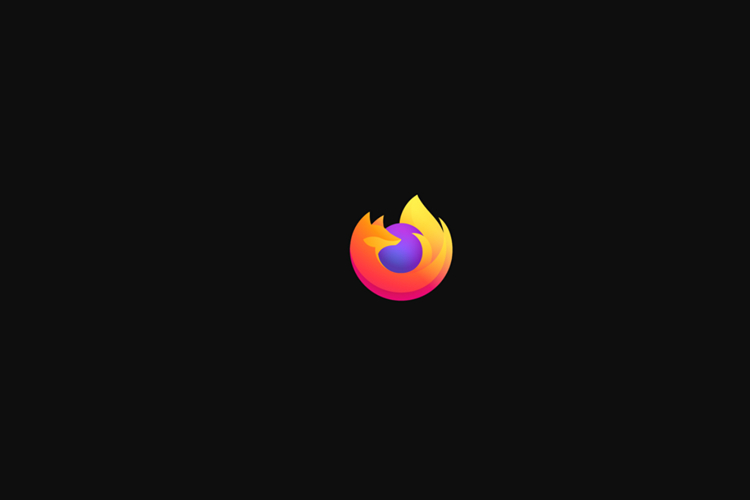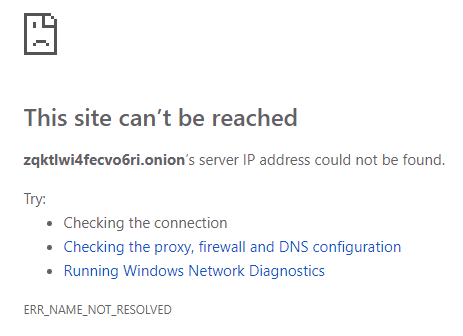Как использовать интерактивные виджеты на iPhone в iOS 17
Если вы поклонник виджетов iPhone, вы должны знать, как использовать интерактивные виджеты на вашем iPhone. Последняя версия iOS 17 содержит интерактивные виджеты, которые предлагают определенные функции приложения, поэтому вы можете напрямую взаимодействовать с виджетами, а не переходить в связанное приложение. Например, вы можете выключить свет, возобновить подкасты или выполнить задачу прямо из виджета. Супер удобно, правда! Знаешь ли ты лучшую часть? Вы можете взаимодействовать с виджетами на своем iPhone где угодно, будь то главный экран, экран блокировки или режим ожидания. Итак, пристегнитесь, и давайте посмотрим, как добавлять и использовать интерактивные виджеты на вашем iPhone с iOS 17.
Примечание. В настоящее время интерактивные виджеты доступны только в приложениях Apple. Возможно, вскоре мы увидим функциональность интерактивных виджетов в сторонних приложениях.
Чтобы использовать интерактивные виджеты в iOS 17, сначала необходимо добавить виджеты на главный экран. После добавления вы сможете взаимодействовать с ними прямо с главного экрана, не заходя в приложение. Вот как происходит этот процесс:
- Нажмите и удерживайте любое место главного экрана, пока значки не начнут покачиваться.
- Теперь нажмите на значок «+» в верхнем левом углу. Появится список доступных виджетов.
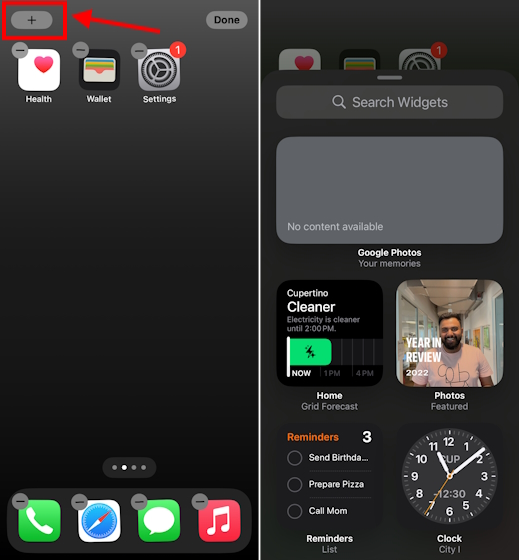
Программы для Windows, мобильные приложения, игры - ВСЁ БЕСПЛАТНО, в нашем закрытом телеграмм канале - Подписывайтесь:)
- Здесь выберите виджеты, которые вы хотите добавить. Вы можете выбрать размер и перетащить его на главный экран или нажать кнопку «Добавить виджет».
- Например, мы добавили виджет «Напоминания». Вы можете пометить задачу как выполненную прямо с главного экрана.
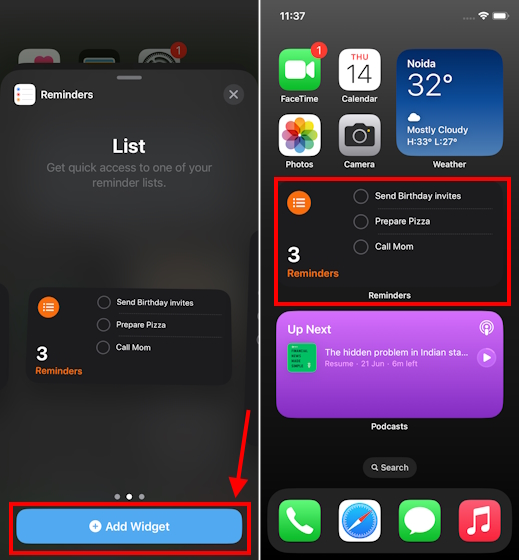
- Вы можете добавить интерактивные виджеты для любого приложения Apple.
Вы также можете добавить интерактивные виджеты на экран блокировки. После добавления вы можете взаимодействовать с виджетами, не открывая приложение и даже не разблокируя свой iPhone. По сравнению с главным экраном, процесс добавления виджетов (интерактивных или обычных) на экран блокировки iPhone сильно отличается. Давайте посмотрим, как это делается:
- Нажмите и удерживайте в любом месте экрана блокировки и нажмите «Настроить» снизу.
- Здесь нажмите «Экран блокировки».
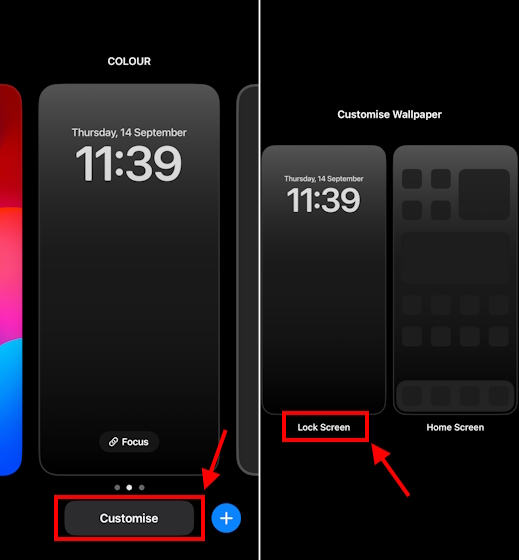
- Затем нажмите в разделе «+ Добавить виджеты».
- В отличие от виджетов главного экрана, вы не можете искать виджеты, которые хотите добавить на экран блокировки. Вы можете выбрать один из предложенных виджетов вверху или пролистать список установленных приложений, предлагающих виджеты экрана блокировки.
- Затем коснитесь или перетащите виджет в блок «Добавить виджеты», чтобы добавить его на экран блокировки.
- После добавления нажмите «X» в правом углу или в любой пустой области экрана блокировки, чтобы закрыть меню виджетов экрана блокировки.
- Затем нажмите «Готово» в правом верхнем углу.
- Наконец, коснитесь любого места экрана, чтобы увидеть экран блокировки.
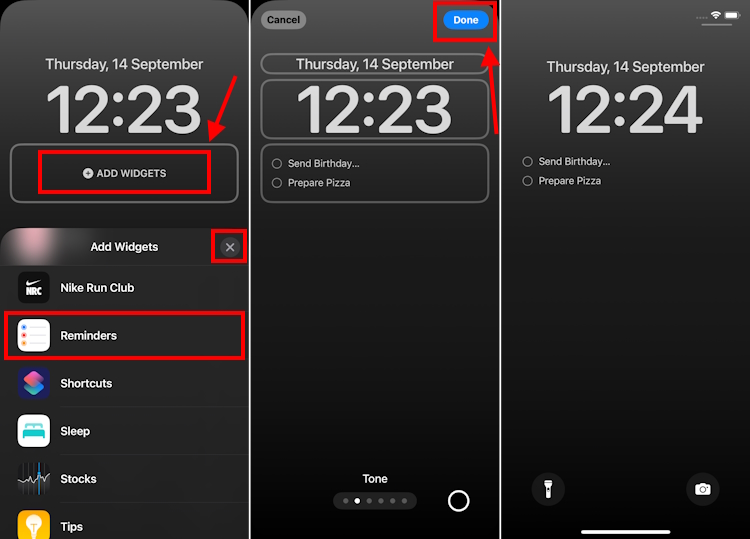
- Теперь вы можете взаимодействовать с виджетами прямо с экрана блокировки iPhone.
И последнее, но не менее важное: вы также можете добавлять и использовать интерактивные виджеты в режиме ожидания на своем iPhone. Совершенно новый режим ожидания — это замечательная функция iOS 17, которая превращает ваш iPhone в интеллектуальный дисплей, когда вы заряжаете iPhone вертикально в альбомной ориентации. Вы можете видеть дату и время, свои любимые фотографии или даже взаимодействовать с виджетами. Вот как это сделать:
- Подключите iPhone к зарядному устройству и поместите его вертикально (не кладите горизонтально) в альбомной ориентации. Вы можете использовать MagSafe, беспроводное или даже проводное зарядное устройство.
- Режим ожидания должен автоматически включаться на вашем iPhone с iOS 17.
- Если он у вас не отображается, вот как исправить, что режим ожидания не работает на iPhone.
- Когда ваш iPhone перейдет в режим ожидания, проведите пальцем по крайнему левому экрану. Затем нажмите и удерживайте в любом месте экрана и нажмите значок «+» в правом верхнем углу.
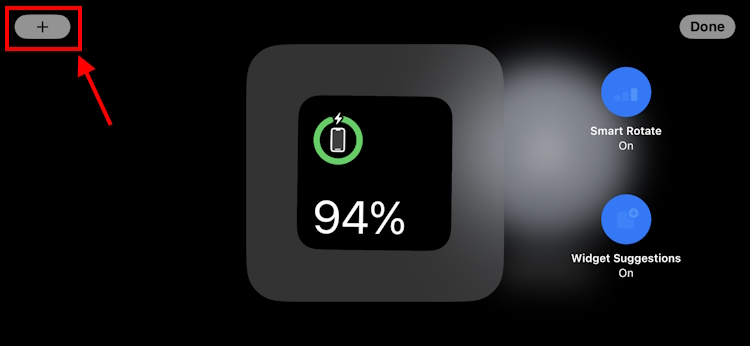
- Вы можете выбрать из предложенных или использовать панель поиска для поиска любимых виджетов.
- Затем нажмите «Добавить виджет».
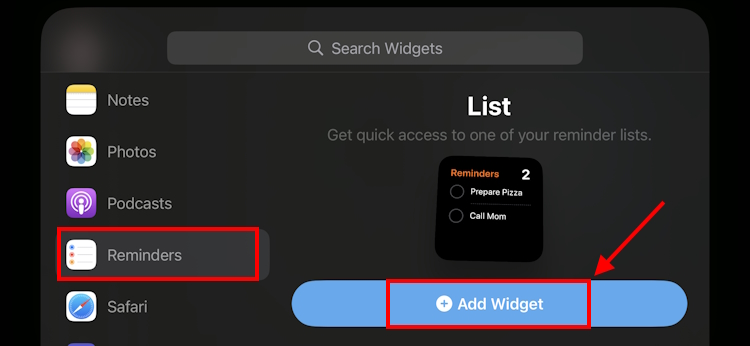
- Далее нажмите кнопку Готово.
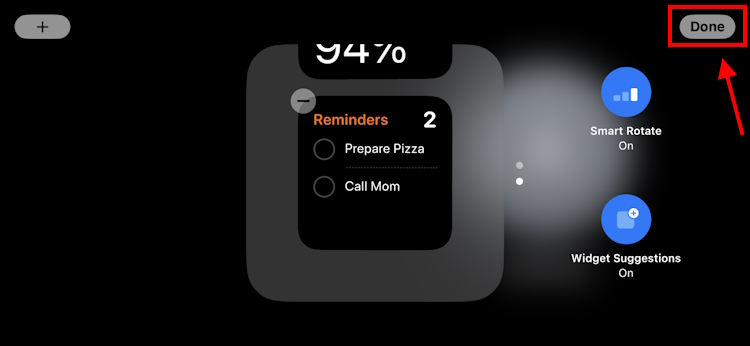
- После добавления вы можете использовать интерактивные виджеты на своем iPhone в режиме ожидания.
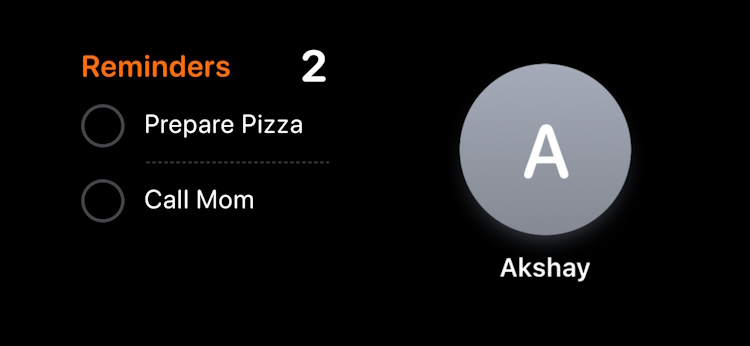
Итак, это три способа добавить интерактивные виджеты на ваш iPhone на iOS 17. На данный момент взаимодействие возможно только с собственными виджетами с использованием переключателей и кнопок. Возможно, вскоре мы увидим сторонние интерактивные виджеты с поддержкой длительного нажатия, ползунков и многого другого.