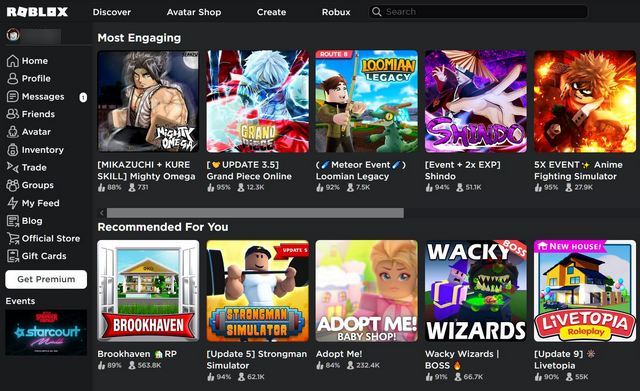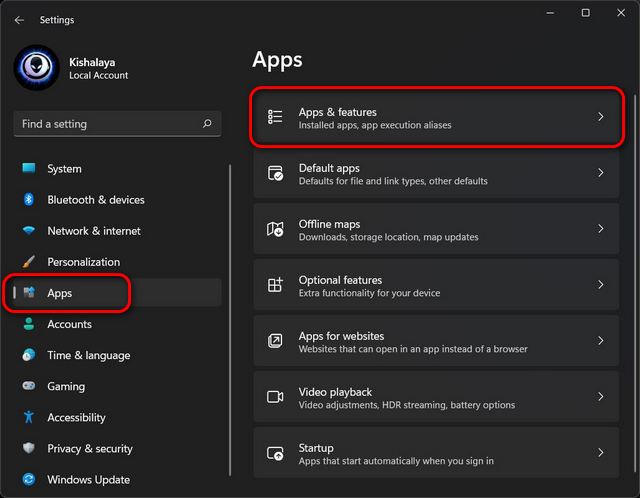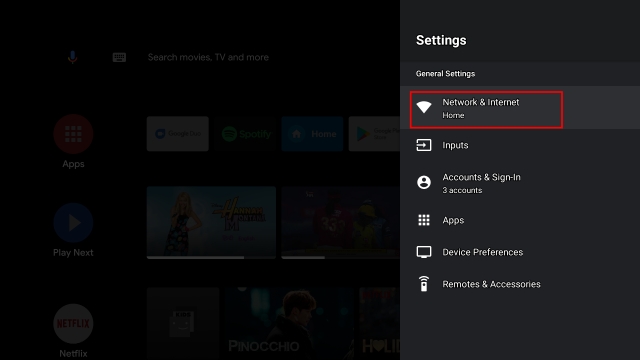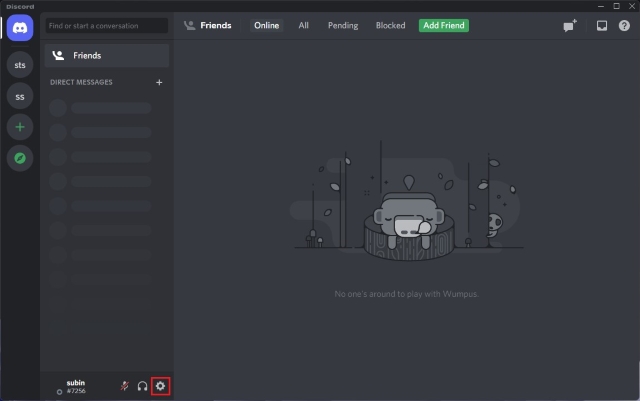Как использовать AssistiveTouch на Apple Watch
Как человек, который долгое время использовал AssistiveTouch на iPhone и нашел его действительно полезным для легкого выполнения различных задач, я очень рад установить AssistiveTouch на Apple Watch. Благодаря возможности выполнять несколько действий с помощью быстрых жестов, он добавил в watchOS новое измерение.
Хотя эта функция доступности разработана с учетом людей с разницей в конечностях, любой может максимально использовать этот полезный инструмент для выполнения определенных задач, таких как вызов Siri, нажатие боковой кнопки и даже более удобная оплата с помощью Apple Pay.
Итак, если вы хотите настроить и использовать AssistiveTouch на Apple Watch, а также настроить его в соответствии со своими предпочтениями, позвольте мне помочь вам начать работу.
AssistiveTouch, основанный на жестах, предлагает множество настроек. Кроме того, он также обеспечивает необходимую гибкость, чтобы сочетать каждый жест с определенным действием. Но прежде чем зайти так далеко, было бы лучше проверить требования, а также узнать, как это работает на Apple Watch.
Программы для Windows, мобильные приложения, игры - ВСЁ БЕСПЛАТНО, в нашем закрытом телеграмм канале - Подписывайтесь:)
Каковы требования для получения AssistiveTouch на Apple Watch?
AssistiveTouch появился в watchOS 8. Итак, убедитесь, что ваши Apple Watch работают под управлением watchOS 8 или более поздней версии, чтобы иметь возможность использовать эту функцию специальных возможностей. Что касается требований к оборудованию, AssistiveTouch поддерживает Apple Watch SE, Apple Watch Series 6 и более поздние версии.
Как работает AsistiveTouch на Apple Watch
AssistiveTouch, разработанный для людей с различными конечностями, позволяет выполнять множество действий с помощью жестов рук или наклона смарт-часов. Используя акселерометр, гироскоп и оптические датчики сердечного ритма, эта функция специальных возможностей может эффективно работать в синхронизации с жестами. Вот некоторые из наиболее заметных действий, которые вы можете выполнять с помощью AssistiveTouch на своем устройстве watchOS:
- Нажмите цифровую корону
- Идти вперед/назад
- Кран
- Доступ к меню действий
- Используйте ApplePay
- Доступ к Центру уведомлений/Центру управления
- Доступ к док-станции
- Показать приложения
- Активировать Siri
- Прокрутить вниз/вверх
- Прокручивать вертикально/горизонтально
- Автопрокрутка с помощью Digital Crown
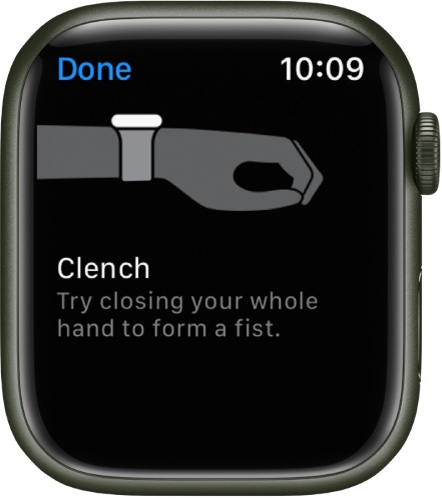
Настройка AssistiveTouch на Apple Watch
1. Откройте приложение Watch на сопряженном iPhone. Теперь убедитесь, что выбрана вкладка «Мои часы» в левом нижнем углу экрана. После этого прокрутите вниз и выберите «Доступность».
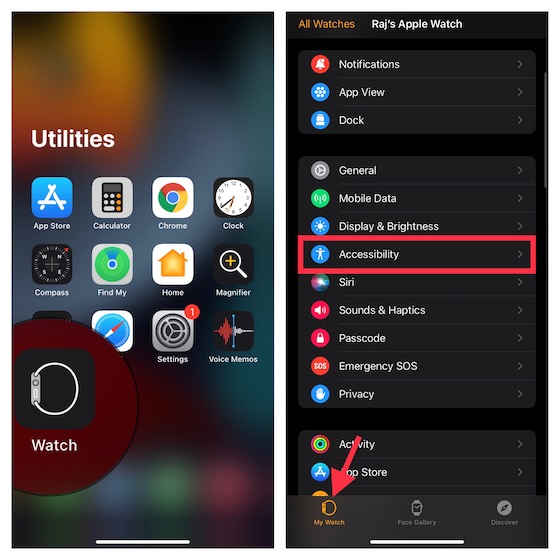
2. Теперь коснитесь AssistiveTouch и включите переключатель для AssistiveTouch.
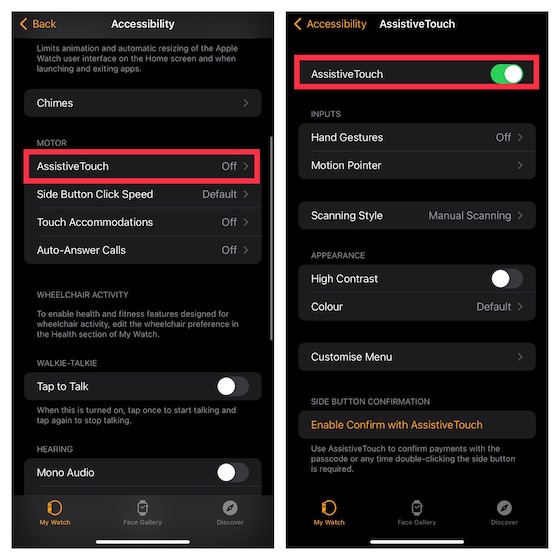
Включить жесты руками AssistveTouch на Apple Watch
Жесты рук являются неотъемлемой частью AssistiveTouch. Итак, убедитесь, что он включен.
1. Запустите приложение Watch на устройстве iOS -> Специальные возможности -> AssistiveTouch.
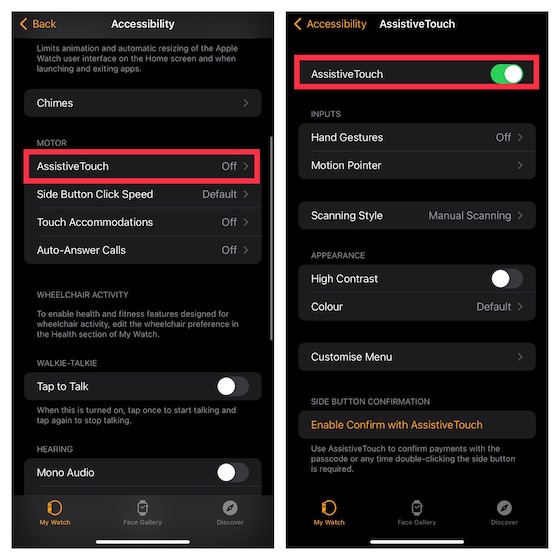
2. Теперь нажмите «Жесты руками», а затем включите переключатель «Жесты руками». На устройстве watchOS можно выполнять четыре жеста рукой:
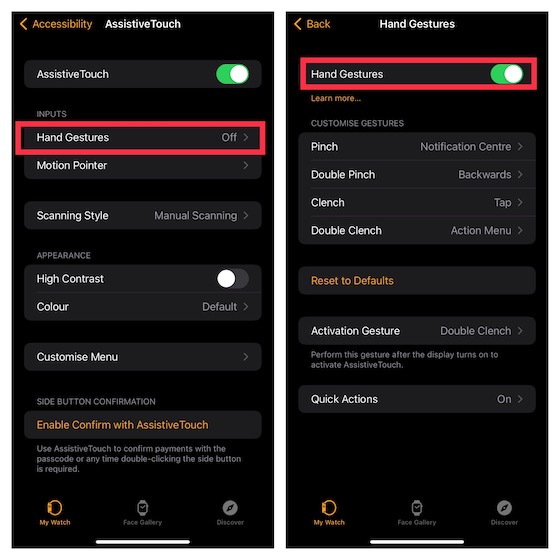
- Щипок: Коснитесь указательным пальцем большого пальца.
- Двойное сжатие: два раза быстро коснитесь указательного пальца большим пальцем.
- Сжатие: сожмите руку в кулак.
- Двойное сжатие: Дважды быстро сожмите руку в кулак.
Настройка жестов рук AssistiveTouch на Apple Watch
Поскольку жесты рук полностью настраиваются, вы можете настроить их по своему усмотрению.
1. Откройте приложение Watch на устройстве iOS -> Специальные возможности -> AssistiveTouch -> Жесты руками.
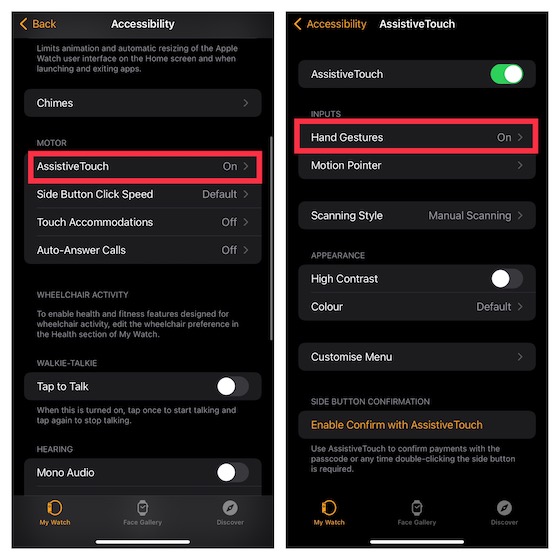
В разделе «Настройка жестов» у вас есть четыре варианта:
- Ущипнуть
- Двойное сжатие
- сжать
- Двойное сжатие
Теперь выберите нужный жест рукой, а затем выберите предпочтительное действие из нескольких вариантов. Например, вы можете использовать жест щипка, чтобы получить доступ к центру управления и даже вызвать Siri.
3. Вы можете выполнить жест активации после включения дисплея, чтобы активировать AssistiveTouch. Нажмите на него, а затем выберите предпочтительный жест активации, например «Двойное сжатие» и «Двойное сжатие». Убедитесь, что переключатель рядом с Visual Signal включен.
4. Внизу этого экрана находятся «Быстрые действия», которые позволяют вам дважды сжать пальцы, чтобы выполнить быстрое действие (определенную задачу), или дважды сжать, чтобы отклонить его. Нажмите на опцию «Быстрые действия» и убедитесь, что она включена. Кроме того, я бы порекомендовал вам оставить включенным переключатель Autoscroll Full Notifications.
Настройка указателя движения AssistiveTouch на Apple Watch
С помощью Motion Pointer вы можете управлять своими Apple Watch, наклоняя умные часы вверх, вниз и из стороны в сторону.
1. Откройте приложение Watch на вашем iPhone -> Специальные возможности -> AssistiveTouch.
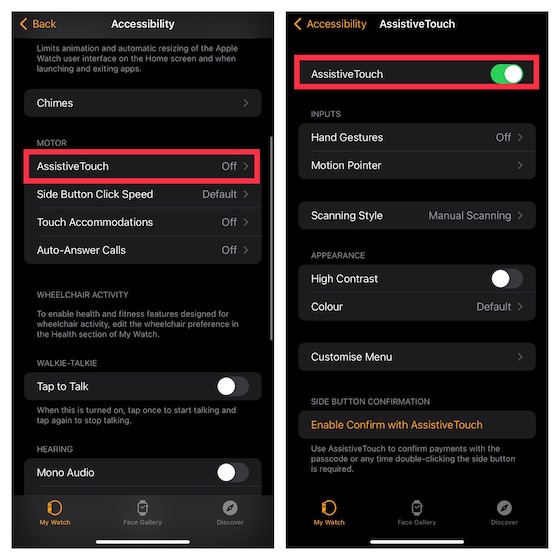
2. Теперь нажмите «Указатель движения».
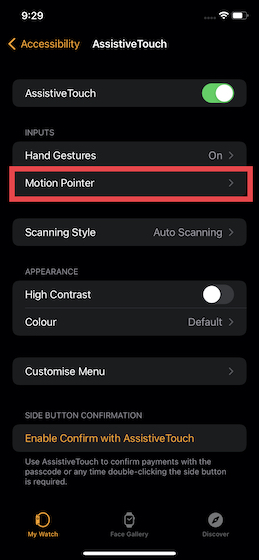
3. На этом экране вы можете настроить чувствительность указателя движения AssistiveTouch, время активации, допуск движения, горячие края и контроль задержки.
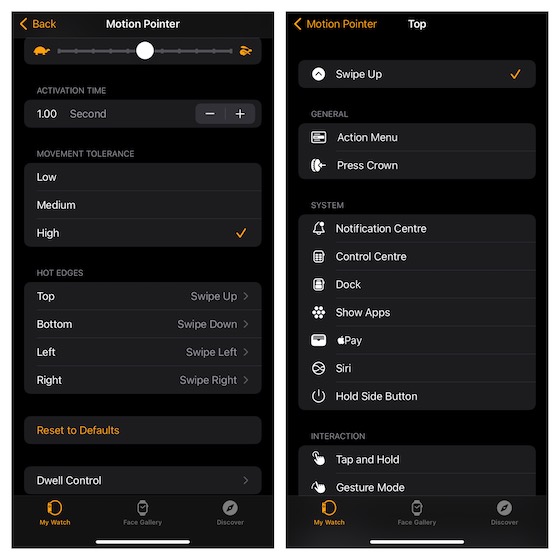
- Чтобы настроить чувствительность указателя движения, перетащите ползунок влево/вправо. Перетаскивание ползунка влево позволяет уменьшить чувствительность, а перетаскивание ползунка вправо позволяет увеличить чувствительность.
- Для точной настройки времени активации используйте кнопки «+» и «-».
- Чтобы настроить допуск движения, выберите один из трех вариантов, таких как « Низкий», «Средний» и «Высокий».
- Чтобы настроить горячие края указателя движения, коснитесь предпочтительного края, например, верхнего, нижнего, левого или правого, а затем выберите нужное действие из доступных вариантов.
- Примечательно, что Dwell Control позволяет вам включить опцию «Встряхнуть для запуска», а также настроить действие действия таймера (меню действий и точка касания).
Настройте стиль сканирования AssistiveTouch на Apple Watch
Для улучшения контроля AssistiveTouch поддерживает как автоматическое, так и ручное сканирование. Кроме того, он также позволяет регулировать скорость автоматического сканирования.
1. Откройте приложение Watch на вашем iPhone -> Специальные возможности -> AssistiveTouch.
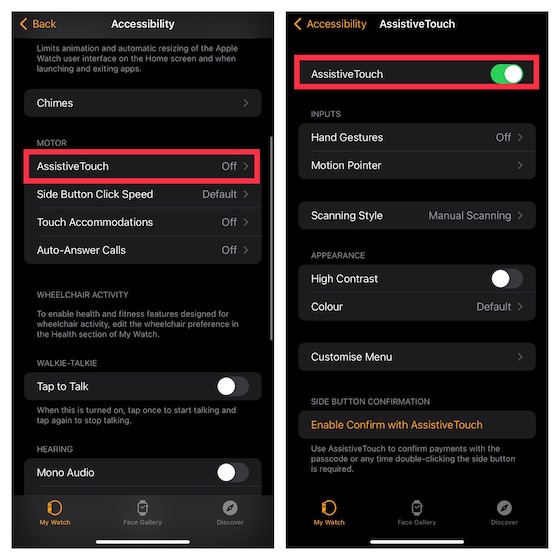
2. Теперь нажмите Стиль сканирования.

3. Здесь у вас есть два варианта на выбор:
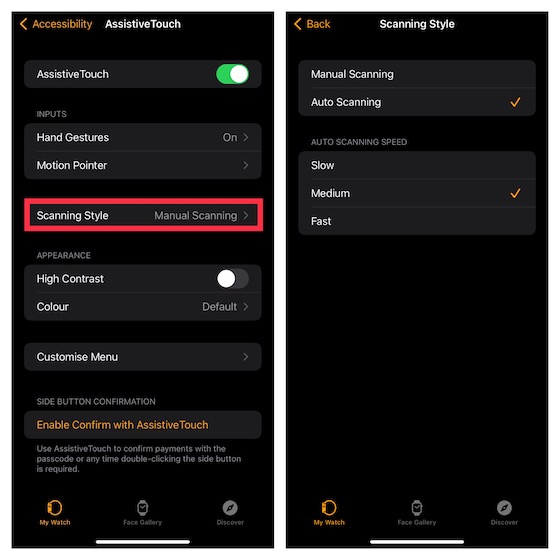
- Автоматически : в этом стиле сканирования действия автоматически выделяются одно за другим, чтобы вы могли выполнять свои задачи быстрее.
- Вручную: он предлагает вам удобное использование жестов для переключения между действиями в зависимости от ваших потребностей.
Настройка внешнего вида AssistiveTouch на Apple Watch
Если вы хотите дополнительно персонализировать AssistiveTouch, я бы порекомендовал вам настроить цвет.
1. Откройте приложение Watch на вашем iPhone -> Специальные возможности -> AssistiveTouch.
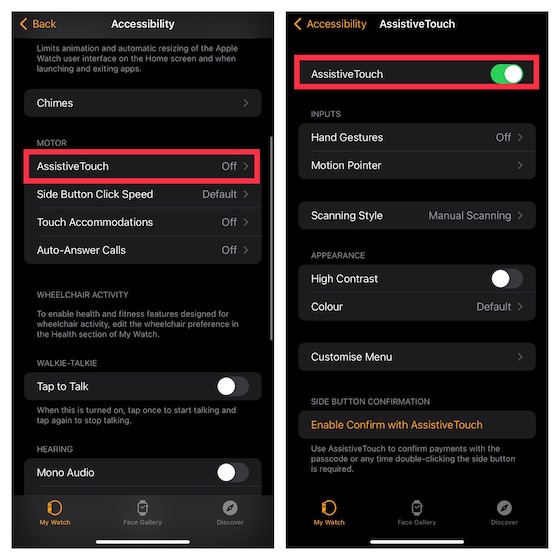
2. В разделе «Внешний вид» включите переключатель «Высокая контрастность». Затем нажмите «Цвет» и выберите нужный цвет для AssistiveTouch.
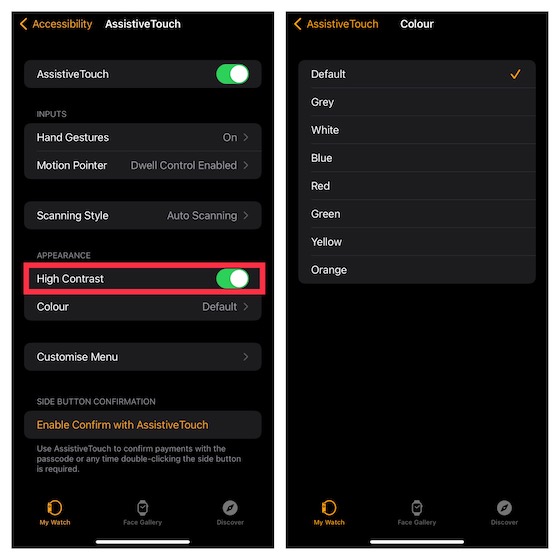
Настройка меню AssistiveTouch на Apple Watch
Вы также можете настроить меню AssistiveTouch на Apple Watch. Например, вы можете выбрать любимые действия, настроить размер меню действий и даже настроить скорость автопрокрутки.
1. Откройте приложение Watch на вашем iPhone -> Специальные возможности -> AssistiveTouch.
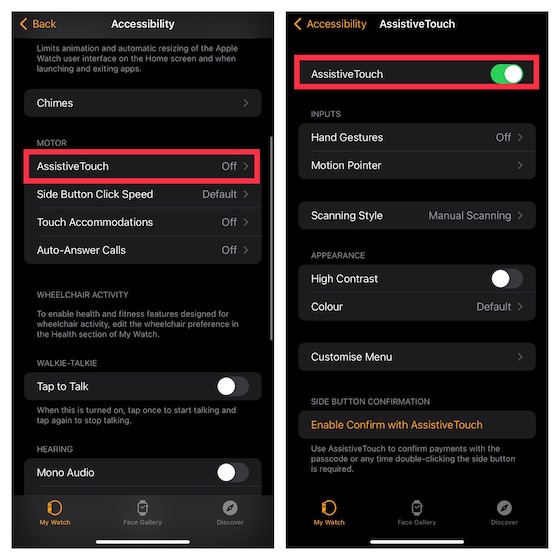
2. Теперь нажмите «Настроить меню», а затем настройте меню AssistiveTouch в соответствии с вашими потребностями.
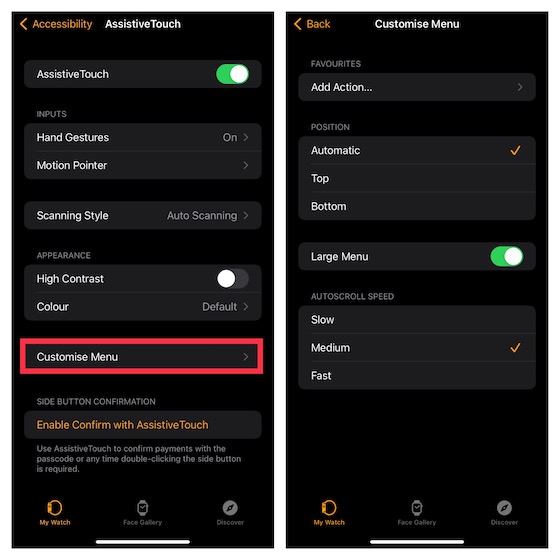
Используйте AssistiveTouch для подтверждения платежей на Apple Watch
Вы можете использовать AssistiveTouch на Apple Watch для подтверждения покупок с помощью Apple Pay или в любое время, когда требуется двойное нажатие боковой кнопки.
1. Откройте приложение Watch на вашем iPhone -> Специальные возможности -> AssistiveTouch.
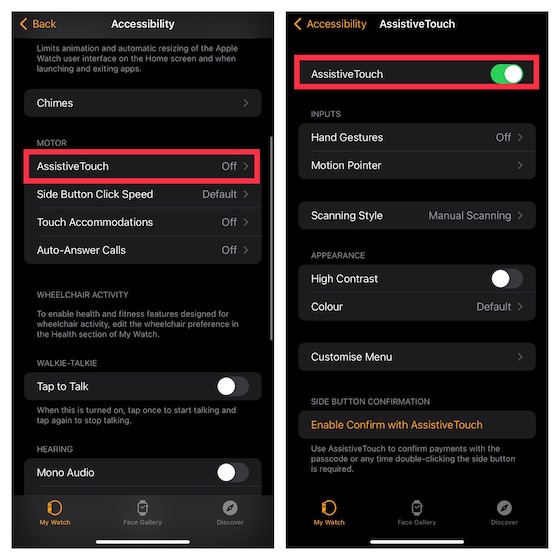
2. В разделе «Подтверждение боковой кнопки» нажмите «Включить подтверждение с помощью AssistiveTouch». Затем нажмите «Продолжить» на Apple Watch для подтверждения.
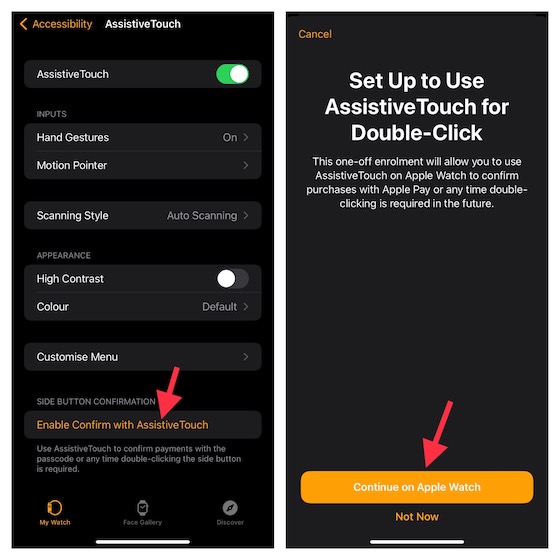
Советы по использованию AssistiveTouch на Apple Watch
Вот оно! Итак, вот как вы можете настроить и настроить AssistiveTouch на своих Apple Watch. С точки зрения функциональности AssistiveTouch показался мне интуитивно понятным. И жесты рук, и функциональность Motion Ponter работают довольно надежно.
Самое приятное в этом — широкий спектр настроек, который позволяет точно настроить все жесты для более персонализированного опыта. Что вы можете сказать о AssistiveTouch на Apple Watch? Не забудьте оставить свой отзыв в разделе комментариев ниже.