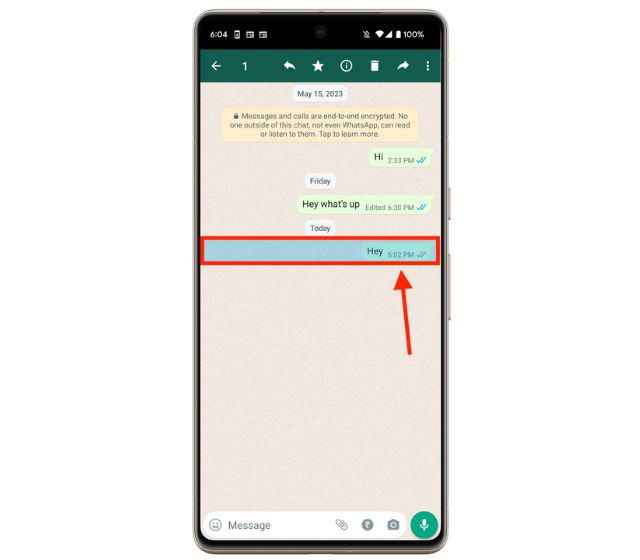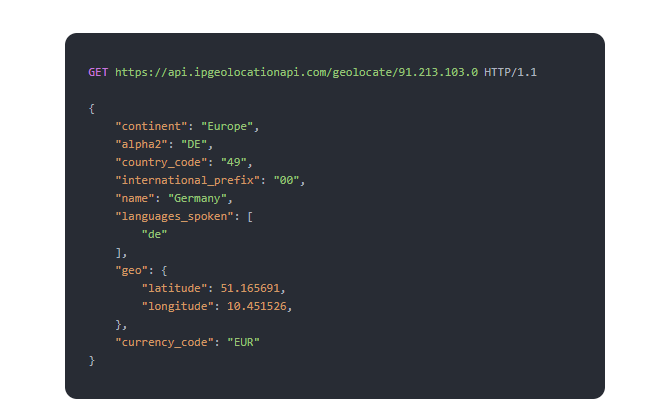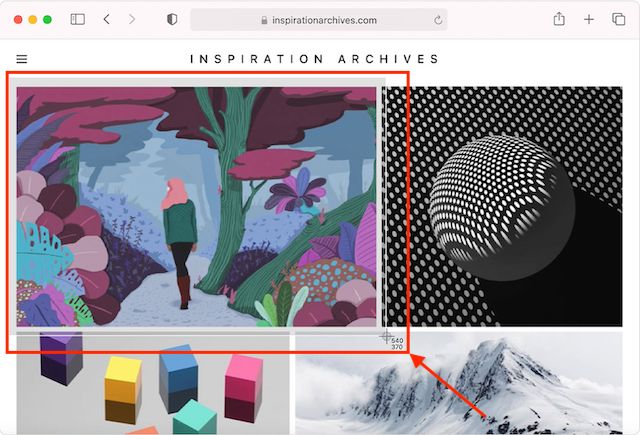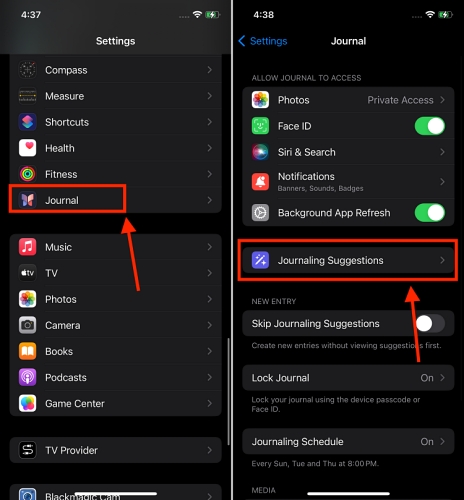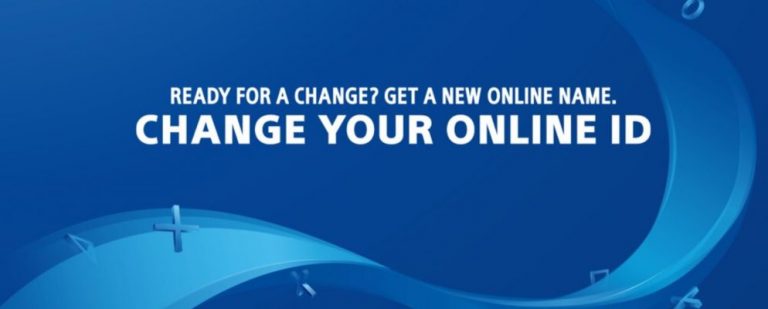Как добавить логотип или изображение в прямой эфир на OBS
OBS, или Open Broadcaster Software, — это идеальный инструмент для любого стримера или создателя контента. Лучшее в OBS то, что вы можете добавить несколько разных сцен, источников, изображений или логотипов за несколько простых шагов. Добавление любого медиа-источника, такого как изображения, логотипы или анимированные изображения, может сделать вашу прямую трансляцию более привлекательной для зрителей. Есть несколько типов изображений, которые вы можете добавить в свою прямую трансляцию в OBS. В этом руководстве мы объясним подробные шаги по добавлению изображений или логотипов в OBS Studio.
Типы логотипов или изображений, поддерживаемые в OBS
OBS поддерживает практически все типы файлов, включая .bmp, .tga, .png, .jpeg, .jpg и .gif, когда речь идет о мультимедийных файлах, таких как логотипы или изображения. Существуют определенные типы изображений, которые вы можете добавить в OBS, и вот они:
- Логотип или статические изображения. Логотип или статическое изображение может быть любым незанятым изображением. В большинстве случаев это может быть водяной знак канала или логотип бренда. Вы также можете использовать файлы PNG без фона для создания наложений.
- Наложения анимированных изображений: вы также можете добавлять файлы анимированных изображений или GIF-файлы в OBS. Это добавляет дополнительный слой к вашей прямой трансляции или контенту. Однако файлы анимированных изображений могут занимать больше ресурсов процессора.
- Слайд-шоу изображений: в OBS вы также можете добавлять слайд-шоу изображений. Это поможет вам продемонстрировать несколько изображений без изменения или добавления каких-либо дополнительных источников.
Как добавить логотип или изображение в OBS Live Stream
Прежде чем мы перейдем к шагам по добавлению различных изображений или логотипов в OBS, убедитесь, что программное обеспечение обновлено. Вы можете следовать нашему руководству по обновлению OBS здесь. Теперь давайте перейдем непосредственно к методам.
1. Добавьте статическое и анимированное изображение
- Сначала нажмите кнопку «плюс» в левом нижнем углу в OBS. Это добавит новую сцену в OBS.

Программы для Windows, мобильные приложения, игры - ВСЁ БЕСПЛАТНО, в нашем закрытом телеграмм канале - Подписывайтесь:)
- Теперь нажмите на значок плюса на вкладке «Источники».
- В открывшемся меню выберите Источник изображения.
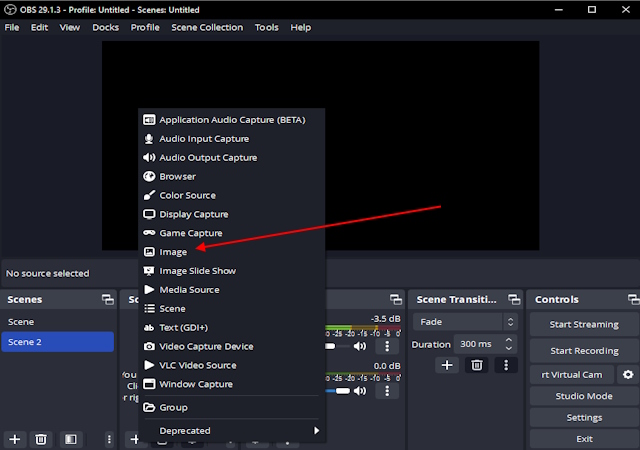
- В появившемся окне переименуйте источник по своему усмотрению и нажмите OK.
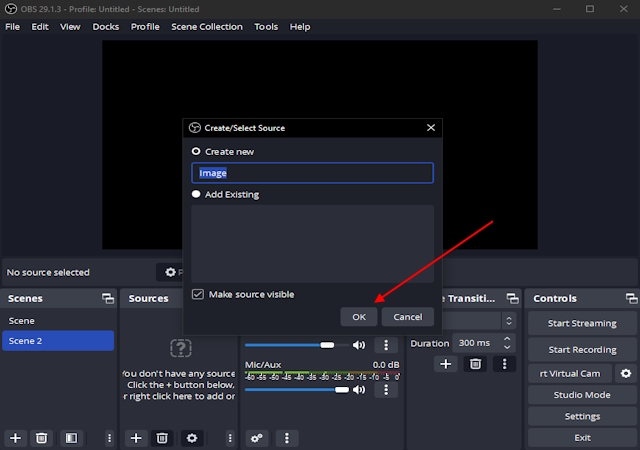
- Это откроет свойства источника изображения.
- Здесь нажмите «Обзор», чтобы выбрать изображение или логотип, который вы хотите добавить в прямую трансляцию в OBS.
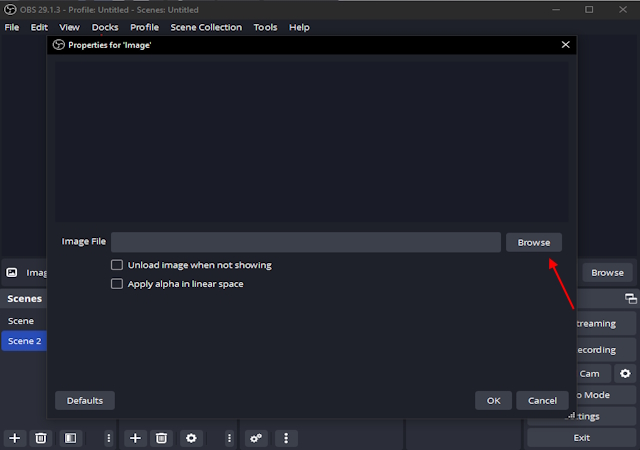
- Затем выберите файл и нажмите «Открыть». Он будет добавлен в окно свойств источника изображения.
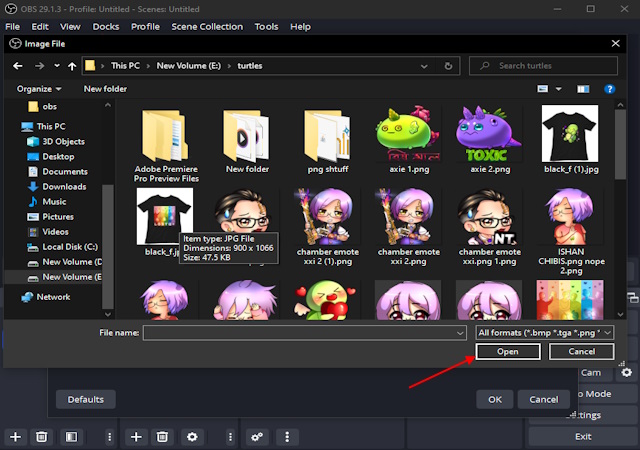
- Наконец, вы увидите выбранное вами изображение на экране предварительного просмотра OBS. Вы можете изменить его размер или перетащить.
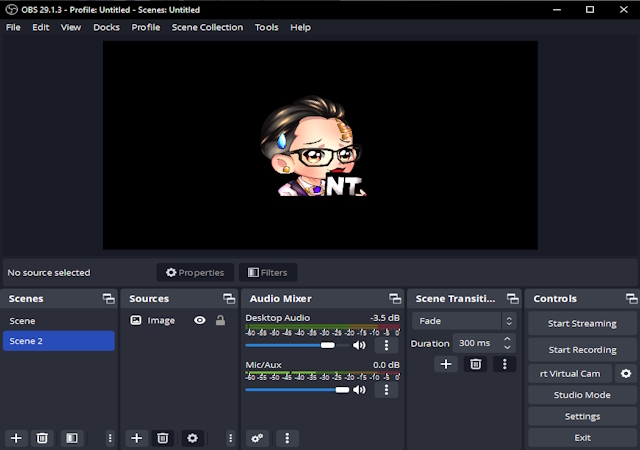
- Вы также можете добавить анимированные изображения с помощью этого метода. Когда вы находитесь на шаге выбора файла, выберите файл анимированного изображения (.GIF) и нажмите «Открыть».
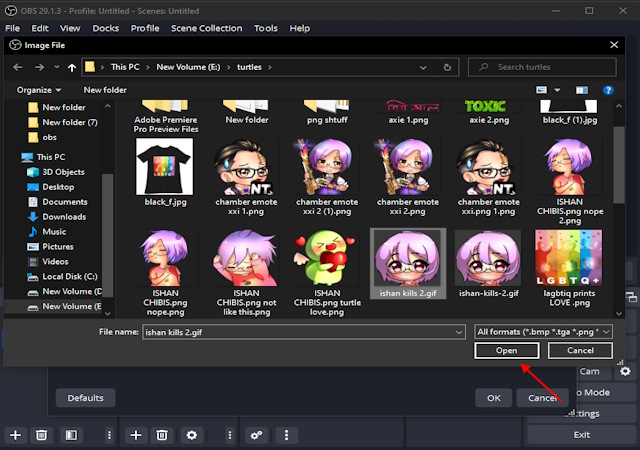
- Это добавит анимированное изображение в ваш прямой эфир в OBS.
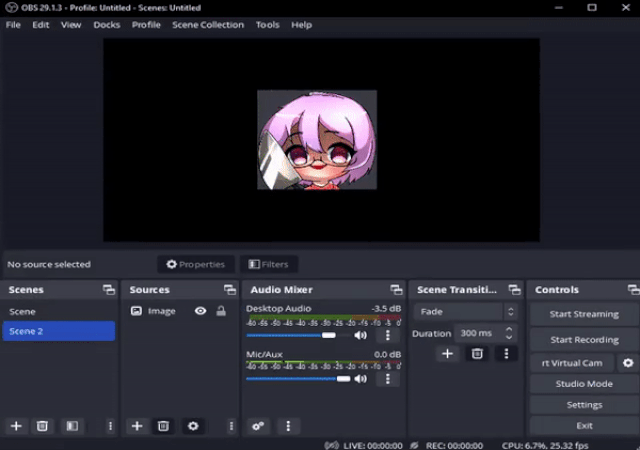
2. Добавьте изображение с помощью перетаскивания
Если вы спешите обновить внешний вид вашей прямой трансляции или не хотите мучиться с добавлением нового источника и т. д., вы можете использовать метод перетаскивания. Это работает даже во время прямого эфира на Twitch или YouTube. Вот как это работает:
- Откройте OBS Studio на своем ПК.
- Затем перейдите к файлу изображения, которое вы хотите добавить в прямую трансляцию.
- Теперь перетащите изображение в раздел предварительного просмотра или исходного кода в студии OBS.
- Это добавит изображение или логотип в OBS.
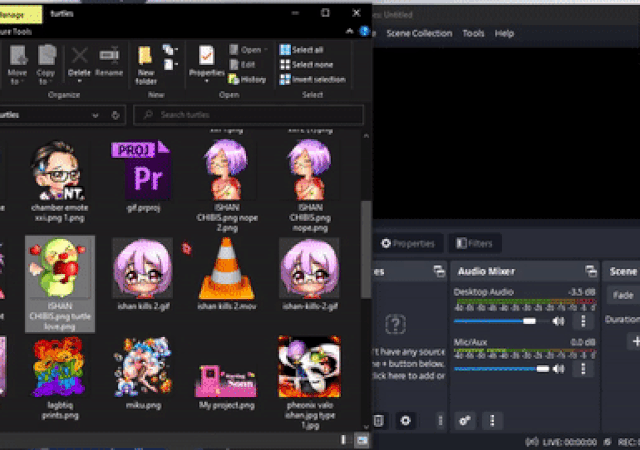
3. Добавьте слайд-шоу изображений в OBS
OBS также позволяет добавлять и отображать несколько изображений одновременно, воспроизводя их в цикле. Вы можете добавить источник слайд-шоу, чтобы продемонстрировать несколько логотипов брендов или рекламных объявлений с помощью нескольких изображений. Чтобы добавить слайд-шоу изображений, выполните следующие действия:
- Сначала нажмите кнопку «плюс» в меню «Источники» в левом нижнем углу.
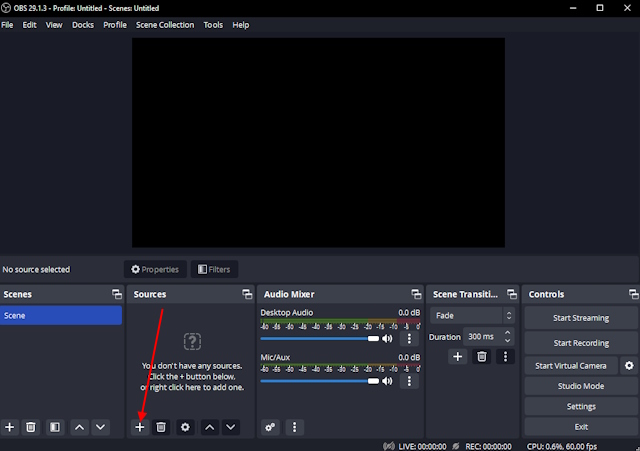
- Теперь выберите в меню пункт «Слайд-шоу изображений»; добавление нового источника к существующей сцене.
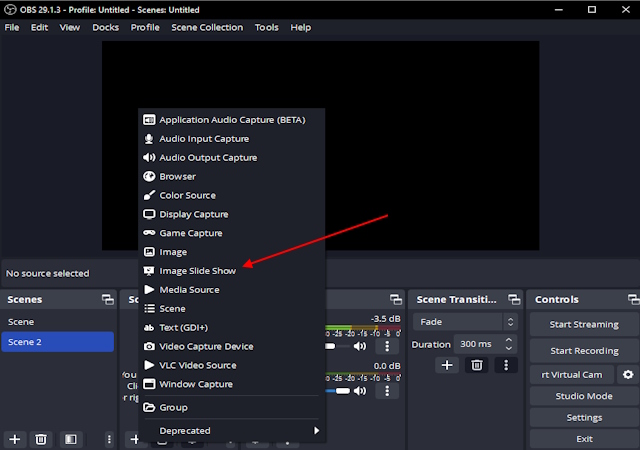
- Теперь переименуйте источник, если хотите, и нажмите OK. Откроется окно свойств слайд-шоу изображений.
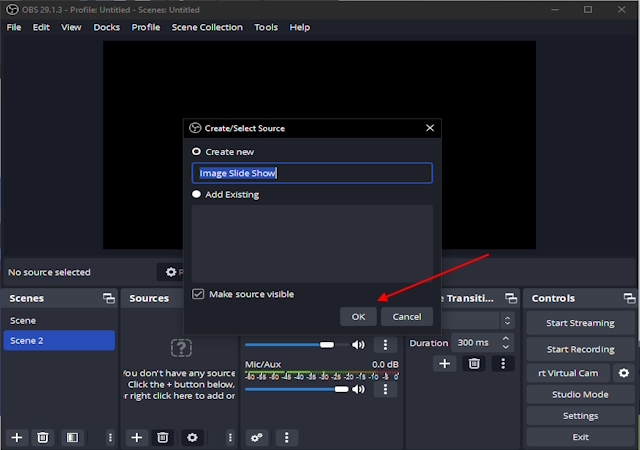
- Когда вы окажетесь здесь, убедитесь, что опция петли отмечена.
- После этого нажмите кнопку «плюс» в меню свойств, чтобы загрузить изображения.
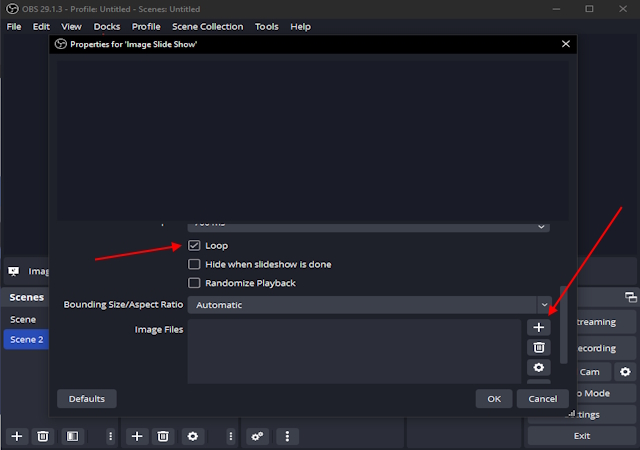
- Теперь вы можете добавлять файлы по отдельности, выбрав «Добавить файлы» или «Добавить каталог» (папку) в OBS Studio. Нажмите OK после выбора файлов изображений.

- Это добавит изображения, которые вы хотите отобразить в прямом эфире в виде слайд-шоу, и они будут воспроизводиться в цикле в OBS.
- Вы можете изменить размер всех изображений вместе или перемещать их, перетаскивая.
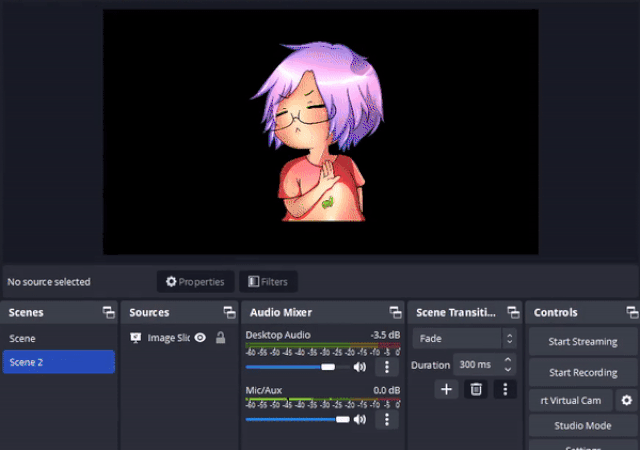
Так что да, это все методы, которые вы можете использовать для добавления одного изображения, GIF или слайд-шоу изображений в прямую трансляцию с помощью OBS. Надеюсь, что это руководство окажется полезным в вашем стриминговом путешествии.
Часто задаваемые вопросы
Как добавить PNG в OBS?
Вы можете добавить любой медиафайл в OBS, включая файлы PNG, используя три метода, которые мы включили в наше руководство. Просто перетащите PNG-изображение в OBS, и оно сразу же будет добавлено в качестве нового источника. Затем перетащите его в нужное место в прямом эфире.
Какие типы файлов изображений поддерживаются в OBS Studio?
OBS поддерживает практически все типы файлов изображений, включая .bmp, .tga, .png, .jpeg, .jpg и .gif.